Cara Membuat Kalender di CorelDraw – Hai sahabat pintardesain.com, kali ini kita akan membahas tentang cara membuat kalender, Dari setting halaman, membuat bingkai pada objek, penggunaan PowerClip, Menggunakan Scale and Mirror di objek, menyisipkan gambar, dan duplikat halaman. Langsung saja yuk simak artikel beserta ulasan lengkapnya dibawah ini.
Daftar isi
Cara Membuat Kalender di CorelDraw
Kali ini kita akan belajar salah satu jenis ilmu dari desain grafis tentang bagaimana membuat kalender dengan menggunakan CorelDraw. Ada banyak jenis kalender yang sering kita jumpai disekitar kita yang salah satunya adalah kalender meja atau sering disebut kalender duduk. Kalender meja atau kalender duduk ini biasanya diletakan diatas meja kerja.
Pada kesempatan ini materi pembuatan kalender walaupun dalam bentuk kalender duduk tetapi cara pembuatannya bisa diterapkan juga untuk jenis kalender dinding. Jadi cara pembuatannya sama saja, yang membedakan adalah ukuran kalender dan susunan bulan dalam lembarannya saja.
Membuat Kalender yang menarik dan sangat mudah untuk di ikuti oleh semua orang termasuk sahabat yang baru mengenal CorelDraw pun pasti bisa mengikutinya. Kali ini kira-kira seperti ini gambaran dari yang akan kita bahas di artikel ini.
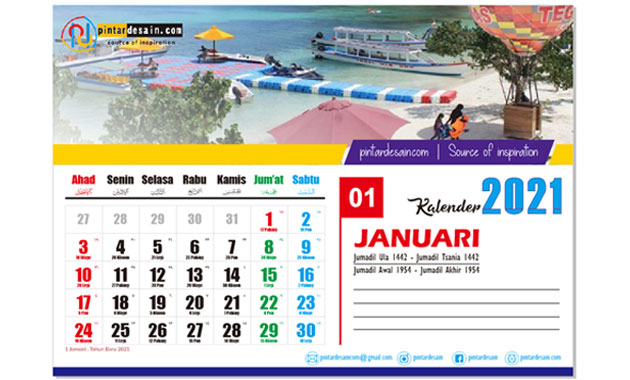
Setting Halaman untuk Kalender
Kita mulai dengan membuka software CorelDraw terlebih dahulu, bebas saja mau menggunakan versi berapa saja dan disini saya menggunakan versi 18 atau X8. Selanjutnya buka halaman baru dan mulai mengatur ukuran lembar kerja yang akan di gunakan untuk kalender, dengan ukuran lebar 21 cm dan dengan tinggi 15 cm. Ukuran tersebut untuk ukuran standar dari kalender duduk atau kalender meja, dan jika ada ukuran lain dari itu tentunya tidak jadi masalah karena tergantung dari keperluan. Sedangkan untuk ukuran kalender dinding biasanya menggunakan ukuran dengan jenis kertas A3 yaitu 29,7 cm x 42 cm.
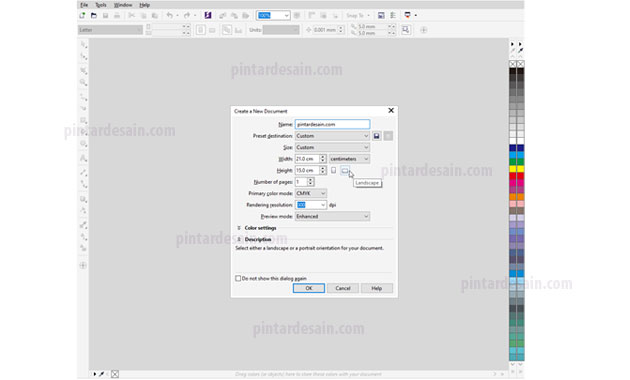
Siapkan sebuah kotak yang digunakan sebagai bingkai dari kalender, kotak tersebut dibuat dengan menggunakan Rectangle tool yang ada pada toolbox, kemudian drag atau klik tahan ke halaman dari kiri atas hingga kanan bawah dengan besarannya menyesuaikan dengan ukuran kertas tadi yaitu lebar 21 cm dan tinggi 15 cm.
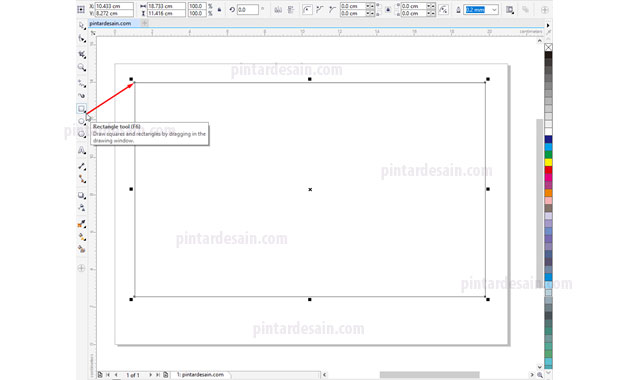
Lanjutkan dengan meneken P pada keyboard untuk memposisikan kotak tersebut di titik tengah halaman, kemudian klik kanan non warna atau tanda [x] yang ada di box warna untuk menghilangkan warna garisnya. Berikutnya adalah mengunci objek kotak sebagai bingkai tersebut dengan cara klik kanan di objek kotak bingkai kemudian klik Lock Object.
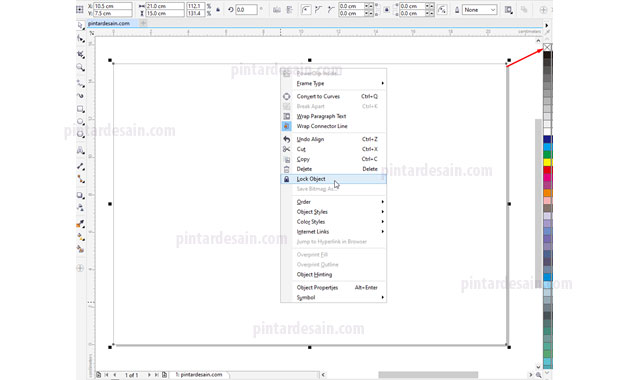
Membuat Bingkai Objek
Bingkai objek yang akan dibuat untuk memperindah kalender ini dibuat dari objek kotak, kemudian dibentuk dan diposisikan di halaman. Selanjutnya disisipkan gambar serta tulisan didalamnya. Karena kalau langsung dilatakkan saja tanpa menyiapkan bingkainya terlebih dahulu maka akan terkesan kurang menarik.
Kita mulai dengan membuat objek kotak dan dengan lebar 21 cm dan dengan perkiraan tinggi kurang lebih 5 cm, perlu diperhatikan untuk posisi garis kotak ini disamakan dengan garis bingkai tadi atau dibuat bertindih. Lanjutkan dengan memberikan warna dasarnya di salah satu warna yang ada di box warna dan hilangkan lagi warna garisnya dengan klik kanan di non warna atau tanda [x].
Objek kotak ini nantinya akan kita gunakan untuk melektakkan gambar atau foto yang diletakkan atau disisipkan di dalam objek kotak ini.
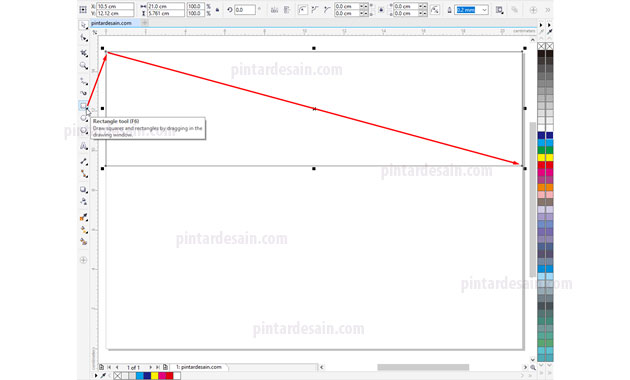
Kemudian buat juga objek kotak lainnya dan berikan warna dasar yang berbeda kemudian hilangkan warna garisnya, sehingga sekarang terdapat empat objek kotak berwarna dan dengan besaran objek tersebut berbeda-berbeda.
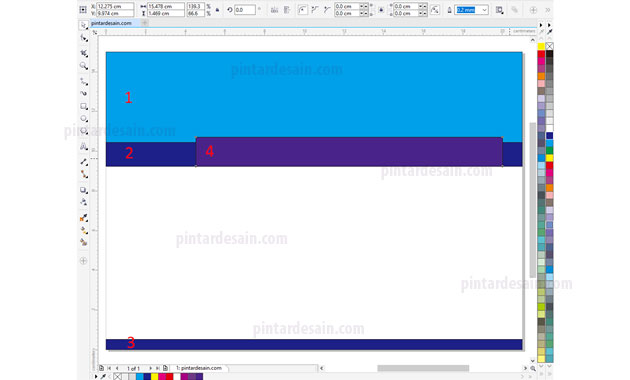
Kemudian double klik pada objek kotak yang ke empat tersebut dengan menggunakan Pick tool sampai dengan titik seleksi objek berubah menjadi titik putar, selanjutnya posisikan pada titik seleksi yang ada di tengah atas kemudian klik tahan dan geser sedikit ke kanan.
Objek kotak ke empat ini nantinya akan digunakan untuk meletakkan nama perusahaan atau nama instansi beserta kutipan penjelasannya. Misalkan pintardesain.com dengan kutipannya Source of inspiration.
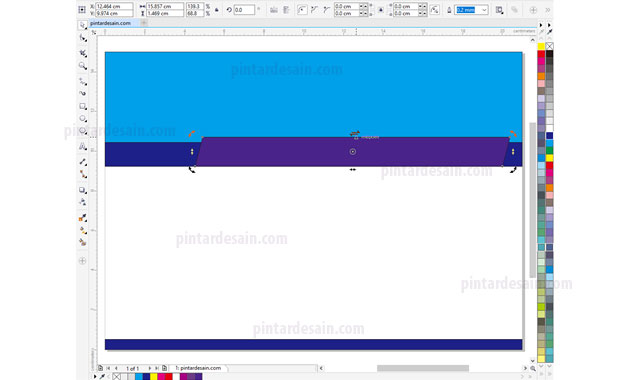
Kemudian seleksi dua objek, yaitu pada objek ke dua dan objek ke empat saja dengan cara klik tahan dari luar objek dari kiri atas hingga kanan bawah setelah objek.
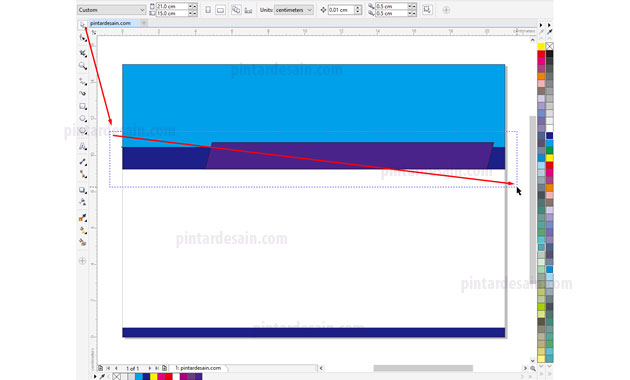
Kemudian lanjutkan dengan memotong objek ke dua tersebut dengan cara klik Shaping dengan jenisnya Trim yang ada pada toolbar. Berarti kita akan memotong objek ke dua dengan menggunakan alat potongnya yaitu objek ke empat, dengan menggunakan fungsi Trim untuk memotong objek tanpa menghilangkan alat pemotongnya.
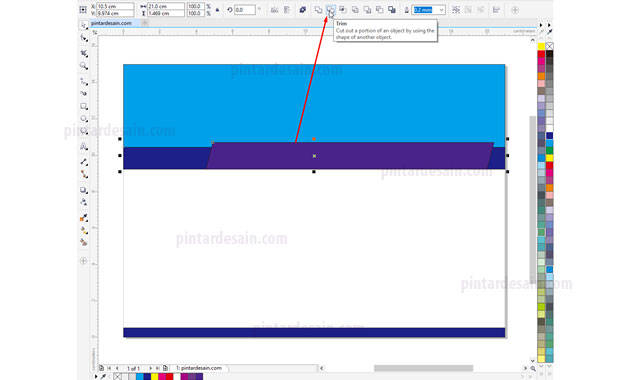
Kemudian gunakan Shape tool yang ada pada toolbox kemudian pada dua titik yang ada di sebelah kiri diseleksi dan digeser sedikit ke kanan, kemudian seleksi lagi dua titik yang ada di sebelah kanan dan geser sedikit juga ke kiri.
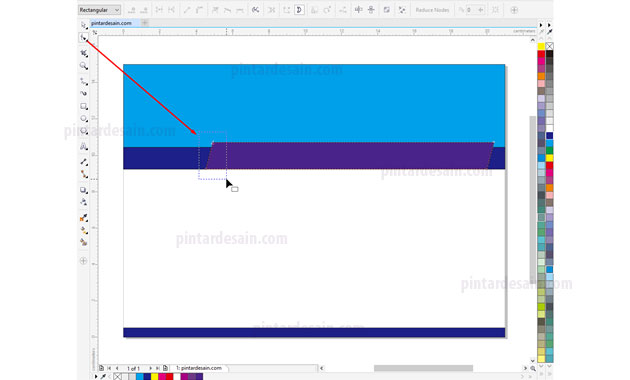
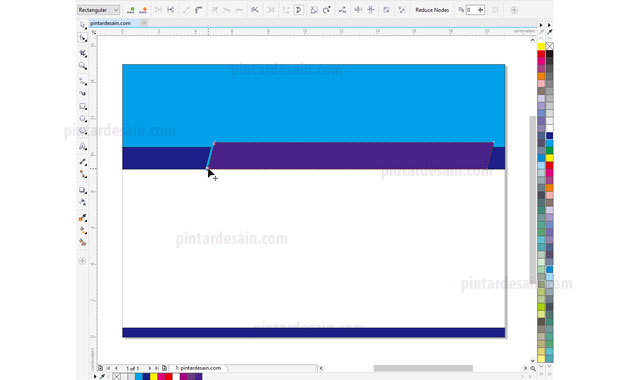
Kemudian membuat objek garis sebagai pembatas antara angka di tanggal dengan penjelasan nama-nama hari. Garis tersebut dibuat dengan menggunakan Beizer tool yang ada pada toolbox kemudian tekan Shift pada keyboard dan klik tahan dan geser dari kiri sampai dengan sebelah kanan kemudian klik lepas dan klik sampai dengan tercipta objek garis lurus.
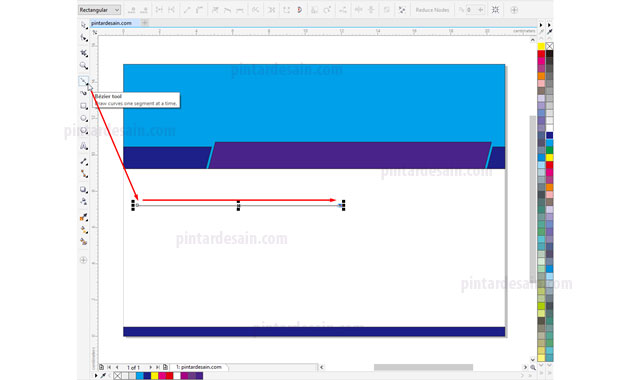
Kemudian ubah ketebalan dari objek garis tersebut dengan ketebalan 0.75 mm, untuk merubah ketebalan garis tentunya dengan cara menyeleksi objek garis dengan menggunakan Pick tool dan klik Outline width yang ada pada toolbar dan cari jenisnya yang 0.75 mm.
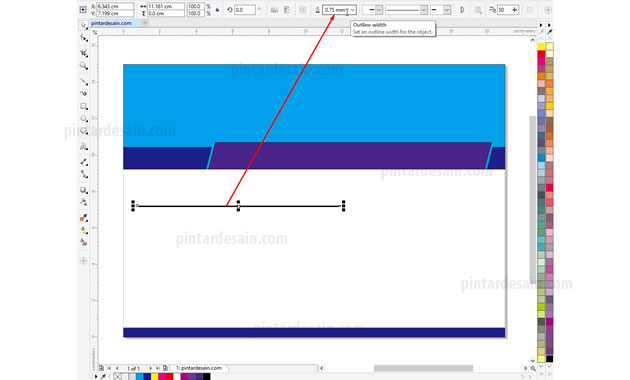
Kemudian siapkan lagi objek kotak untuk meletakkan tanggal nasioal, tanggal jawa, dan tanggal arabnya, dengan besaran dari objek kotak tersebut dalam perkiraan lebar 1.4 cm, dan tinggi 1.1 cm.
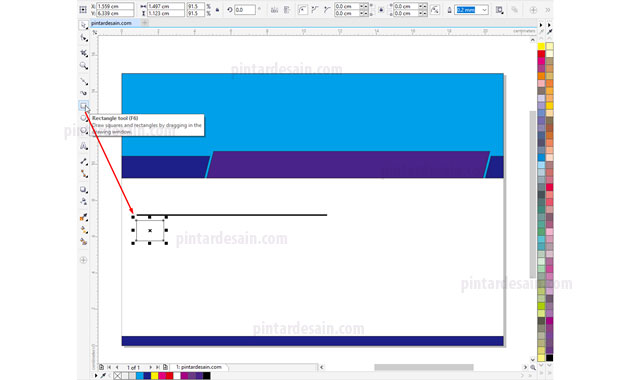
Kemudian ketikan teks angka bebas dengan menggunakan Text tool yang ada pada toolbox. Lanjutkan dengan menyeleksi kedua objek tersebut yaitu objek kotak baru tersebut dan teks angka dengan menggunakan Pick tool.
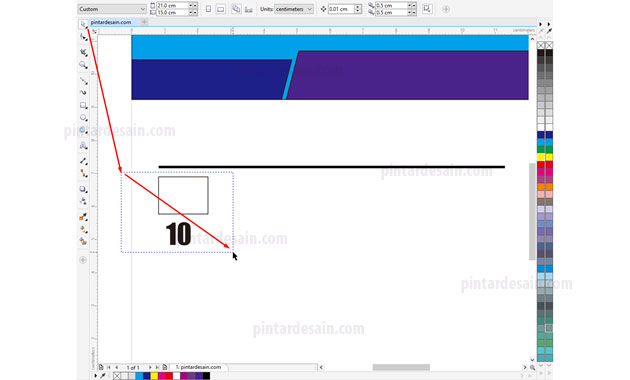
Gunakan shortcut rata objek secara horizontal dengan menekan C pada keyboard, dan untuk rata objek secara vertikal dengan menekan E pada keyboard. Sehingga posisi objek angka tersebut berada ditengah-tengah objek kotak. Selanjutnya gunakan rataan jenis center pada objek angka tersebut dengan cara seleksi objek teks tanggal tersebut kemudian klik rataan center pada toolbar atau dengan menggunakan shortcut Ctrl+E.
Baca Juga : Cara Menggunakan Align & Distribute di CorelDraw
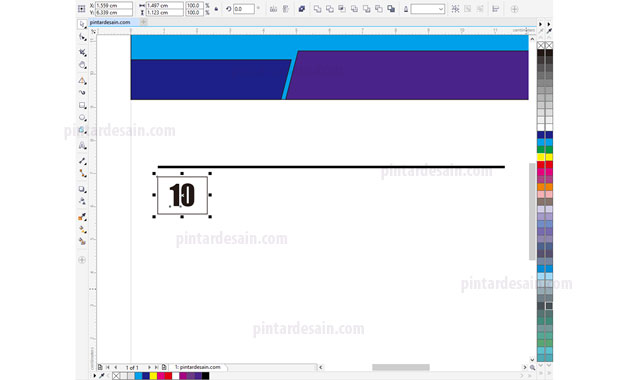
Tambahkan teks lainnya untuk tanggal jawa dan tanggal arabnya, semua bagian angka tersebut dibuat dengan format English terlebih dahulu dan dengan rataan teksnya yaitu Center.
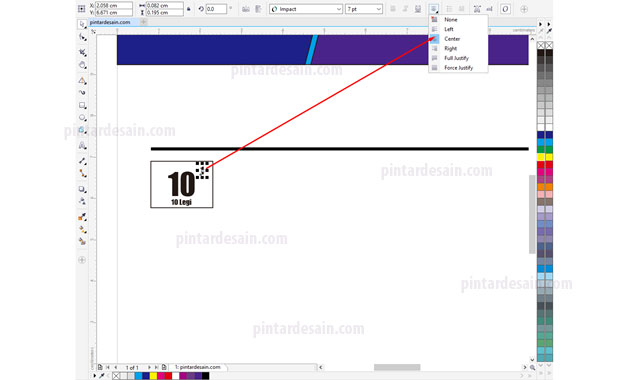
Penggunaan PowerClip
Untuk melektakkan objek ke dalam objek baik itu satu objek ataupun banyak objek, maka dapat menggunakan fungsi PowerClip. Misalkan objek tanggalan diletakkan kedalam objek kotak maka objek tanggalan tersebut menyatu dengan objek kotak yang diikutinya. Kita langsung praktekkan cara penggunaan dari PowerClip untuk meletakkan objek teks ke dalam objek kotak.
Tahapannya yaitu menyeleksi semua teks tanggal yang ada tersebut dengan menggunakan Pick tool dan kemudian baru menggunakan fungsi PowerClip untuk menyisipkan objek.
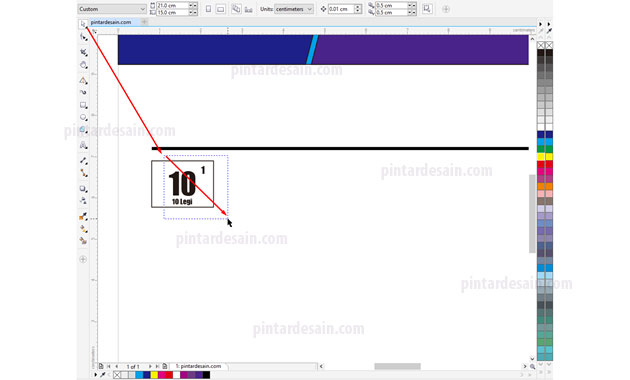
Untuk menyisipkan atau meletakkan objek teks tersebut ke dalam objek kotak dengan cara ke menu Object kemudian klik pada PowerClip dan klik lagi pada Place Inside Frame.
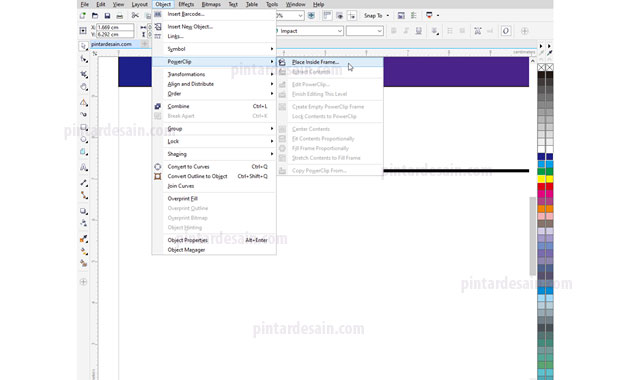
Kemudian kursor akan berubah menjadi panah tebal ke arah kanan, arahkan dan klik panah tersebut ke objek kotak. Sehingga semua objek teks yang diseleksi tadi sekarang sudah berada didalam objek kotak, dan ketika kotak tersebut di geser atau di duplikat maka objek teks yang ada didalamnya juga akan ikut bergeser dan ikut di duplikat juga.
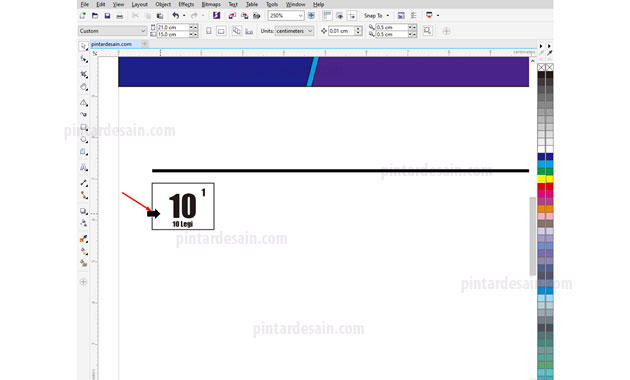
Menggunakan Scale and Mirror
Karena pada tanggalan tadi kita baru membuat 1 kotak tempat tanggal, sementara yang kita butuhkan untuk satu bulan tersebut 31 kotak. Jadi susunan tanggal tersebut secara horizontal terdapat 7 baris kotak dan secara vertical terdapat 5 baris kotak. Maka cara untuk menggandakan objek kotak tanggal tersebut dari 1 kotak menjadi 31 kotak maka kita akan menggunakan fungsi Scale and Mirror.
Cara menggunakan Scale and Mirror tersebut adalah dengan menyeleksi objek kotak tanggal yang sudah dibuat tadi, kemudian ke menu Object dan klik pada Transformations kemudian klik pada Scale and Mirror.
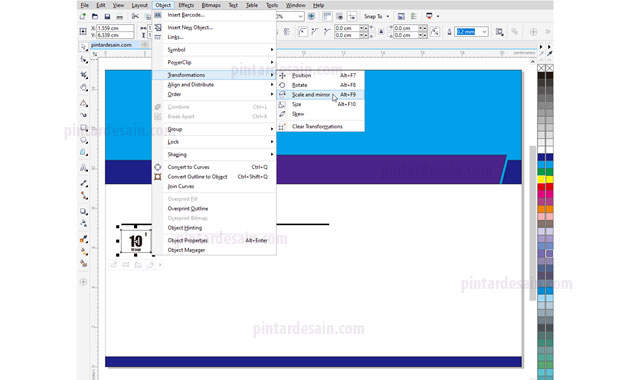
Kemudian muncul box Scale and Mirror disebelah kanan halaman, untuk membuat objek kotak tersebut menjadi 7 kotak secara horizontal maka caranya adalah seleksi kotak tanggal tersebut dengan Pick tool dan pada box Scale and Mirror klik pada Mirror Horizontally, kemudian pada Proportional klik pada titik tengah kanan atau Middle Right. Kemudian pada jumlah Copy masukan nilai 1.
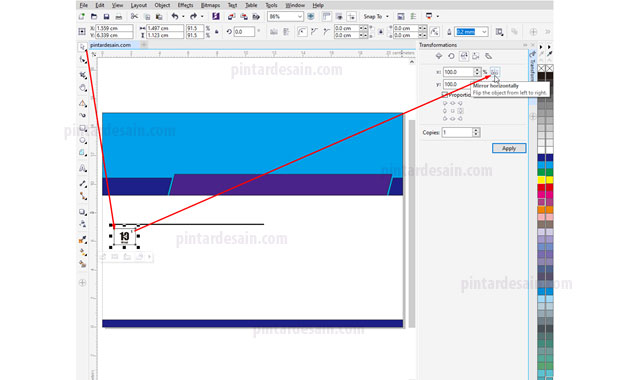
Kemudian lakukan beberapa kali klik pada tombol Apply sampai dengan tercipta 7 kotak tanggal secara horizontal.
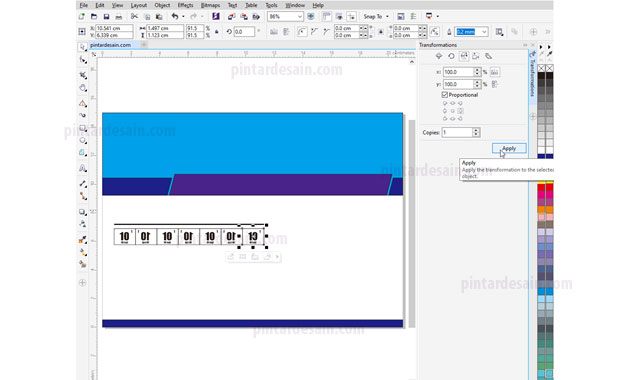
Kemudian untuk menduplikat kotak tanggal tersebut menjadi 5 baris ke bawah caranya adalah dengan menyeleksi semua objek kotak horizontal yang ada dengan menggunakan Pick tool, kemudian baru menggunakan fungsi Scale and Mirror.
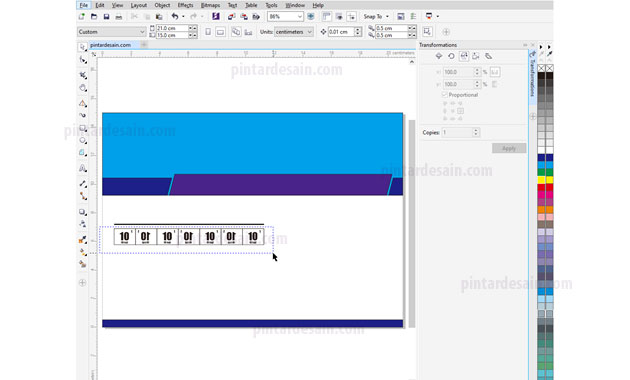
Dengan pengaturannya yaitu memastikan Mirror horizontally tidak terklik, kemudian klik pada Mirror vertically, pada Proportional klik pada titik tengah bawah atau Lower center. Kemudian untuk jumlah copynya kita tetap gunakan 1 saja.
Kemudian tekan beberapa kali tombol Apply sampai dengan tercipta 5 baris kotak tanggal secara vertical.
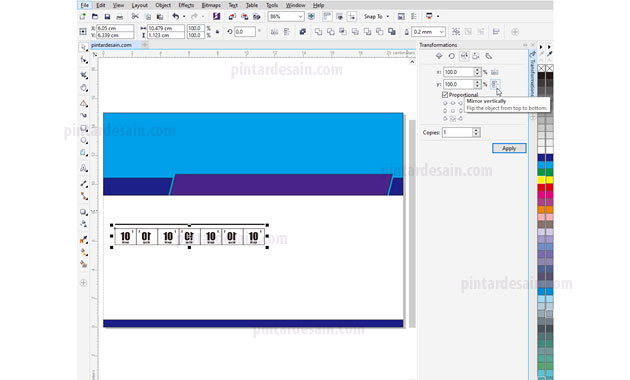
Kemudian jika diperhatikan hasil duplikat dari Scale and Mirror tadi terdapat beberapa kotak yang terbalik, dan untuk membalik objek kotak yang terbalik tersebut maka kita dapat menggunakan tombol yang ada pada toolbar yaitu Mirror horizontally untuk membalik objek kotak secara horizontal atau Mirror vertically untuk membalik objek kotak tersebut secara vertikal.
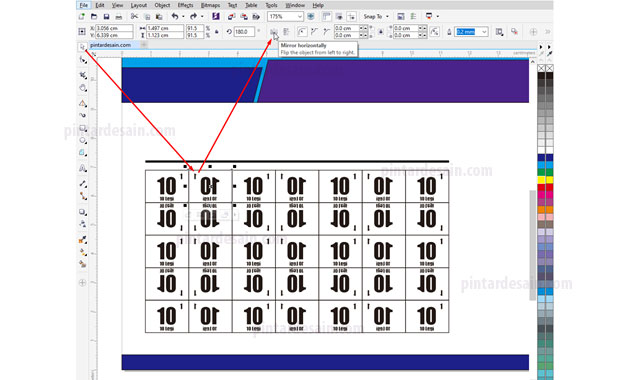
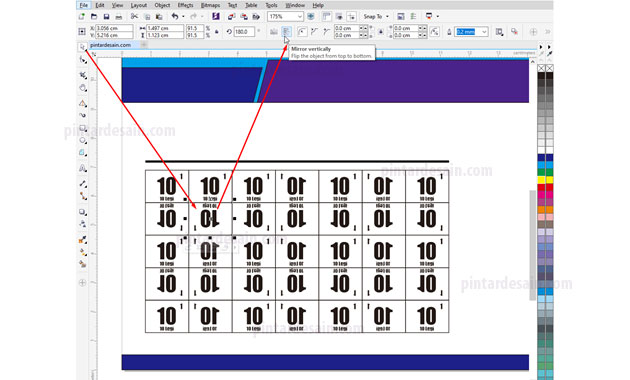
Kemudian siapkan teks untuk keterangan tanggal merah, jika ada tanggal merah dalam bulan tersebut maka teks keterangan ini dapat digunakan. Untuk warna berikan warna merah pada teks dan untuk besaran font samakan dengan besaran pada tanggal jawa yang sudah dibuat di dalam objek kotak tanggal.
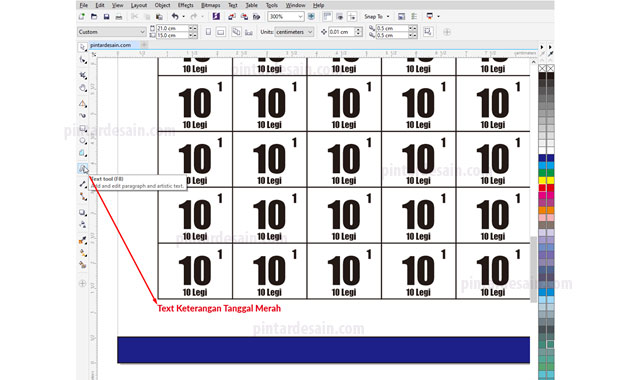
Kemudian buat objek teks baru lagi untuk keterangan hari, buat keterangan hari tersebut dari hari ahad/minggu sampai dengan hari sabtu. Jenis font untuk keterangan hari tersebut dapat menggunakan jenis font yang tegas dan tebal seperti Impact, dan dengan font sizenya 13 pt.
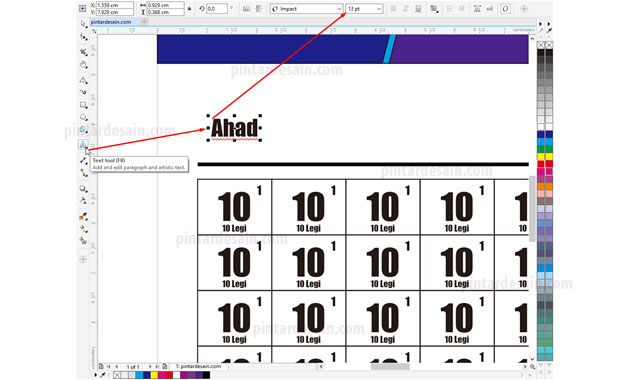
Selanjutnya adalah meratakan posisi dari objek kotak dengan objek keterangan hari, dengan cara seleksi dua bagian saja seperti gambar dibawah kemudian lanjutkan dengan menekan shortcut C untuk meratakan objek secara horizontal. Lakukan cara yang sama untuk objek teks keterangan hari pada objek lainnya, semua bagian dibuat rata secara horizontal.
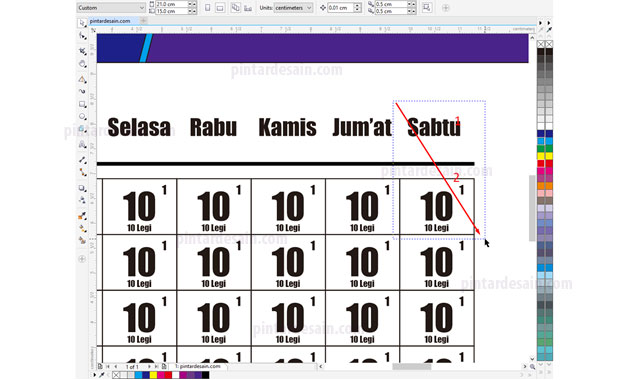
Kemudian berikan warna pada masing-masing objek keterangan hari, dengan warna Merah untuk hari Ahad/minggu, warna Hitam untuk hari Selasa sampai dengan Kamis, dan warna Hijau untuk hari Jum’at, dan warna Biru untuk hari Sabtu.
Kemudian untuk objek tanggal yang ada dibawahnya berikan warna yang sama mengikuti warna yang ada pada objek keterangan hari yang ada diatasnya. Untuk memberikan warna pada tanggal yang ada didalam objek kotak tersebut dengan cara klik kanan objek kotak tersebut dengan menggunakan Pick tool kemudian klik pada Edit PowerClip.
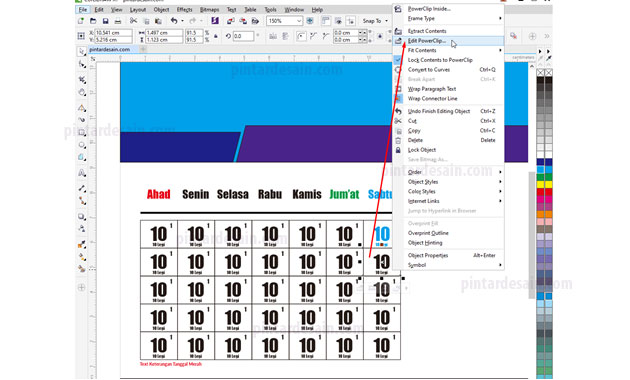
Atau dengan cara mengarahkan kursor pada objek kotak tanggal sampai dengan muncul tombol Edit PowerClip.
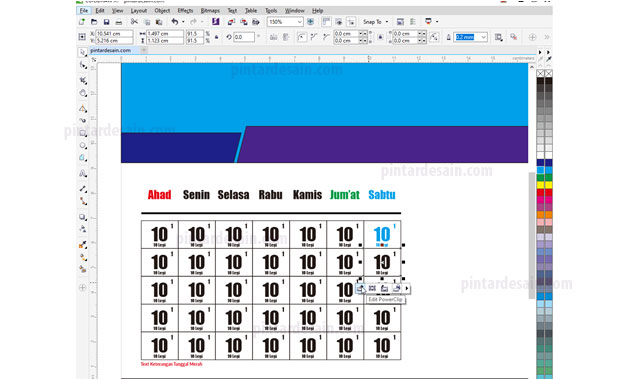
Setelah mengklik tombol Edit PowerClip tadi maka sekarang tampilannya hanya ada objek tanggal nasional, tanggal jawa, dan tanggal arabnya saja. Jadi, jika akan merubah angka ataupun warna dari angka-angka yang ada didalam objek kotak tanggal maka lakukan cara yang sama yaitu membuka fungsi PowerClip dengan menekan tombol Edit PowerClip terlebih dahulu kemudian baru merubah isinya.
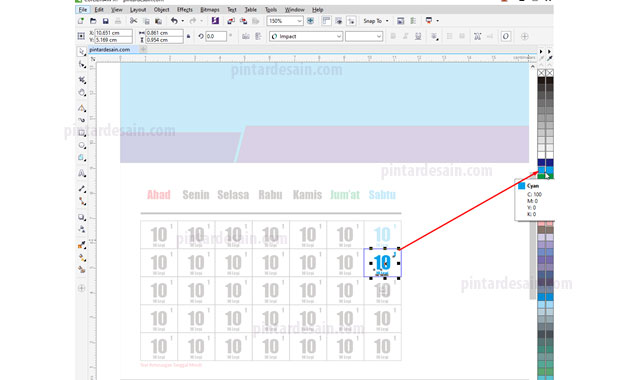
Sedangkan untuk keluar dari tampilan Edit PowerClip dan akan ke bagian halaman utama lagi maka kita dapat gunakan tombol yang ada dibagian bawahnya yaitu Stop Editing Contents.
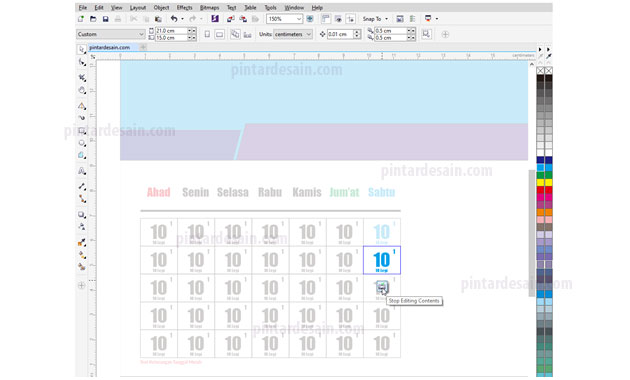
Nah, ini untuk tampilan penyetaraan warnanya, antara keterangan hari dengan tanggal dibuat sama warnanya.
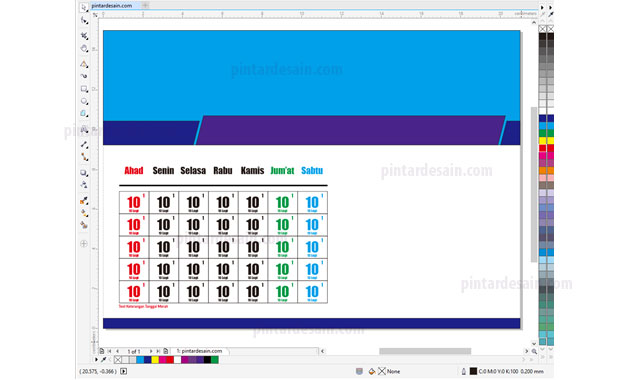
Kemudian membuat keterangan hari dalam tulisan arabnya dengan membuatnya satu persatu dengan menggunakan Pen tool atau dengan menggunakan Rectangle tool dan dibentuk satu persatu.
Pada kesempatan ini saya tidak akan menjelaskan bagaimana cara membuatnya karena saya akan menjelaskan lebih rinci pada pembuatan kalendernya terlebih dahulu.
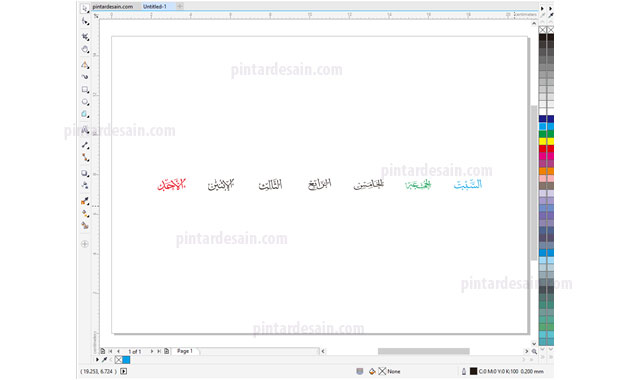
Kemudian nama-nama hari dalam tulisan arab tersebut diletakkan dibawah teks hari yang sudah disiapkan tadi, ubah dan samakan juga penggunaan warnanya.
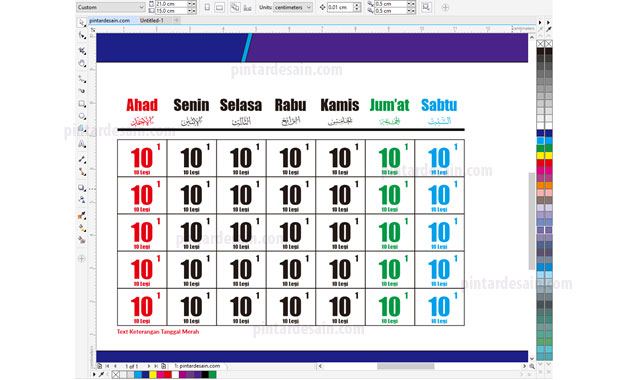
Siapkan teks untuk tahunnya misalkan 2021 yang buat dengan jenis font yang menarik dan dengan besaran font size yang lebih terlihat jelas, kemudian berikan warna pada teks tahun tersebut.
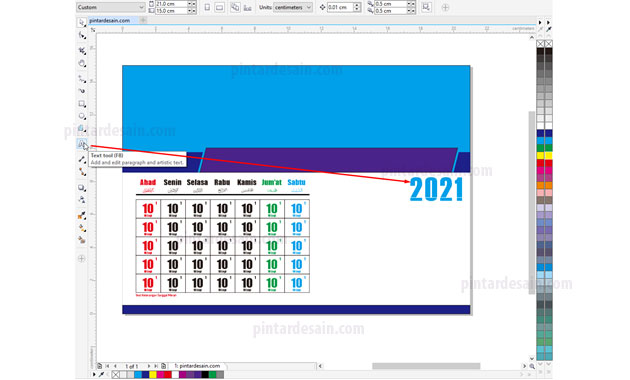
Kemudian buat juga objek kotak tipis seperti garis lurus secara vertical dan satu objek kotak berbentuk persegi empat, kedua objek ini berikan warna yang sama dan jangan lupa hilangkan warna garis objeknya.
Didalam objek kotak tersebut buat teks angka untuk keterangan bulan, misalkan januari berarti 01.
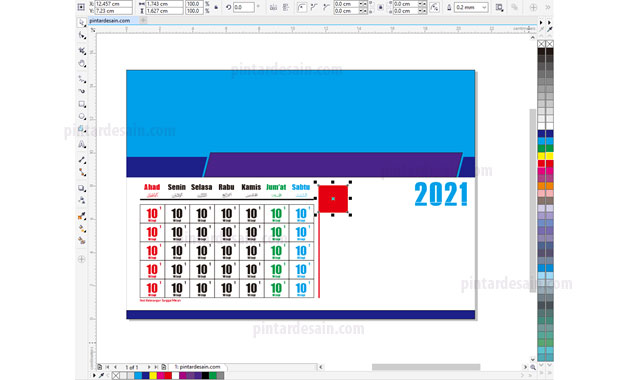
Kemudian buat beberapa teks lainnya seperti teks kalender disamping objek tahun, teks keterangan bulan yaitu Januari, dan teks keterangan bulan dalam bahasa arab dan jawanya.
Kemudian siapkan garis lurus secara horizontal yang dibuat dengan menggunakan Beizer tool, kemudian garis tersebut diduplikat dengan cara Copy dengan cara Ctrl+C dan Paste dengan cara Ctrl+V kemudian disusun beruturan ke bawah.
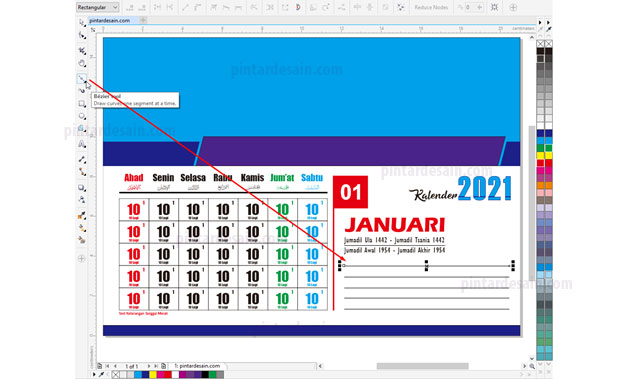
Kemudian siapkan juga icon dan keterangan dari alamat social medianya seperti e-mail, ig, fb, dan websitenya.
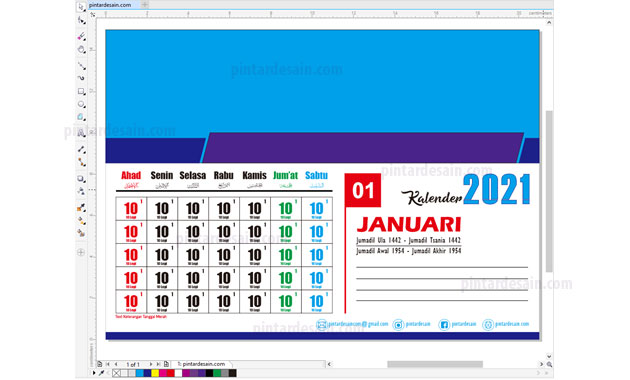
Menyisipkan Gambar di Kalender
Untuk menyisipkan gambar pada objek kotak yang sudah dibuat diawal-awal tadi dengan menggunakan fungsi PowerClip. Dengan Import file gambarnya terlebih dahulu kemudian baru gambar tersebut di sisipkan atau diletakkan kedalam objek kotak. Dengan cara ke menu File kemudian klik pada Import atau dengan menggunakan shortcut Ctrl+i pada keyboard.
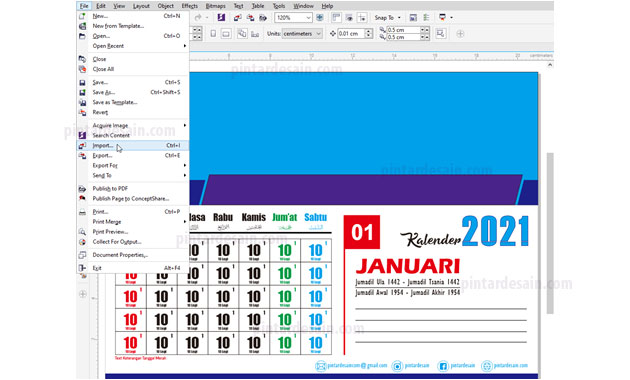
Kemudian pada box Import cari dimana letak file gambar yang akan digunakan tersebut, kemudian klik pada file gambar dan klik tombol Import.
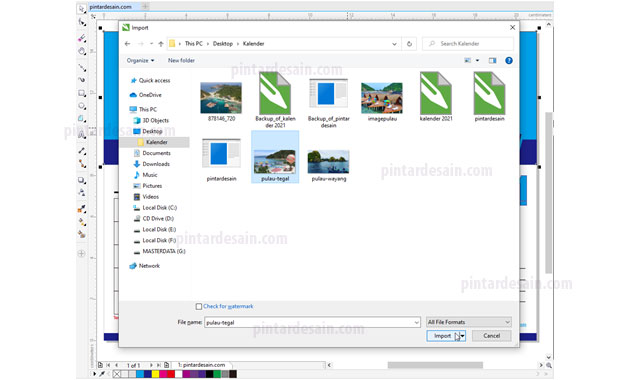
Pada halaman kerja, klik tahan dari kiri atas sampai dengan ke kanan bawah atau lihat seperti gambar dibawah ini.
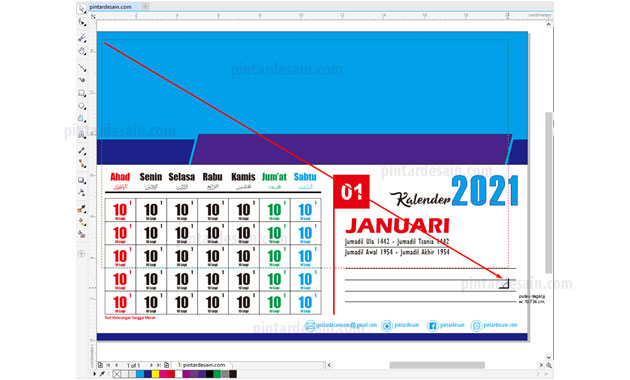
Kemudian gunakan Pick tool dan klik pada gambar yang baru di import tersebut kemudian ke menu Object dan klik pada PowerClip dan klik pada Place Inside Frame.
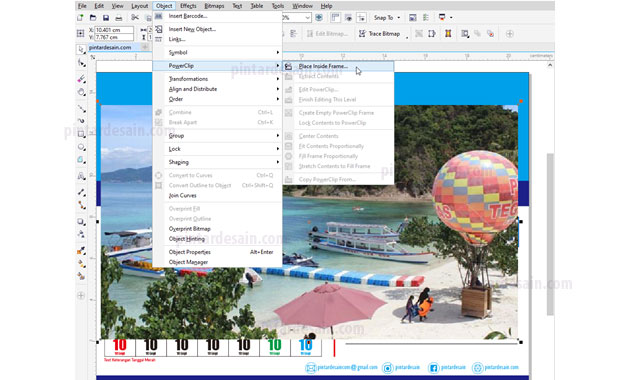
Kemudian akan muncul kursor dalam bentuk panah tebal ke arah kanan, kemudian klik pada objek kotak yang ada di bagian atas di halaman.
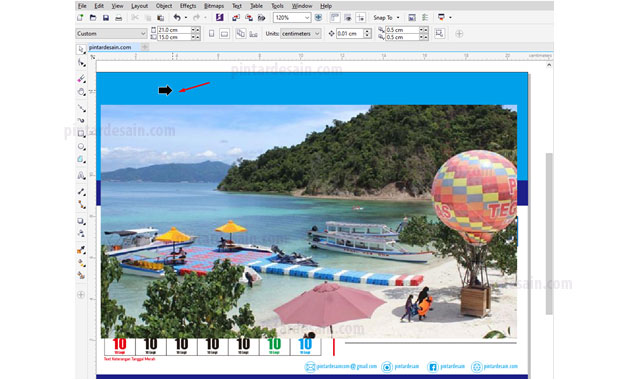
Kemudian klik kanan pada objek kotak tersebut untuk mengatur besaran dan posisi gambar tersebut dengan menggunakan Edit PowerClip.
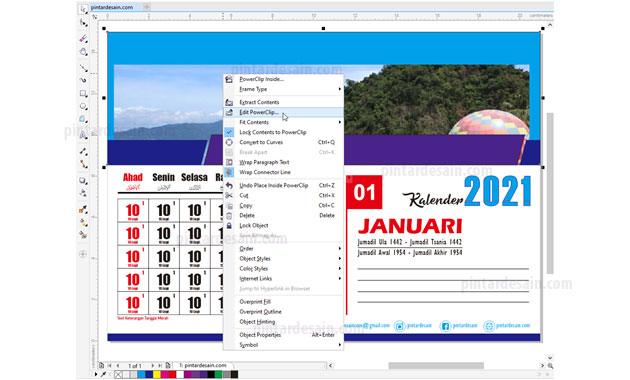
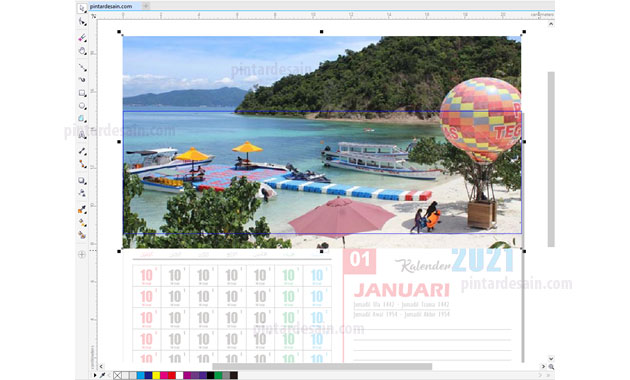
Kemudian dari gambar yang ada kita akan berikan efek sedikit buram di bagian tertentunya saja dengan cara klik pada Transparency tool yang ada pada toolbox kemudian klik tahan di gambar dari tengah ke bawah kiri, lihat seperti gambar dibawah ini.
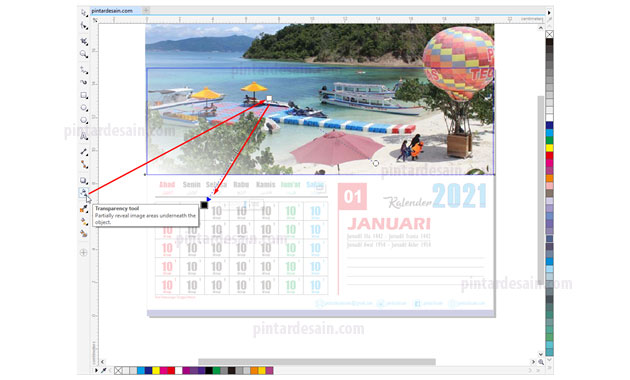
Kemudian siapkan objek kotak dan berikan warna putih, kemudian kita akan pindahkan objek kotak ini kebelakang objek gambar tadi dengan cara klik kanan pada objek kotak tersebut kemudian klik Order kemudian klik pada To Back of Layer.
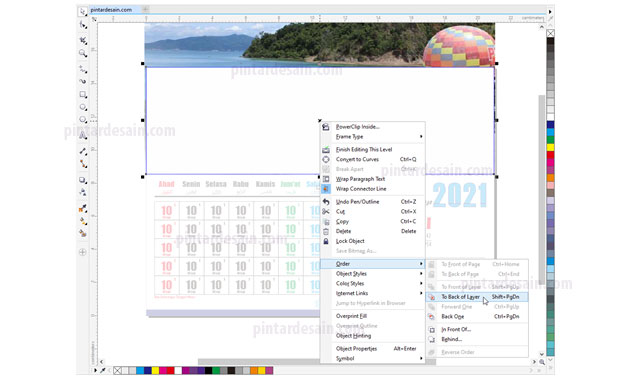
Kemudian keluar dari objek kotak tersebut untuk kembali kehalaman utama lagi dengan cara klik kanan pada gambar dan klik pada tombol Finish Editing This Level.
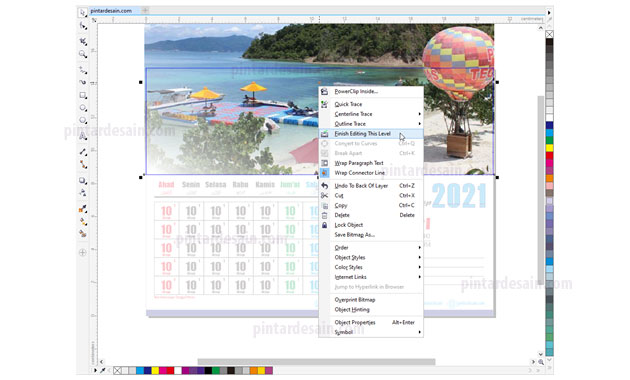
Kemudian kita akan Import lagi logo dari perusahaan atau instansi, misalkan saya akan menggunakan logo pintardesain.com, dengan cara yang sama yaitu dari menu File kemudian klik Import kemudian klik file logo dan klik pada tombol Import. Selanjutnya logo tersebut diletakkan di kiri atas didepan dari gambar tadi.
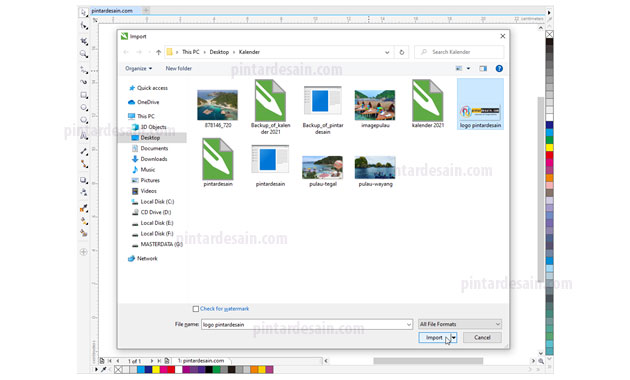
Kemudian buat teks nama perusahaan atau instansi dan teks keterangan lainnya, misalkan dengan nama perusahaannya pintardesain.com dan dengan teks keterangannya Source of Inspiration. Teks tersebut diletakkan didepan objek ke empat tadi, atau lihat seperti gambar dibawah ini.
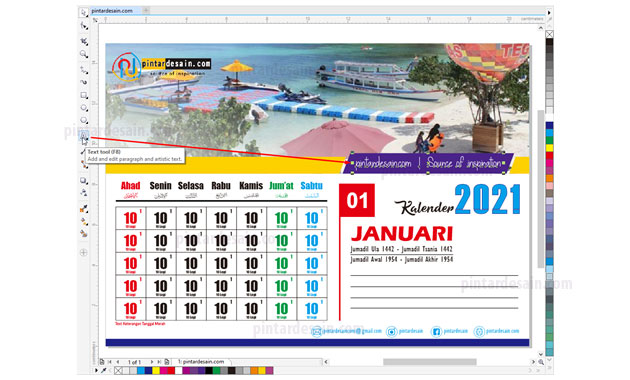
Kemudian merubah tanggal yang ada didalam objek kotak tanggal dengan cara klik Pick tool selanjutnya klik pada kotak yang ada di kiri atas kemudian klik kanan dan klik pada Edit PowerClip.
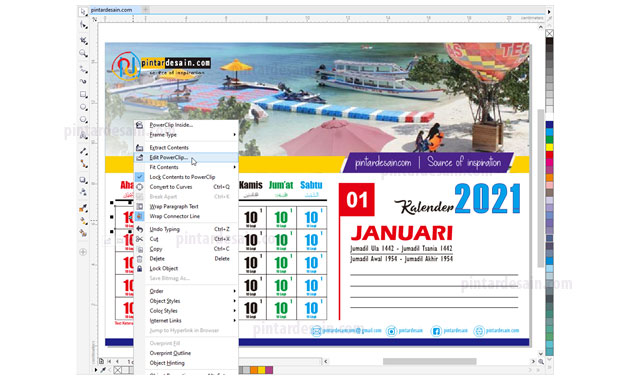
Kemudian mulai merubah dan menyesuaikan tanggalnya sesuai dengan tanggal yang ditetapkan oleh pemerintah. Dan pada kesempatan ini saya sudah memiliki format kalender untuk tahun 2021, dan dengan format dari kalender tersebut maka saya dapat mengikuti angka-angka tanggal yang ada dibulan dan tahun 2021 beserta penjelasan dari tanggal merahnya.
Misalkan pada hari itu meneruskan tanggal pada bulan sebelumnya maka penulisannya akan dibuat sedikit lebih kecil, kemudian untuk tulisan arab dan jawanya di hilangkan, contohnya seperti gambar dibawah ini.
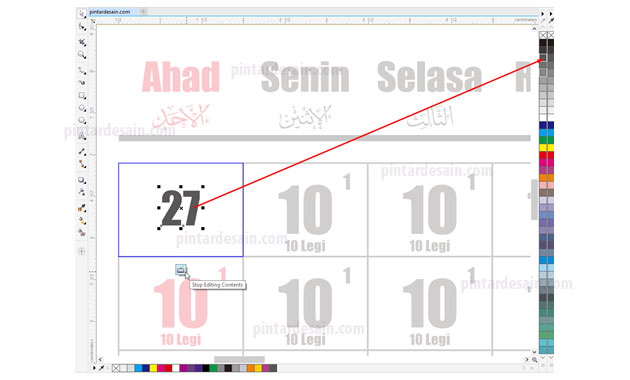
Sebelum menuliskan tanggal nasional, tanggal jawa, dan tanggal arabnya sebaiknya kita setting dan install terlebih dahulu bahasa arabnya yaitu Arabic (Saudi Arabia).
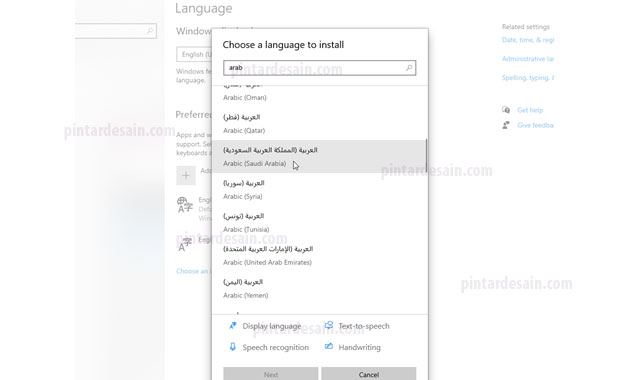
Kemudian penulisan angka English ke Arab dengan cara merubah gaya penulisan bahasanya dengan cara klik pada sudut kanan bawah ada tulisan ENG (English) klik dan ubah jenisnya ke Arabic (Saudi Arabia), kemudian blok angka yang akan diubah ke angka arab kemudian mulai mengetikan angkanya.
Kemudian untuk mengembalikan gaya penulisan ke penulisan English lagi maka setting lagi bahasanya ke ENG (English).
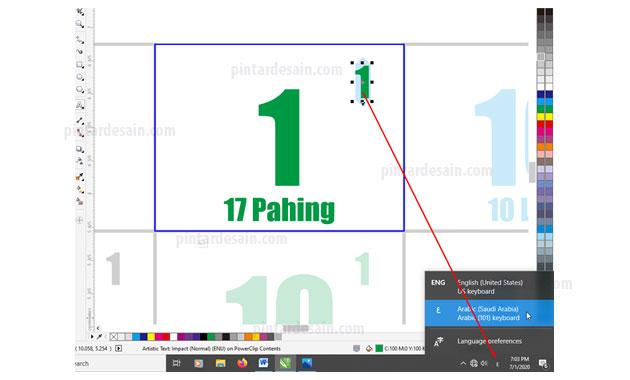
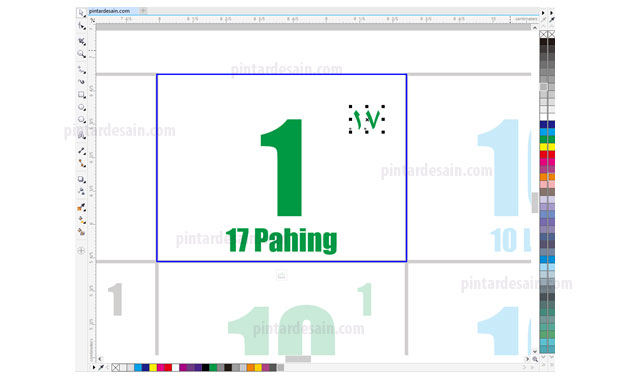
Setelah semua nilai tanggal diubah baik tanggal nasional, tanggal jawa, tanggal arabnya, dan penyesuaian warnanya sudah dilakukan maka kita bisa keluar dari perintah PowerClip tersebut dan kembali lagi ke halaman utamanya dengan menekan tombol Stop Editing Contents.
Nah, jika semua angka tanggalnya sudah diubah baik tulisan nasional, jawa, dan arabnya maka kita dapat melanjutkan ke pembuatan untuk bulan berikutnya.
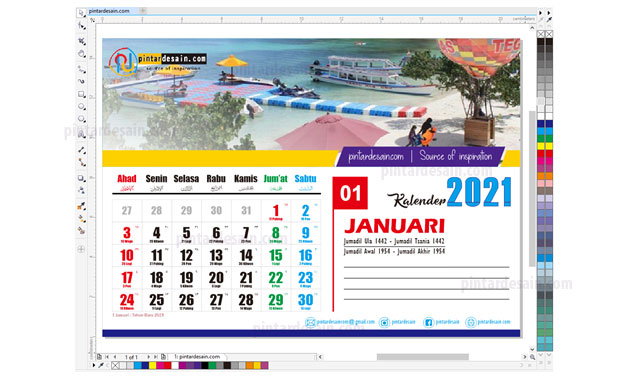
Cara Membuat Bulan Berikutnya
Untuk membuat bulan berikutnya, kita tidak perlu lagi mendesainnya dari awal lagi tetapi cukup dengan menduplikat halaman beserta isinya. Jadi dengan cara menduplikat halaman dan isinya maka bentuk dan posisi dari objek di duplikat dengan sama persis.
Perhatikan pada Page 1 yang ada di bagian bawah halaman, ubah nama gapenya dengan cara klik kanan pada page kemudian Rename Page dan ubah penamaanya misalkan Januari.
Kemudian setelah merubah nama pagenya menjadi januari kemudian duplikat page tersebut dengan cara klik kanan pada page Januari tersebut kemudian klik pada Dupliacate page.
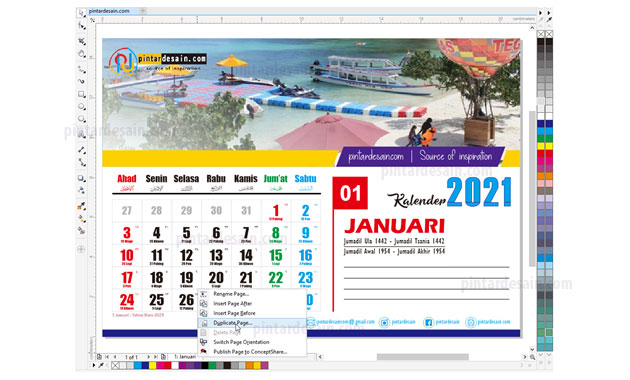
Kemudian akan muncul box Duplicate Page dan klik pada Copy Layer(s) and their contents yang berarti menduplikat halaman beserta isinya.
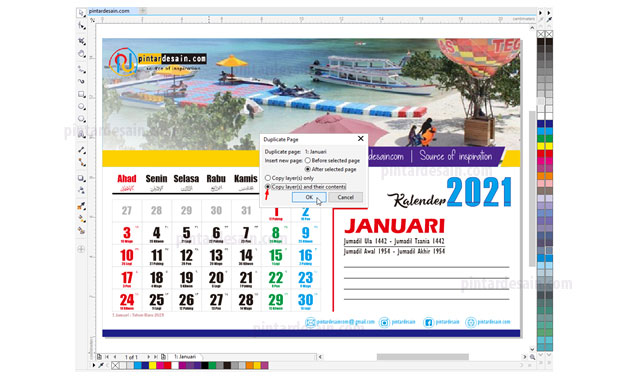
Kemudian ubah penamaanya menjadi Februari, Nah, hasil duplikat ini nantinya kita tinggal edit saja, misalkan merubah keterangan bulan dari januari menjadi februari, dan angka 01 ke 02, merubah gambarnya, merubah keterangan bulan untuk jawa dan arabnya, merubah keterangan tanggal merahnya jika ada dan jika tidak maka dapat di hilangkan saja, dan merubah susunan tanggalnya baik tulisan nasional, jawa, dan arabnya.
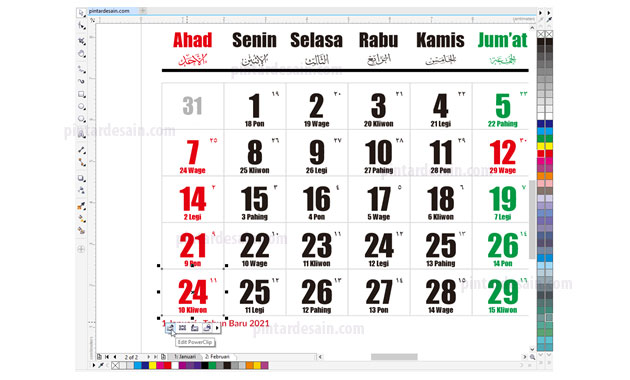
Untuk merubah isi dari tanggal yang ada pada page Februari ini caranya sama seperti pembuatan tanggal yang ada di halaman Januari tadi, hanya merubah susunan angka tanggalnya saja. Dan untuk Edit dan Stop dari peritah PowerClip juga sama seperti yang dilakukan pada halaman Januari.
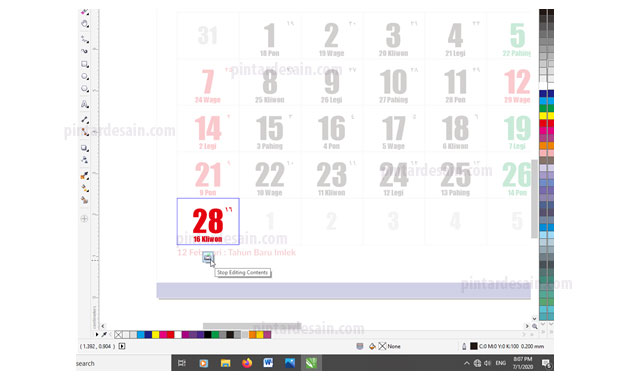
Kemudian setelah merubah atau mengedit isi tanggal, keterangan bulan dan gambar yang ada pada halaman Februari tersebut, lakukan cara yang sama untuk pembuatan bulan-bulan berikutnya sampai dengan bulan Desember.
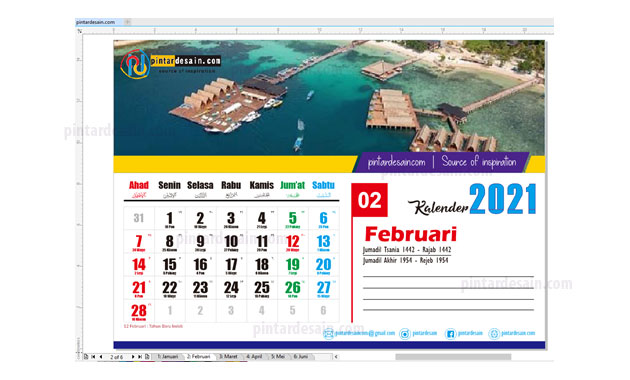
Artikel terkait :
Demikianlah artikel mengenai Cara Membuat Kalender di CorelDraw – Semoga artikel ini bisa membantu para pembaca pintardesain.com untuk terus belajar desain. Sampai ketemu lagi di artikel-artikel selanjutnya dan terima kasih atas kunjungannya.

