Cara Membuat Jaket di CorelDraw – Hai sahabat pintardesain.com, di artikel sebelumnya kita sudah membahas mengenai Cara Membuat Logo Bulat di CorelDraw. Maka kali ini kita akan membahas Cara Membuat Jaket Touring dengan menggunakan software CorelDraw. Dengan menggunakan pasilitas Pen tools, Rectangle, Mirror Object, Shaping Weld, dan lainnya. Desain Jaket Touring ini memukau mata sehingga siapapun yang melihatnya ingin memilikinya. Nah, langsung aja yuk simak artikel ini beserta ulasan lengkapnya dibawah.
Daftar isi
Desain Jaket Touring : Cara Membuat Jaket di CorelDraw
Untuk menambah koleksi desain sahabat semua, kali ini kita akan membahas bagaimana membuat Jaket Touring yang keren untuk dikoleksi secara pribadi ataupun untuk dijadikan seragam tim motor kesayangannya.
Desain yang digunakan cukup keren dengan berbagai pilihan warna, ini merupakan desain terbaru yang banyak digemari ditahun ini dan tahun-tahun yang akan datang.
Supaya sahabat semua tidak penasaran dengan apa yang akan kita bahas dalam artikel ini, berikut adalah desain dengan beberapa pilihan warnanya.


Cara Mendesain Jaket di CorelDraw
Untuk memulai mendesain Jaket Touring tersebut kita siapkan sulu softwarenya, seperti biasa kita buka CorelDraw dan buat halaman baru dengan jenis kertas A4 dengan posisi kertas Horizontal.
Kemudian berikan bingkai halaman dengan menggunakan kotak/rectangle kemudian buat ukurannya sama dengan ukuran kertas A4 tadi.
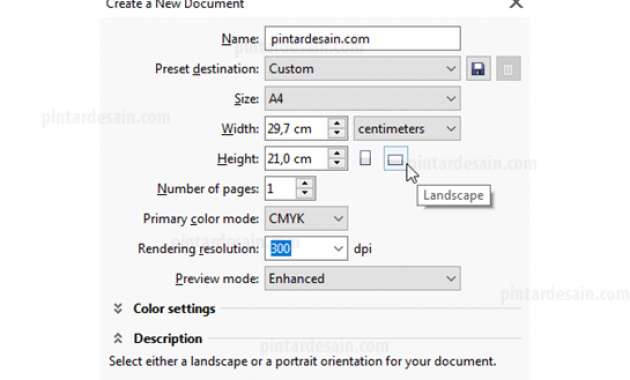
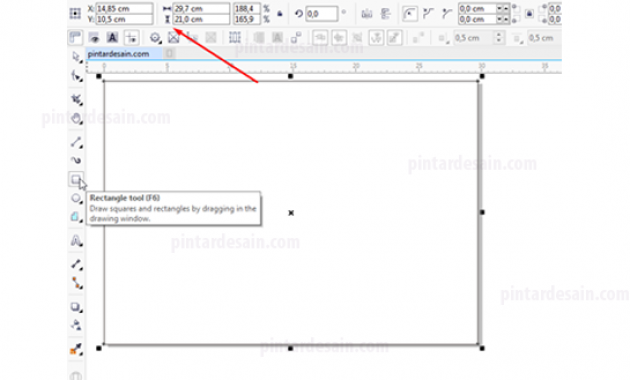
Selanjutnya kita kunci kotak/rectangle tersebut dengan cara klik kanan dengan menggunakan Pick tool kemudian Lock Object.
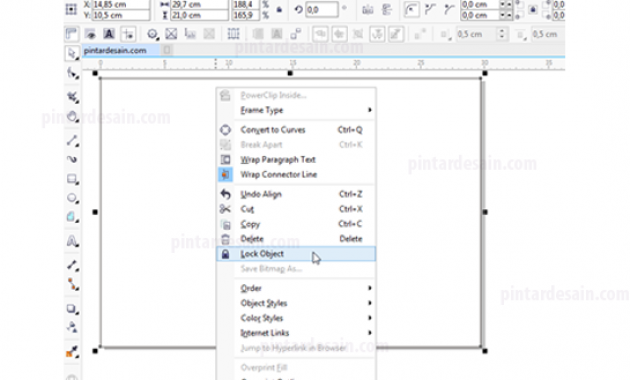
Cara Kerja Pen tools
Untuk memulai membuat desain jaket tersebut kita akan menggunakan Pen tools pada toolbox, bagi sahabat yang sudah biasa menggunakan tools ini pasti sudah tidak asing lagi, tetapi untuk sahabat yang baru belajar CorelDraw tentunya akan merasa agak sulit. Berikut penjelasan singkat mengenai Pen tools.
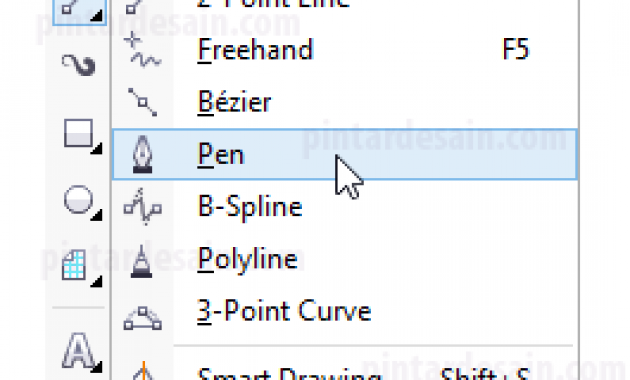
Cara menggunakanya adalah dengan mengklik dan klik lagi, dengan jumlah titik sesuai dengan keperluan. Cara kerja pen tools ini adalah membuat beberapa titik dan mengakhirinya kembali ke titik awal lagi kemudian mengakhiri perintah Pen tool dengan menekan spasi pada keyboard.
Berikut adalah contoh penggunaan pen tools tersebut dengan menggunakan bentuk garis lurus dengan cara klik lepas dibagian atas kemudian klik lepas dibagian bawah dan klik lepas lagi di titik awal tadi, kemudian akhiri dengan menekan spasi pada keyboard.
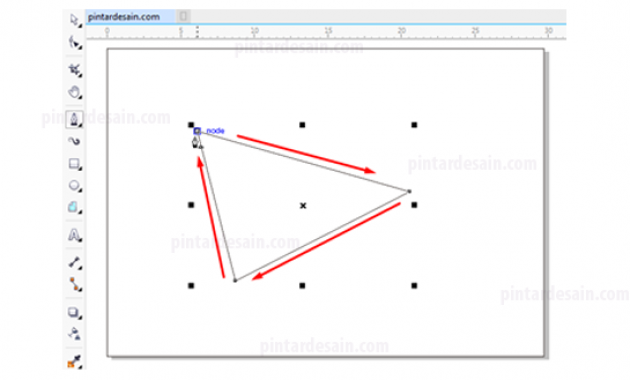
Sedangkan untuk membuat garis bengkok/lengkung dengan Pen tools ini caranya adalah klik dititik awal kemudian klik lagi dititik kedua dengan klik kiri masih ditahan dan jangan dilepas langsung arahkan posisinya sampai garis tersebut terlihat lengkung/bengkok, terlihat seperti ada garis bantu dalam dua arah panah yang berlawanan.
Dan untuk membuat garis sudutnya supaya kembali ke fungsi awal maka dapat menggunakan Shift+Alt pada keyboard dan arahkan pen tools tersebut di titiknya dan mulai membuat titik berikutnya, sama seperti cara diatas tadi titik akhir bertumpu dengan titik awal lagi supaya garis tersebut dapat diberikan warna dasar.
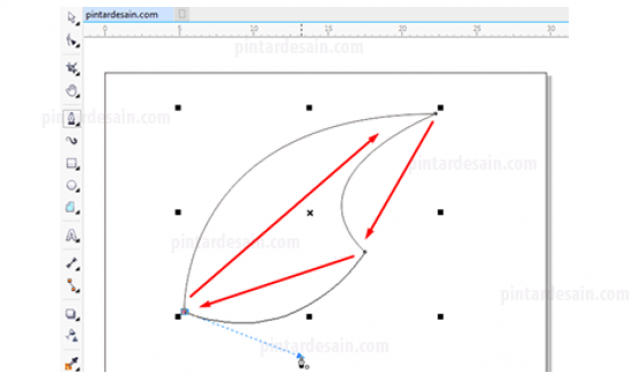
Desain Jaket Bagian Depan
Setelah dijelaskan cara kerja dari Pen tools tersebut maka kita dapat langsung mempraktekkannya dengan membuat jaket bagian depan terlebih dahulu, Dan dari bagian depan ini kita hanya membuat setengahnya atau separonya saja.
Buat garis lurus untuk bagian tengah jaket tersebut, pastikan garis ini lurus dari titik atas sampai titik bawah supaya begitu objek mirror dan akan di weld objek kiri dan objek kanan menyatu tanpa ada garis pemisah objek lagi. Untuk membuat garis lurus caranya klik tahan di bagian atas halaman dan tekan Shift pada keyboard dan klik tahan dibagian bawah halaman.
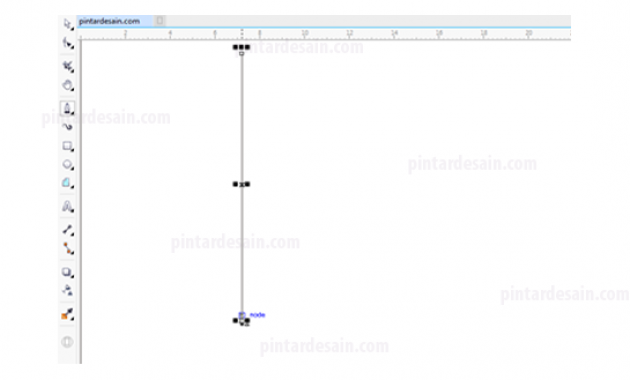
Kemudian arahkan Pen tools tersebut ke bagian lainnya dengan klik dan klik sehingga membentuk seperti jaket, pastikan titik akhir bertemu dengan titik awal lagi, lihat gambar dibawah ini.
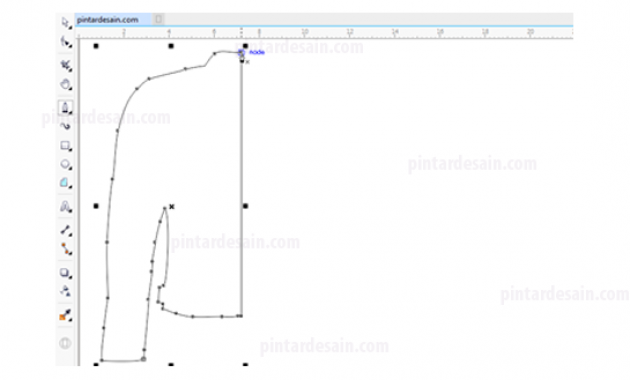
Kemudian buat objek kotak baru dengan menggunakan rectangle tools yang ada pada toolbox, posisikan objek kotak/rectangle tersebut pada kerah jaket.
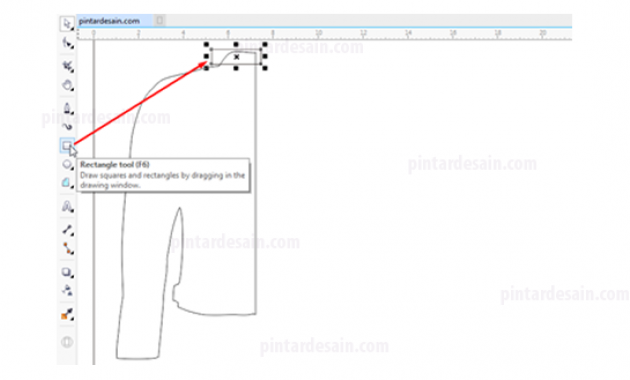
Kemudian seleksi kedua objek yang ada tersebut dengan Pick tools selanjutnya gunakan Intersect pada toolbar untuk menghasilkan objek baru dari dua objek yang bertimpah tersebut. Kemudian klik sembarangan diluar objek, selanjutnya hapus pada objek kotak tadi. Sehingga menyisakan objek baru hasil intersect tadi.
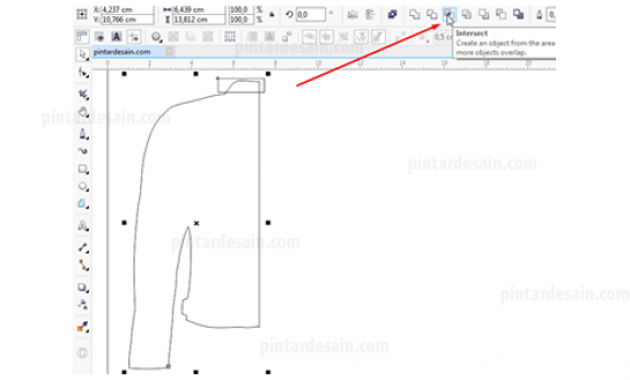
Selanjutnya gunakan Shape tool pada toolbox kemudian seleksi semua titi yang ada pada objek hasil intersect tersebut kemudian gunakan Convert to curve di bagian toolbar untuk memberikan garis bantu pada objek tersebut sehingga garis objeknya bisa di edit atau dibengkokkan.
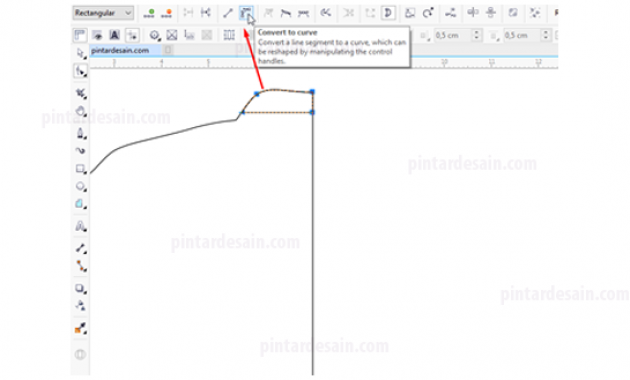
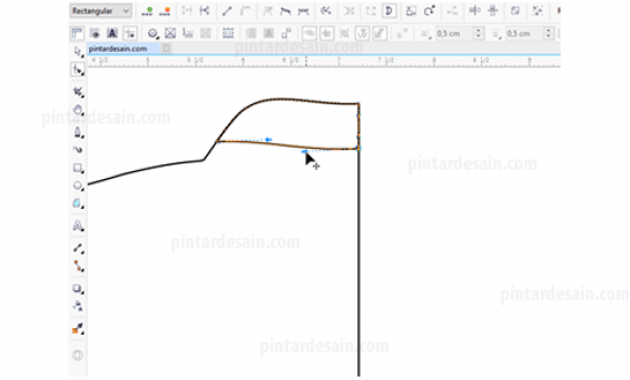
Kemudian buat objek baru lagi dengan menggunakan Pen tools, dan bentuk seperti gambar dibawah ini.
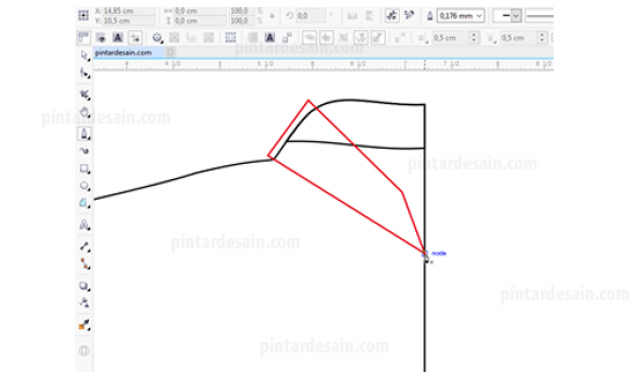
Kemudian gunakan shape tools pada toolbox kemudian seleksi semua titik objek dan berikan Convert to curve pada toolbar. Kemudian klik di salah satu titik objek tersebut dan terlihat dua garis bantu dalam bentuk panah dua arah, klik tahan panah tersebut dan geser keluar untuk membengkokkannya. Terapkan pada titik lainnya untuk melengkungkannya.
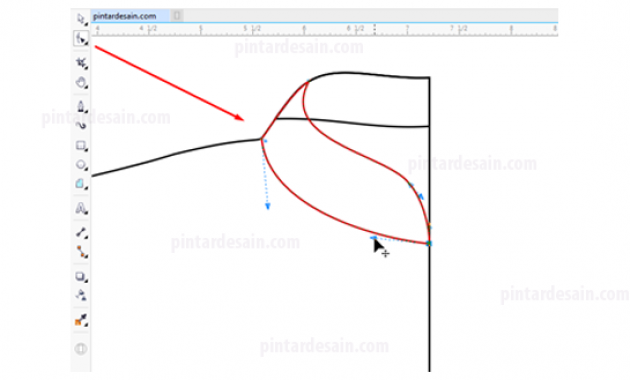
Selanjutnya buat objek baru lagi dibagian lengan jaket tersebut dengan menggunakan Pen tools.
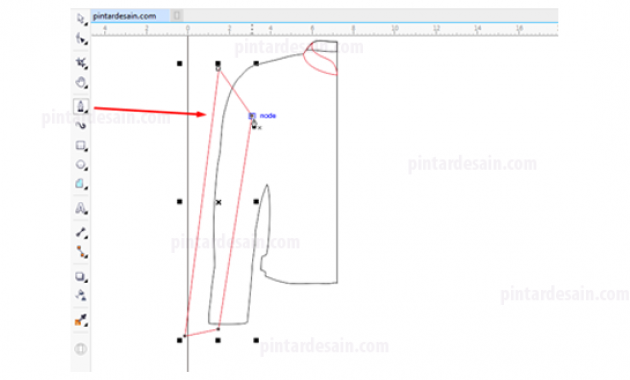
Selanjutnya seleksi semua objek dengan menggunakan Shape tools dan gunakan Concert to curve pada toolbar, Kemudian bengkokkan/lengkungkan pada dua bagian saja. Lanjutkan dengan menyeleksi dua objek saja kecuali bagian kerah jaket kemudian gunakan Intersect pada toolbar sehingga objek baru muncul dan klik sembarangan terlebih dahulu dan hapus pada kotak/rectangle tadi.
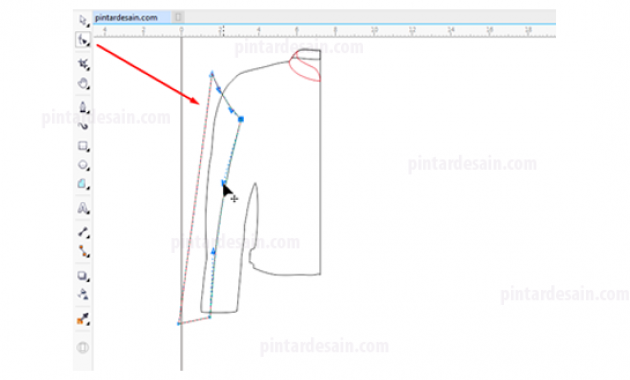
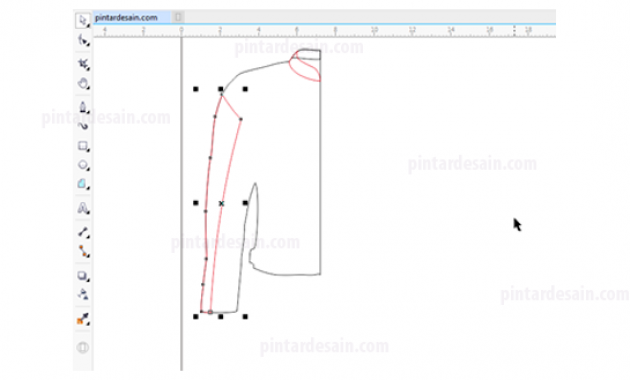
Kemudian buat beberapa objek baru lagi untuk bagian dada dengan menggunakan Pen tools.
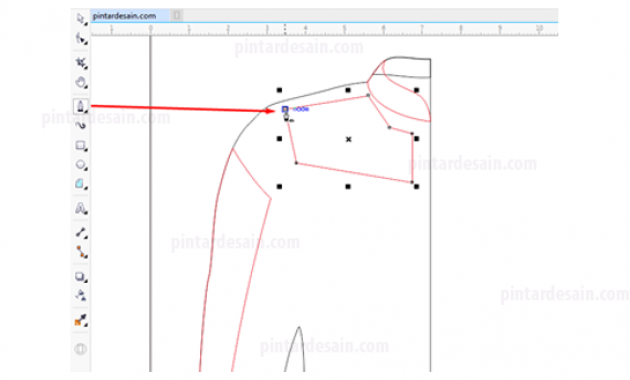
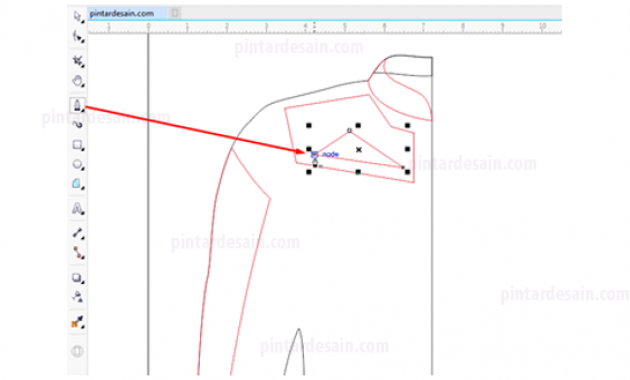
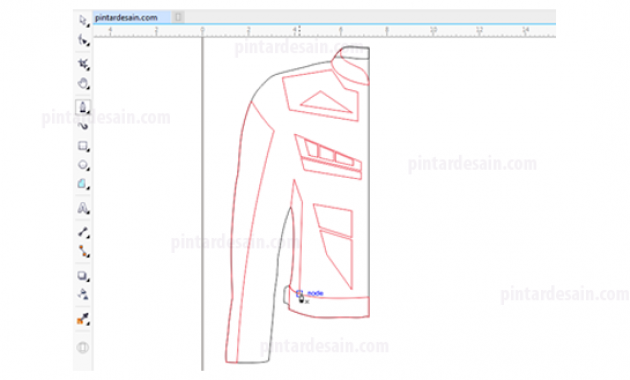
Seperti biasa pada bagian yang melengkung/bengkok maka dapat dirapihkan dengan menggunakan Shape tools kemudian klik pada titik objek dan geser garis bantunya.
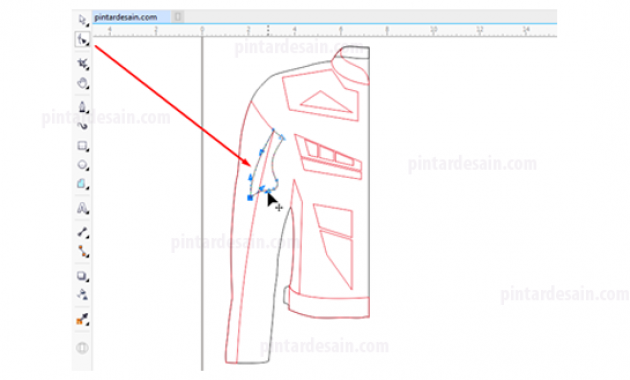
Tambahkan lingkaran dengan menggunakan Ellipse tools, objek ini bagian dari kancing jaketnya.
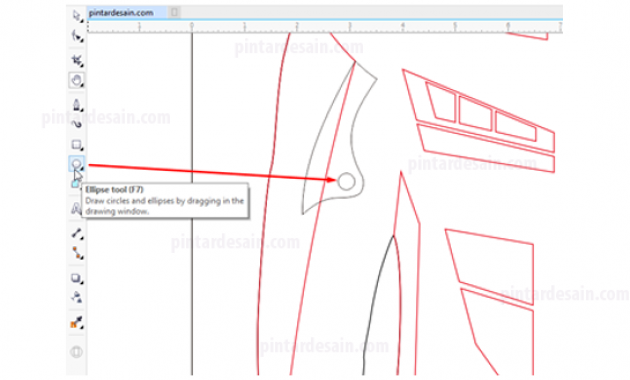
Lengkapi objek lainnya dengan mengunakan Pen tools dan dengan cara yang sama seperti objek-objek sebelumnya.
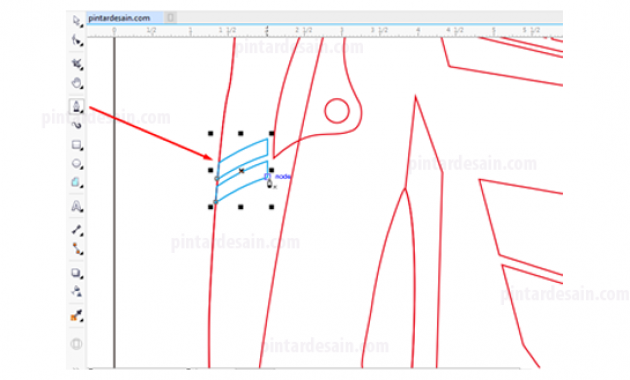
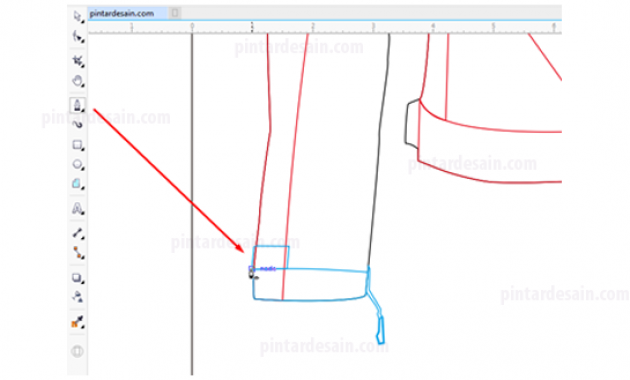
Desain Jaket Bagian Belakang
Untuk bagian belakang jaket akan lebih mudah karena kita cukup menduplikat dari bagian depan jaket yang dudah kita buat tadi. Caranya, blok atau seleksi semua objek kemudian duplikat dengan menggunakan shortcut copy Ctrl+C dan paste Ctrl+V pada keyboard kemudian pindahkan ke sampingnya.
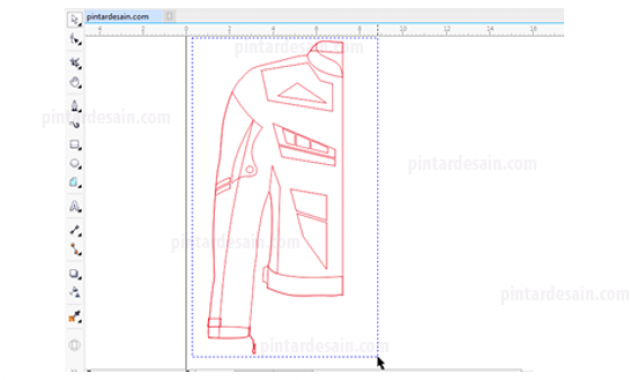
Hapus beberapa objek dari hasil duplikat tadi, kemudian lakukan perubahan bentuk dengan menggunakan Shape tools pada toolbox.
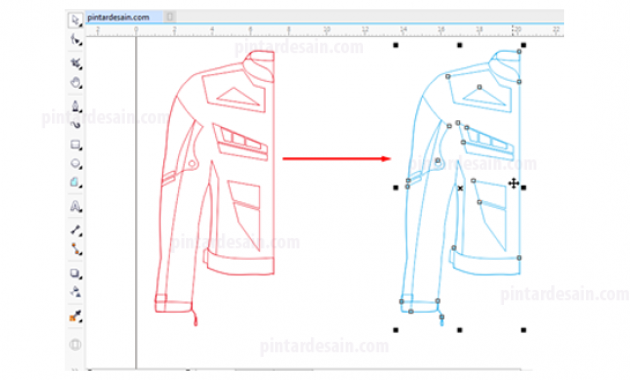
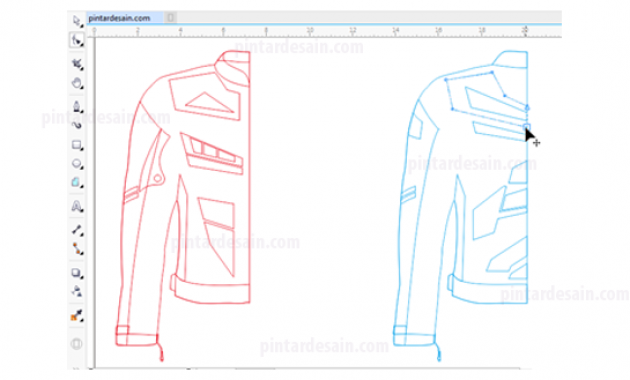
Adapun bagian belakang jaket tersebut terlihat seperti gambar dibawah ini.
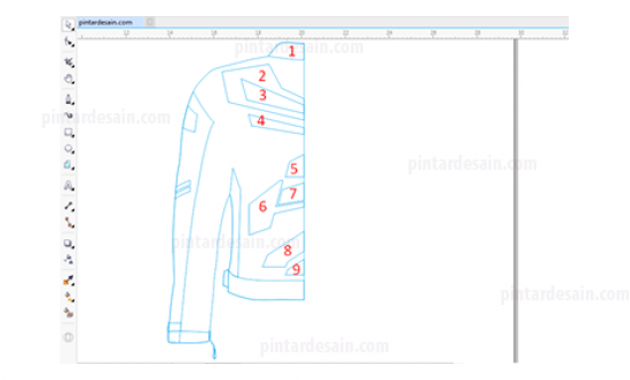
Mewarnai Objek
Untuk memberikan warna pada objek jaket tersebut kita akan gunakan warna yang ada pada jendela color palette yang ada di sebelah kanan halaman. Cara menggunakannya dengan menyeleksi objek yang akan diberikan warna terlebih dahulu kemudian klik pada warna yang akan digunakan. Untuk memberikan warna dasar dengan cara klik kiri, dan klik kanan untuk memberikan warna pada garis objek.
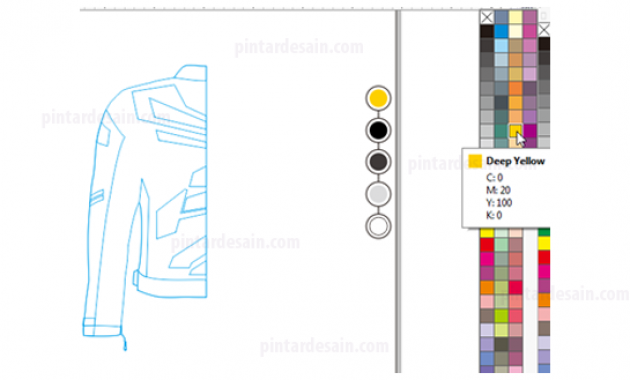
Berikut adalah Kode warna yang digunakan dengan type color CYMK.
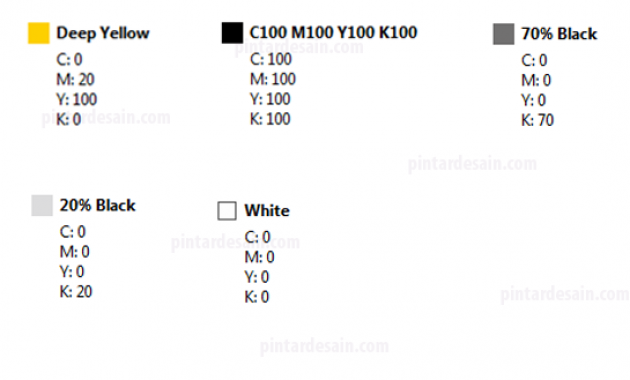
Untuk menerapkannya pada objek jaket kita gunakan Eyedropper pada toolbox cara menggunakannya yaitu klik Eyedropper tools terlebih dahulu, kemudian arahkan pada contoh warna yang akan digunakan dan klik sampai kusor berubah menjadi Fill tools atau seperti kaleng cat tumpah. Cara ini digunakan jika kita sudah memiliki warna pilihan diluar dari jendela color pallete.
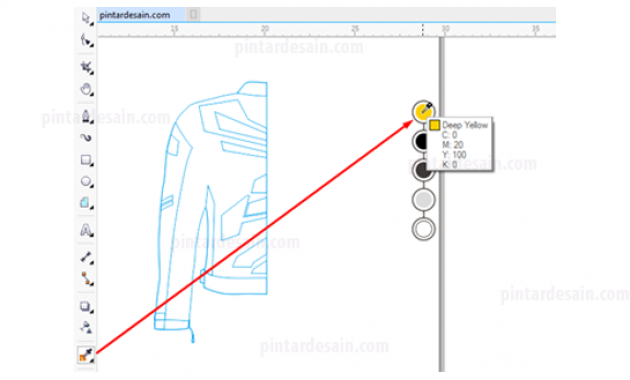
Kemudian klik pada objek yang akan diberikan warna.
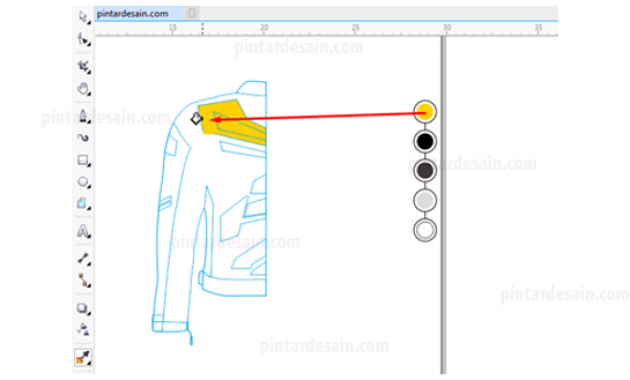
Kemudian setelah semua bagian objek diberikan warna dasar dan hilangkan warna garis objek dengan menyeleksi semua objek yang ada pada jaket bagian depan dan bagian belakang tersebut dengan menyeleksinya mengunakan Pick tools. Kemudian Klik kanan pada jendela Color Palette di non color pada bagian paling atas.
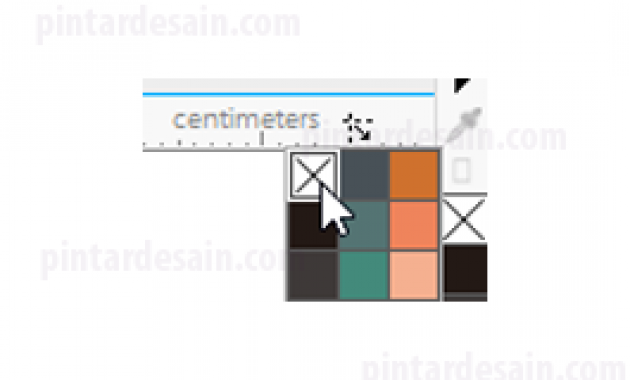
Sehingga jaket tersebut terlihat lebih bagus dibandingkan dengan sebelum dihilangkan garis objeknya.
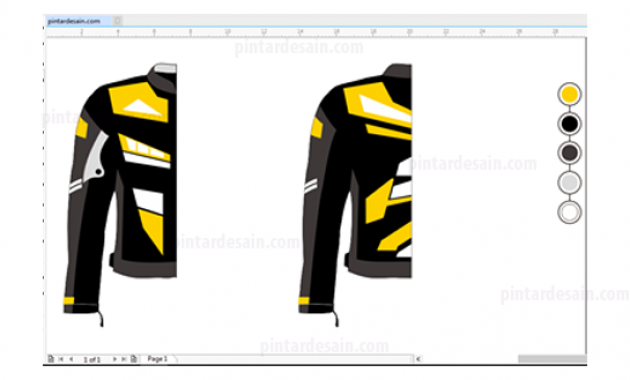
Mirror Object
Karena Separo/setengah dari jaket tersebut sudah jadi, baik bagian depan ataupun bagian belakang jaket. Selanjutnya kita akan melengkapi bagian jaket tersebut sehingga menjadi utuh dengan menggunakan pasilitas mirror object. Cara penggunaannya dengan cara memblok/menyeleksi semua objek jaket yang ada pada bagian depan terlebih dahulu dengan menggunakan Pick tool.

Tahap berikutnya adalah membuat objek baru untuk melengkapi objek jaket terseut sehingga jaket tersebut lengkap dan tidak setengah/atau separo lagi. Caranya dengan menggunakan pasilitas yang ada pada Menu Object kemudian klik Transformations kemudian klik Scale and Mirror.
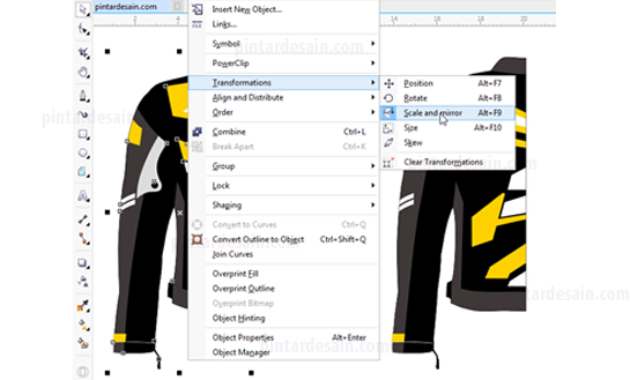
Kemudian pada jendela Transformations yang ada dibagian samping kanan atur pada Scale and Mirror, Mirror Horizontal, Proportional untuk posisi tampil hasil, jumlah duplikat yang diperlukan, dan Apply untuk menerapkan mirror.
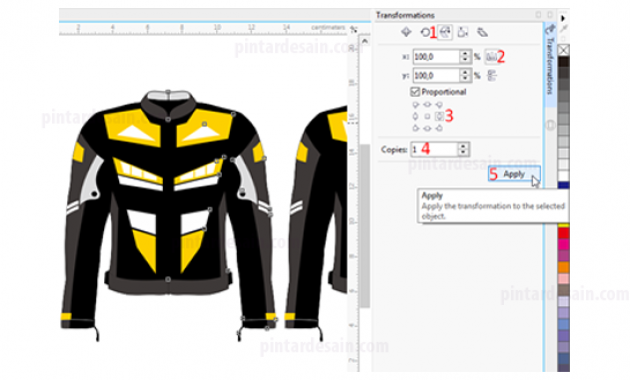
Menggabungkan Objek
Setelah di mirror objek tersebut menjadi dua bagian yaitu bahu kiri dan bahu kanan, kemudian kita akan menyatukan objek tersebut di bagian tertentu saja pada bagian objek yang dekat dan berhadapan saja. Contohnya pada bagian kerah, bagian pola, dan bagian bawah jaket. Untuk menggabungkan objek ini kita akan menggunakan pasilitas Shaping dengan type Weld.
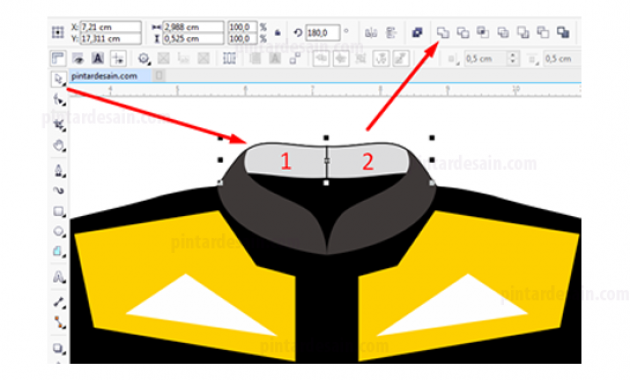
Berikut adalah bagian objek yang harus digabungkan dengan pasilitas Weld.

Kemudian tambahkan objek tambahan pada bagian depan jaket saja, biasanya terdapat sleting untuk membuka dan menutup jaket. Dapat dibuat dengan Pen tool dari bawah kerah leher sampai dengan bagian bawah jaket dengan posisinya diletakkan di tengah jaket.
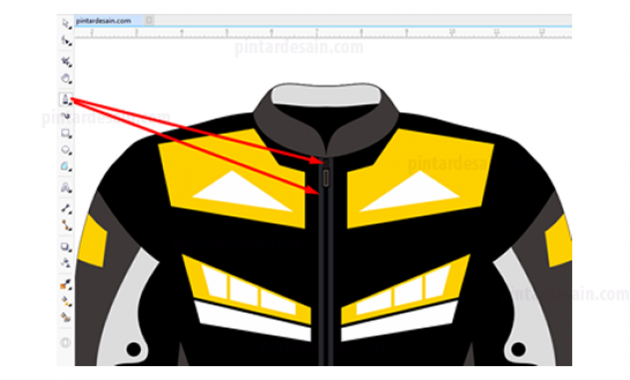
Setelah itu Seleksi semua objek yang ada kemudian gunakan Group Object, sehingga semua objek lebih rapih dan tidak ada yang berceceran. Dan hasil akhir dari pembuatannya tampak seperti gambar dibawah ini.

Demikianlah artikel mengenai Cara Membuat Jaket di CorelDraw – Semoga artikel ini bisa membantu para pembaca pintardesain.com untuk terus belajar desain. Sampai ketemu lagi di artikel-artikel selanjutnya dan terima kasih atas kunjungannya.

