Cara Membuat Logo Keren di CorelDraw –Hai sahabat pintardesain.com, di artikel sebelumnya kita sudah membahas Cara Mengatasi Error Hasil Print di Corel. Maka kali ini kita akan membahas bagaimana cara membuat Logo yang keren dengan software CorelDraw dengan pembahasan mengenai persiapan dalam mendesain, prinsip penting, tips dalam membuat logo. Nah, langsung aja yuk simak artikel ini beserta ulasan lengkapnya dibawah.
Daftar isi
Persiapan Sebelum Mendesain Logo
Hal penting dalam persiapan sebelum mendesain logo yang perlu diketahui. Sehingga dalam merancang logo tidak akan menemukan kesulitan, karena memang dalam membuat logo itu sangat mudah.
Ketahui Terlebih dahulu Tujuan dari Logo
Sebelum merancang logo, ada baiknya sahabat pintardesain.com mengetahui terlebih dahulu tujuan dari logo yang akan di buat, karena logo merupakan identitas untuk mendapatkan pengakuan dari publik. Maka dalam rancangannya harus di dukung oleh beberapa hal penting yang dimulai dari bentuk, jenis tulisan, penggunaan garis, dan warna.
Bentuk : Bagaimana bentuk logo yang akan dirancang, sebaiknya logo terkesan simpel dan utamakan mudah untuk diingat.
Jenis tulisan : Perlu diketahui, Bentuk Text pada logo dengan menggunakan jenis font yang sudah ada, atau dengan membentuk sendiri pola tulisannya. Dalam hal ini penggunaan tulisan itu penting karena dengan adanya tulisan pembaca dapat dengan mudah mengetahui maksud dari logo tersebut.
Penggunaan Garis : Garis yang membentuk pola, pola ini bebas tapi mewakili maksud dari tujuan logo tersebut. Dengan menggunakan pola garis semua rancangan logo menjadi lebih menarik.
Warna : Hal ini perlu dan sangat penting digunakan, karena yang dapat menarik perhatian publik adalah warna. Biasanya banyak warna cerah dan mudah untuk diingat yang sering digunakan dalam pembuatan logo. Selanjutnya warna-warna cerah ini dikombinasikan, harus disesuaikan antara warna satu dengan yang lainnya.
Contoh dalam penggunaan warna : Sahabat tahu warna apa yang cocok untuk warna Merah? maka Jawabannya adalah yang cocok untuk warna merah adalah warna Putih. Karena dari kedua warna ini mau digunakan di depan atau di belakang kedua-duanya akan terlihat sama jelasnya.
Sampai disini sudah paham bukan? Jadi sudah ada gambaran mengenai logo yang akan sahabat rancang? Mudah-mudahan sudah ada.
Ketahui Prinsip dalam Mendesain Logo
Prinsip yang digunakan dalam membuat logo adalah Logo harus terlihat jelas, simpel, dan mudah untuk di ingat.
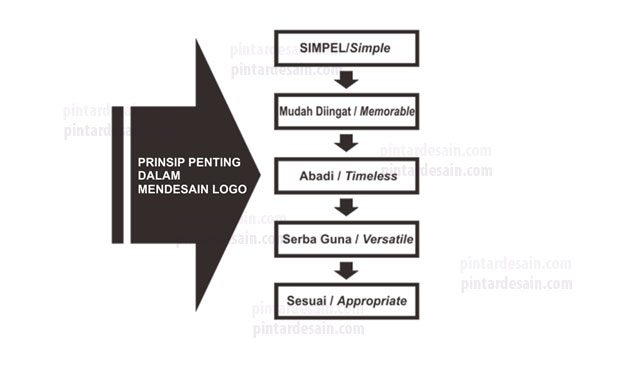
Simple : Dalam mendesain logo sebaiknya menggunakan sedikit objek, terlalu banyak objek didalamnya akan membuat sudah untuk diingat.
Memorable : Sebaiknya logo yang akan dibuat mudah untuk diingat, dengan penggunaan sedikit objek saja, pola yang digunakan unik, dan gunakan warna-warna cerah.
Timeless : Bagaimana membuat publik terkesan dengan logo yang akan dibuat, dan dapat menginspirasi orang lain.
Versatile : Pastikan logo yang dibuat dapat digunakan di semua media seperti, untuk icon, banner, kartu nama dan lainnya.
Appropriate : Kesesuaian antara bentuk, text, dan warna dengan tujuan dari logo dapat menimbulkan rasa pengakuan publik terhadap logo tersebut. Dan yang penting lagi adalah kesesuaian antara tema dengan tujuan dari logo misalkan membuat logo kecantikan maka tema yang digunakan adalah tentang wanita.
Belajar dari Banyak Contoh
Sebelum membuat rancangan logo, sebaiknya banyak-banyak melihat contoh logo-logo yang sudah ada. Baik logo nasional sampai logo internasional maksudnya semua logo di dunia perlu di lihat dan diamati. Amati bentuk, warna dan tujuannya.
Darimana menetahui contoh logo-logo tersebut? Dengan cara berselancar di dunia internet. Dengan pencarian gambar pada google cari kata kuncinya logo. Maka, mulailah dari mengamati dan melihat-lihat contoh logo yang ada.
Kemudian, jika sudah kenyang dengan mengamati dengan sendirinya nanti logo yang akan dibuat muncul. Entah dengan memadukan beberapa logo yang dilihat atau dengan mengambil contoh pola logo A ditambah dengan pola logo B sehingga muncul pola baru yang dapat anda gunakan. Intinya sih jangan sama persis dengan logo Aslinya.
Buat Rancangan Logo dengan Coretan Pena
Jangan buru-buru langsung ke software, hal ini dapat mengakibatkan banyaknya waktu yang akan terbuang dengan sia-sia karena kebanyakan mikir bagaimana memulainya, kadang malah gak jadi mendesain karena idenya buntu.
Usahakan anda sudah memiliki coretan-coretan yang ada gunakan dari kertas dan pena terlebih dahulu, sehingga begitu anda berada di depan komputer tidak akan kebingungan lagi untuk mencari ide, dan pastinya pengerjaannya akan lebih mudah dan cepat.
Ketahui Software yang Cocok untuk Digunakan
Sobat perlu ketahui dulu software apa saja yang ada dan bisa digunakan untuk merancang logo. Ketahui kelebihan dan kekurangan dari masing-masing software tersebut.
Kalau gak mau berlama-lama, bisa juga dengan tanya google software apa yang bayak digunakan untuk merancang logo.
Tentunya Banyak software yang dapat digunakan untuk merancang logo, salah satunya adalah CorelDraw. Umumnya CorelDraw berfungsi untuk mengolah gambar dalam bentuk visualisasi yang digunakan untuk keperluan publikasi.
Banyak yang dapat dibuat dengan software ini diantaranya untuk membuat logo, brosur, undangan, sampul buku, desain karakter kartun 2d, dan masih banyak lagi lainnya.
Semangat dan Keinginan yang Kuat dalam Desain
Semangat diperlukan dalam mendesain logo diantaranya temukan tema, langsung coret-coret di kertas, dan action ke software. Jadi jika sudah menemukan ide jangan sampai ditunda, karena kalau sudah ditunda cenderung tidak akan dikerjakan. Lakukanlah selagi ingin mendesain, dan yang paling penting adalah tanamkan rasa percaya diri jika anda mampu untuk membuat logo tersebut.
Cara Membuat Logo dengan CorelDraw
Kali ini kita akan belajar salah satu jenis ilmu dari desain grafis tentang bagaimana membuat logo sederhana dari pintardesain.com. Nah Kali ini, kira-kira seperti ini gambaran dari yang akan kita bahas di artikel ini.

Silahkan buka software coreldrawnya terlebih dahulu kemudian atur jenis kertasnya A4 dengan posisi kertas Portrait kemudian klik tombol OK
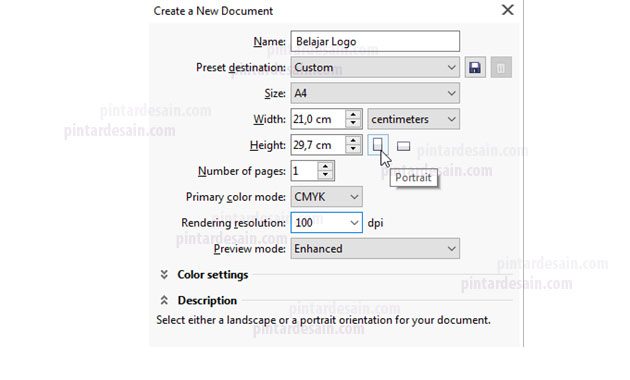
Kemudian gunakan Rectangle tool pada toolbox, dan buatlah sebuah kotak dengan cara klik tahan dan tarik dari kiri atas ke kanan bawah dengan menekan Ctrl pada keyboard dengan tujuan supaya nilai lebar dan tinggi sama, sehingga kotak tersebut lebar dan panjangnya sama persis.
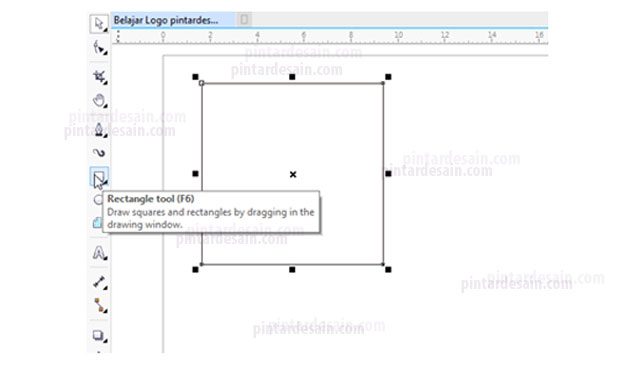
Langsung ke menu Object kemudian pilih Convert to Curves atau boleh juga dengan menggunakan shortcut Ctrl+Q pada keyboard
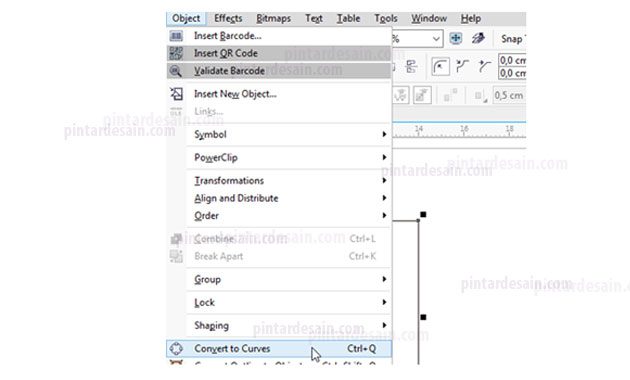
Kemudian gunakan Shape tool pada toolbox untuk mulai mengubah bentuk objek kotak/ rectangle tersebut
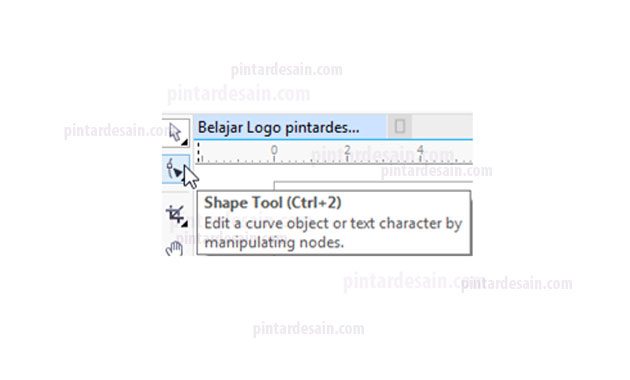
Klik titik pada kotak/rectangle tersebut terlebih dahulu, kemudian hapuslah satu titik objek yang ada di kanan atas kotak/rectangle dengan cara klik titik objek yang akan dihapus kemudian gunakan Delete pada keyboard, sehingga titik yang digunakan hanya tiga titik saja. Atur jarak antara titik tersebut sehingga membentuk menjadi segi tiga.
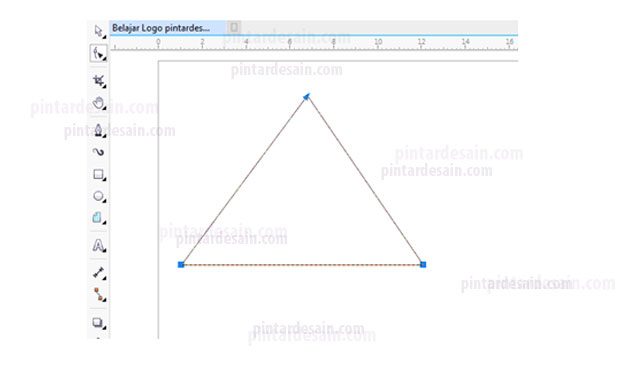
Seleksi semua titik pada kotak/rectangle tersebut dengan menggunakan Shape tool dengan cara klik tahan tarik dari kiri atas ke kanan bawah
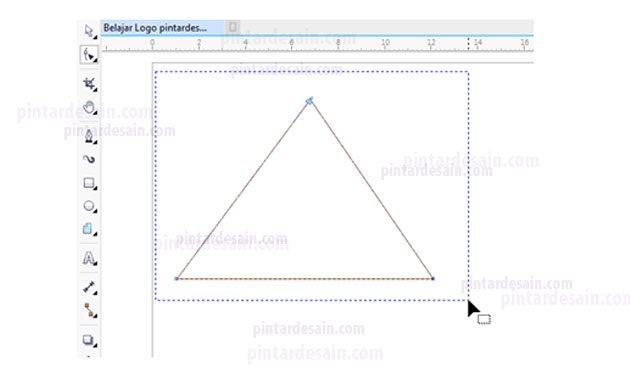
Kemudian pada toolbar gunakan Convert to curve untuk memberikan garis bantu pada titik objek tersebut sehingga garis objek bisa di buat melengkung
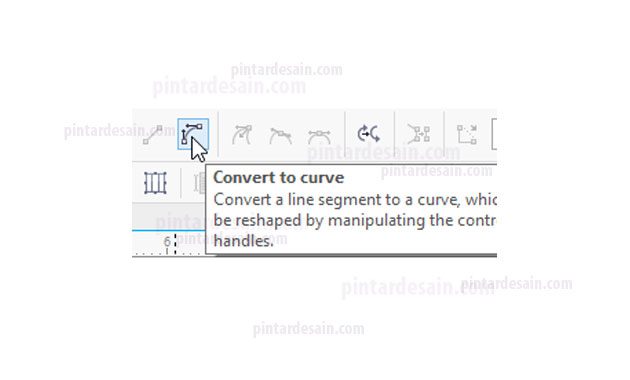
Kemudian klik sembarangan diluar kotak/rectangle untuk melepaskan seleksi semua titik, kemudian klik diantara titik pada garis kotak tersebut dan geser keluar
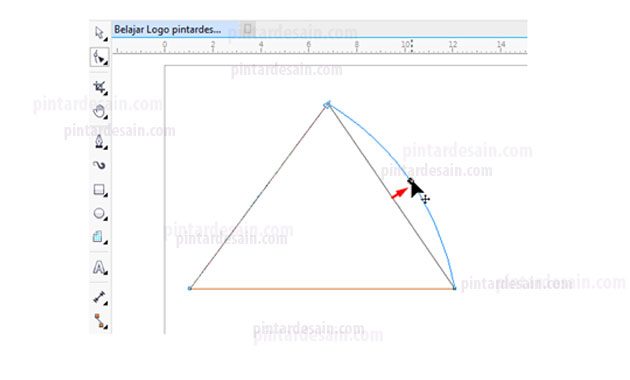
Lakukan cara yang sama untuk bagian lainnya, sehingga bentuk objek menjadi seperti gambar berikut ini
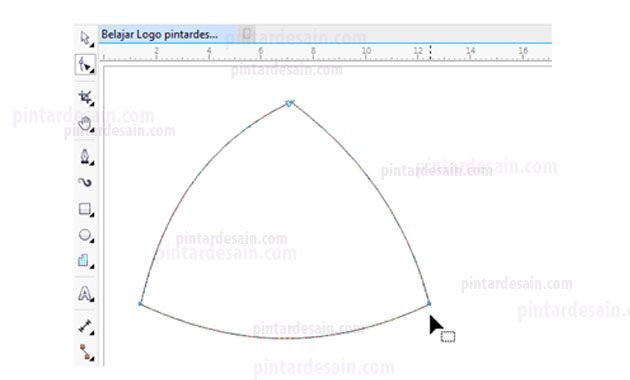
Kemudian ubah kusor menjadi Pick tool terlebih dahulu, Selanjutnya objek segitiga tersebut kita gandakan dengan menggunakancopy paste dengan Ctrl+C dan Ctrl+V, kemudian tahan shift pada keyboard dan arahkan ke dalam objek
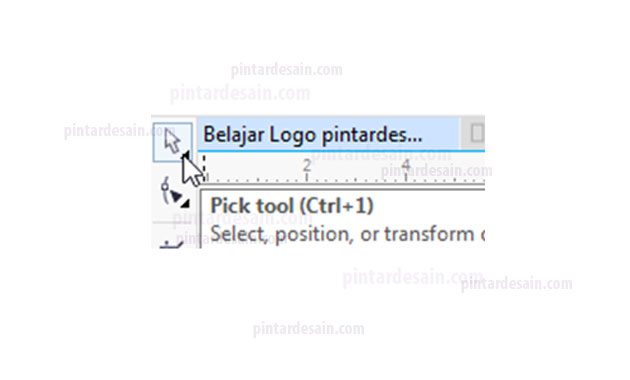
Kemudian gunakan Shape tool pada toolbox dan klik pada garis objek dan tarik keluar sedikit, sehingga hasilnya pada bagian tengah garis membentuk lebih tipis dibandingkan dengan area sudut objek
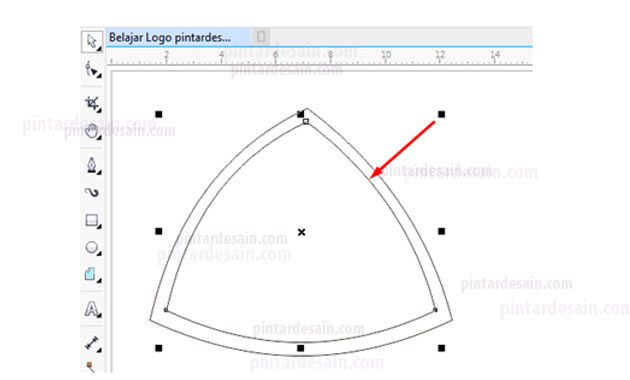
Sehingga hasilnya seperti gambar berikut
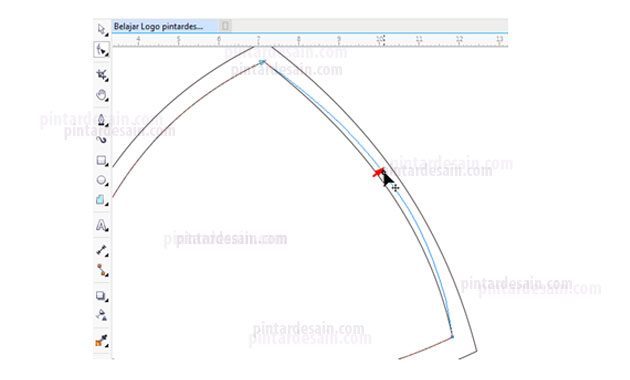
Kemudian gunakan Pick tool dan seleksi semua objek tersebut dengan klik tahan dari kiri atas ke kanan bawah
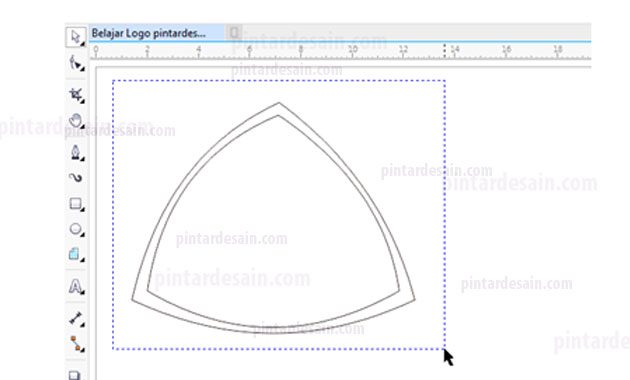
Pada toolbar klik Trim, kita akan potong objek segitiga luar tersebut dengan menggunakan segitiga yang ada di dalam
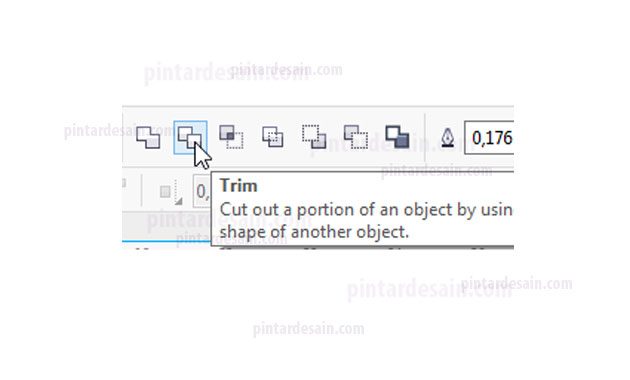
Kemudian klik pada objek segitiga yang ada didalam dan pindahkan ke sampingnya
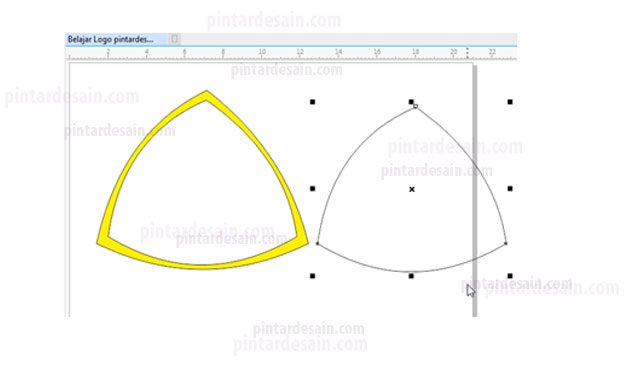
Selanjutnya gunakan Beizer tool pada toolbox
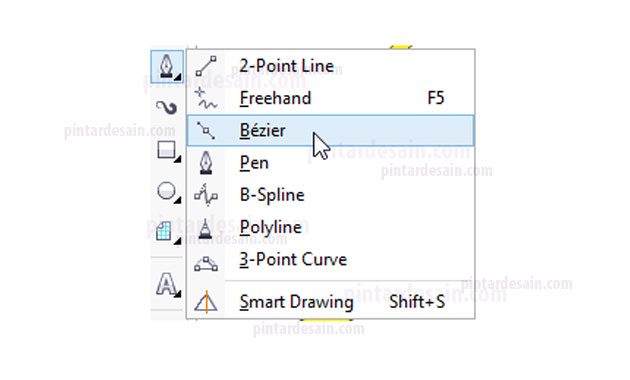
Cara menggunakan Beizer tool dengan cara klik dari bawah dan tarik atas dengan menekan shift pada keyboard sehingga garis tersebut menjadi garis lurus
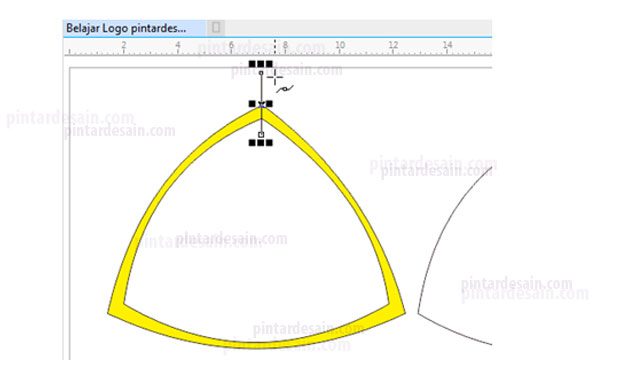
Gunakan Pick tool dan seleksi kedua objek, seperti gambar berikut
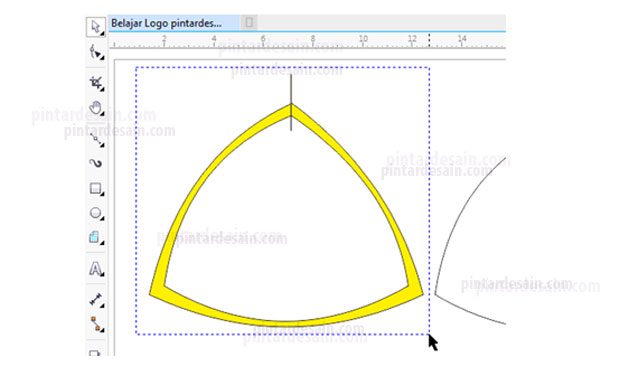
Gunakan Trim untuk memotong objek, jadi objek segitiga ini akan kita potong dengan menggunakan garis.
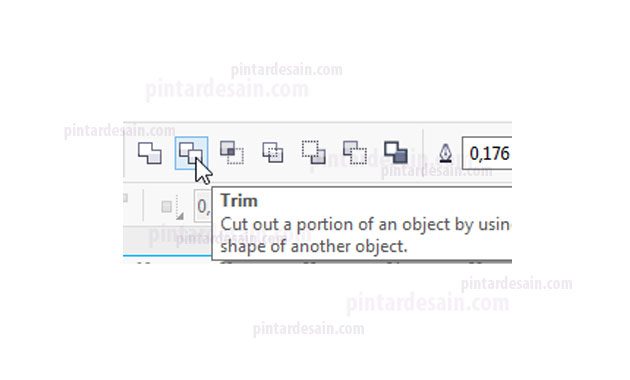
Kemudian garis lurus tersebut kita pindahkan pada sudut lainnya. Kemudian putar garis tersebut sesuaikan dengan susut dari segitiga tersebut. Untuk memutar garis lurus supaya bisa diputar caranya dengan double klik pada garis, sehingga titik seleksi objek berubah menjadi seleksi putar
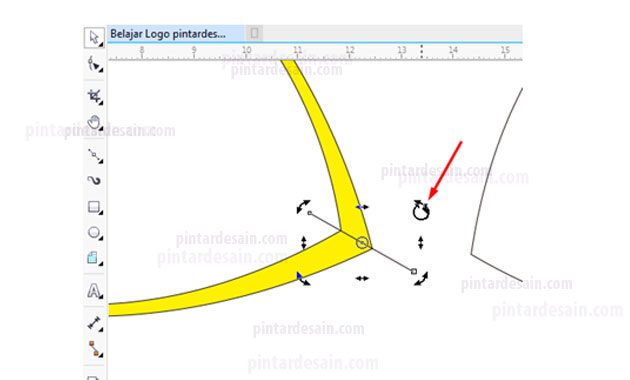
Lakukan cara yang sama untuk memotong sudut lainnya, sehingga setiap sudut objek segitiga tersebut terpotong
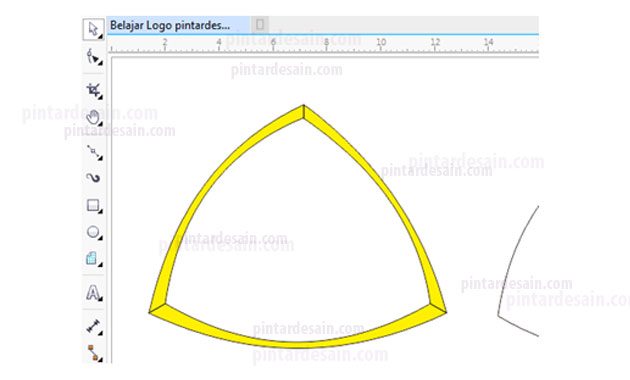
Kemudian gunakan Pcik tool dan klik pada objek segitiga tersebut, Gunakan fungsi Break untuk memisahkan potongan tersebut, untuk memisahkan potongan-potongan objek tersebut dari menu Object klik pada Break Curve Apart atau dapat dilakukan juga dengan shortcut Ctrl+K pada keyboard
Kemudian klik sembarangan dan lanjutkan klik pada salah satu bagian objek segitiga tersebut, dan berikan warna yang berbeda dari ketiga potongan tersebut
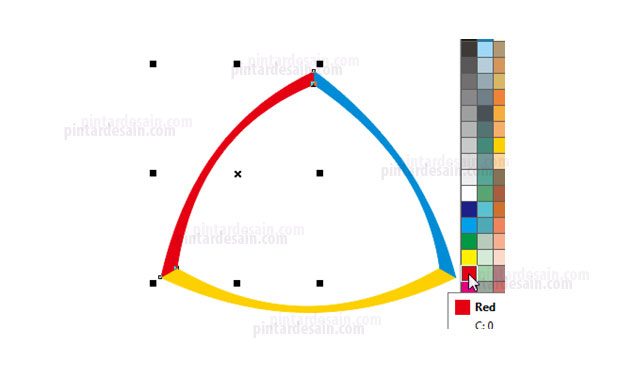
Kemudian gunakan Pick tool dan seleksi semua potongan objek dan lanjutkan dengan menggrup semua potongan sehinga menjadi satu bagian dengan cara tekan shortcut Ctrl+G. Lanjutkan dengan menekan shorcut P untuk memposisikan objek berada ditengah halaman
Selanjutnya pada segitiga hasil copy paste tadi berikan warna putih untuk warna objek dan garisnya. Lanjutkan dengan menggunakan shortcut P pada keyboard, sehingga semua objek berada ditengah halaman
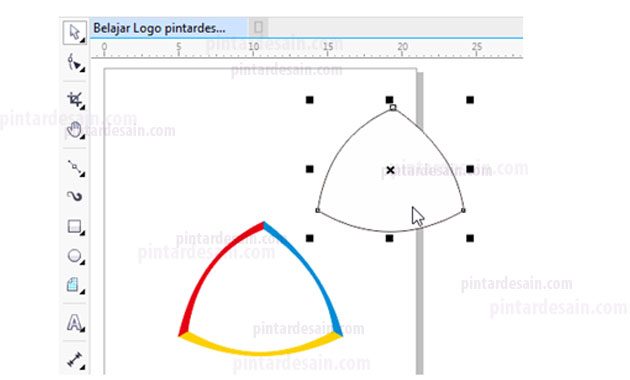
Seleksi semua objek tersebut dengan menggunakan Pick tool kemudian gunakan grup objek dengan menggunakan shortcut Ctrl+G pada keyboard
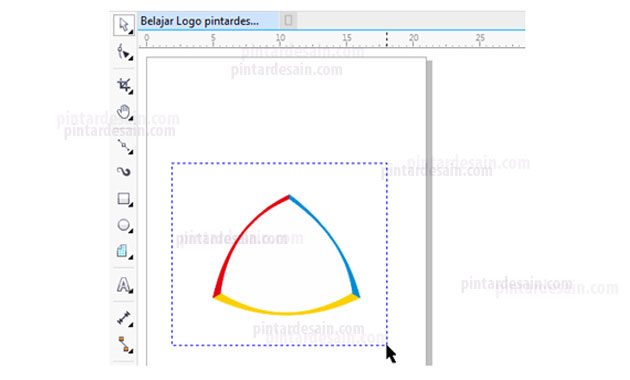
Kemudian gunakan Pick tool dan duble klik pada objek tersebut dan pada salah satu titik objek klik tahan dan putar sedikit
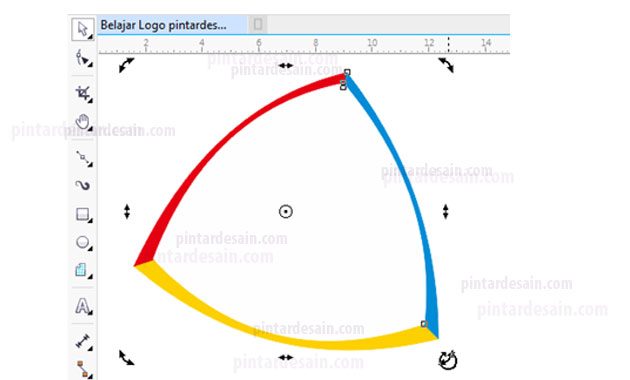
Lanjutkan untuk membuat bagian lainnya dari logo, buat sebuah lingkaran dengan Ellipse tool pada toolbox. Buat pada halaman dengan menekan shift sehingga hasilnya lengkarannya bulat penuh
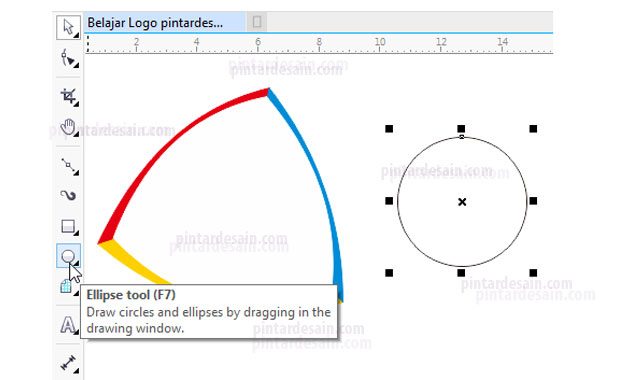
Duplikat objek lingkaran tersebut, dan perkecil ukurannya. Caranya klik titik susut objek dengan menekan shift pada keyboard dan tarik ke dalam.
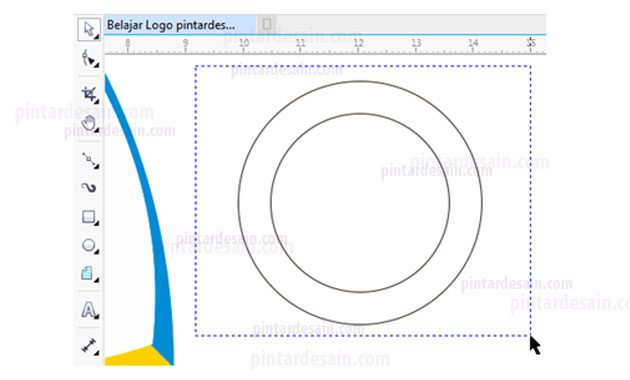
Gunakan Trim pada toolbar untuk memotong lingkaran tersebut, selanjutnya lingkaran yang kecil tersebut dihapus dengan menekan Delete pada keyboard.
Kemudian siapkan kotak/rectangle dan posisikan pada objek lingkaran tadi
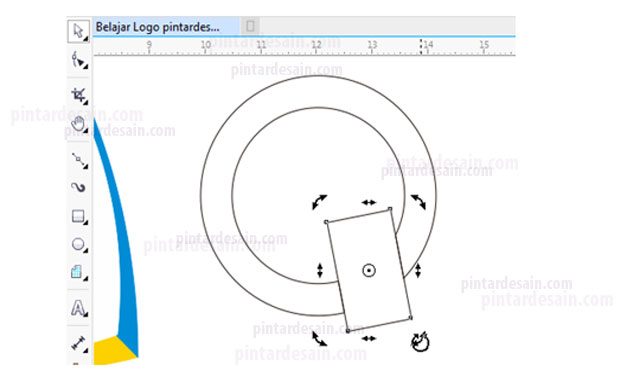
Selanjutnya seleksi lingkaran dan kotak tersebut dengan Pick tool kemudian gunakan Trim dan hapus objek kotak tersebut karena sudah tidak digunakan lagi. Kemudian gandakan objek tersebut dengan Copy Paste, dan geser ke bagian sampingnya.
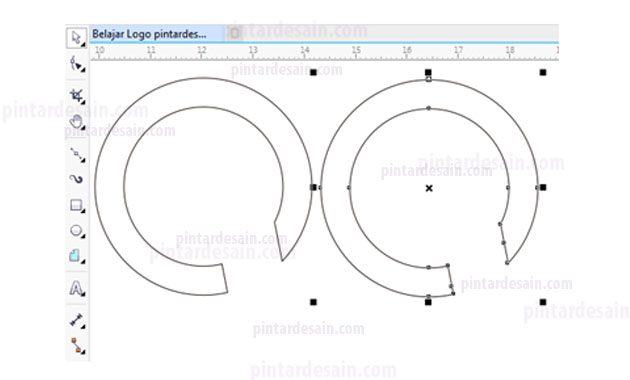
Kemudian gunakan mirror horizontally untuk membalik objek secara horizontal dan gunakan juga mirror vertically untuk membaliknya ke posisi vertikal.
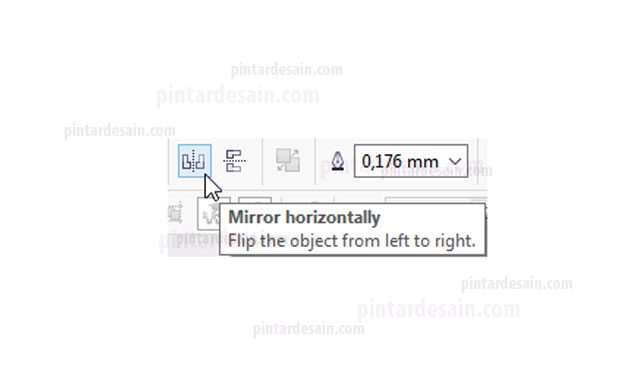
Kemudian Posisikan kedua objek tersebut seperti gambar dibawah ini
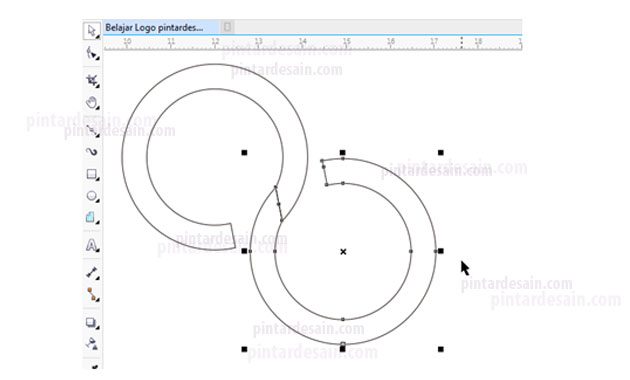
Kemudian berikan warna yang sama untuk warna dasar dan warna garisnya.
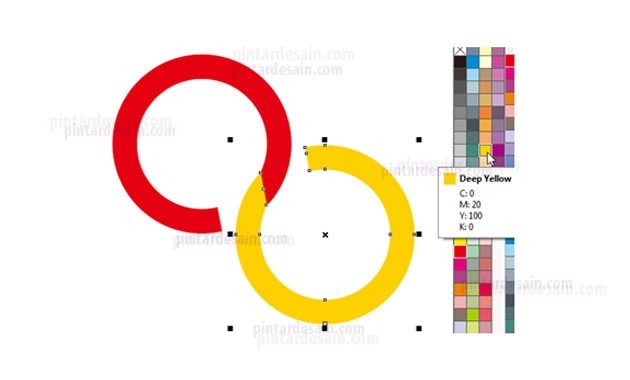
Kemudian buat objek baru dengan Rectangle tool dan buat kotak memanjang dari atas ke bawah, sesuaikan besarannya dengan objek lingkaran tadi.
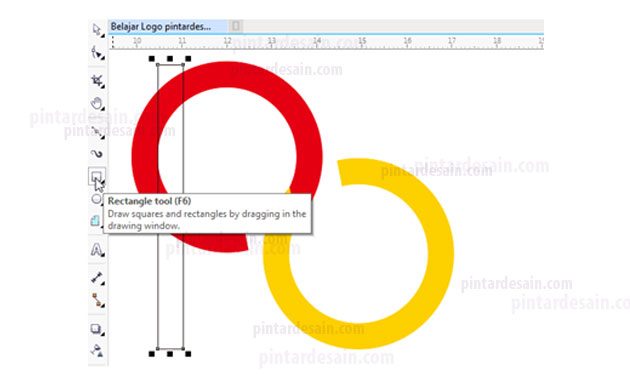
Kemudian gunakan Ctrl+Q pada keyboard dan lanjutkan dengan menambahkan titik objek pada bagian bawah objek dengan cara double klik pada garis kotak tersebut. Kemudian seleksi titik kiri dan titik kanan saja dan pindahkan ke atas sedikit, sehingga pada ujung kotak tersebut bentuknya runcing.
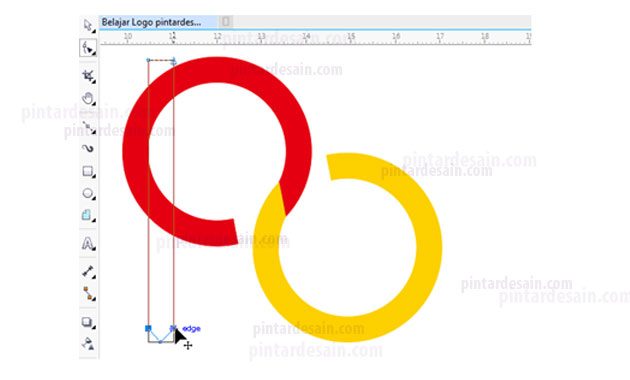
Seleksi dua objek saja, objek kotak / rectangle tadi dan lingkaran merah dengan menggunakan Pick tool
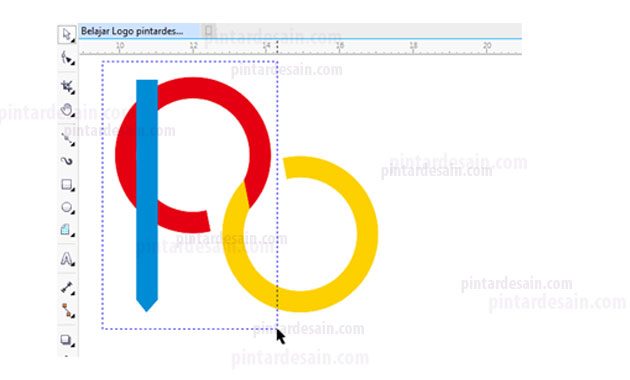
Kemudian gunakan Intersect pada toolbar untuk membentuk objek baru dari kedua objek yang terseleksi dan bertimpah.
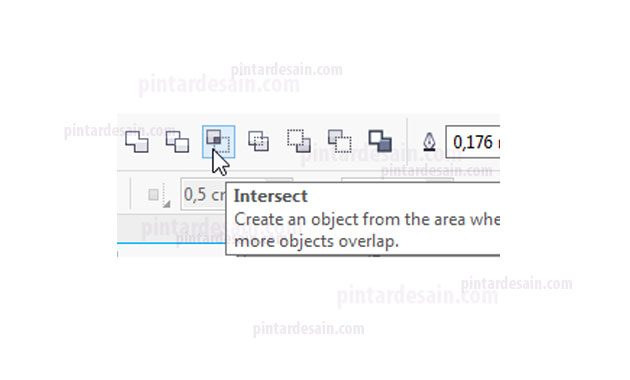
Kemudian berikan warna merah untuk warna dasar dan warna garisnya, lanjutkan dengan Ctrl+X dan Ctrl+V untuk Cut Paste
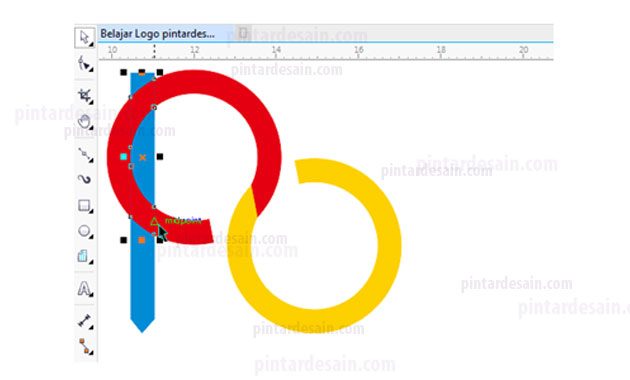
Kemudian klik kanan pada objek hasil intersect tadi dan cari Break curve Aprt atau bisa juga dengan menggunakan shortcut Ctrl+K pada keyboard
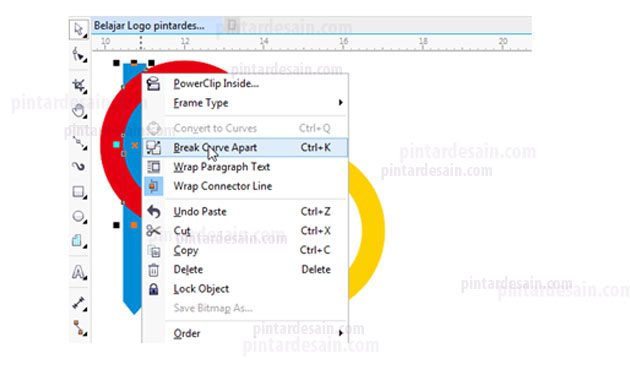
Kemudian klik sembarangan terlebih dahulu, dan lanjutkan dengan klik pada objek yang ada dibawah dari hasil intersect tersebut dan tekan delete pada keyboard. Sehingga tampak seperti gambar berikut
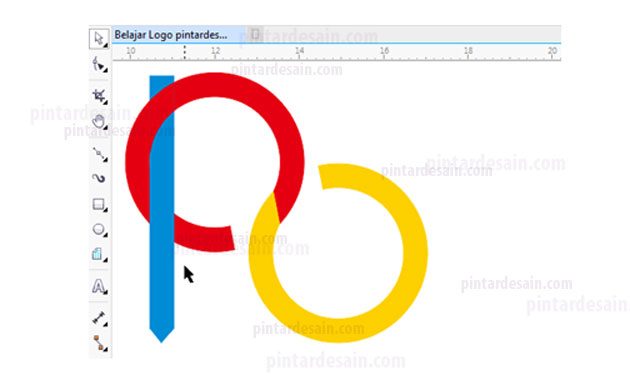
Lakukan cara yang sama untuk objek lingkaran yang ada disampingnya, kemudian seleksi semua objek tersebut dan gunakan grup objek dengan shortcut Ctrl+G pada keyboard. Kemudian copy objek dengan shortcut Ctrl+C lanjutkan dengan memberikan warna abu-abu pada objek tersebut dengan warna dasar dan warna garisnya sama.
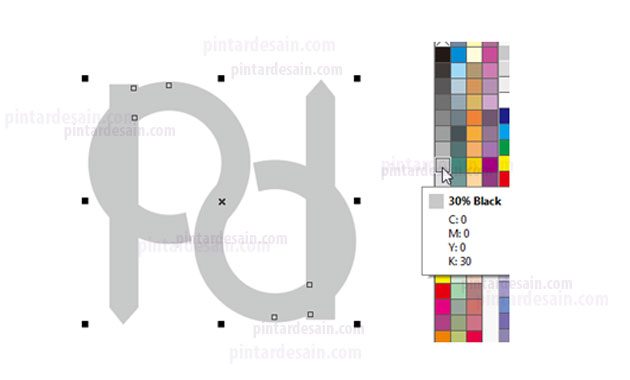
Kemudian gunakan paste dengan shortcut Ctrl+V pada keyboard sehingga hasilnya seperti gambar berikut
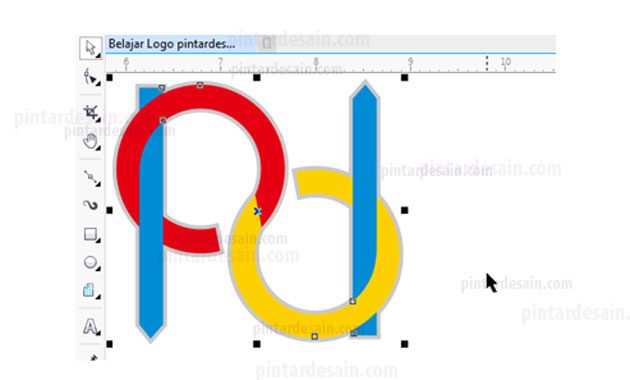
Kemudian pindahkan ke tengah objek segitiga yang sudah dibuat diawal tadi
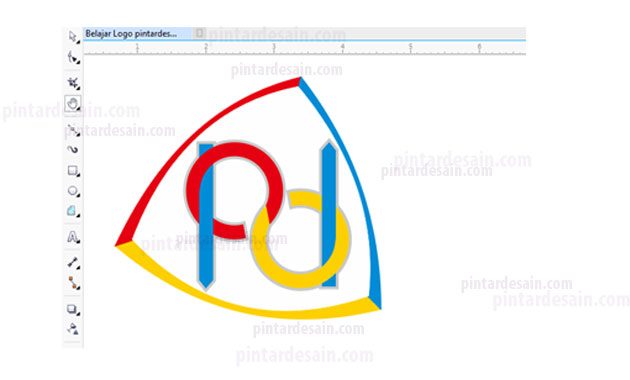
Selanjutnya tambahkan tambahkan dua kotak / rectangle dengan dua warna. Dan berikan text pintardesain.com berikan warna yang berbeda pada naskah tersebut pintar dengan warna hitam dan desain.com dengan warna putih. Tambahkan juga text source of inspiration dibawahnya dan buat lebih kecil. Langkah terakhir adalah memberikan kotak di bagian sekeliling logo sebagai garis bingkainya. Dan langkah terakhir dengan seleksi semua objek yang ada dan gunakan shortcut Ctrl+G untuk grup objeknya. Sehingga hasil akhirnya seperti gambar berikut ini
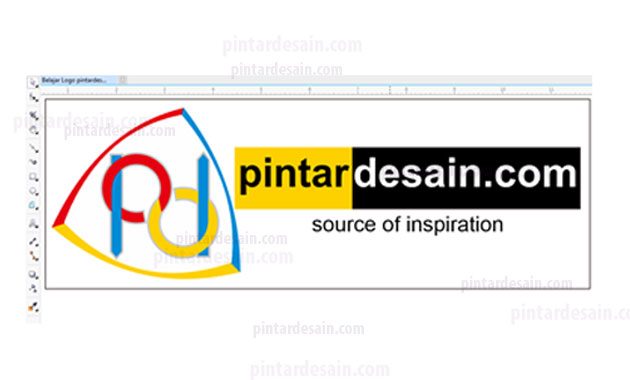
Demikianlah artikel mengenai Cara Membuat Logo Keren di CorelDraw – Semoga artikel ini bisa membantu para pembaca pintardesain.com untuk terus belajar desain. Sampai ketemu lagi di artikel-artikel selanjutnya dan terima kasih atas kunjungannya.

