CorelDraw : Cara Membuat Warna Gold dan Silver – Hai sahabat pintardesain.com, di artikel sebelumnya kita sudah membahas mengenai Cara Mudah Cetak Pas Foto di CorelDraw. Kali ini kita akan membahas mengenai cara membuat warna gold and silver di coreldraw, dari menyiapkan objek mengenal Fountain fill, membuat warna gold dan silver. Nah, langsung aja yuk simak artikel ini beserta ulasan lengkapnya dibawah.
Daftar isi
Membuat Warna Emas/Gold Color
Kadang dengan warna biasa membuat hasil desain kurang maksimal dan berasa kurang pas, sehingga perlu warna-warna yang memberikan kesan wah. Banyak warna yang bisa menarik mata seperti warna emas dan warna silver. Kali ini kita akan membahas cara membuat warna emas dan silver dengan menggunakan pasilitas Fountain fill.
Dengan memadukan beberapa warna yang disusun dalam node fill, dengan masing-masing warna diatur sesuai dengan warna yang diinginkan.
Menyiapkan Objek
Jangan lupa untuk membuka software CorelDrawnya terlebih dahulu. Kemudian siapkan objeknya, misalkan dengan menggunakan Rectangle/kotak. Caranya, klik Rectangle tool pada tool box dan drag/tarik pada halaman.
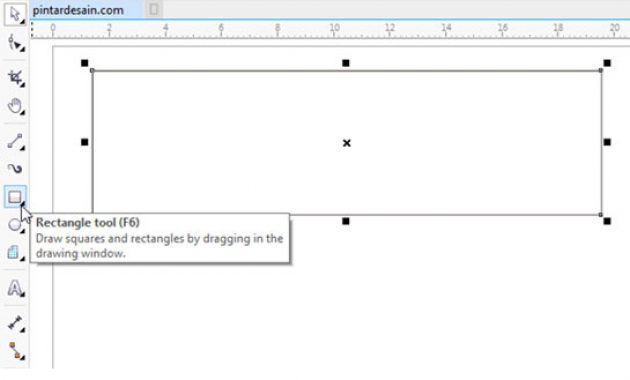
Selanjutnya berikan warna bebas pada objek kotak tersebut dengan menggunakan box warna pada bagian sebelah kanan halaman
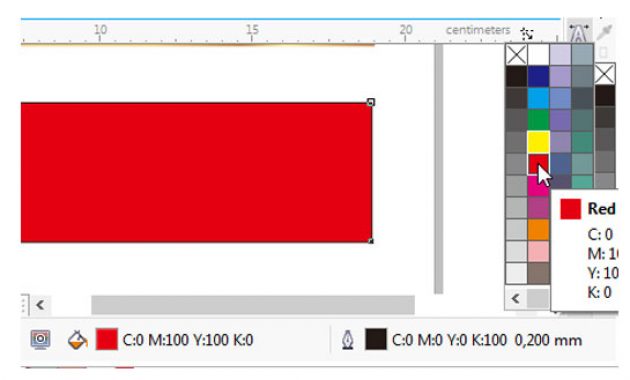
Menggunakan Pasilitas Fountain Fill
Untuk menggunakan pasilitas Fountain fill tentunya harus ada objek yang diseleksi terlebih dahulu dan sudah diberikan warna objek. Jika objek yang diseleksi belum memiliki warna maka pasilitas ini tidak bisa digunakan.
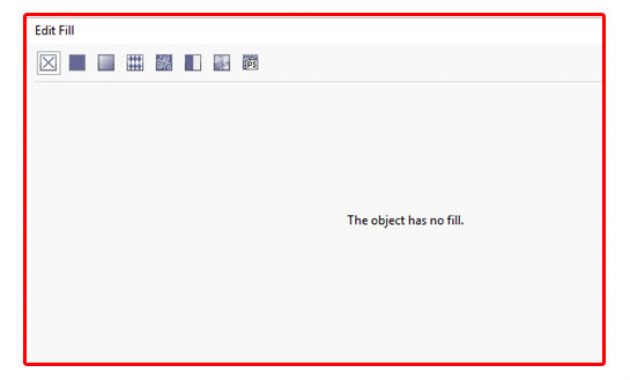
Untuk menggunakan pasilitas Fountain fill ini dengan cara double klik pada Edit Fill yang ada dibagian bawah bar. Cek gambar dibawah ini
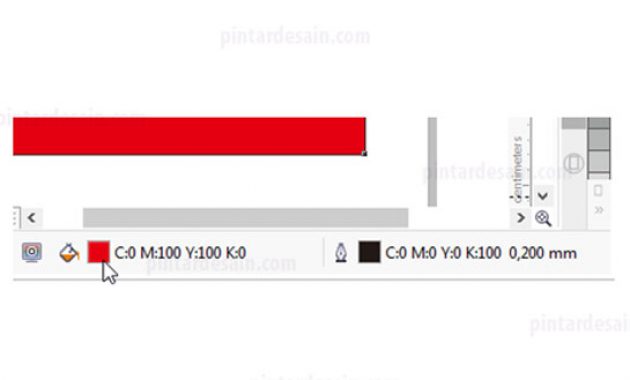
Kemudian akan muncul tampilan box Edit Fill, lanjutkan dengan mengaktifkan Fountain fill
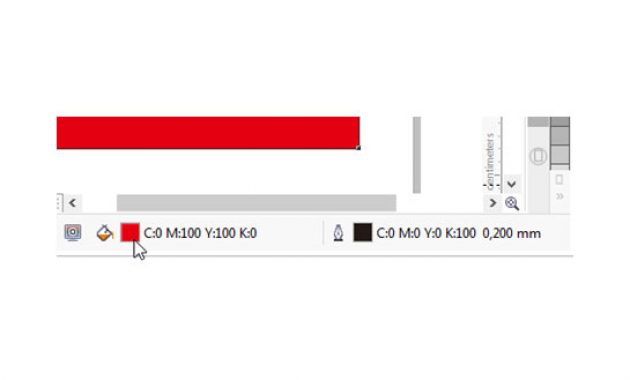
Dan gunakan type Repeat and mirror
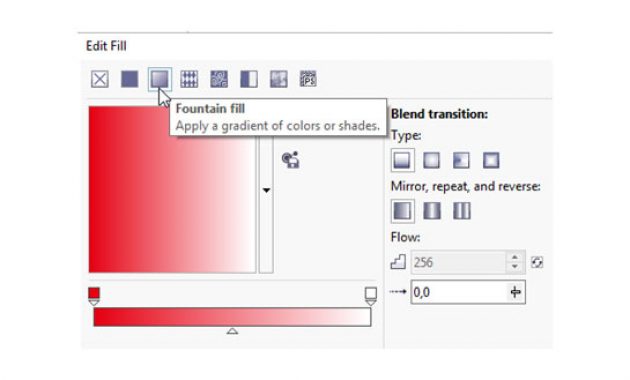
Kemudian klik pada titik warna yang ada dibawahnya dan mulai cari warna yang akan digunakan
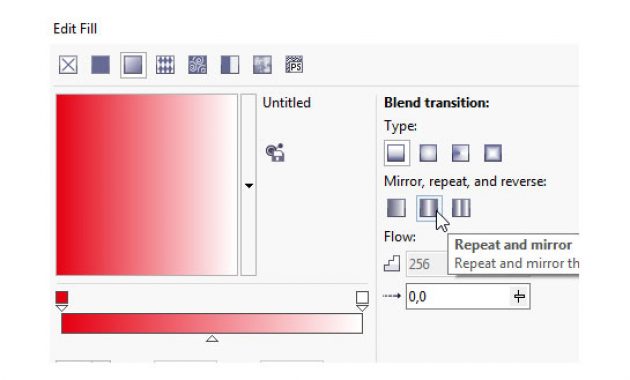
Mengatur Kode Warna Gold
Pada titik pertama dengan pengaturan warnanya adalah RGB dengan masing-masing nilai R:197 G:122 dan B:67, untuk lebih jelasnya lihat gambar dibawah ini.
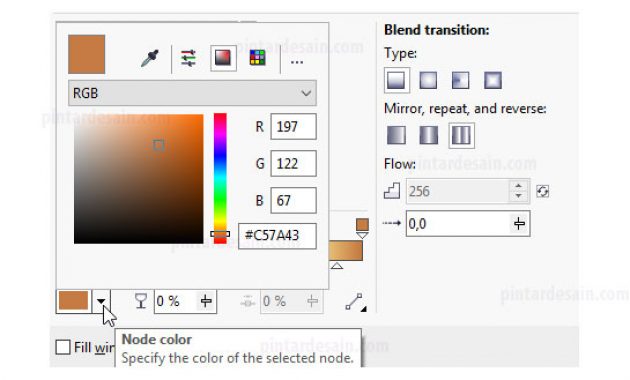
Kemudian untuk membuat titik warna yang kedua dan seterusnya caranya adalah dengan double klik pada bar warna tersebut, boleh disembarang tempat tapi masih dalam wilayah bar warna Fill
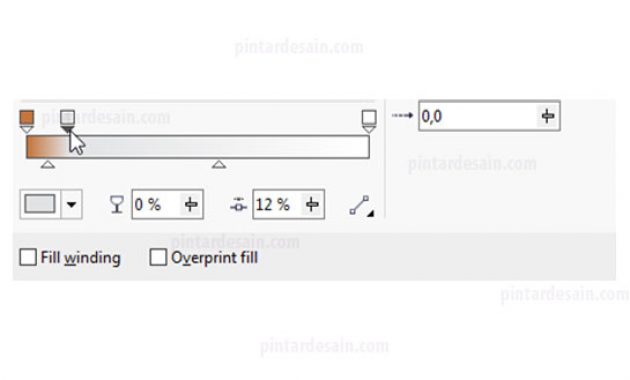
Gunakan pada titik warna yang ke dua dengan warnanya adalah RGB dengan masing-masing nilai R:252 G:232 dan B:151, untuk lebih jelasnya lihat gambar dibawah ini.
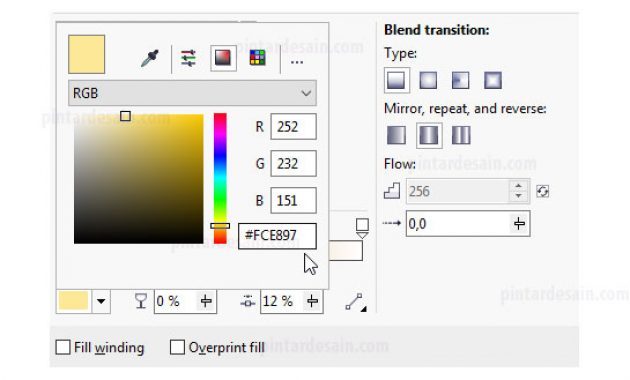
Kemudian buat lagi titik warna yang ke tiga, dengan warna fillnya RGB dengan masing-masing nilai R:219 G:165 dan B:90, untuk lebih jelasnya lihat gambar dibawah ini.
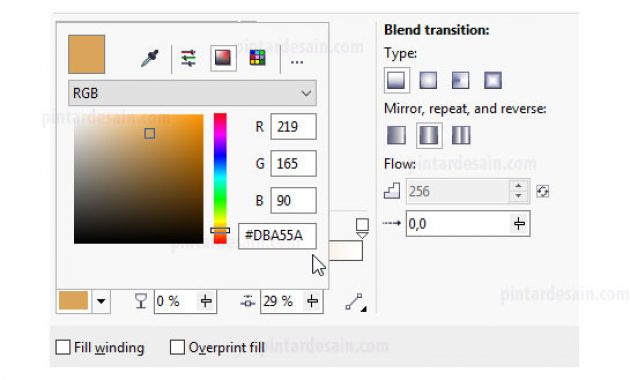
Kemudian buat lagi titik warna yang ke empat, dengan warna fillnya RGB dengan masing-masing nilai R:240 G:207 dan B:130, untuk lebih jelasnya lihat gambar dibawah ini.
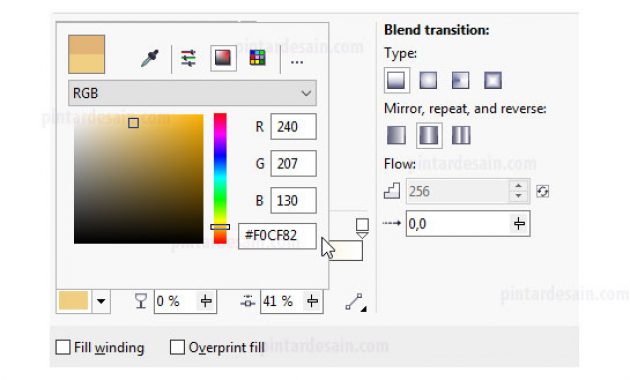
Kemudian buat lagi titik warna yang ke lima, dengan warna fillnya RGB dengan masing-masing nilai R:247 G:205 dan B:126, untuk lebih jelasnya lihat gambar dibawah ini.
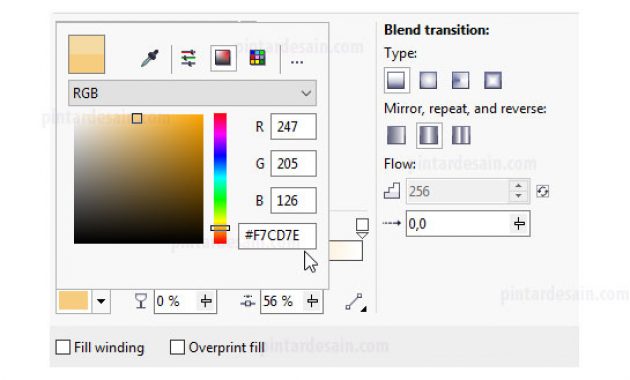
Kemudian buat lagi titik warna yang ke enam, dengan warna fillnya RGB dengan masing-masing nilai R:189 G:126 dan B:62, untuk lebih jelasnya lihat gambar dibawah ini.
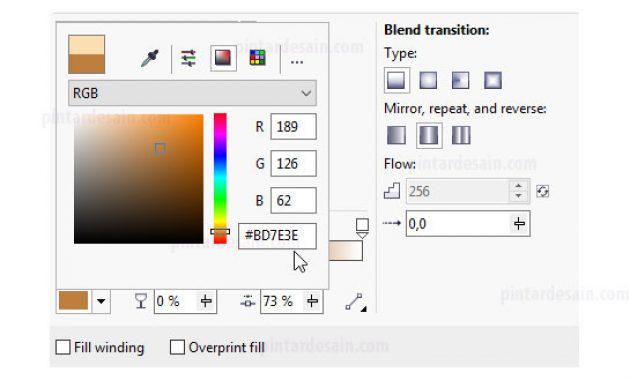
Kemudian buat lagi titik warna yang ke tujuh, dengan warna fillnya RGB dengan masing-masing nilai R:252 G:234 dan B:154, untuk lebih jelasnya lihat gambar dibawah ini.
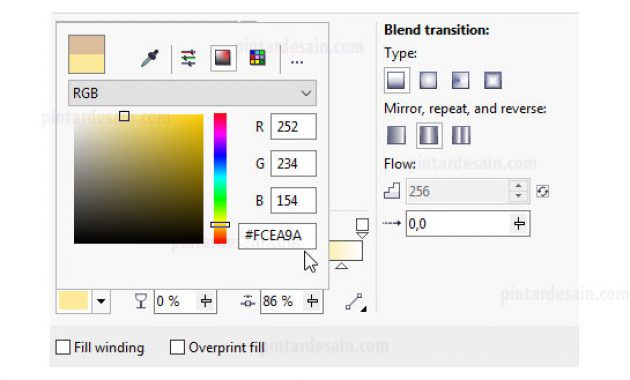
Dan pada titik yang terakhir tidak perlu di double klik lagi karna sudah ada di bagian sebelah ujung kanan, lanjutkan dengan memberikan warna saja dengan warna fillnya RGB dengan masing-masing nilai R:196 G:125 dan B:67, untuk lebih jelasnya lihat gambar dibawah ini.
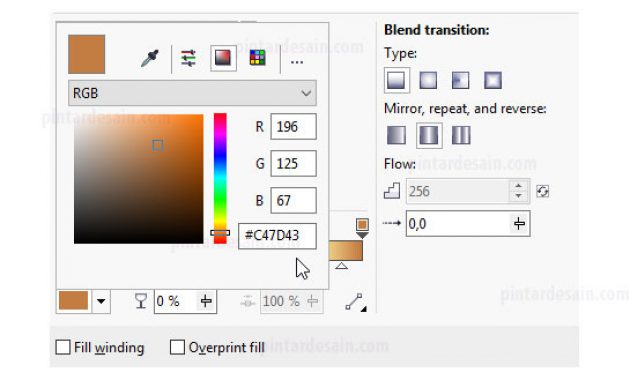
Sehingga hasil akhir dari titik warna fill dari delapan titik adalah seperti gambar dibawah ini

Jika sudah selesai dengan mengatur warna titik fillnya lanjutkan dengan menekan tombol OK, sehingga hasilnya terlihat pada objek restangle/kotak tadi dengan warna seperti warna emas.

Membuat Warna Silver
Membuat warna Silver dengan fasilitas Fill Color, dengan memadukan beberapa warna yang disusun dalam node fill, yang mana dari masing-masing warna diatur sesuai dengan warna yang diinginkan.
Menyiapkan Objek
Untuk memulai membuat warna tersebut siapkan terlebih dahulu objeknya, misalkan dengan menggunakan Rectangle/kotak. Caranya, klik Rectangle tool pada tool box dan drag/tarik pada halaman
Selanjutnya berikan warna bebas pada objek kotak tersebut dengan menggunakan box warna pada bagian sebelah kanan halaman
Baca Juga : Ukuran Kertas F4 Lengkap dan cara settingnya
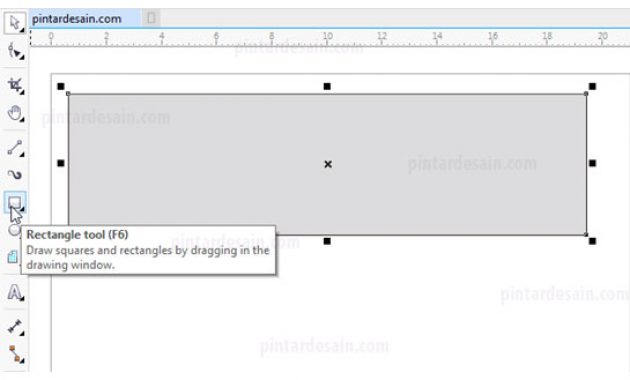
Akan muncul box Edit Fill di halaman, selanjutnya gunakan jenis Fountain fill
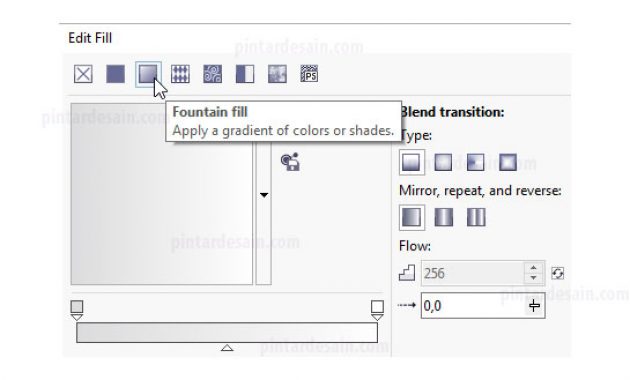
Dan cari typenya Repeat and mirror
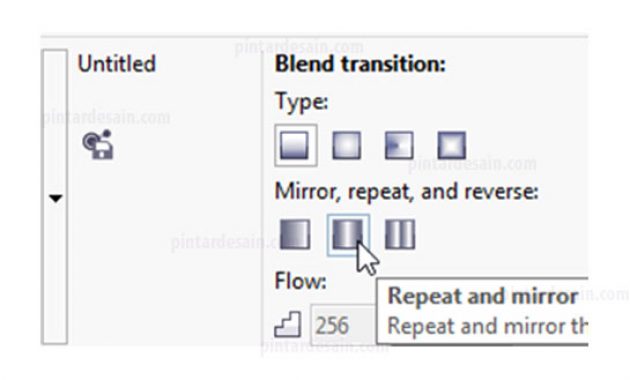
Kemudian klik baris Node fill tersebut pada titik fill yang pertama, seperti gambar berikut ini
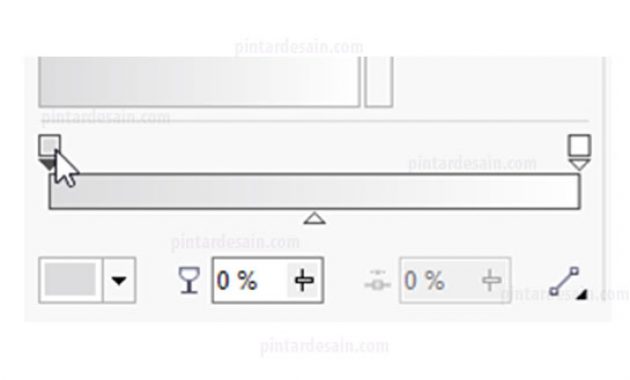
Selanjutnya klik juga pada Node color untuk mengatur warnanya
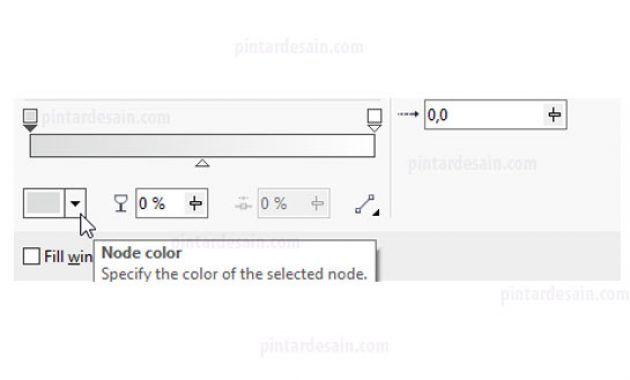
Gunakan type warna RGB dan atur nilai R:146, G:146, dan B:148
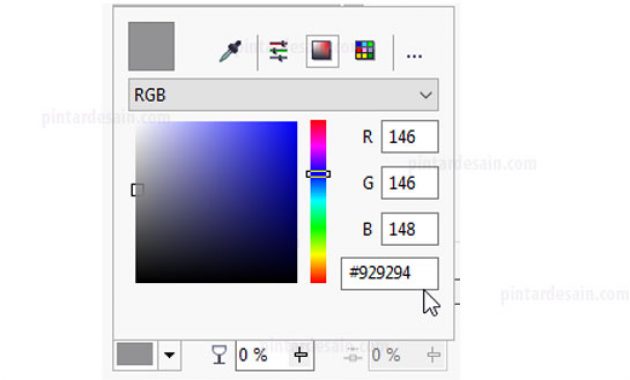
Kemudian buat titik fill yang ke dua dengan cara double klik pada bar fillnya, lihat gambar dibawah ini
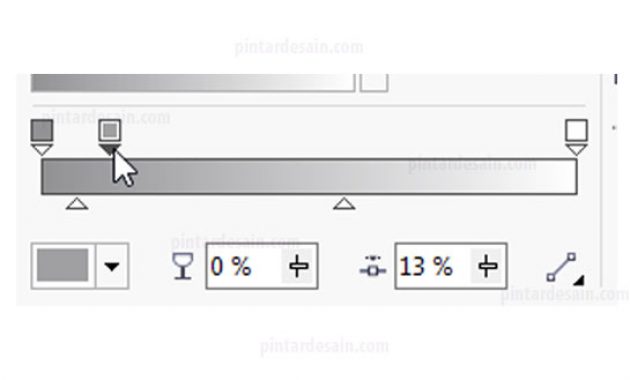
Kemudian atur kembali node colornya dengan type RGB dan dengan nilai R:145, G:145, dan B:147
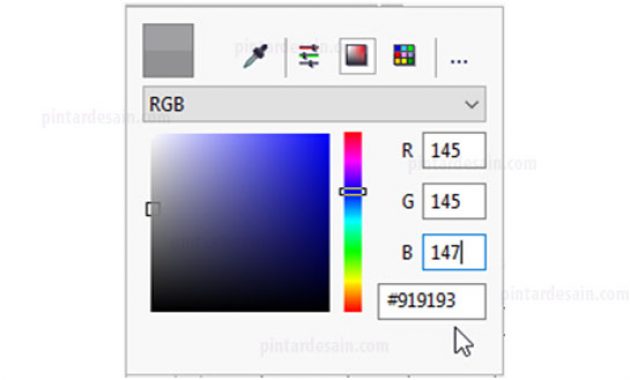
Kemudian buat titik fill yang ke tiga dengan cara double klik pada bar fillnya, lihat gambar dibawah ini
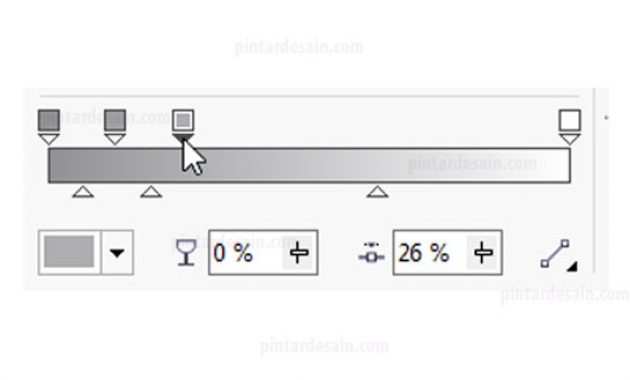
Kemudian atur kembali node colornya dengan type RGB dan dengan nilai R:154, G:154, dan B:154
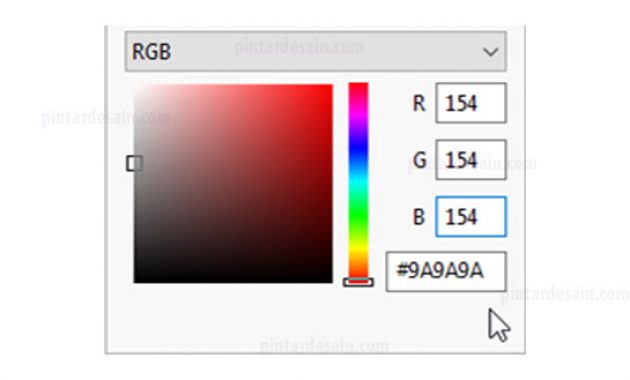
Kemudian buat titik fill yang ke empat dengan cara double klik pada bar fillnya, lihat gambar dibawah ini
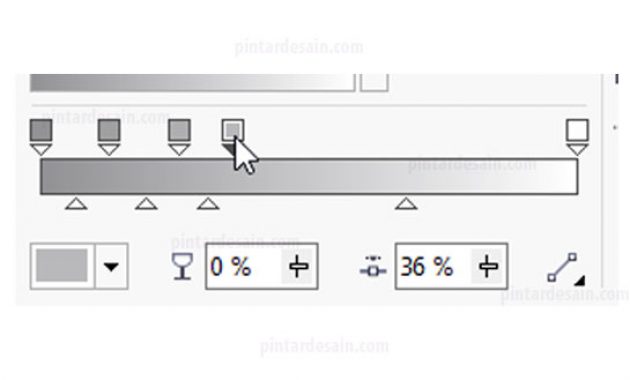
Kemudian atur kembali node colornya dengan type RGB dan dengan nilai R:134, G:134, dan B:134
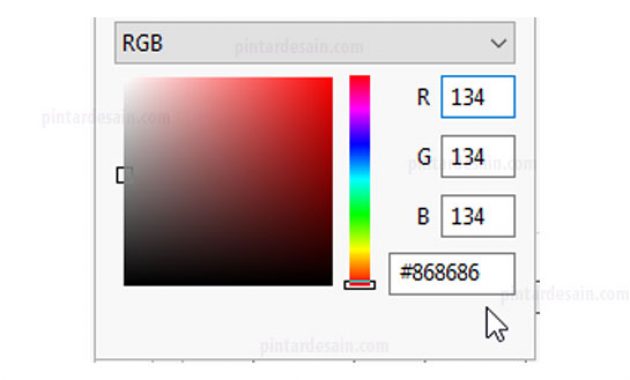
Kemudian buat titik fill yang ke lima dengan cara double klik pada bar fillnya, lihat gambar dibawah ini
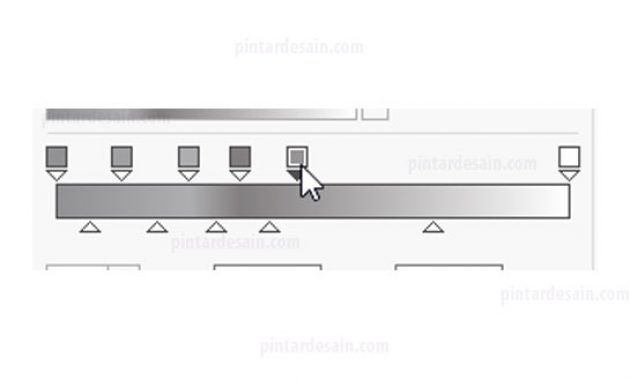
Kemudian atur kembali node colornya dengan type RGB dan dengan nilai R:161, G:161, dan B:161
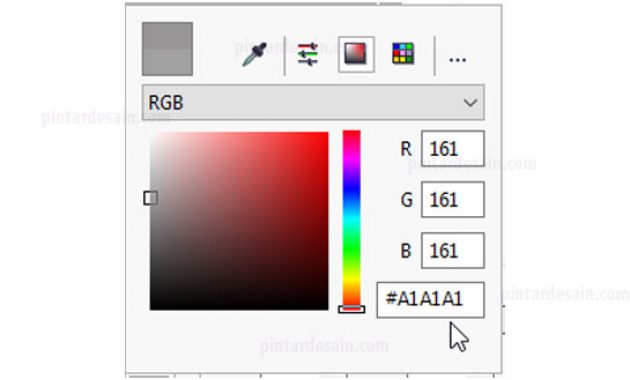
Kemudian buat titik fill yang ke enam dengan cara double klik pada bar fillnya, lihat gambar dibawah ini
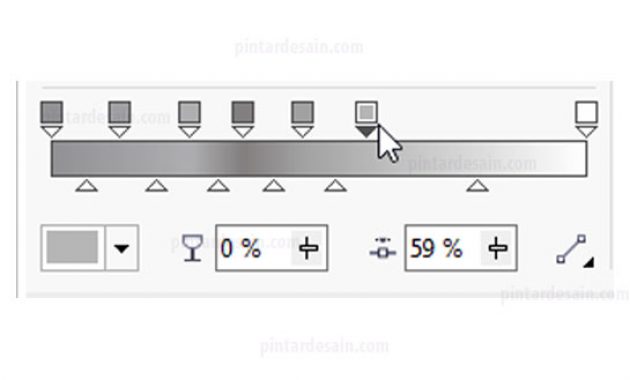
Kemudian atur kembali node colornya dengan type RGB dan dengan nilai R:179, G:179, dan B:179
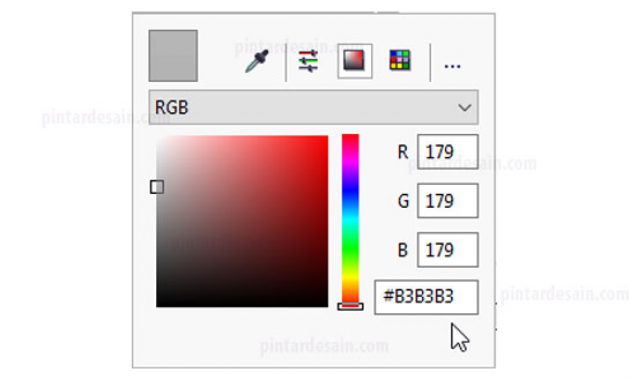
Kemudian buat titik fill yang ke tujuh dengan cara double klik pada bar fillnya, lihat gambar dibawah ini
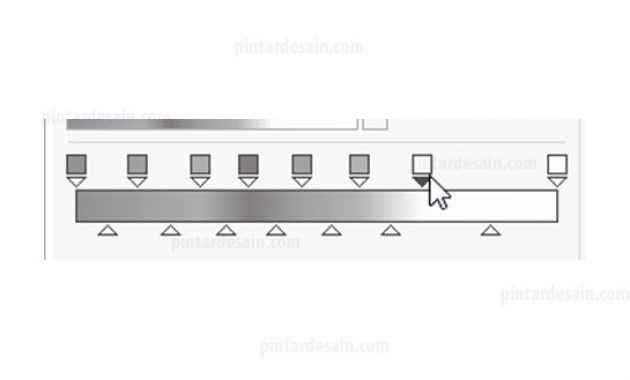
Kemudian atur kembali node colornya dengan type RGB dan dengan nilai R:252, G:252, dan B:252
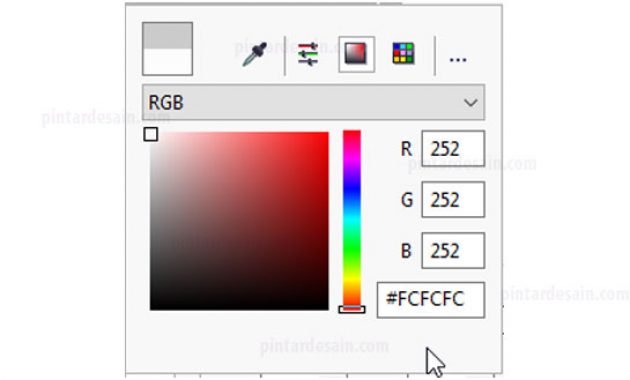
Kemudian buat titik fill yang ke delapan dengan cara double klik pada bar fillnya, lihat gambar dibawah ini
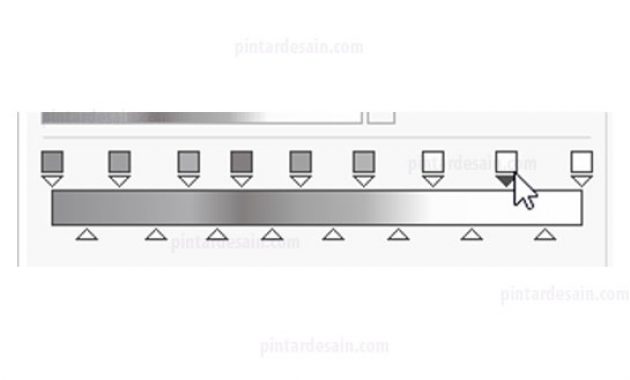
Kemudian atur kembali node colornya dengan type RGB dan dengan nilai R:150, G:149, dan B:147
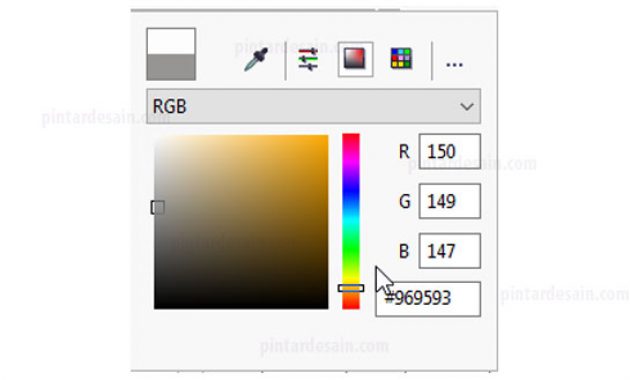
Kemudian klik pada titik ke sembilan atur warnanya seperti gambar dibawah ini
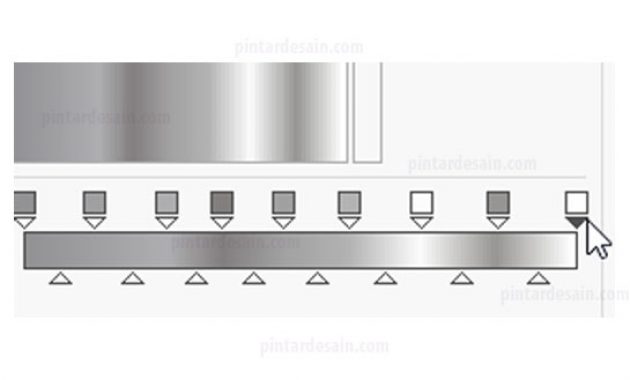
Kemudian atur kembali node colornya dengan type RGB dan dengan nilai R:138, G:138, dan B:38
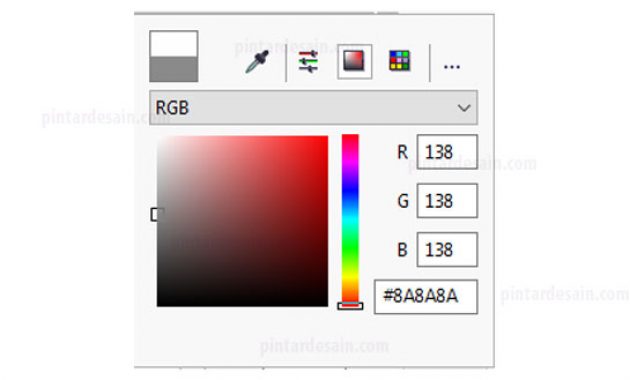
Sehingga dari sembilan titik tersebut dapat menghasilkan warna silver yang keren
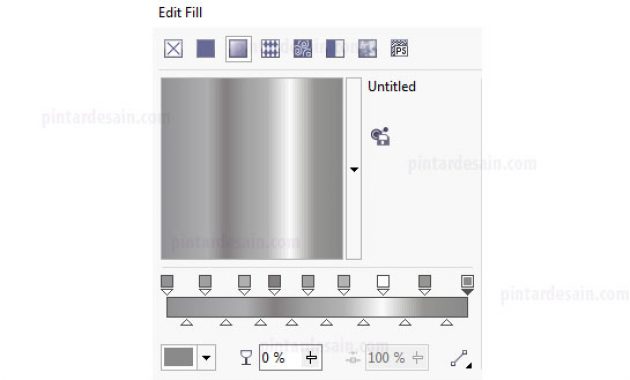
Selanjutnya untuk menerapkan warna silver tersebut pada rectangle/kotak dengan cara menekan tombol OK, sehingga hasilnya warna silver keren sudah jadi.
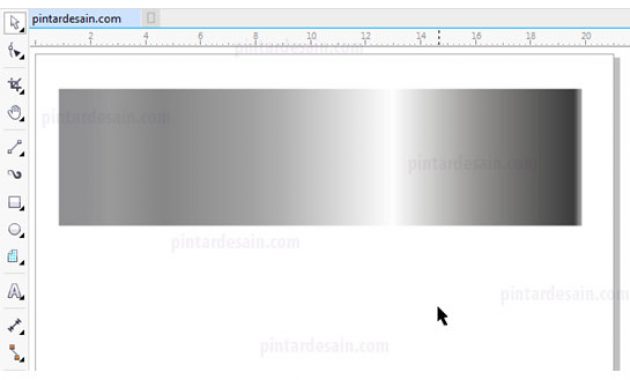
Demikianlah artikel mengenai CorelDraw : Cara Membuat Warna Gold dan Silver – Semoga artikel ini bisa membantu para pembaca pintardesain.com untuk terus belajar desain. Sampai ketemu lagi di artikel-artikel selanjutnya dan terima kasih atas kunjungannya.

