Cara Menghapus Background di CorelDraw – Hai sahabat pintardesain.com, kali ini kita akan membahas tentang Cara Menghapus Background di CorelDraw. Dari cara menghapus background pada foto, background pada logo, background pada stempel, dan background pada tanda tangan, mengenal Box Bitmaps Color Mask, dan cara Export to PNG dan JPG. Nah, langsung saja yuk simak artikel beserta ulasan lengkapnya dibawah ini.
Daftar isi
Cara Menghapus Background
Kali ini kita akan belajar salah satu jenis ilmu dari desain grafis tentang bagaimana cara menghapus background pada foto, logo, stempel, dan tanda tangan dengan menggunakan CorelDraw. Ketika dihadapkan dengan pekerjaan desain untuk mengolah foto, logo, tanda tangan, dan stempel dengan format JPG yang memiliki background dibagian belakang objek. Sedangkan kita dituntut untuk menghilangkan background yang ada pada file tersebut sehingga tampak menjadi transparan atau tanpa background. Dalam kasus seperti ini berarti kita akan merubah format file tersebut sehingga menjadi type file PNG dalam bentuk tanpa warna background. Nah sebelumnya kita lihat dulu, kira-kira seperti ini gambaran dari yang akan kita bahas di artikel pada kali ini.

Pada kesempatan ini kita akan menghilangkan background pada foto, stempel, dan tanda tangan yang memiliki background warna putih, kemudian akan menghilangkan background warna orange yang ada pada logo. Setelah menghapus background yang ada kita akan lanjutkan dengan merubah type format filenya menjadi PNG.
Persiapan Sebelum Import
Untuk menampilkan gambar atau foto di halaman kerja di CorelDraw yaitu dengan cara mengimport filenya terlebih dahulu, biasanya gambar atau foto yang di import memiliki type filenya JPG atau PNG.
Sebelum mengimport file gambar atau foto, sebaiknya siapkan terlebih dahulu lembar kerjanya, misalkan menggunakan jenis kertas A4 dan dengan posisi kertasnya Horizontal.
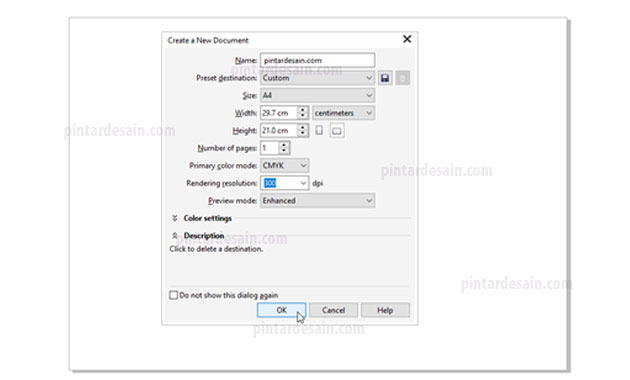
Kemudian siapkan satu buah objek kotak yang dibuat dari Rectangle tool yang ada pada toolbox, objek kotak ini akan digunakan sebagai background dengan warna selain warna putih dan orange seperti yang ada pada file gambar atau foto yang akan dihilangkan backgroundnya.
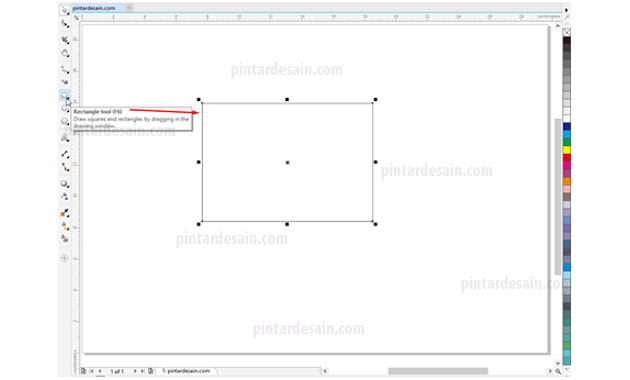
Kemudian objek kotak tersebut kita seleksi dengan menggunakan Pick tool yang ada pada toolbox dan selanjutnya ubah nilai lebar dan panjang di Object Size yang ada pada toolbar. Untuk ukuran nilai lebar dan panjang dari objek kotak ini kita samakan dengan ukuran kertas yang digunakan, misalkan jenis kertas A4 dengan nilai 29,7 x 21 cm maka besaran nilai untuk objek kotak tersebut juga sama yaitu 29,7 x 21 cm.
Selanjutnya posisikan objek kotak tersebut ke tengah-tengah halaman dengan menekan shortcut P yang ada pada keyboard.
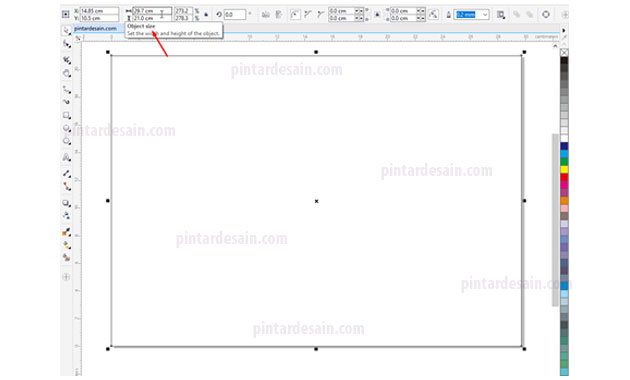
Selanjutnya berikan warna pada objek kotak tersebut, misalkan dengan warna biru muda. Kemudian kunci terlebih dahulu objek kotak tersebut, dengan cara klik kanan pada objek kotak dan klik pada Lock Object.
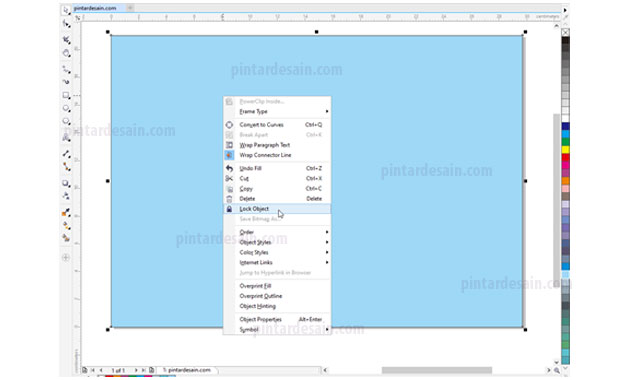
Berikut adalah gambar dan foto yang akan di hilangkan backgroundnya, diantaranya adalah foto, logo, stempel, dan tanda tangan.
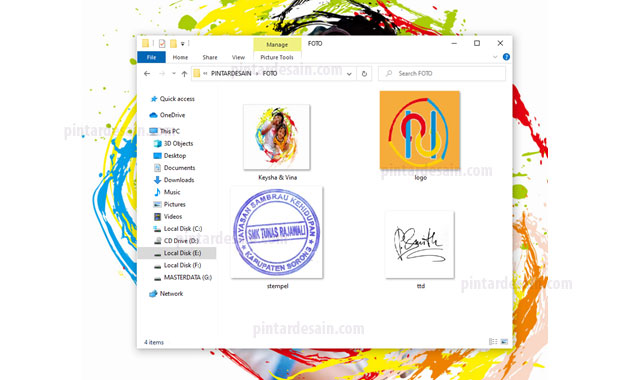
Cara Import File di CorelDraw
Setelah gambar dan foto yang akan di hilangkan backgroundnya disiapkan, selanjutnya adalah menampilkannya ke halaman kerja CorelDraw. Gambar dan foto tersebut diletakkan didepan objek kotak yang sudah disiapkan tadi yang fungsinya adalah sebagai background.
Untuk mengimport file tersebut dengan cara ke menu File terlebih dahulu kemudian klik pada Import, atau dengan menggunakan shortcut Ctrl+i yang ada pada keyboard.
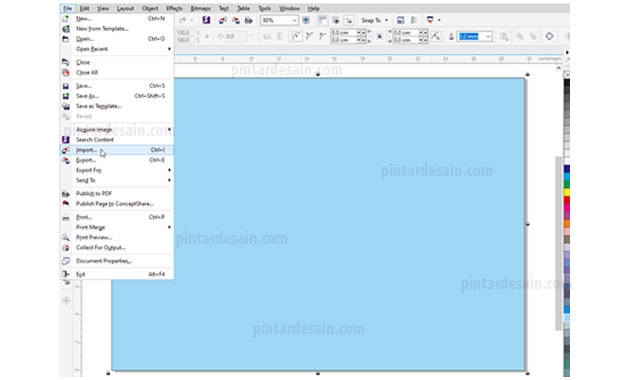
Kemudian akan muncul box Import di halaman, lanjutkan dengan mencari dimana posisi file-file yang akan dihilangkan backgroundnya tersebut. Untuk mengimport file gambar dan foto dapat dilakukan dengan cara satu persatu atau dengan cara sekaligus atau banyak file.
Jika menggunakan cara import secara sekaligus atau banyak file, yaitu dengan cara klik filenya dengan menahan tombol Shift pada keyboard dan kemudian klik beberapa file yang akan di import. Jika menggunakan cara satu persatu maka caranya adalah langsung mengklik file yang akan di import kemudian tekan tombol Import yang ada pada box Import.
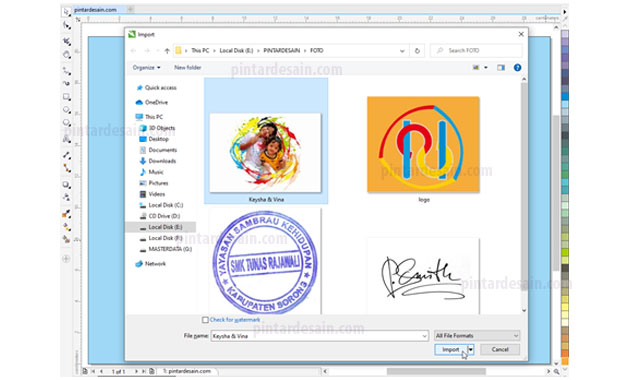
Setelah mengklik tombol Import maka kursor akan berubah bentuk seperti sudut, dengan keterangan dari file didalamnya. Kemudian klik tahan dari kiri atas sampai dengan kanan bawah seperti terlihat pada gambar dibawah ini.
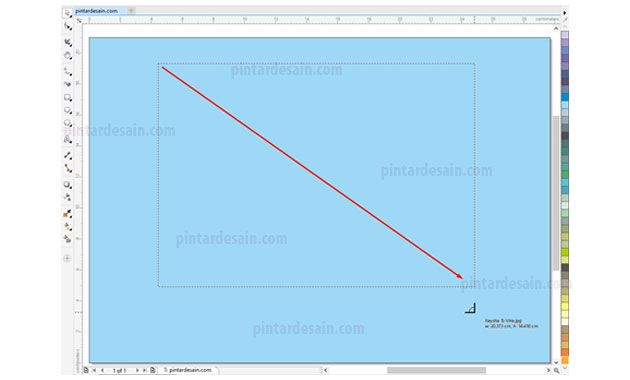
Sehingga gambar atau foto yang di import tersebut akan muncul di halaman kerja CorelDraw tepatnya di depan objek background yang sudah disiapkan tadi.
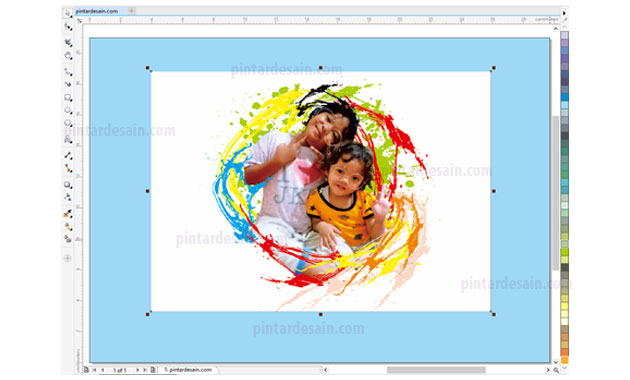
Mengenal Box Bitmaps Color Mask
Untuk menghilangkan background pada gambar dan foto biasanya kita menggunakan software lain selain CorelDraw, pada kesempatan ini kita akan menggunakan software CorelDraw untuk menghilangkan Background dari gambar atau foto seperti pada file logo, foto, tanda tangan, dan stempel.
Karena CorelDraw juga sudah menyediakan tempat untuk menghilangkan background dari foto dan gambar dengan cara yang lebih mudah.
Dengan menggunakan beberapa pengaturan pada box Bitmaps Color Mask yang ada pada menu Bitmaps. Dengan cara mengklik pada menu Bitmaps kemudian klik pada Bitmaps Color Mask kemudian muncul box Bitmaps Color Mask dibagian sebelah kanan halaman.
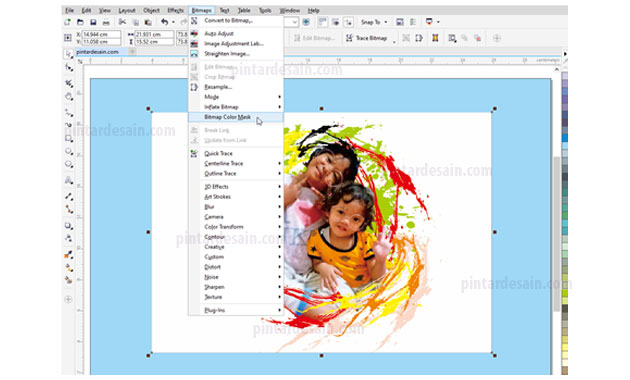
Menghilangkan Background di Foto
Pada kesempatan ini kita coba menghilangkan warna background yang ada pada foto yang memiliki background dengan warna putih, pada file foto tersebut type formatnya adalah JPG (dengan background warna). Kita akan hilangkan background yang ada pada foto tersebut kemudian kita ganti dengan warna lainnya atau dengan menyimpan hasilnya menjadi PNG (dengan background transparan).
Untuk memulai menghilangkan warna yang ada pada background foto tersebut dengan cara menggunakan Pick tool pada toolbox kemudian seleksi atau klik pada gambar atau foto yang akan di hilangkan backgroundnya [1]. Selanjutnya lakukan beberapa pengaturan diantaranya adalah mengaktifkan Hide Colors [2], mencentang list warna [3].
List warna ini dapat digunakan sesuai dengan banyaknya warna yang akan dihilangkan, jika hanya satu warna saja yang akan dihilangkan maka hanya satu list warna saja yang di centang dan jika yang akan dihilangkan lebih dari dua warna maka list warnanya juga akan menggunakan lebih dari dua.

Setelah list warna di centang maka kita dapat lakukan seleksi warna dengan menggunakan Color Selector kemudian klik pada bagian background yang akan di hilangkan, lihat gambar dibawah ini cara penggunaan Color Selector dan penerapannya pada background. Ketika Color Selector di klik pada background di gambar atau foto maka secara otomatis warna yang ada pada List Warna akan mengikuti warna sesuai dengan yang di seleksi.
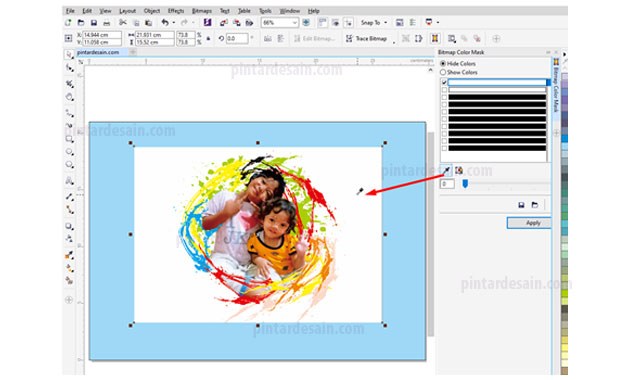
Kemudian berikan nilai pada bagian Mask Transparency dengan nilai 100, ini berarti akan menghilangkan atau menutup warna yang diseleksi dengan tingkat transparansinya hingga 100% atau secara maksimal.
Selanjutnya setelah semua pengaturan dilakukan maka untuk menerapkan atau melihat hasilnya adalah dengan menekan tombol Aplly.
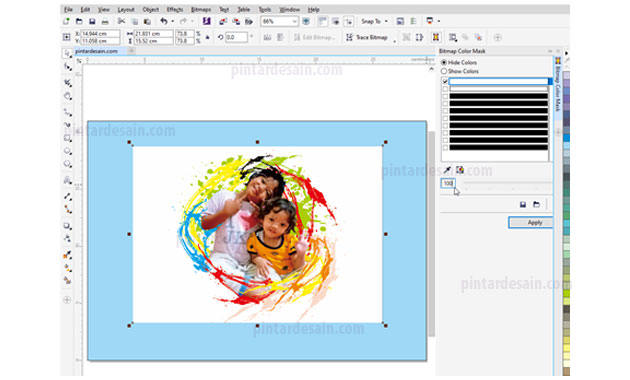
Dan hasilnya adalah background yang ada pada gambar atau foto dihilangkan dan terlihat seperti transparan atau tanpa background.
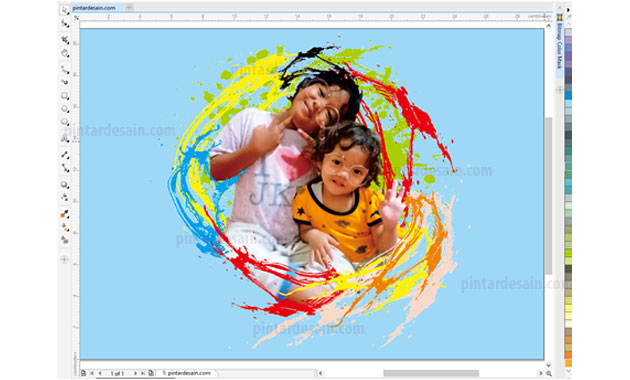
Menghilangkan Background di Logo
Ketika kita mendesain sebuah rancangan kartu nama, brosur, id card, dan lainnya pastinya akan menemukan objek logo, sementara ketika kita bekerja dan desainnya ditunggu secepatnya maka mustahil akan membuat ulang logo tersebut, dan kebanyakan dari kita adalah mencari cara cepatnya saja yaitu dengan mencari gambar dari logo yang diperlukan tersebut baik itu dari internet atau minta file jadinya saja.
Nah ketika filenya sudah ada eh ternyata type format dari gambar logo tersebut jpg dan dengan background yang bertentangan atau berbeda dengan warna yang ada di desain kita. Tentunya kita akan menghilangkan background dari logo tersebut terlebih dahulu kemudian baru digunakan pada rancangan desain yang kita buat.
Kali ini kita coba dengan file logo dengan background berwarna orange, seperti langkah sebelumnya lakukan cara Import gambar logo terlebih dahulu, kemudian tampilkan di halaman tepatnya didepan objek background.
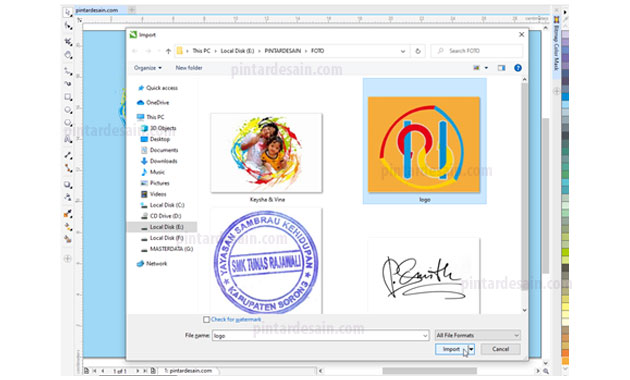
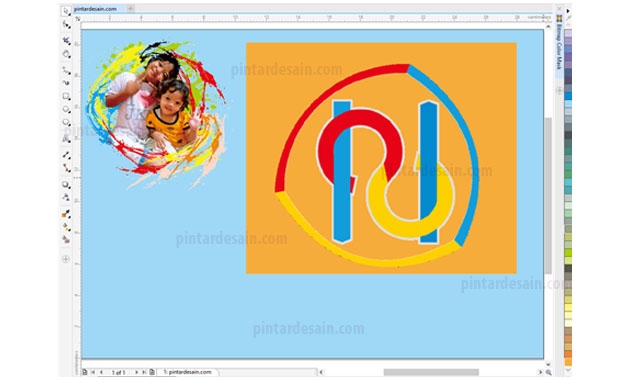
Kemudian mulai dari menyeleksi objek yang akan dihilangkan backgroundnya dengan menggunakan Pick tool [1 & 2], kemudian klik pada Hide Color [3], kemudian mencentang List Warna [4], lanjutkan dengan menyeleksi warna background dengan menggunakan Color Selector [5 & 6], selanjutnya memberikan nilai Mask Transparency dengan nilai 100 [7], dan kemudian mengklik tombol Apply untuk melihat hasilnya[8].
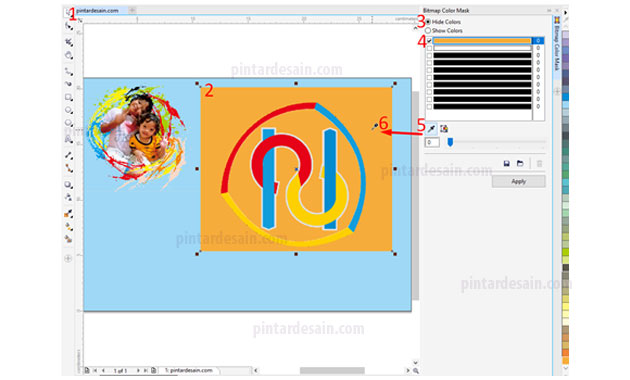
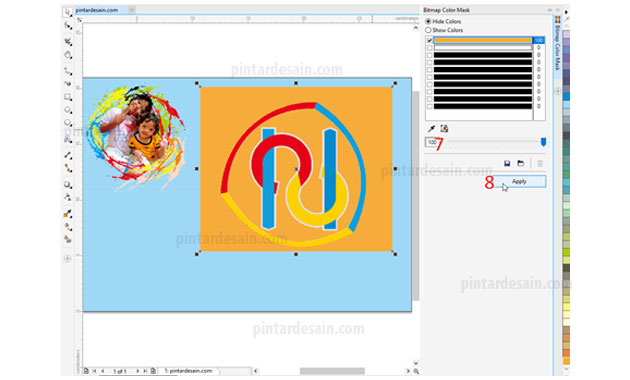
Dan hasilnya adalah background yang ada pada logo tersebut yang awalnya berwarna orange sekarang menjadi transparan atau tanpa background.
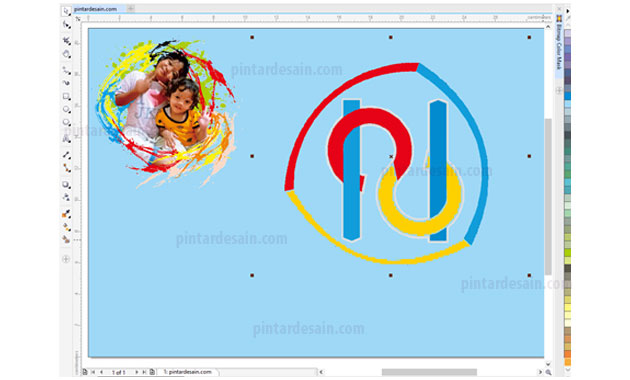
Menghilangkan Background di Tanda Tangan
Nah, biasanya tanda tangan ini sering sekali kita jumpai pada pembuatan undangan ataupun pada Id Card. Karena pembuatannya massal atau dalam jumlah banyak maka tidak mungkin ditanda tangani langsung pada hasil cetak. Maka dari itu biasanya orang yang bersangkutan atau orang yang bertanda tangan cukup dimintai file foto atau gambar tanda tangannya saja.
Karena file yang diterima biasanya dalam type format JPG yang memiliki warna background dengan warna putih dibelakang dari tanda tangan tersebut, sehingga kita perlu menghilangkan background putih yang ada pada bagian belakang tanda tangan tersebut terlebih dahulu dan kemudian baru di gabungkan dengan objek lainnya seperti diletakkan pada desain undangan atau desain id card.
Seperti langkah sebelumnya lakukan cara Import gambar tanda tangan terlebih dahulu, kemudian tampilkan di halaman tepatnya didepan objek background.

Lakukan cara yang sama seperti cara-cara sebelumnya, yaitu dimulai dari menyeleksi objek yang akan dihilangkan backgroundnya dengan menggunakan Pick tool [1 & 2], kemudian klik pada Hide Color [3], kemudian mencentang List Warna [4], lanjutkan dengan menyeleksi warna background dengan menggunakan Color Selector [5], selanjutnya memberikan nilai Mask Transparency dengan nilai 100 [6], dan kemudian mengklik tombol Apply dan lihat hasilnya [7].
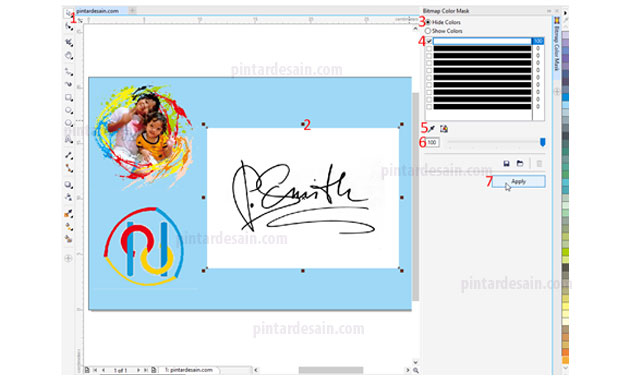
Dan hasilnya adalah background yang ada pada gambar tanda tangan tersebut yang awalnya berwarna putih sekarang menjadi transparan atau tanpa background.
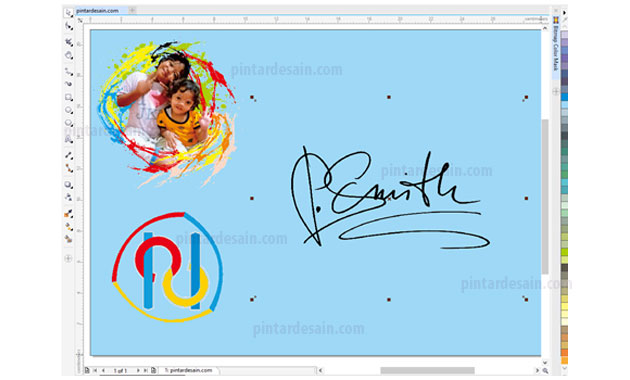
Menghilangkan Background di Stempel
Setelah beberapa objek gambar dan foto diatas tadi tentunya sahabat pintardesain.com makin terbiasa dengan cara menggunakan Bitmaps Color Mask, kita coba lagi pada objek stempel yang memiliki background dengan warna putih.
Seperti langkah sebelumnya lakukan cara Import gambar stempel terlebih dahulu, kemudian tampilkan di halaman tepatnya didepan objek background.
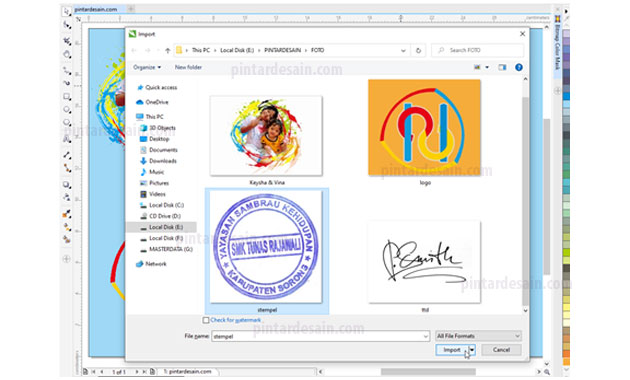
Lakukan cara yang sama seperti cara-cara sebelumnya, yaitu dimulai dari menyeleksi objek yang akan dihilangkan backgroundnya dengan menggunakan Pick tool [1 & 2], kemudian klik pada Hide Color [3], kemudian mencentang List Warna [4], lanjutkan dengan menyeleksi warna background dengan menggunakan Color Selector [5 & 6], selanjutnya memberikan nilai Mask Transparency dengan nilai 100 [7], dan kemudian mengklik tombol Apply dan lihat hasilnya [8].
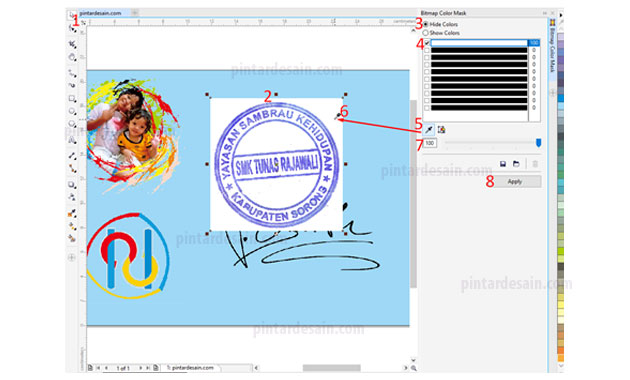
Dan hasilnya adalah background yang ada pada gambar stempel tersebut yang awalnya berwarna putih sekarang menjadi transparan atau tanpa background.
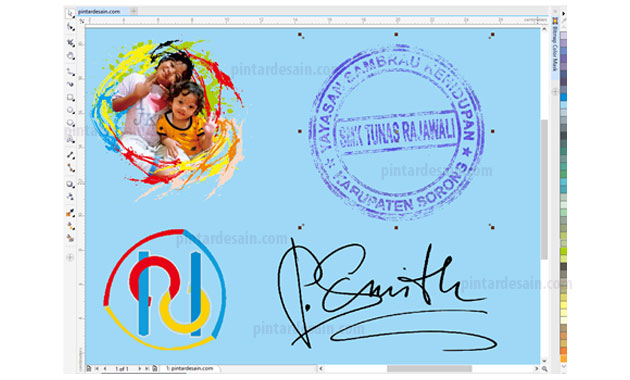
Cara Export Gambar atau Foto
Setelah menghilangkan background dari file logo, foto, stempel, dan tanda tangan diatas tadi, selanjutnya adalah bagaimana menyimpan file tersebut sehingga menjadi warna background baru atau dengan tanpa background. Kemudian kita akan ubah type format penyimpanannya dari JPG (dengan background warna) menjadi PNG (dengan background transparan).
Jika kita akan menyimpan file tersebut menjadi type format PNG maka pilihan pada type formatnya adalah PNG – Portable Network Graphics dan untuk file dengan type format JPG maka pilihan type formatnya adalah JPG-JPEG Bitmaps.
Export to PNG
Untuk type format transparan atau tanpa warna background, maka penyimpanan atau export filenya menjadi PNG – Portable Network Graphics.
Caranya adalah dengan menyeleksi objek yang akan di simpan tersebut terlebih dahulu dengan menggunakan Pick tool yang ada pada toolbox.
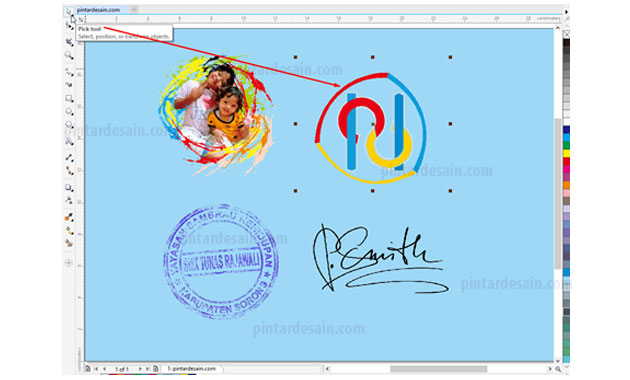
Kemudian ke menu File dan kemudian klik pada Export, atau bisa juga dengan meggunakan shortcut Ctrl+E pada keyboard.
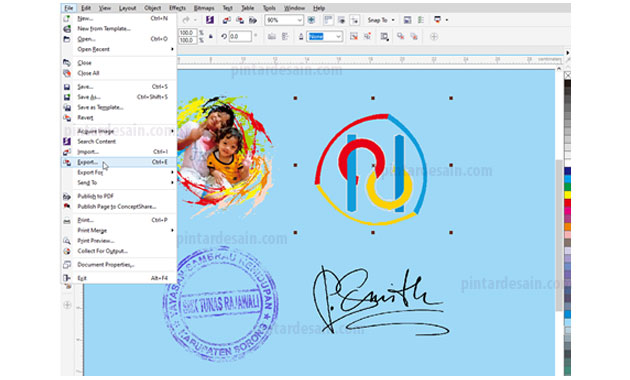
Kemudian muncul box Export dihalaman, jika kita akan menyimpan file tersebut menjadi type format PNG maka type formatnya menjadi PNG – Portable Network.
Siapkan terlebih dahulu folder yang akan digunakan untuk menyimpan file tersebut atau membuka folder yang sudah ada. Kemudian berikan nama pada file namenya misalkan logo PNG, selanjutnya ubah type formatnya menjadi PNG – Portable Network Graphics.
Jangan lupa centang atau gunakan Selected only, karena banyak objek yang ada di halaman ini maka untuk menyimpan file tersebut secara terpisah maka kita gunakan cara seleksi objek. Kemudian tekan tombol Export untuk melanjutkan ke tahap berikutnya.
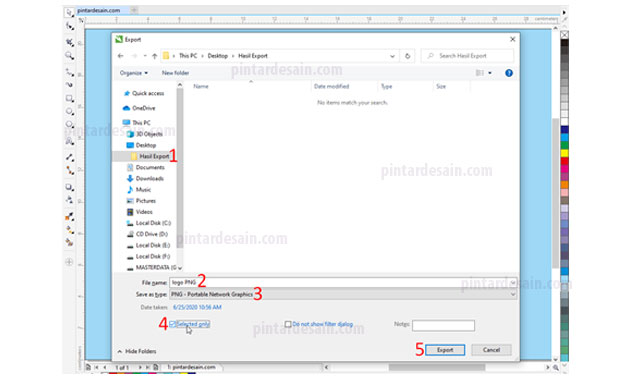
Pada tahap ini kita pastikan pengaturannya pada Settings pada bagian color mode yaitu RGB dan pada Advanced sudah terceklist pada Anti-aliased dan Embeded color. Kemudian akhiri tahap Export to PNG tersebut dengan menekan tombol OK.
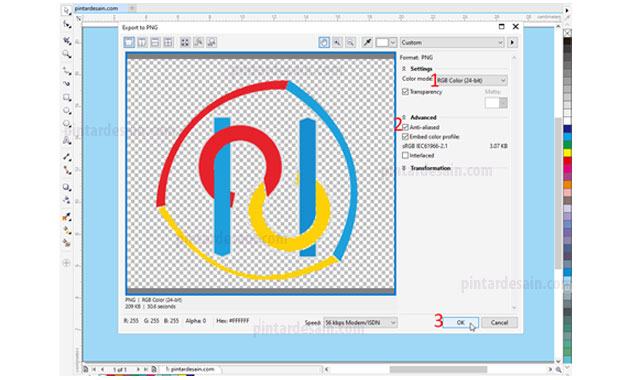
Selanjutnya dapat kita lihat hasilnya pada drive dan folder yang sudah kita siapkan tadi, dan klik kanan pada file logo PNG tersebut dan klik pada Properties kemudian lihat pada type of filenya sudah menjadi PNG.
Nah, file ini jika kita gunakan pada desain dengan background lainnya maka langsung dapat digunakan karena file ini sudah dalam bentuk transparan atau logo dengan tanpa warna background.
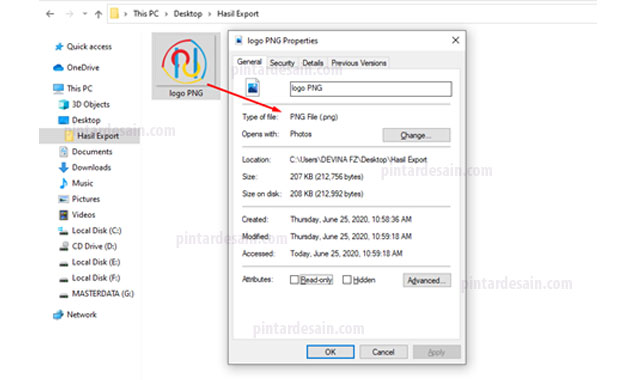
Export to JPG
Untuk type format transparan atau tanpa warna background, maka penyimpanan atau export filenya menjadi JPG-JPEG Bitmaps.
Kita coba lagi simpan file tanda tangan dan stempel dengan menggunakan background dengan warna baru kemudian kita simpan dengan type formatnya JPG atau dengan warna background.
Kita mulai dengan cara menyeleksi semua objek yaitu background baru, tanda tangan, dan stempel diseleksi dengan menggunakan Pick tool yang ada pada toolbox. Kemudian dari menu File klik pada Export atau dengan menggunakan shortcut Ctrl+E.
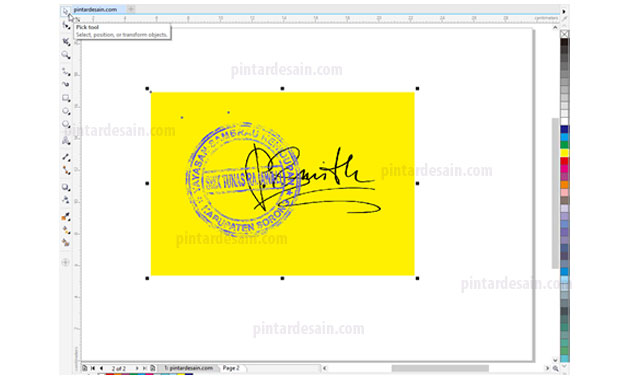
Kemudian lakukan lagi pengaturannya dimulai dari menentukan drive dan folder penyimpanan misalkan pada folder Hasil Export [1], kemudian memberikan nama filenya misalkan ttd [2], dan merubah type formatnya menjadi JPG-JPEG Bitmaps [3], kemudian centang pada Selected only [4], dan kemudian tekan tombol Export [5].
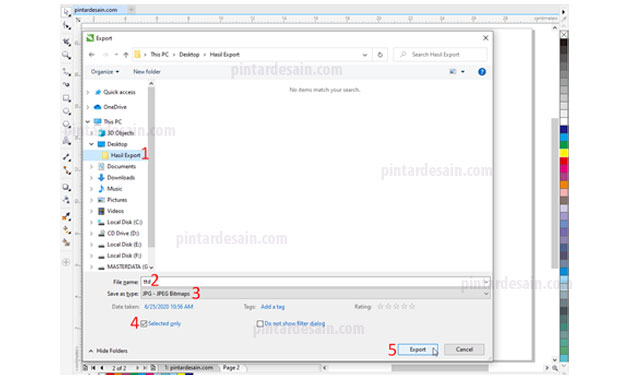
Kemudian pada tahap berikut ini adalah memastikan Settings pada Color mode yaitu CMYK, pada Quality dengan kualitas High, ceklist pada Anti Aliased, dan kemudian lanjutkan dengan menekan tombol OK.

Selanjutnya dapat kita lihat hasilnya pada drive dan folder yang sudah kita siapkan tadi, dan klik kanan pada file ttd tersebut dan klik pada Properties kemudian lihat pada type of filenya sudah menjadi JPG.
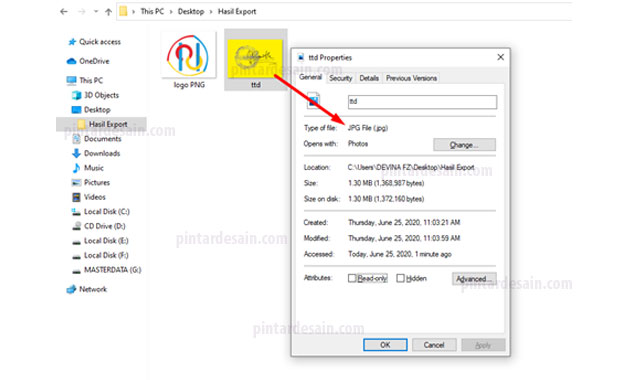
Demikianlah artikel mengenai Cara Menghapus Background di CorelDraw – Semoga artikel ini bisa membantu para pembaca pintardesain.com untuk terus belajar desain. Sampai ketemu lagi di artikel-artikel selanjutnya dan terima kasih atas kunjungannya.

