Cara Membuat Kaos Couple Keren – Hai sahabat pintardesain.com, di artikel sebelumnya kita sudah membahas mengenai Cara Membuat Logo Keren di CorelDraw. Maka kali ini kita akan membahas tentang Cara Membuat Kaos Couple Keren dengan menggunakan software CorelDraw. Mudah membuat kaos couple dengan menggunakan rectangle. Nah, langsung aja yuk simak artikel ini beserta ulasan lengkapnya dibawah.
Daftar isi
Cara Membuat Kaos Couple
Membuat Kaos Couple yang keren di CorelDraw ternyata sangatlah mudah kawan, kali ini kita akan membuat objeknya dengan menggunakan Rectangle/kotak. Sebenarnya ada cara lain untuk membentuk objeknya bisa dengan menggunakan Pen tool, tergantung kebiasaan dalam menggunakannya.
Kali ini kira-kira yang akan kita bahas seperti gambar dibawah ini

Lumayan keren jika digunakan di jaman sekarang, kaos couple sebagai tanda sayang terhadap pasangannya.
Import Gambar Contoh
Pertama seperti biasa kita buka dulu software CorelDraw dan siapkan halaman baru dengan ukuran kertas A4 dengan posisi ketas Lanscape atau Horizontal.
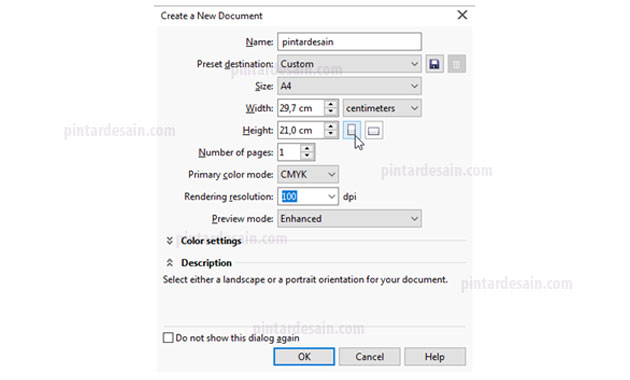
Selanjutnya, lakukan Import file dari menu File dan pilih Import. Bisa juga dengan menggunakan shortcut Ctrl+i secara bersamaan.
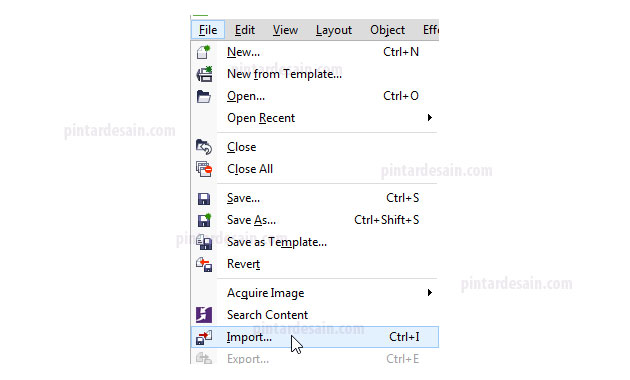
Sehingga akan muncul box Import, kemudian cari file gambar contoh yang disimpan dikomputer sobat tadi. Kemudian klik file tersebut dan lanjutkan dengan mengklik tombol Import file.
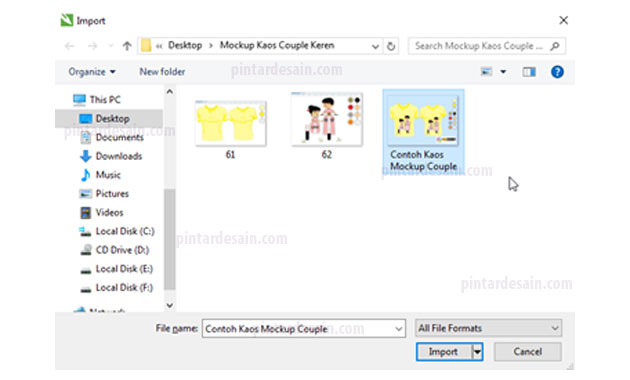
Selanjutnya, jangan bingung jika gambar yang sudah di import tadi belum muncul, karena perlu menerapkannya ke halaman terlebih dahulu dengan cara klik satu kali di halaman.
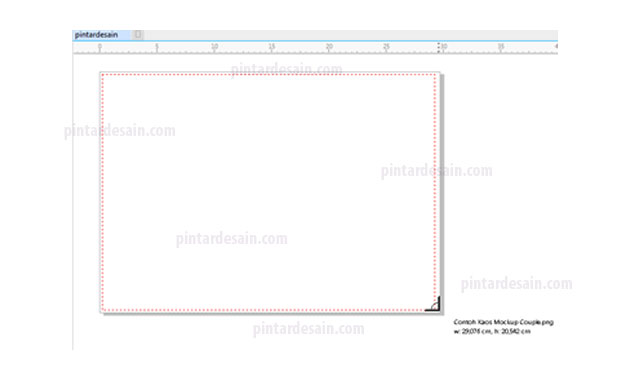
Kemudian gunakan Pick tool pada toolbox untuk menyesuaikan gambar, memperbesar atau memperkecil gambar, memindahkan gambar dan lainnya. Selanjutnya kunci objek gambar dengan cara klik kanan pada gambar contoh tersebut kemudian Look Objek
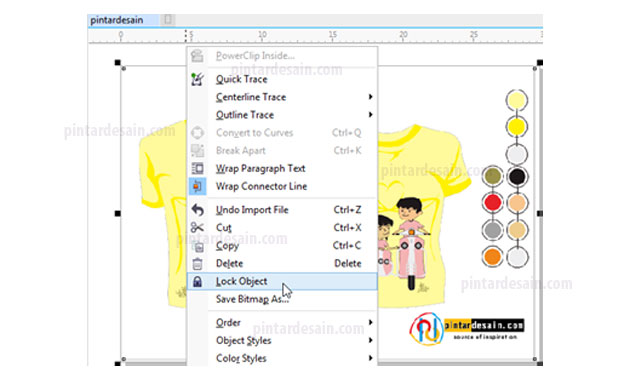
Membuat Bagian Luar Kaos
Setelah contoh gambar tersebut di kunci, maka kita dapat menyiapkan objek yang akan digunakan yaitu Rectangle tool yang ada pada toolbox. Penggunaannya klik tahan rectangle tool dan klik tahan di atas gambar contoh tersebut
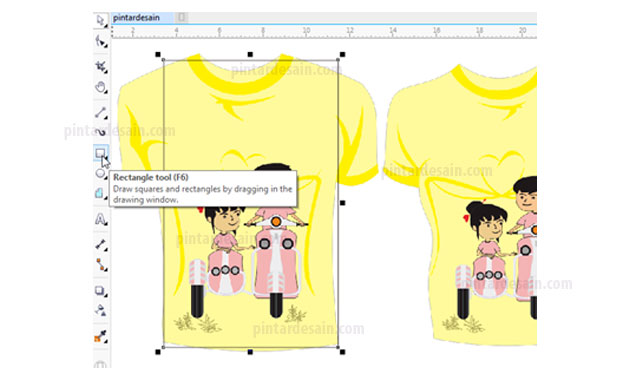
Kemudian gambar tersebut di Convert to Curves dengan cara menggunakan shhortcut Ctrl+Q pada keyboard, atau dengan menggunakan menu Object > Convert to Curves, dan atau dengan klik kanan kemudian Convert to Curves.

Gunakan Shape tool pada toolbox untuk mulai mengubah objek kotak/rectangle tersebut
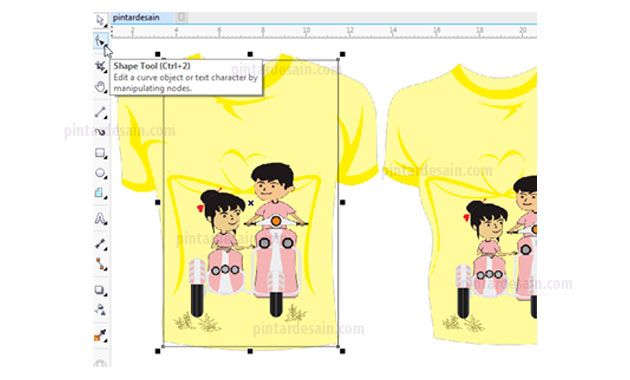
Keudian pada objek kotak tersebut terdapat empat titik awal dari rectangle, klik pada salah satu titik objek tersebut dan pindahkan
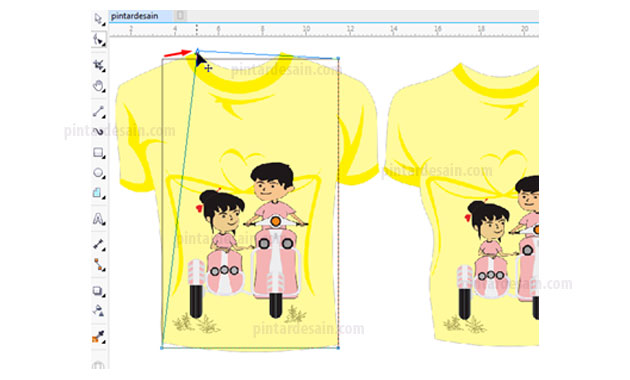
Posisikan titik-titik objek yang ada dan sesuaikan dengan contoh gambar, Untuk menambahkan titik baru pada objek kotak tersebut dengan cara double klik pada garisnya. Kemudian buat titik-titik baru sesuaikan dengan keperluan dan posisikan dengan contoh gambar

Kemudian seleksi semua titik tersebut dengan menggunakan Shape tool pada toolbox, Kemudian ke toolbar klik Conver to Curve.

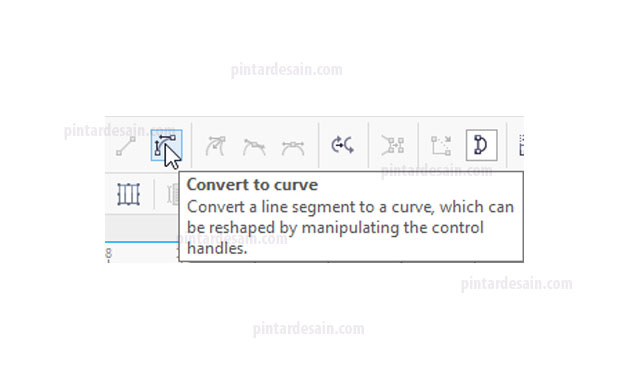 Selanjutnya klik sembarang tempat di luar objek kotak untuk melepas semua seleksi titik, kemudian klik tahan pada garis kotak tersebut diantara titik objek dan posisikan pada garis gambar contoh
Selanjutnya klik sembarang tempat di luar objek kotak untuk melepas semua seleksi titik, kemudian klik tahan pada garis kotak tersebut diantara titik objek dan posisikan pada garis gambar contoh

Atau bisa juga dengan mengklik titik objek kemudian pada garis bantunya tarik/geser

Selanjutnya jika semua bagian garis sudah sesuai dengan contoh gambar, gunakan Pick tool pada toolbox kemudian klik kanan pada salah satu warna yang ada pada Color Pallet/box warna

Membuat Bagian Kerah/Leher Kaos
Untuk membuat kerah kaos tersebut, gunakan objek baru dari rectangle/kotak dan posisikan pada bagian atas kaos
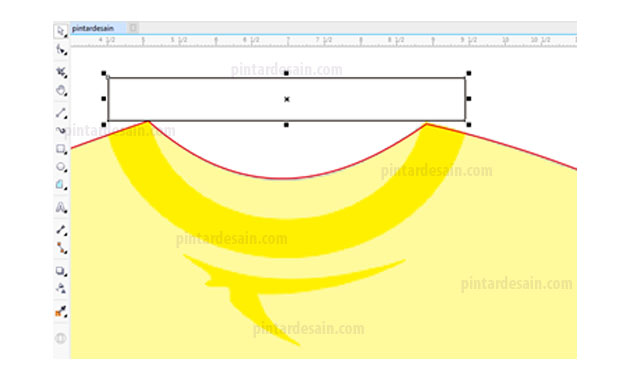
Kemudian langsung di Convert to Curves dengan menekan shortcut Ctrl+Q, dan posisikan kusor ke Shape tool untuk memulai mengedit titik objek tersebut
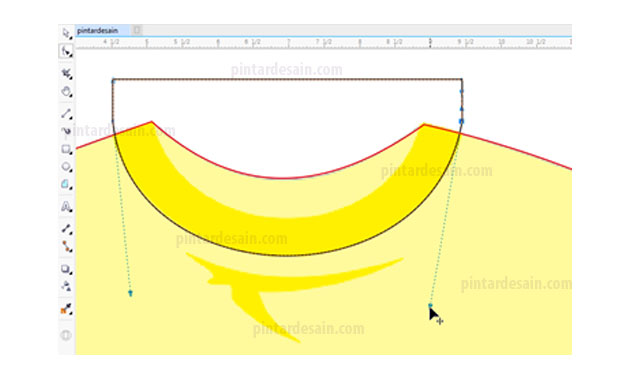
Setelah garis atasa dan bawah kotak tersebut di bengkokkan sesuai dengan contoh gambar, selanjutnya ubah posisi kusor menjadi Pick tool
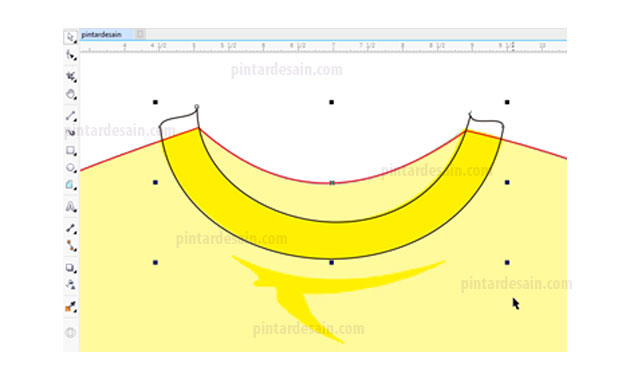
Kemudian mulai menyeleksi kedua objek kotak tersebut dengan cara klik pada objek lingkar leher sambil menekan Shift pada keyboard kemudian klik objek luar dari kaos. Sehingga kedua objek tersebut terseleksi, atau dengan cara klik tahan diluar objek dan tarik dari kiri atas sampai kanan bawah objek

Kemudian untuk menciptakan objek baru dari dua objek yang diseleksi kita gunakan pasilitas Shaping dari menu Object > Shaping > Intersect. Atau dengan cara klik Intersect pada toolbar.
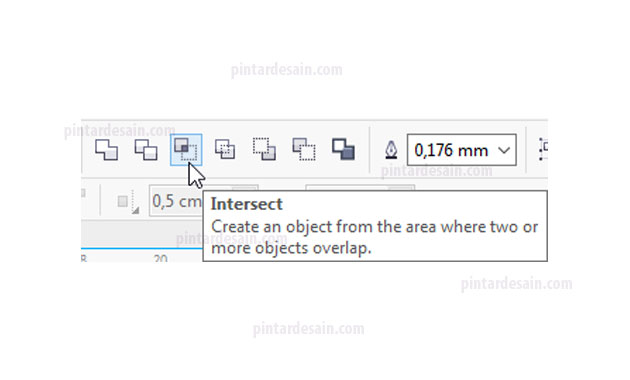
Selanjutnya klik sembarangan diluar objek kemudian klik pada objek kotak lingkar luar dan Hapus dengan menekan Delete Pada Keyboard atau klik kanan Delete
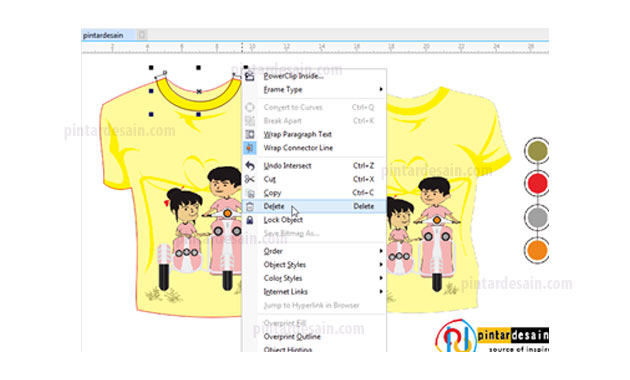
Sehingga lingkar kaos jadi dan tampak seperti gambar dibawah ini

Membuat Kerutan Bayangan Kaos
Membuat kerutan pada kaos atau bayangan kaos pada bagian bawah lingkar leher, pada bagian lengan dan pada bagian dada. Tujuannya untuk memberikan kesan bentuk bayang pada objek untuk membedakan warna objek, berikut adalah contoh bagian kerutan pada kaos yang akan dibuat.
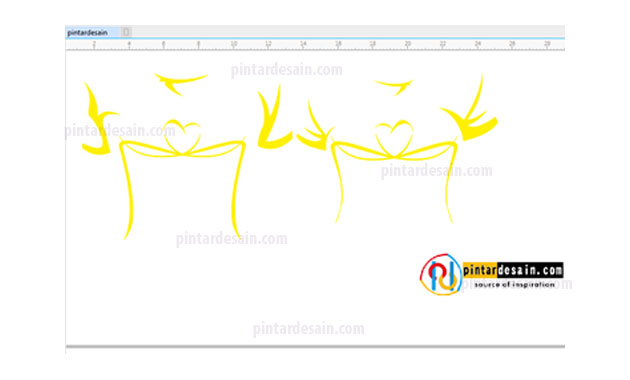
Cara membuatnya dengan menyiapkan beberapa kotak baru dan di bentuk dengan menggunakan Shape tool, siapkan kotak pada bagian bawah lingkar kaos.
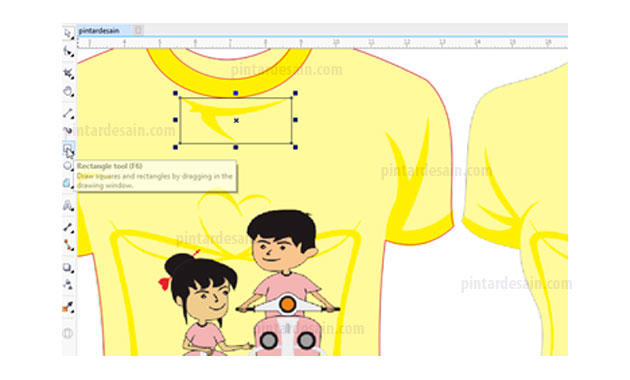
Kemudian Convert to Curve dengan Ctrl+Q pada keyboard, gunakan shape tool pada toolbox untuk menambahkan titik baru pada objek. jika semua titik objek sudah disesuaikan posisinya, lanjutkan dengan menyeleksi semua titik objek tersebut kemudian pada toolbar klik Convert to Curve.
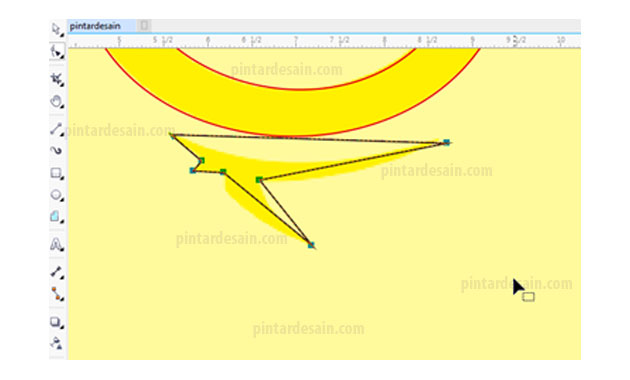
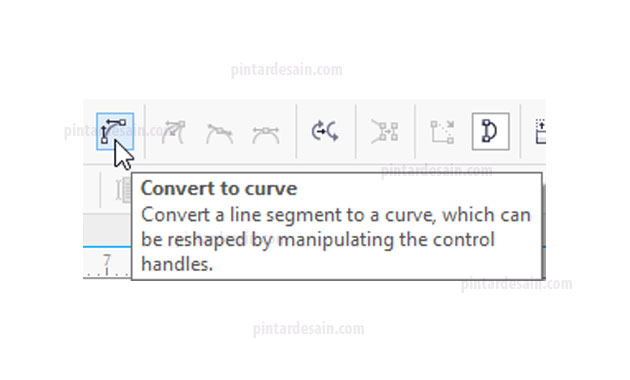
Kemudian lepas seleksi semua titik dengan klik sembarangan diluar objek, klik salah satu titik objek kemudian pada garis bantunya digeser menyesuaikan contoh gambar.
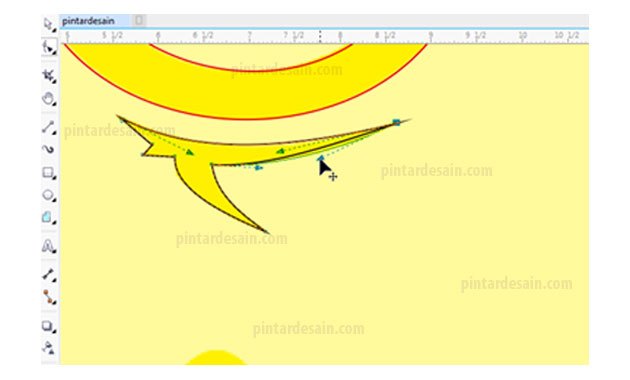
Kemudian lakukan cara yang sama untuk bagian-bagian lainya untuk membuat kerutan pada kaos

Buat objek kerutan dibagian lengan kiri dan lengan kanan kaos

Kemudian untuk kaos dibagian dada, buat objek kotak baru kemudian tambahkan beberapa titik lagi pada kotak tersebut, lihat gambar dibawah ini

Lanjutkan dengan Convert to curve pada toolbar sehingga titik objek siap untuk dibengkokkan. Jika sudah selesai pisisikan kusor menjadi Pick tool dan seleksi objek tersebut.

Kemudian lanjutkan dengan menduplikat objek tersebut dengan klik menu Edit > Duplicat atau dengan menekan Shortcut Ctrl+D, bisa juga dengan Shortcut Copy menggunakan Ctrl+C dan Paste dengan Ctrl+V

Kemudian cari Mirror Horizontally untuk membalik posisi objek secara horizontal
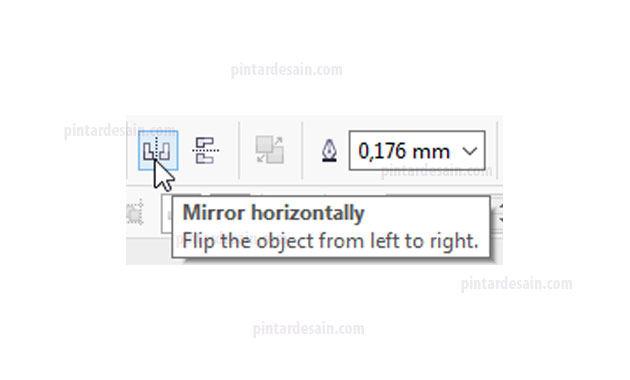
Dan posisikan sesuai contoh gambar
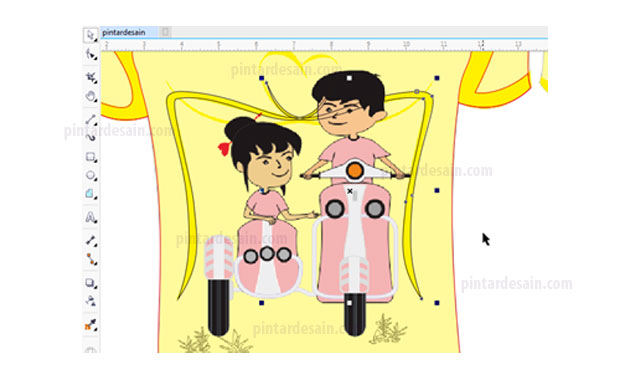
Kemudian lengkapi semua objek yang diperlukan
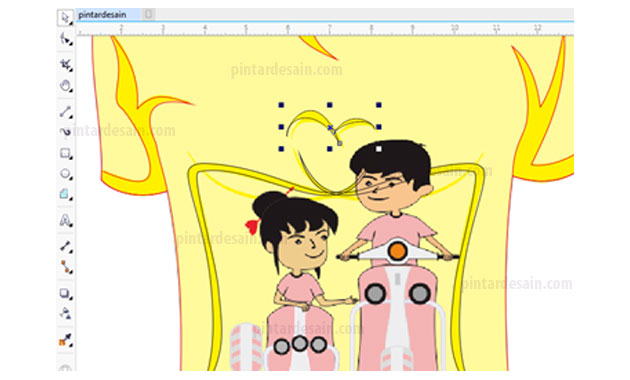
Kemudian klik sembarangan diluar objek, kemudian kita akan hapus contoh gambar yang ada dibelakang objek. Caranya, kelik pick tool terlebih dahulu kemudian kli kanan pada gambar contoh dan klik Unlock Object. Lanjutkan dengan menekan Delete pada Keyboard, sehingga gambar contoh tidak ada lagi di halaman.

Kemudian hasilnya seperti gambar berikut

Lanjutkan dengan memberikan warna pada masing-masing objek.
Memberikan Warna pada Oobjek
Untuk memberikan warna pada kaos, terlebih dahulu klik pada masing-masing objek yang akan diberikan warna
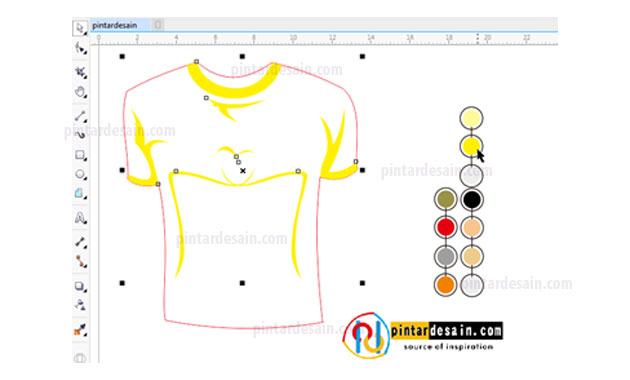
Untuk memberikan warna dapat juga dilakukan dengan tanpa menggunakan Color Pallet dari warna di objek dengan menggunakan Eyedropper tool
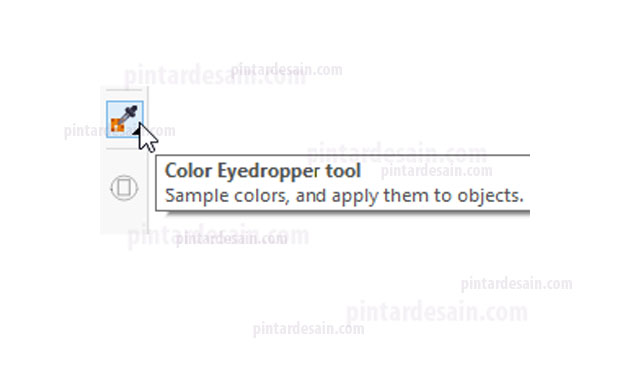
Gunakan Eyedropper tool pada toolbox, sehingga kusor berubah bentuk menjadi bentuk eyyedropper dan cari warna yang akan di contoh.

Kemudian kusor akan berubah bentuk menjadi seperti cat tumpah, kemuidan klik satu kali pada objek yang akan diberikan warna.
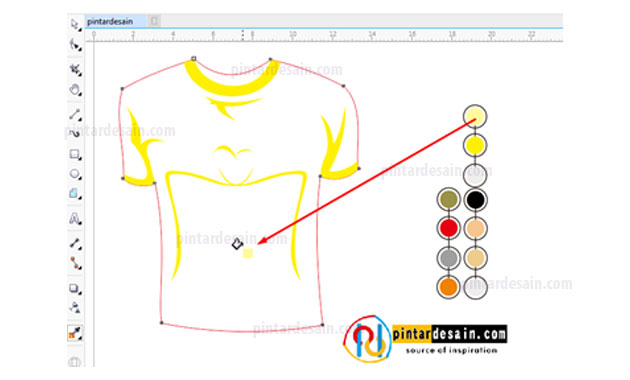
Setelah semua objek diberikan warna, maka kaos Mockup sudah selesai dan diap untuk diberikan gambar di bagian dadanya.

Memberikan Gambar pada Kaos
Untuk memberikan gambar pada kaos mockup tersebut gunakanlah gambar-gambar dalam format PNG yang tidak memiliki background. Jika misalkan kesulitan mencari gambar PNG dan Cuma ada gambar dengan format JPEG juga tidak jadi masalah.
Cara import gambar sama seperti menampilkan contoh gambar di bagian awal-awal tadi, dari menu File > Import. Cari file gambar yang akan dijadikan gambar background kaos tersebut kemudian Import
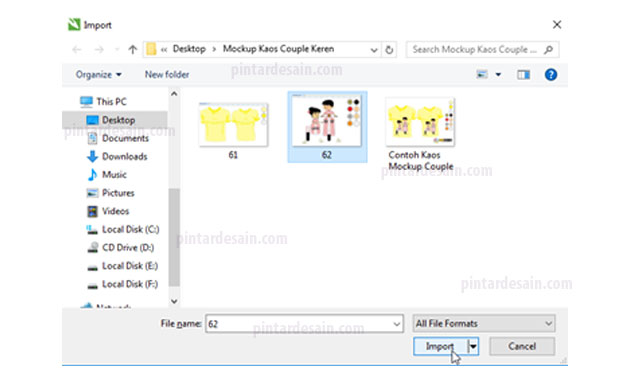
Kemudian letakkan dan sesuaikan dibagian depan kaos

Selanjutnya untuk membuat Mockup Kaos Couple bisa dengan menduplikat kaos yang sudah jadi tersebut, kemudian di edit pada bagian lengan dan dadanya saja. Caranya dengan menggunakan shape tool dan klik objek yang akan diubah dan atur posisinya

Setelah di duplikat dari yang sudah ada kemudian di posisikan, ubah posisi titik dan garis bantunya. Jika semua sudah di edit maka hasilnya seperti gambar dibawah ini, keren bukan!, cocok untuk anda gunakan bersama pasangannya wahhaha….

Demikianlah artikel mengenai Cara Membuat Kaos Couple Keren – Semoga artikel ini bisa membantu para pembaca pintardesain.com untuk terus belajar desain. Sampai ketemu lagi di artikel-artikel selanjutnya dan terima kasih atas kunjungannya.

