Cara Membuat IDCard di CorelDraw – Hai sahabat pintardesain.com, di artikel sebelumnya kita sudah membahas mengenai Cara Membuat Logo Kopi Keren. Maka kali ini kita akan membahas Cara Membuat IDCard yang keren dengan menggunakan software CorelDraw. Lebih mudah dimengerti karena dijelaskan dengan cara step by step, dari persiapan setting halaman fan margin, membuat bingkai IDCard, menyiapkan Background, menyiapkan foto dan logo, menyiapkan Icon Sosial Media, membedakan IDCard bagian depan dan Bagian Belakang, menyusun IDCard pada kotak margin untuk persiapan cetak dan setting Print Preview. Nah, langsung aja yuk simak artikel ini beserta ulasan lengkapnya dibawah.
Daftar isi
Cara Membuat IDCard di CorelDraw
Untuk membuat IDCard yang keren kita akan buat beberapa objek dari cara mengatur halaman yang diperlukan, Membuat Bingkai, Membuat Background, Import Logo dan Foto, memberikan Icon Sosial media, dan Alamat Perusahaan.
Pada bagian IDCard memiliki dua permukaan yaitu bagian depan dan bagian belakang, Ukuran IDCard tersebut lebar 5,5cm dan panjang 8.5 cm. Kali ini kita akan gunakan jenis kertas A4 dengan posisi kertasnya Horizontal.
Untuk membuat IDCard dihalaman A4, hanya akan cukup diisi dengan lima kartu nama saja tapi tampak depan dan tampak belakang yang disusun pada bagian atas untuk halaman depan dan pada bagain bawahnya untuk halaman belakang.
Bagaimana kalau IDCard yang akan dibuat lebih dari 5 Nama? Maka jawabannya adalah dengan cara menduplikat halamannya lengkap dengan objek didalamnya, sehingga halaman satu dengan halaman lainnya sama persis yang membedakan hanya isi profile dari IDCardnya saja.
Kira-kira seperti ini gambaran IDCard yang akan kita buat pada pembahasan ini
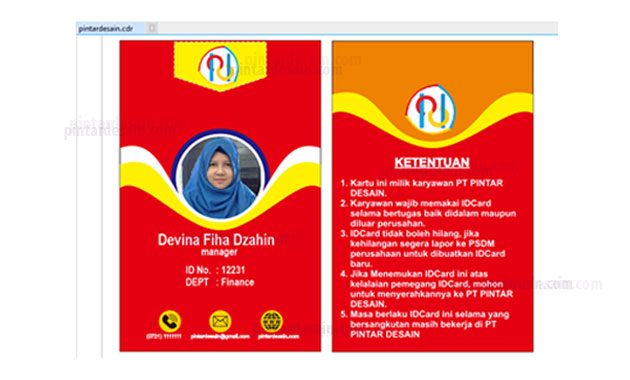
Mengatur Halaman
Seperti biasa kita lakukan persiapan untuk mendesain logo kopi keren dengan cara membuat halaman baru terlebih dahulu, kemudian atur jenis kertasnya A4 dengan posisi kertas Lanscape atau Horizontal dan Klik tombol OK untuk menerapkannya.
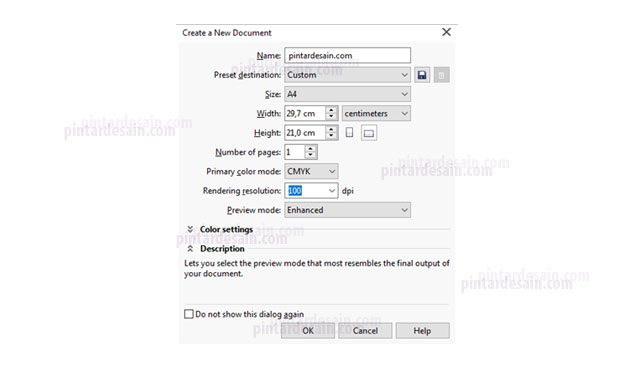
Mengatur Margin Halaman
Untuk mengatur margin halaman di corel draw kita mulai dengan menuju menu Layout kemudian Page Setup.
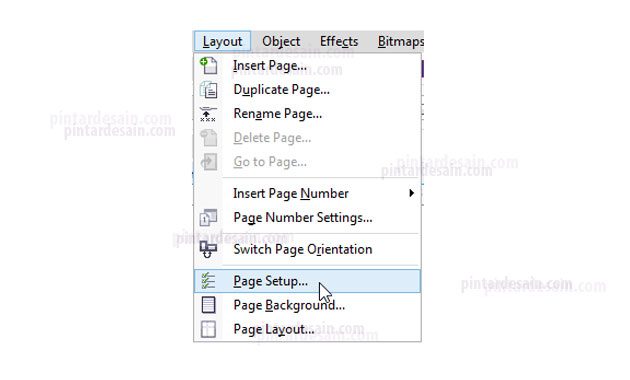
Kemudian akan muncul box Option di halaman, Kemudian klik pada tanda + yang ada disamping tulisan Document kemudian pada Guidelines dan pada Presets. Atur pada Margins dan Columnsnya terlebih dahulu kemudian lanjutkan dengan klik tombol OK untuk menerapkannya pada halaman.
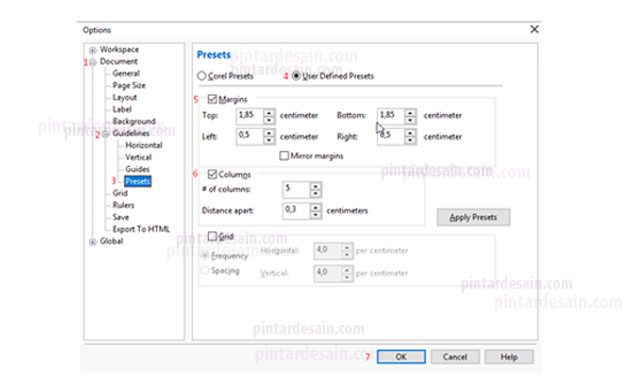
Sehingga hasil dari pengaturan margin halamannya nampak seperti gambar dibawah ini
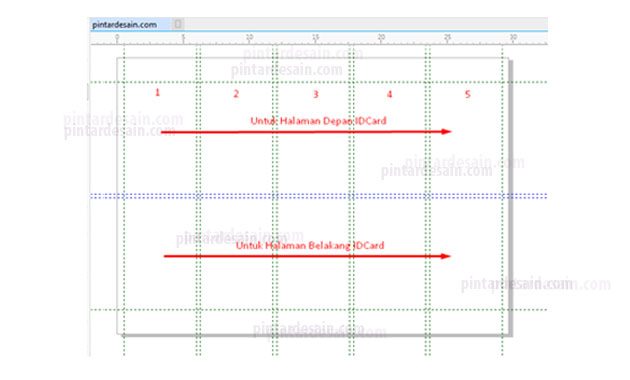
Menyiapkan Bingkai IDCard
Bingkai IDCard yang dibuat dengan menggunakan Kotak atau Rectangle dengan pasilitas Rectangle tool pada toolbox kemudian klik tahan pada halaman dari kiri atas ke kanan bawah.
Kemudian gunakan Pick tool dan klik pada kotak tersebut, selanjutnya atur pada jendela toolbar pada bagian lebar dan panjang dari ukuran objek. Masukan nilai 5,5 cm pada bagian Lebar dan 8,5 cm pada bagian Panjangnya.
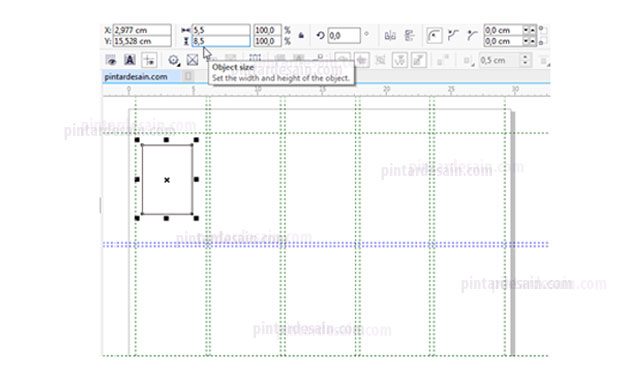
Posisikan kusor pada salah satu titik sudut kotak tersebut, kemudian klik tahan dan letakkan pada sudut garis margin, perhatikan gambar dibawah ini. Pastikan garis kotak bertimpah pas di garis pedomanya/guidelinesnya.
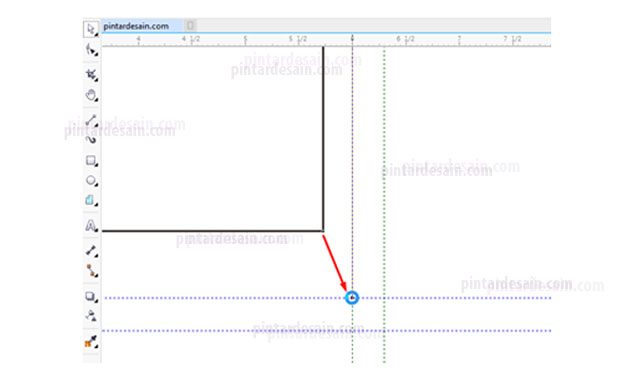
Sehingga hasilnya seperti gambar berikut ini
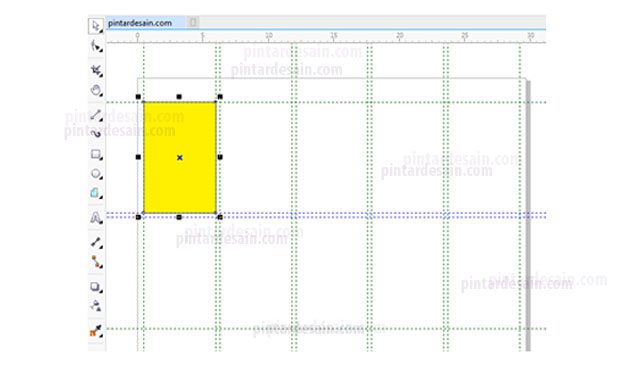
Membuat Bagian Depan IDCard
Untuk memulai mendesain bagian depan IDCard tersebut pada bingkai yang sudah kita siapkan tadi caranya adalah dengan cara menyiapkan objek kotak/rectangle kemudian mulai membentuk pola sesuai keperluan, berikut adalah contoh membuat pola sederhana untuk keperluan IDCard
Sebelumnya duplikat terlebih dahulu objek bingkai yang sudah disiapkan tadi, kemudian siapkan lagi kotak/rectangle baru buat seperti gambar berikut
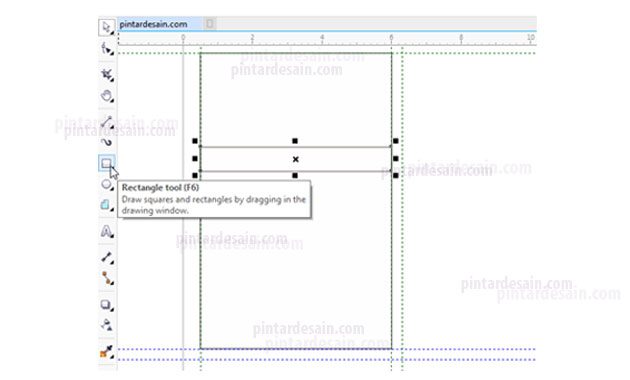
Kemudian gunakan Convert to Curves atau dengan menggunakan shortcut Ctrl+Q pada Keyboard, kemudian gunakan Shape tool pada toolbox untuk mulai membentuk objek kotak tersebut. Kita akan buat objek ini bergelombang, tambahkan dua titik baru dibagian tengah garis objek atas dan bawah
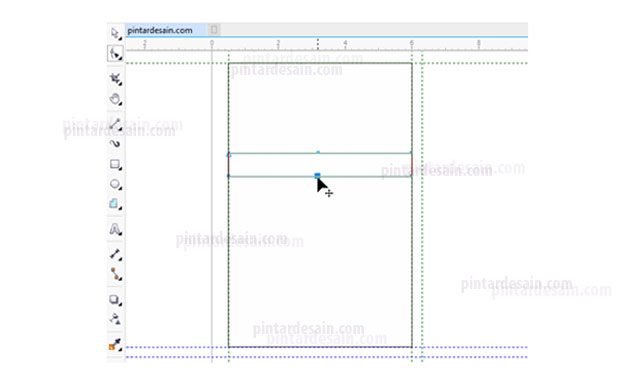
Kemudian seleksi semua titik dengan shape tool, kemudian pada toolbar gunakan Convert to curve
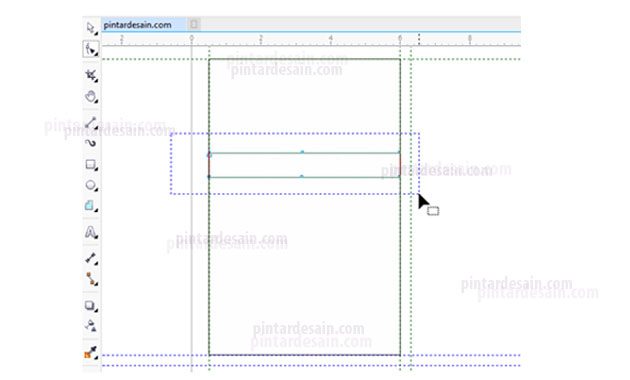
Kemudian klik sembarangan dan seleksi lagi dua titik yang ada ditengah dari garis atas dan bawah tersebut
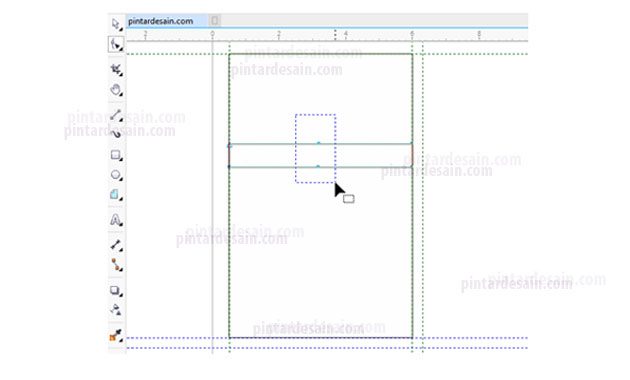
Kemudian klik tahan dan pindahkan kebawah
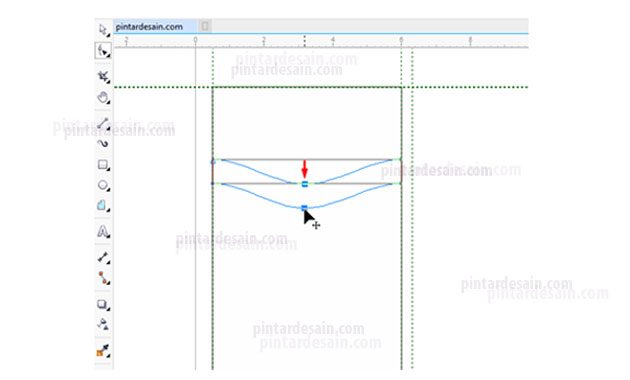
Kemudian klik sembarangan lagi dan lanjutkan klik di salah satu titik objek yang ada dan aturlah garis bantunya sehingga membentuk garis lengkungan
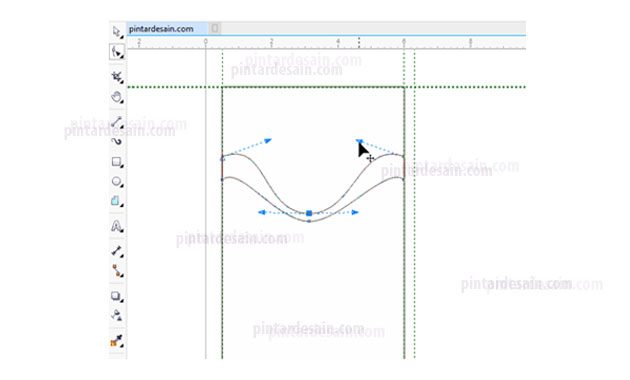
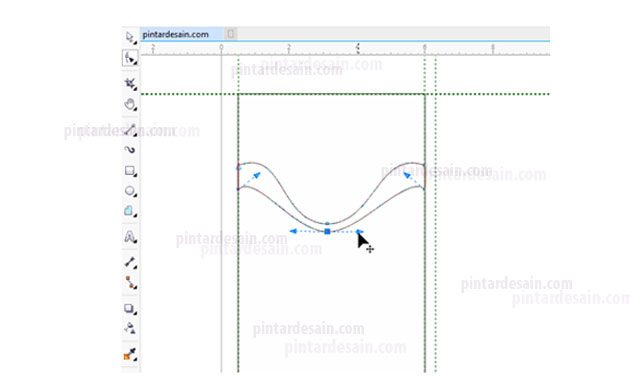
Gunakan Pick tool dan klik pada Objek kotak hasil duplikat tadi dan berikanw arna merah, kemudian untuk objek kotak kecil yang dibengkokan tadi berikan warna kuning. Kemudian seleksi kedua objek tersebut dengan cara klik objek warna kuning dan tekan shift pada keyboard dan klik pada objek yang berwarna merah
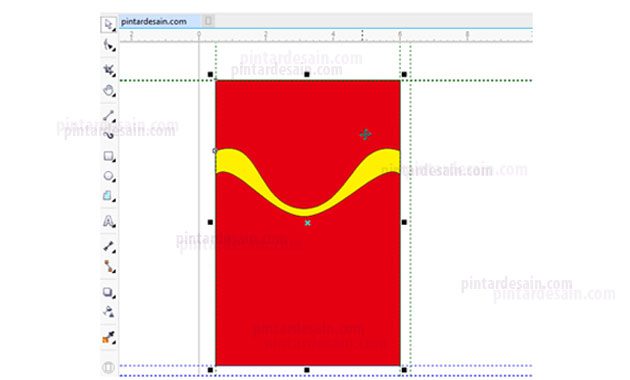
Kemudian gunakan Trim pada toolbar untuk memotong objek, Jika sudah di trim lanjutkan dengan klik sembarangan diluar objek
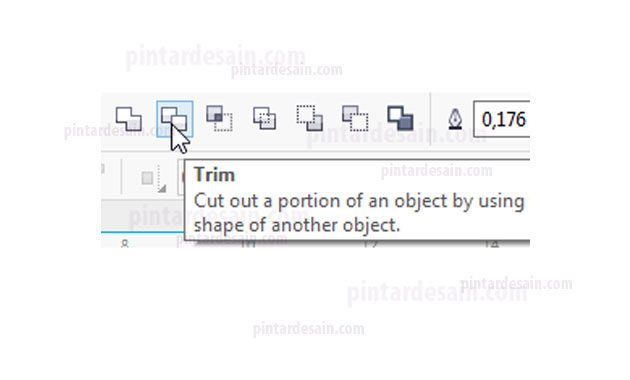
Selanjutnya klik pada objek atas di warna merah tersebut, Kemudian gunakan Shape tool pada toolbox dan seleksi dua titik yang ada dibagian bawahnya saja kemudian pindahkan sedikit keatas.
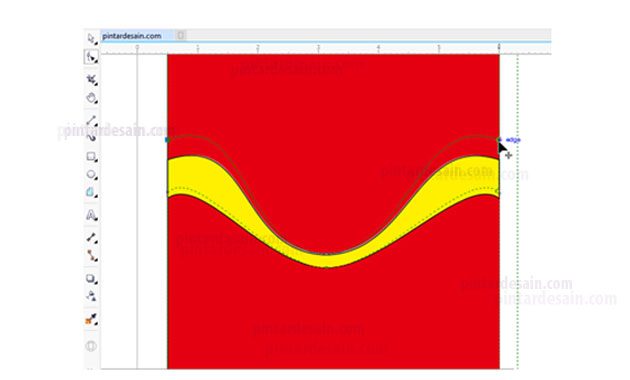
Kemudian Buat Objek lingkaran/Ellipse dan letakkan ditengah objek
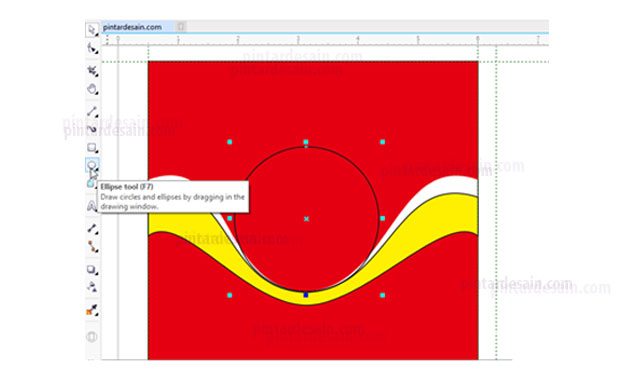
Kemudian gunakan Pick tool dan klik pada objek lingkaran tersebut sambil menahan Shift di keyboard kemudian klik lagi pada objek kotak warna merah dibagian atas saja. Kemudian gunakan Trim pada toolbar untuk memotong objek tersebut, dilanjutkan dengan klik sembarangan diluar objek kemudian klik pada objek lingkaran tersebut dan tarik sedikit keluar untuk memperbesar ukurannya.
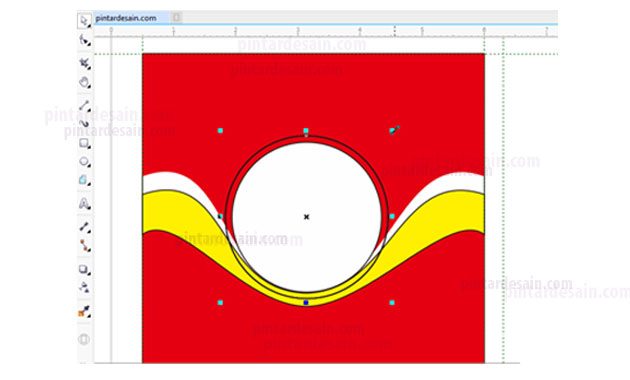
Kemudian seleksi objek lingkaran dan objek kotak merah yang atas saja dengan Pick tool. Kemudian gunakan Intersect pada toolbar untuk membuat objek baru dari dua objek yang bertimpah tersebut, kemudian berikan warna biru
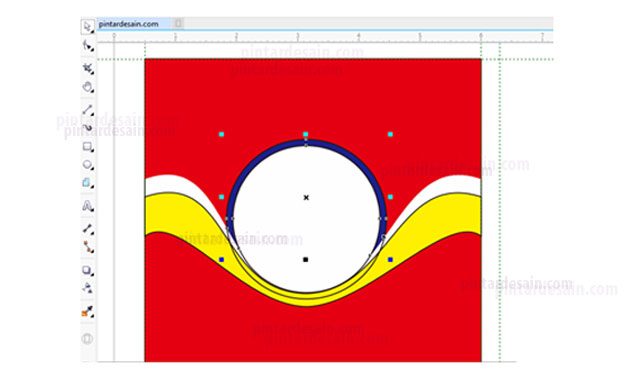
Kemudian klik sembarangan diluar objek, lanjutkan dengan mengklik objek lingkaran dan perkecil ukurannya dan berikan warna abu-abu. Nantinya didalam lingkaran abu-abu ini akan diletakkan foto karyawan dengan menggunakan PowerClipt.
Kemudian hilangkan warna garis disemua objek dengan cara klik kanan pada non color atau tanpa warna yang ada pada Color Pallete
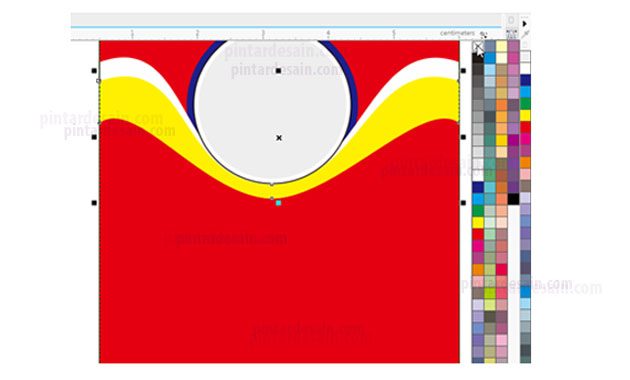
Kemudian buat objek kotak baru lagi dan letakkan diatas lingkaran, nantinya disini akan diletakkan logo dari perusahaan tempat bekerja.
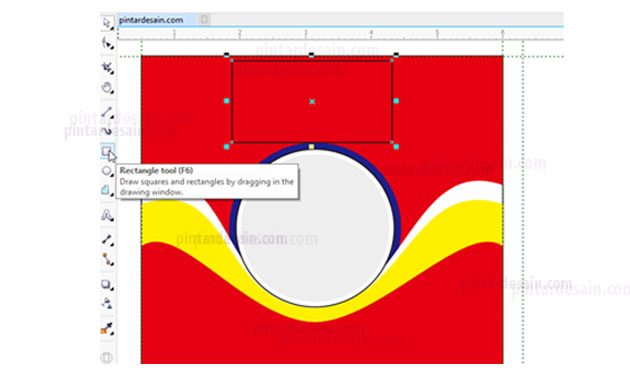
Selanjutnya gunakan Ctrl+Q dan posisikan kusor ke Shape tool, kemudian tambahkan satu titik objek dibagian bawah dan seleksi dua titik kiri dan kanan saja pada titik objek bagian bawah tersebut kemudian pindahkan sedikit ke atas.
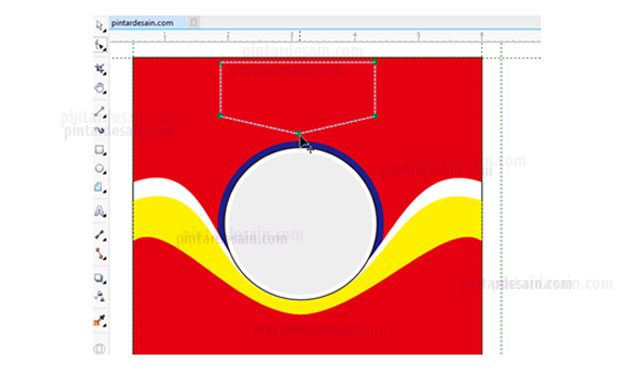
Kemudian berikan warna kuning pada warna dasarnya dan warna putih untuk warna garisnya. Lanjutkan merubah jenis garis tersebut menjadi garis putus-putus di bagian toolbar.
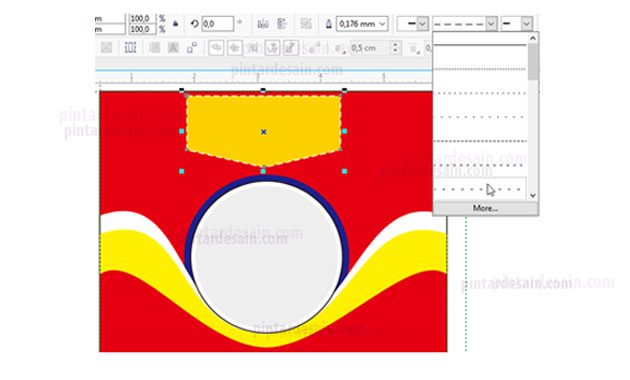
Kemudian tambahkan Teks Nama, jabatan, no id dan lainnya yang diperlukan untuk penjelasan isi dari IDCard tersebut. Caranya klik Text tool pada toolbox kemudian klik satu kali pada halaman sampai muncul kusor berkedip dihalaman, lanjutkan dengan mengetikan teks yang diperlukan. Kemudian atur jenis Font yang diperlukan, atur Size dari Font tersebut, dan jangan lupa berikan warna.
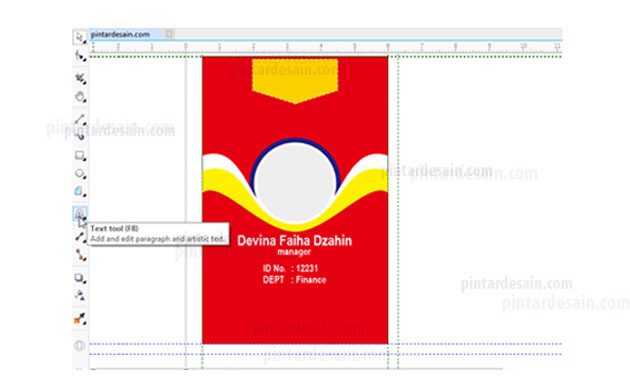
Membuat Logo Sosial Media
Untuk memperindah bagian dari IDCard tersebut tambahkan logo-logo sosial media yang mewakili identitas lengkap dari perusahaan. Siapkan dulu objek lingkaran kecil saja kemudian berikan warna dasar dan hilangkan warna garisnya, letakkan dibagian bawah dan diduplikat sehingga menjadi tiga lingkaran. Lingkaran pertama untuk Telpon perusahaan, lingkaran kedua untuk e-mail perusahaan, dan lingkaran ke tiga untuk alamat website perusahaan.
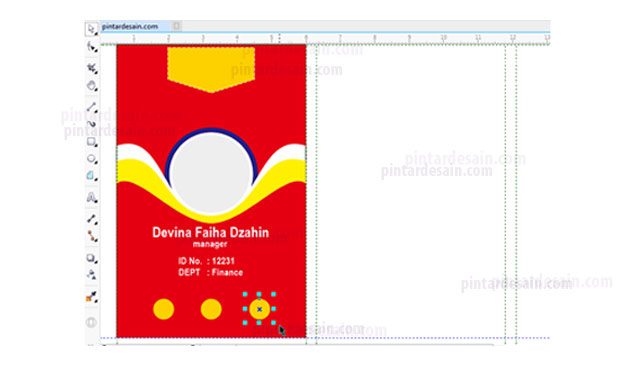
Siapkan kotak/Rectangle pada bagian objek lingkaran tengah tersebut, kita akan buat icon E-Mail terlebih dahulu
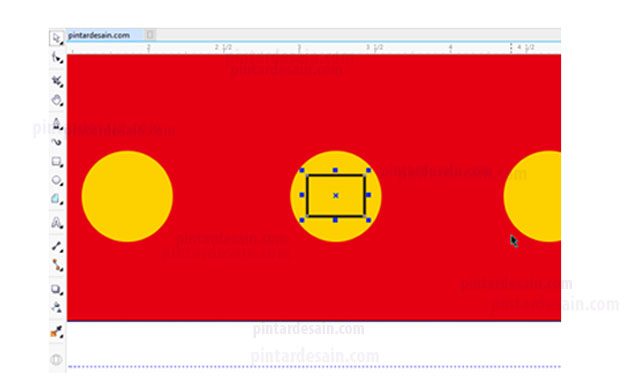
Kemudian gunakan Pen tool pada toolbox, klik pada titik objek kotak dari titik kiri atas dan klik lagi pada tengah objek kotak dan klik lagi pada titik kotak sebelah kanan atas, akhiri dengan menekan spasi atau klik Pick tool pada toolbox dan klik sembarangan diluar objek sehingga tidak ada objek yang terseleksi.
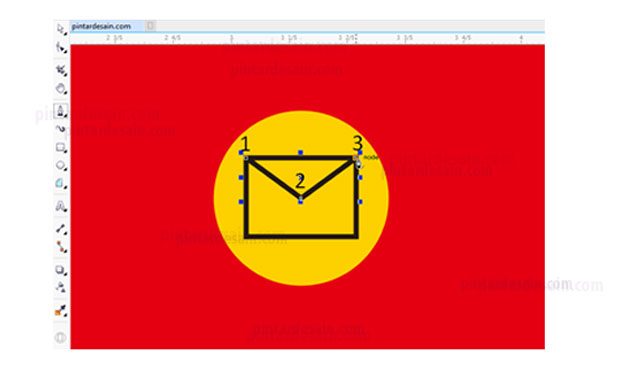
Kemudian lakukan cara yang sama untuk garis bagian bawahnya
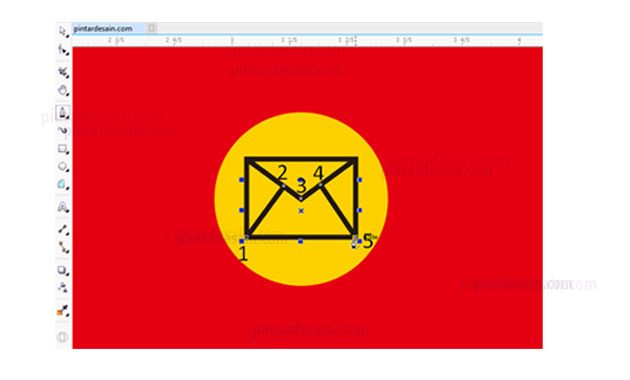
Kemudian pada lingkaran sebelah kiri kita akan buat icon telephone, caranya siapkan terlebih dahulu kotak/Rectangle didalamnya
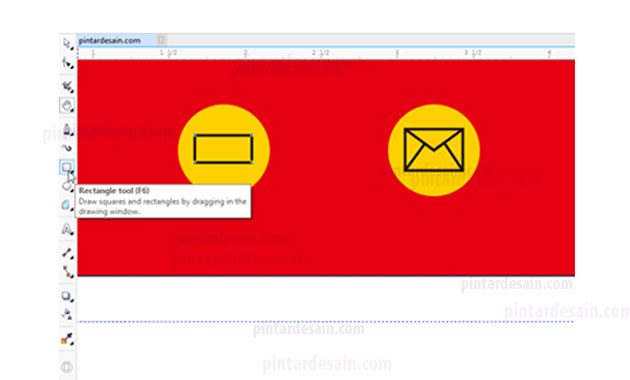
Kemudian gunakan Ctrl+Q pada keyboard, kemudian gunakan Shape tool dan atur titik objeknya
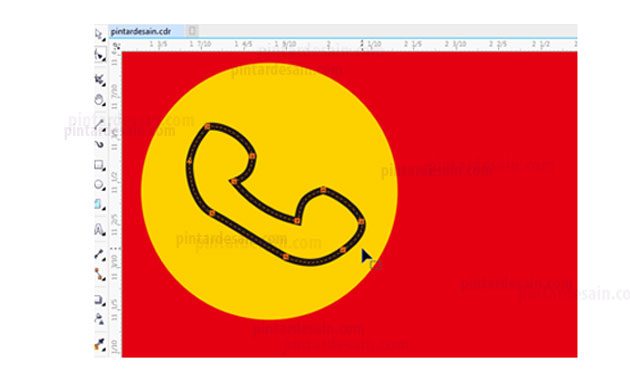
Buat semenarik mungkin dengan memberikan warna pada objek dan berikan garis tambahan yang dibuat dengan Pen tool dan di buat melengkung, kemudian di duplikat menjadi tiga garis
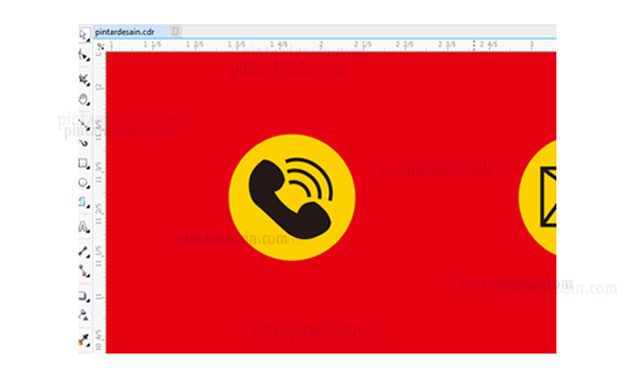
Kemudian buat icon website perusahaan pada lingkaran yang di kanan, gunakan lingkaran bulat penuh, kemuidian berikan warna.
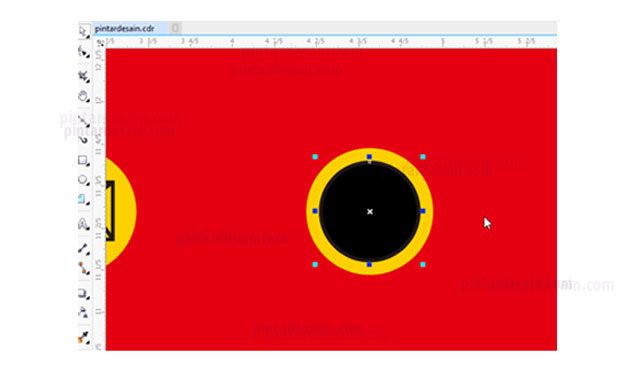
Lanjutkan untuk membuat alat pemotongnya dengan menggunakan lingkaran lagi dan di duplikat dan diperkecil, gunakan Trim untuk memotongnya.
Selanjutnya alat pemotong tersebut letakkan di lingkaran hitam dan seleksi keduanya dan potong lagi dengan menggunakan Trim pada toolbar
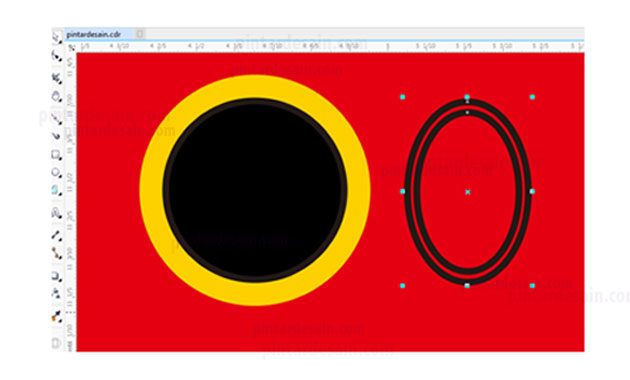
Selanjutnya Siapkan tiga kotak/Rectangle lagi dan seleksi ketiga kotak tersebut dengan Pick tool, kemudian pada toolbar gunakan Weld. Sehingga ketiga kotak tersebut menjadi satu bagian, lanjutkan dengan menyeleksi kotak tersebut dan tekan Shift pada keyboard dan klik pada lingkaran yang sudah di potong tadi kemudian gunakan Trim lagi. Setelah terpotong maka kotak tersebut dihapus saja.
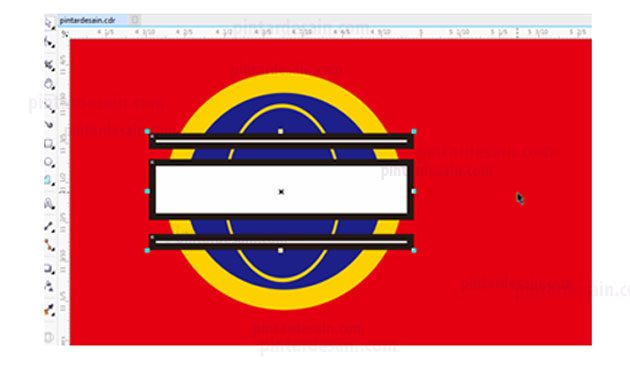
Kemudian buat kotak baru dan buat memanjang dari atas ke bawah melewati objek lingkaran
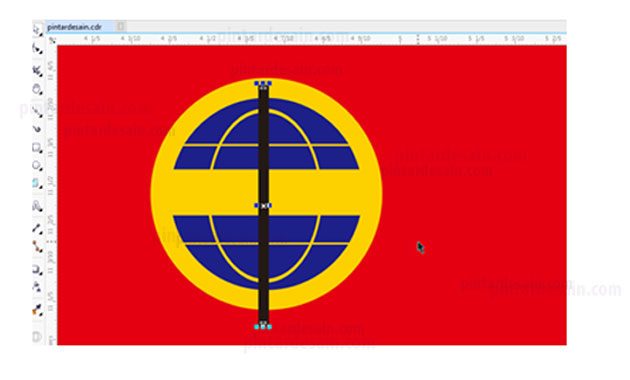
Kemudian gunakan Pick tool untuk menyeleksi kotak tersebut dan lingkaran tadi dengan menekan Shift pada keyboard, lanjutkan memotongnya dengan Trim. Dan untuk kotak tersebut kita hapus saja.
Kemudian tambahkan Teks www dan letakkan didalam lingkaran tersebut letak dan warnanya sesuaikan seperti gambar berikut ini
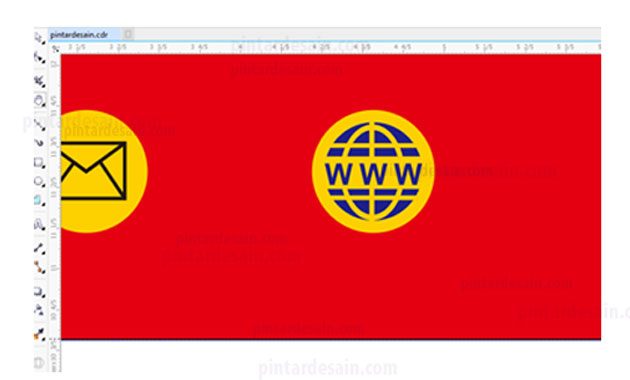
Kemudian tambahkan nomor telephone, alamat email dan website dari perusahan dibawah icon yang sudah dibuat tadi

Sehingga hasilnya seperti berikut ini
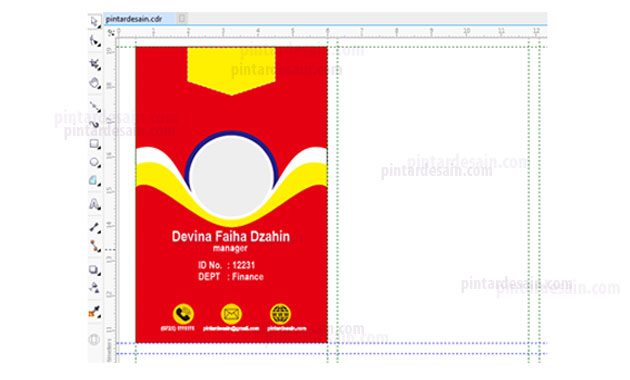
Import foto dan logo yang diperlukan dengan cara klik pada menu File kemudian Import atau dengan menggunakan shortcut Ctrl+i pada keyboard
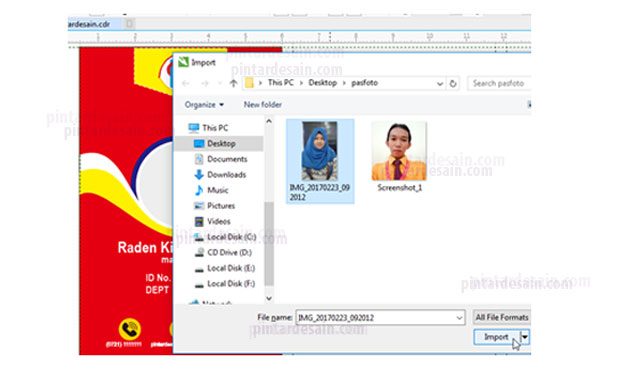
Kemudian klik tahan dari kiri atas ke kanan bawah
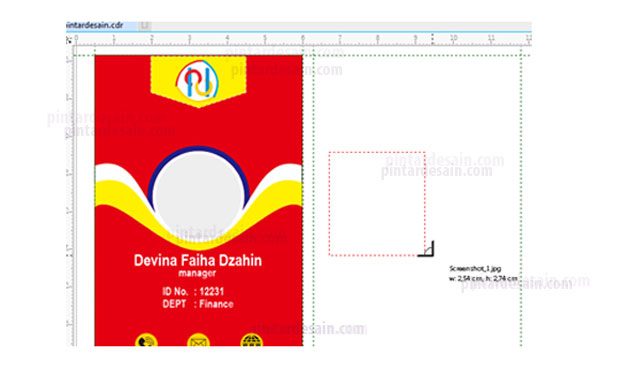
Lanjutkan dengan klik pada menu Object kemudian PowerClip dan Place Inside Frame
Kemudian klik pada lingkaran yang berwarna abu-abu, kemudian klik kanan Edit powerclip untuk mengatur posisi dan ukuran foto tersebut. Jika sudah selesai klik icon Stop powerclip yangada dibagian bawah foto.
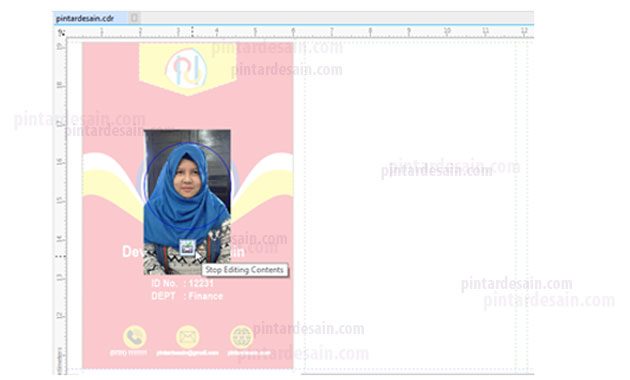
Selanjutnya gunakan Pick tool dan seleksi semua objek IDCard tersebut dan gunakan Group objek dengan Ctrl+G
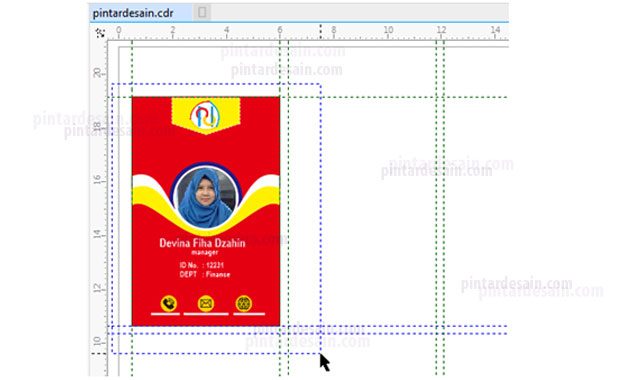

Membuat Bagian Belakang IDCard
Untuk membuat bagian belakang dari IDCard tersebut caranya lebih mudah karena ktia hanya menduplikat bagian depan IDCard yang sudah ada dengan cara Copy dan Paste. Kemudian pindahkan ke bagian bawah halaman dan Ungroup objek dengan Ctrl+U

Kemudian ubah bentuk bagian belakang dari IDCard tersebut, tambahkan Teks keterangan dan isi dari keterangannya, dan letakkan logo perusahaan di bagian atasnya. Untuk lebih jelasnya lihat gambar dibawah ini.
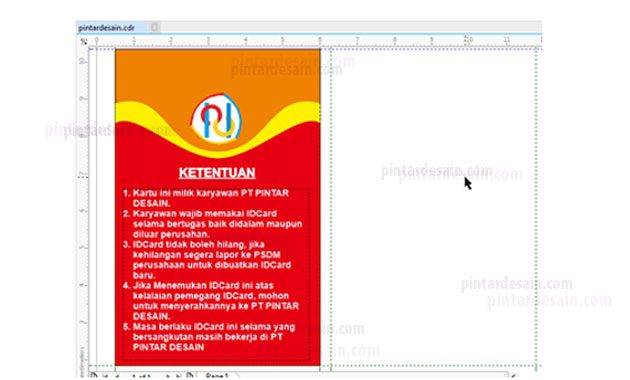
Kemudian Group Objek bagian belakang IDCard tersebut dengan menggunakan Ctrl+G
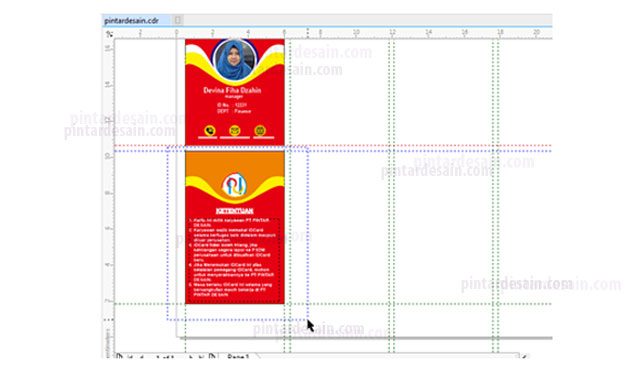
Menyusun IDCard di Halaman
Setelah jadi bagian depan dan bagian belakang dari IDCard tersebut, langkah berikutnya dalah menduplikatnya dan melektakkanya di bagian-bagian yang sudah disiapkan pada margin yang sudah diatur di awal pembuatan halaman.
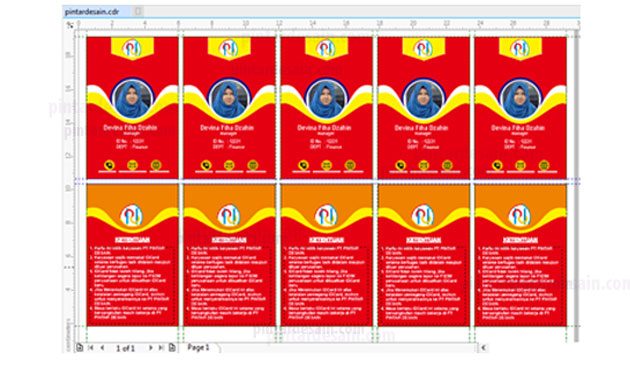
Selanjutnya adalah merubah bagian data dan foto pada bagian depannya saja, misalkan data karyawan ke dua di IDCard ke dua beserta dengan fotonya begitu juga untuk data karyawan selanjutnya di IDCard selanjutnya. Sampai dengan terisi semua di lima IDCard tersebut dengan lima data karyawan.
Jika data karyawannya lebih dari lima maka cukup menduplikat Pagenya saja dengan cara klik kanan pada Page 1 dibagian bawah halaman, kemudian Duplicate page
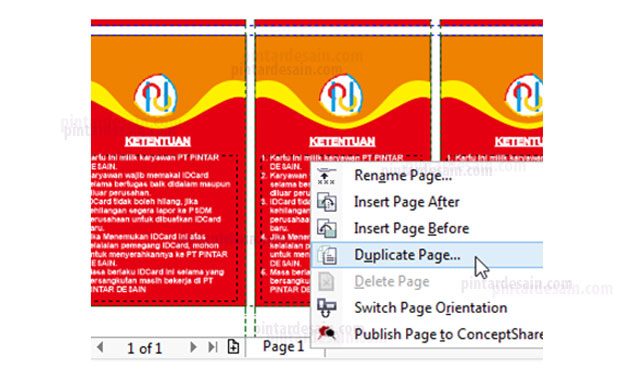
Kemudian klik Copy layers and their contents, maksudnya kita duplikat halaman beserta semua objek yang ada didalamnya pada halaman berikutnya.
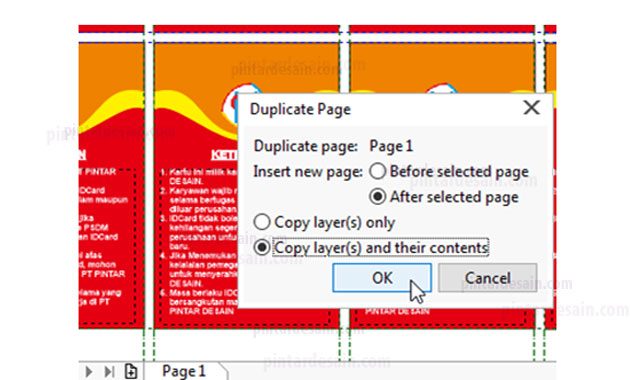
Setting Print Preview untuk Cetak IDCard
Untuk mencetak IDCard tersebut sangat mudah, dari menu File kemudian klik Print Preview, kemudian ana muncul tampilan Print preview. Selanjutnya dari menu Setting klik Leyout
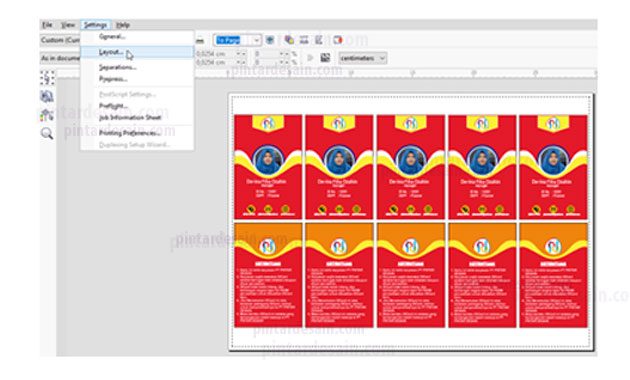
Kemudian cari nama printernya, kemudian klik tombol Preferences
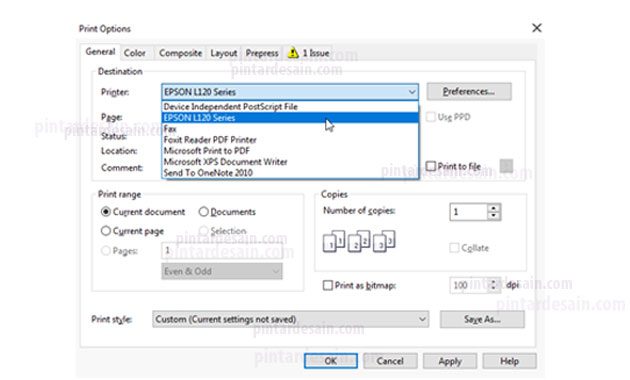
Karena jenis printer yang digunakan belum mendukung untuk pengaturan jenis kertas yang akan digunakan maka kita gunakan yang standar saja. Jika ada, maka seharusnya gunakan Paper Type yang Ultra glossy. Lanjut dengan klik tombol OK
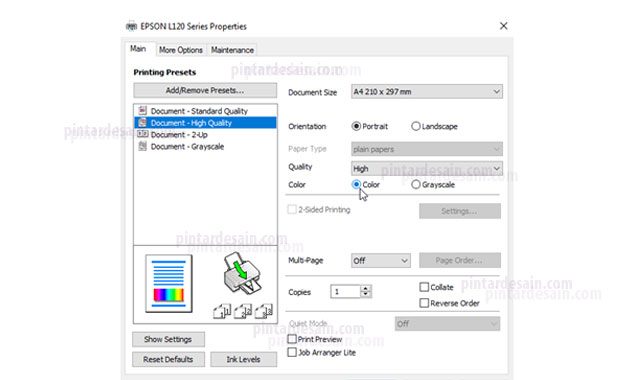
Berikutnya dalah menentukan halaman ke berapa yang akan dicetak, jika hanya satu halaman yang akan dicetak dari sekian banyak halaman, maka atur pada Pagesnya dengan nilai 1 saja. Tetapi kalau akan mencetak semua halaman maka pada pagesnya masukan angka dari halaman 1 sampai dengan halaman ke sesuai dengan yang diinginkan.
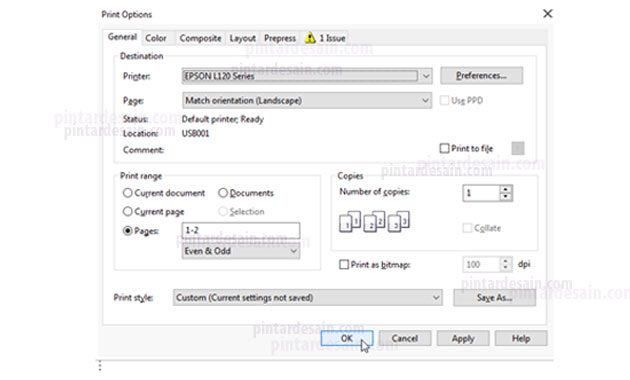
Selanjutnya klik tombol OK untuk melanjutkan ke tampilan Print Preview, selanjutnya cari tombol print pada bagian toolbarnya
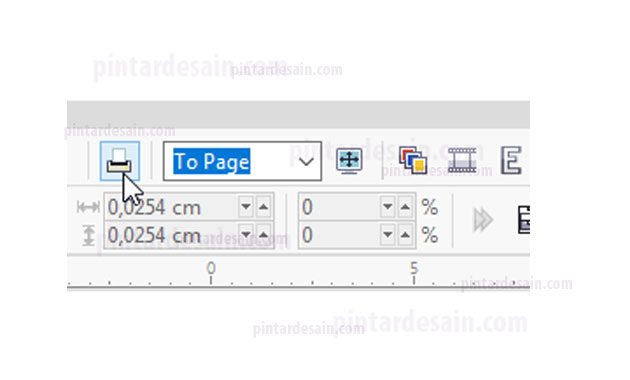
Sehingga IDCard yang sudah dibuat sukses tercetak, semoga sahabat semua juga sukses dalam membuat IdCard dari setting halaman sampai dengan sukses print.
Cara Membuat IDCard di CorelDraw – Semoga artikel ini bisa membantu para pembaca pintardesain.com untuk terus belajar desain. Sampai ketemu lagi di artikel-artikel selanjutnya dan terima kasih atas kunjungannya.

