Cara Membuat Logo Kopi Keren – Hai sahabat pintardesain.com, di artikel sebelumnya kita sudah membahas mengenai Cara Membuat Kaos Couple Keren. Maka kali ini kita akan membahas Cara Membuat Logo Kopi yang Keren dengan menggunakan software CorelDraw. Lebih mudah dimengerti karena dijelaskan dengan cara step by step. Nah, langsung aja yuk simak artikel ini beserta ulasan lengkapnya dibawah.
Daftar isi
Cara Membuat Logo Kopi Keren
Untuk membuat logo kopi yang keren kita akan buat beberapa objek dari membuat bagian gelasnya, pegangan gelas, tatakan gelas, biji kopinya, dan Teks pada logonya.
Mengatur Halaman
Seperti biasa kita lakukan persiapan untuk mendesain logo kopi keren dengan cara membuat halaman baru terlebih dahulu, kemudian atur jenis kertasnya A4 dengan posisi kertas Lanscape atau Horizontal. Klik tombol OK jika sudah semua di setting.
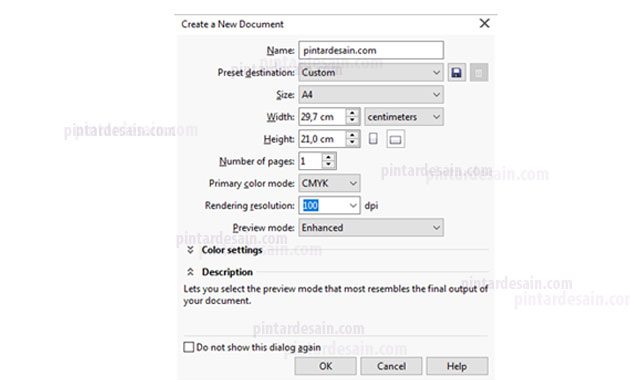
Membuat Pegangan Gelas
Untuk membuat pegangan dari gelasnya kita gunakan Pen tool, walaupun banyak cara yang dapat digunakan untuk membuat objek tersebut. Selain Pen tool dapat juga dengan menggunakan Rectangle tool.
Pada halaman baru tersebut kita akan mulai membuat objek dengan menggunakan Pen tool pada toolbox
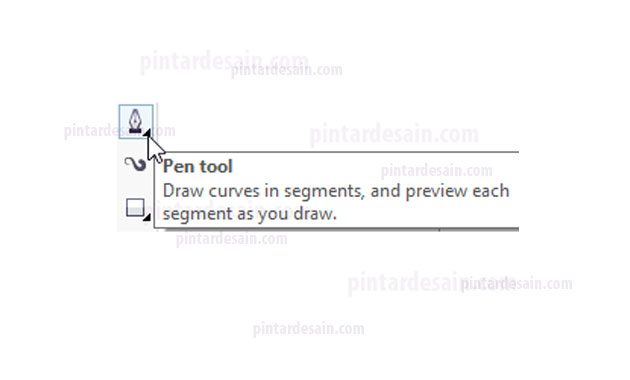
Cara menggunakan Pen tool adalah dengan cara klik Pen tool terlebih dahulu, kemudian klik dan tahan mousenya, boleh dari kiri tarik tahan ke kanan atau dari atas tarik tahan ke bawah, bebas saja sesuai keperluan.
Untuk membuat objek dengan pen tool ini, garis tersebut dibuat ganda, setelah dari atas kebawah dilanjutkan bawah ke atas, simpahkan ke titik sebelumnya. Ini gambar penggunaan pen tool yang diawali dari atas ke bawah
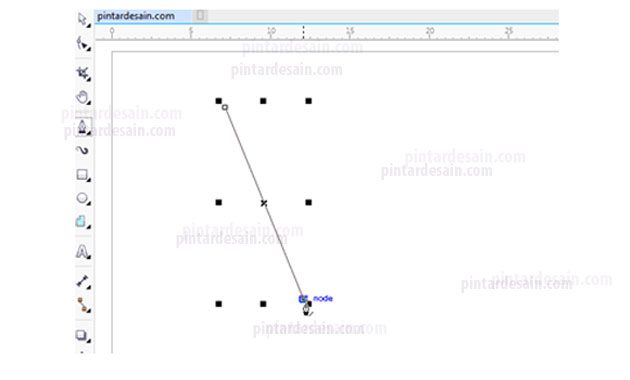
Kemudian langsung klik lagi ke titik awal tadi dan diakhiri dengan menekan sepasi pada keyboard untuk mengakhiri Pen tool
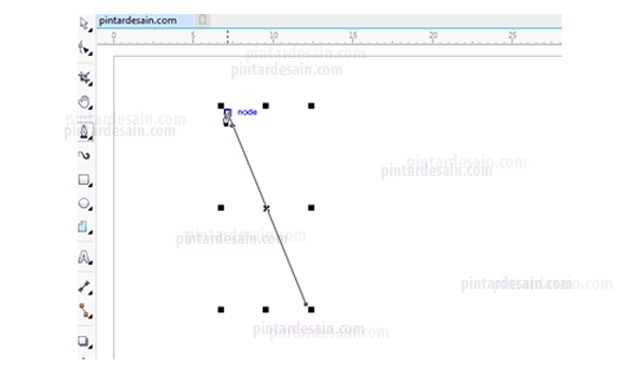
Gunakan Shape tool untuk menyeleksi semua titik garis tersebut
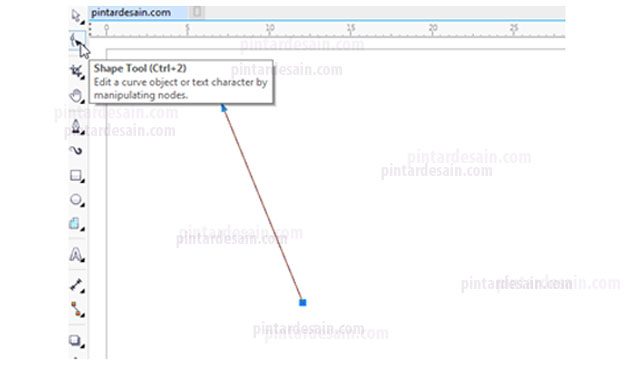
Kemudian klik sembarangan dan langjutkan dengan klik tahan pada tengah garis kemudian tarik atau arahkan ke kiri atau kanan garis.
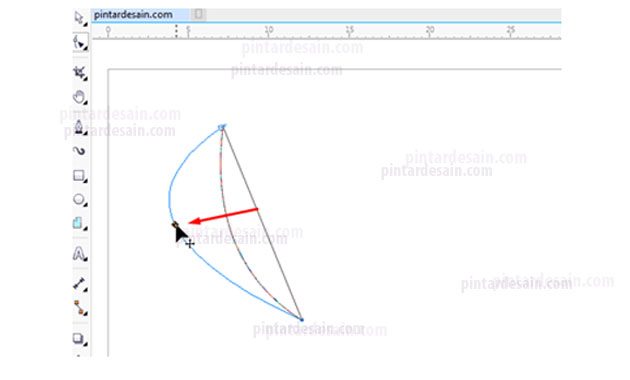
Kemudian double klik pada garis objek tersebut untuk menambahkan titik objek, kemudian klik pada titik objek yang ada di atas garis, dan lanjutkan dengan mengedit garis bantunya untuk melakukan pembengkokan pada garis tersebut
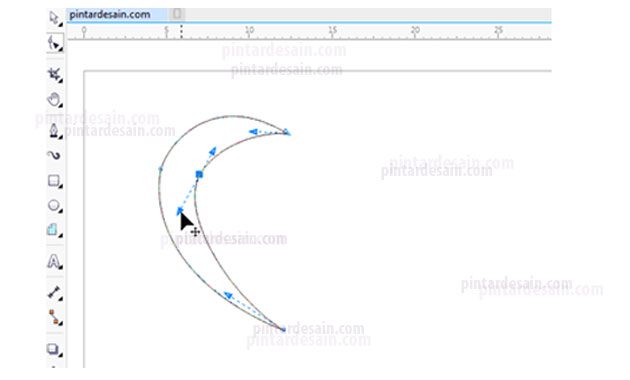
Gunakan Ellipse tool pada toolbox untuk membuat bagian bibir gelas tersebut
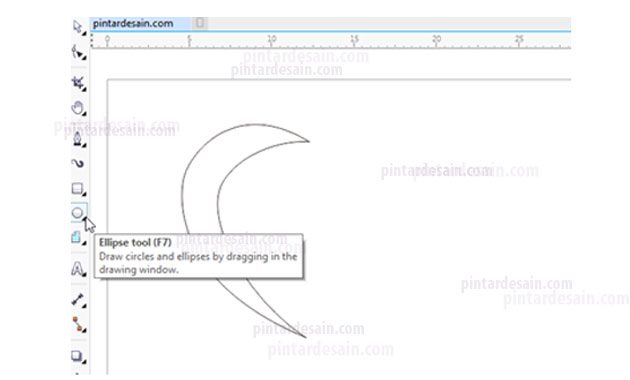
Membuat Bagian Gelas
Untuk membuat gelasnya kita buat terlebih dahulu bagian bibir gelasnya, untuk membuat bagian bibir gelasnya kita gunakan Ellipse tool.

Kemudian objek lingkaran tersebut di duplikat atau dicopy, kemudian posisikan lingkaran tersebut seperti gambar dibawah ini
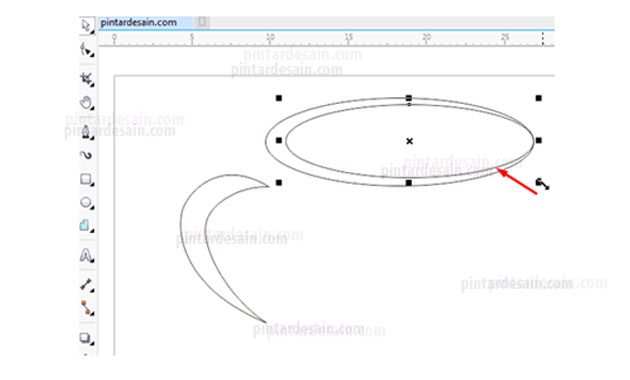
Kemudian gunakan Pick tool untuk menyeleksi kedua lingkaran tersebut
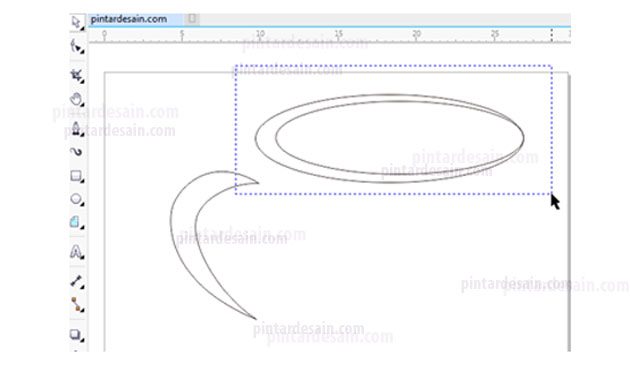
Kemudian pada toolbar terdapat pasilitas Shaping dengan typenya Trim yang digunakan untuk memotong objek dari dua objek yang terseleksi.
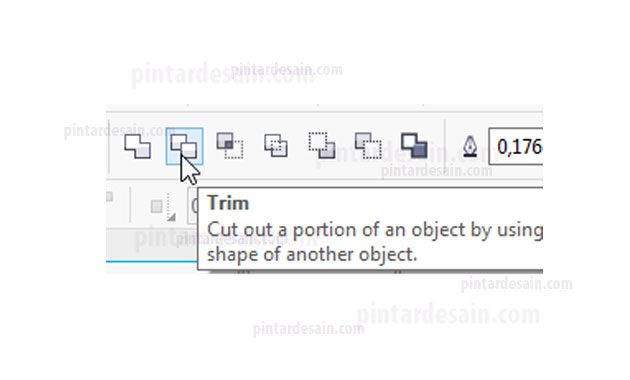
Kemudian klik sembarangan di luar objek, kemudian pada lingkaran yang ada di tengah tersebut di klik dan diperkecil sedikit ukurannya, dengan posisi garis lingkaran sebelah bawah menempel pada garis lingkaran bawah dari objek lingkaran yang sudah di potong tadi
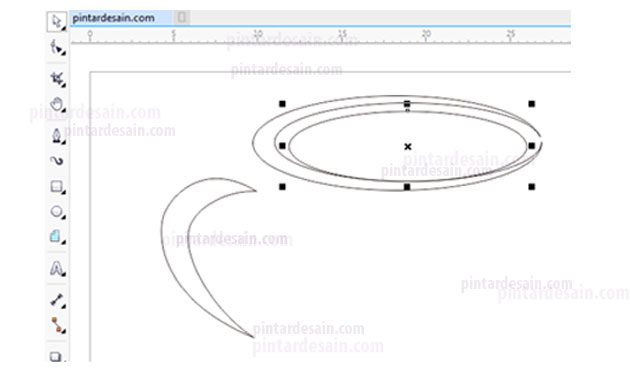
Kemudian gunakan Pen tool pada toolbox untuk membuat bagian dinding gelasnya, caranya klik satu kali pada garis objek lingkaran tadi kemudian klik tahan dan klik lagi pada bagian sebelah bawah dan dilanjutkan lagi dengan klik ke atas kanan dan terakhir klik lagi ke titik awal tadi. Jika bingung maka lihat pada garis merah ikuti arah panahnya.

Kemudian gunakan Shape tool pada toolbox dan lanjutkan dengan menyeleksi semua titik pada garis yang baru dibuat tadi
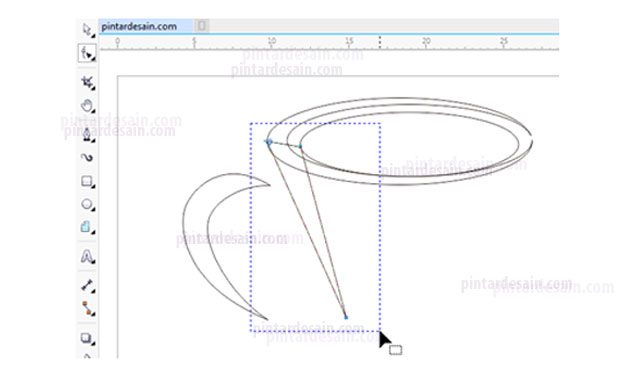
Lanjutkan ke toolbar dan klik pada Convert to curve yang digunakan untuk membuat titik bantu atau garis bantu pada titik objek yang fungsinya digunakan untuk membengkokkan garis objek
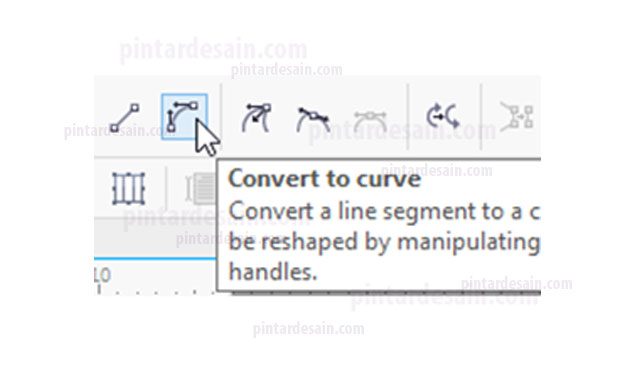
Kemudian gunakan juga Cusp node yang digunakan untuk memisahkan perintah antara garis bantu kiri dan garis bantu kanan di titik objek tersebut
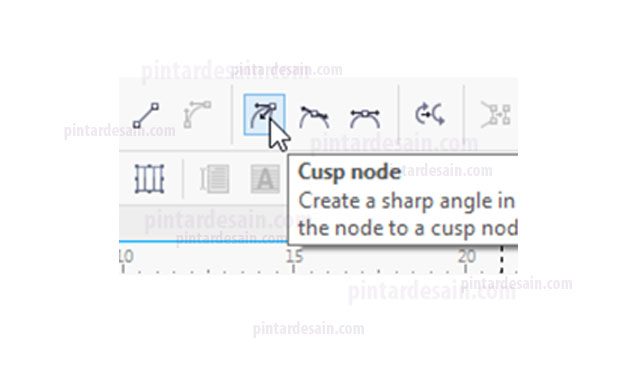
Selanjutnya klik salah satu titik pada objek yang baru dibuat tersebut dan arahkan sesuai keperluan nya.
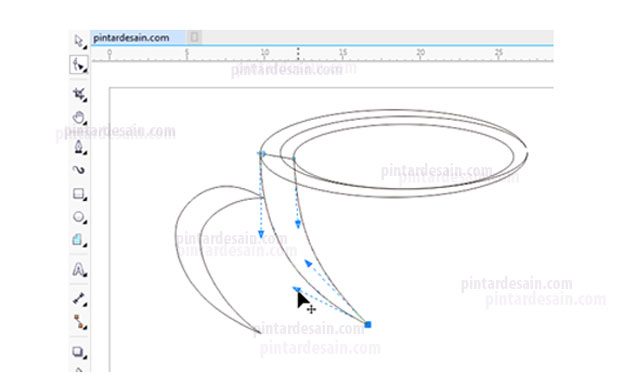
Kemudian seleksi kedua objek tersebut dengan klik objek yang dibawah dan klik juga objek yang ada di atasnya
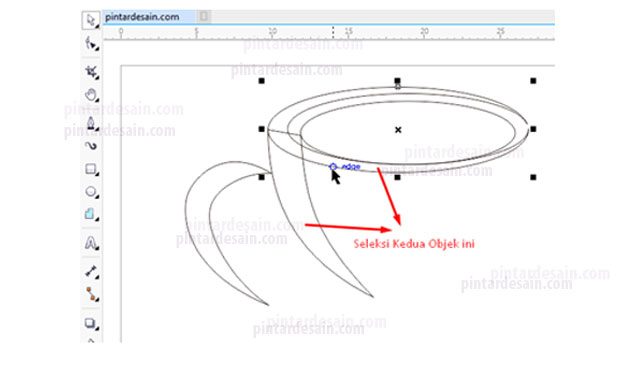
Kemudian gunakan Well pada toolbar untuk mengabungkan objek tersebut menjadi satu bagian
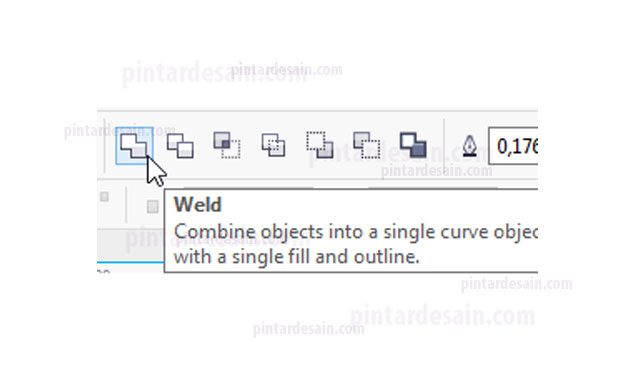
Kemudian klik pada salah satu warna color pallete untuk memberikan warna pada objek
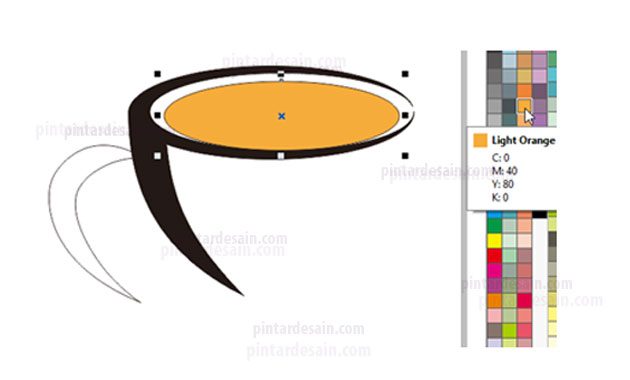
Kemudian untuk objek pegangan gelasnya Copy terlebih dahulu objeknya, kita ubah sedikit bentuknya supaya terlihat lebih menarik, gunakan Shape tool dan klik pada salah satu titik objek dan ubah posisi garis bantunya buat melengkung seperti gambar dibawah. Lanjutkan dengan memberikan warna pada objek tersebut.
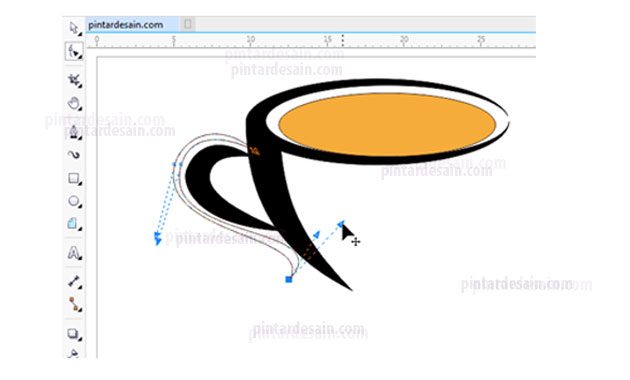
Membuat Tatakan Gelas
Buat objek baru dengan menggunakan Ellipse tool pada toolbox. Buat lingkaran tersebut pada bagian bawah gelas, objek ini untuk bagian tatakan gelasnya.
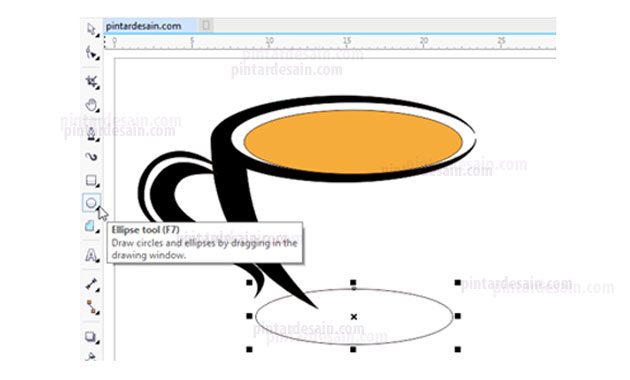
Lakukan cara yang sama untuk memotong objek lingkaran tersebut, duplikat terlebih dahulu objek lingkarannya kemudian seleksi keduanya dan gunakan Trim untuk memotongnya, untuk lingkaran pemotong yang kecil tadi karena sudah tidak diperlukan maka di hapus saja.
Kemudian gunakan Pick tool dan seleksi objek hasil potongan dari lingkaran tersebut kemudian di copy dan paste, buat lebih besar sedikit objek hasil copy tersebut sehingga bentuknya seperti gambar berikut.
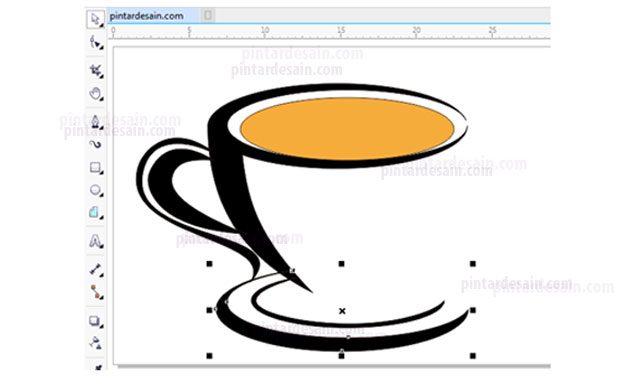
Membuat Objek Asap
Untuk memperindah gelas tersebut kita buat objek seperti asap diatas gelas tersebut sehingga kesannya itu adalah logo ini adalah logo kopi.
Gunakan Pen tool untuk membuat objek buat, klik satu kali dari atas kemudian klik tahan dan tarik ke bawah buat melengkung
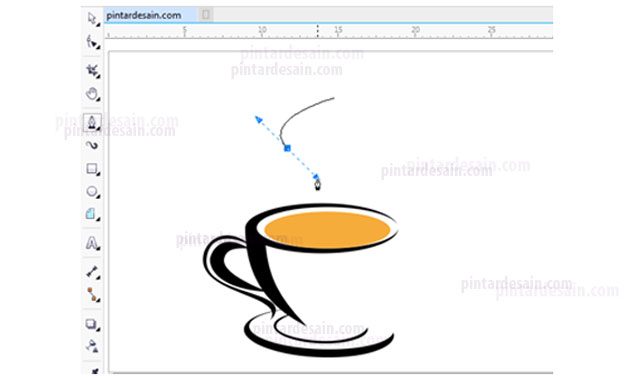
Kemudian buat empat titik yang diperlukan dari atas ke bawah membentuk seperti huruf S
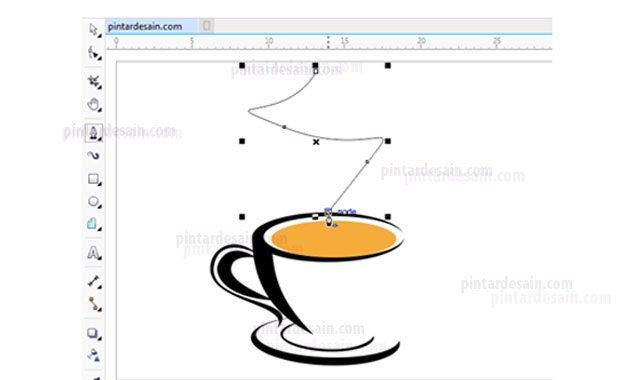
Kemudian setelah di titik ke empat langsung kembali lagi ke atas berarti ke titik ke tiga, ke dua dan kembali ke titik awal
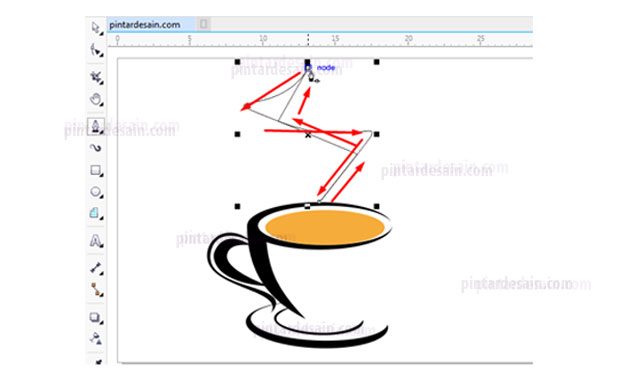
Gunakan Shape tool pada toolbox dan seleksi semua titik tersebut
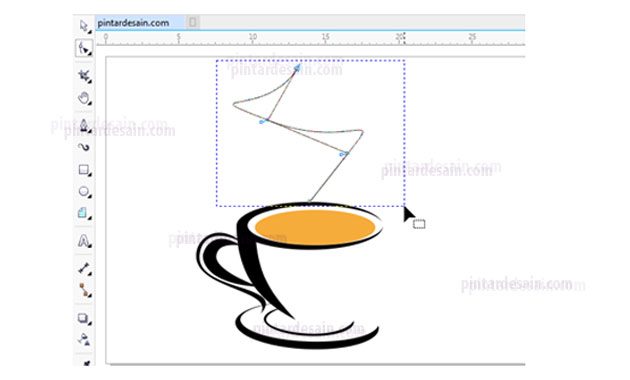
Pada toolbar Gunakan Convert to curve untuk membuat garis bantu pada titik objek, dan Cusp node untuk memisahkan perintah garis bantu antara garis bantu kiri dan kanan, sehingga ketika garis bantu kiri di tarik maka garis bantu yang kanan tidak ikut bergeser. Bentuk seperti gambar dibawah ini
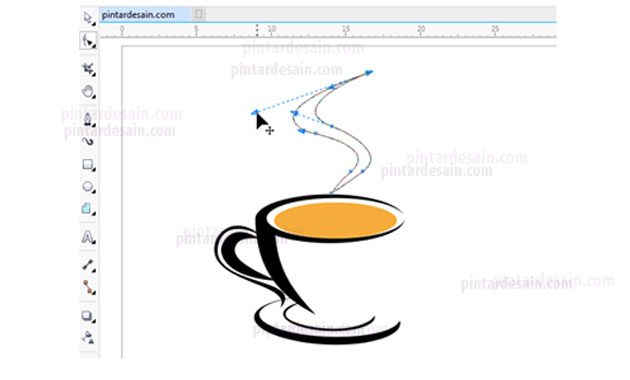
Kemudian duplikat objek tersebut, selanjutnya perkecil ukurannya dengan menggunakan Pick tool
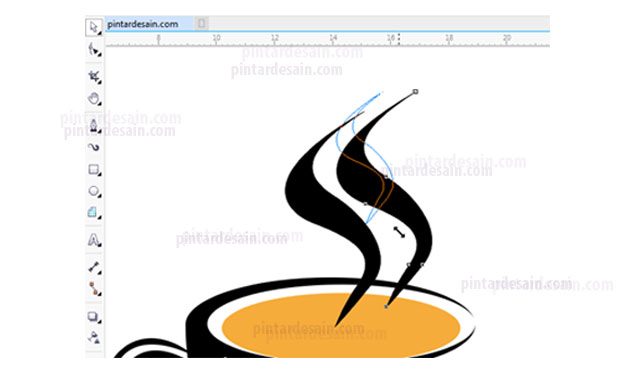
Membuat Objek Biji Kopi
Untuk memperindah bagian logo tersebut sehingga mudah dikenali kalau itu adalah kopi maka kita dapat tambahkan Biji Kopi. Untuk membuat objek Biji Kopinya kita gunakan Rectangle tool
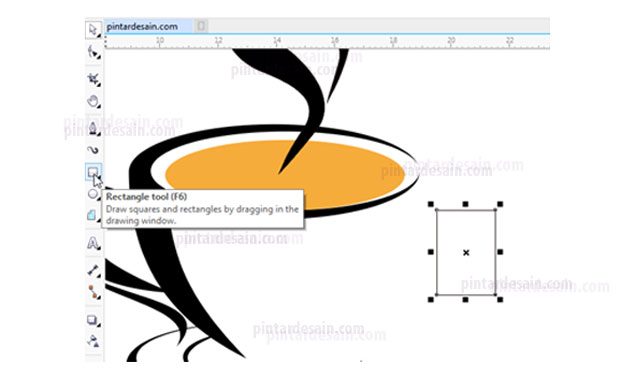
Gunakan Shape tool untuk mulai mengubah bentuk dari kotak menjadi biji kopi, dari kotak/Rectangle tersebut terdapat empat titik objek, hapus dua titik objek yang ada dan kita hanya menggunakan dua titik saja.
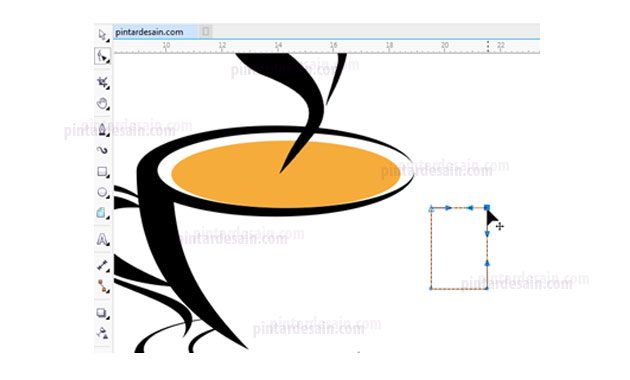
Gunakan Shape tool dan klik pada titik objek tersebut lanjutkan mengubah bentuknya pada garis bantunya
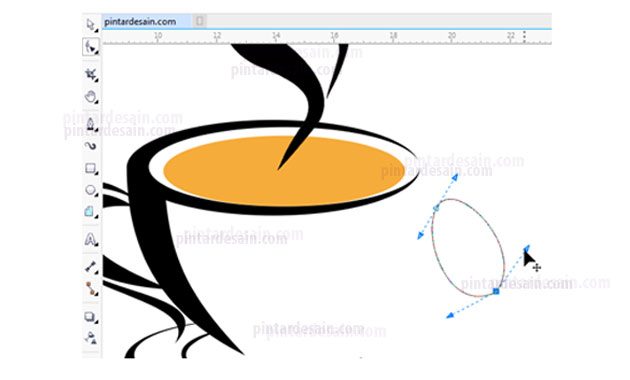
Kemudian objek tersebut kita belah menjadi dua bagian dengan memotong obejek tersebut dengan garis. Gunakan Pen tool pad toolbox dan buat titiknya dari bagian atas ke bawah. Buat dua titik diluar dan dua titik pada garis objek, lihat pada gambar dibawah ini.
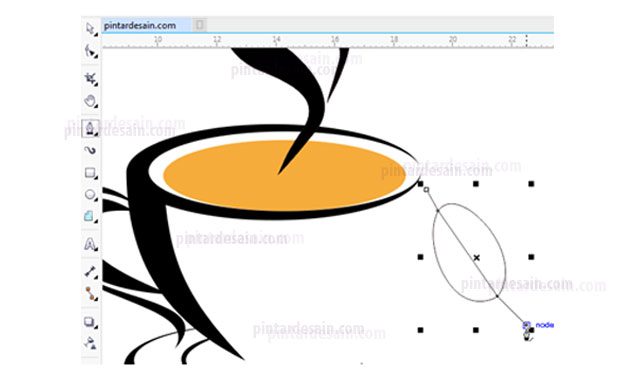
Kemudian gunakan Pick tool dan seleksi kedua objek tersebut, selanjutnya gunakan Trim pada toolbar. Untuk garis potong tadi karena sudah tidak digunakan lagi maka dapat dihapus saja.
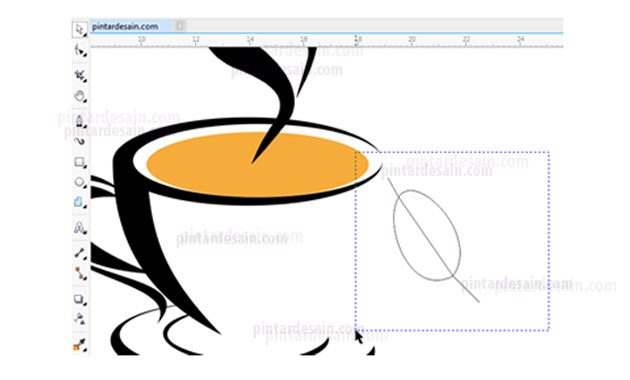
Seleksi objek tersebut dengan menggunakan Shape tool dan gunakan Convert to curve dan Cusp node pada toolbar

Kemudian klik sembarangan diluar objek tersebut, lanjutkan dengan klik tahan pada bagian tengah objek tersebut dan geser sedikit saja sehingga terlihat seperti belahan pada objek tersebut. Gunakan Smart Fill tool pada toolbox untuk memberikan warna pada bagian belahan objek tersebut.
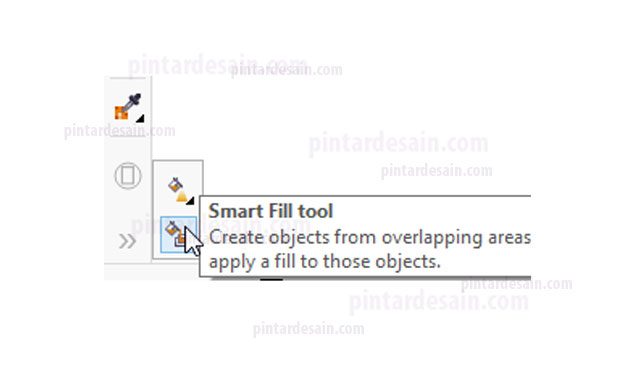
Setelah menggunakan Smart Fill tool cari terlebih dahulu satu warna yang diperlukan kemudian klik satu kali pada bagian tengah objek tersebut. Dan berikan warna juga pada bagian luarnya, sehingga biji kopi tersebut memiliki dua warna.
Gunakan Pick tool untuk menyeleksi objek kopi tersebut dan hilangkan warna garisnya klik non warna pada Color Palette dibagian paling atas.
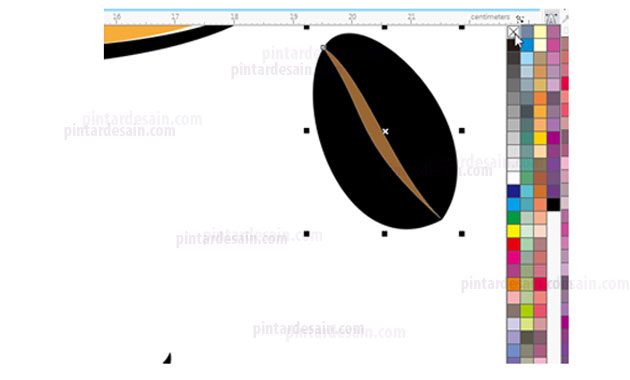
Kemudian gunakan Grup objek untuk mengunci kedua objek tersebut. Lanjutkan dengan memutar objek gunakan Pick tool dengan cara double klik pada objek biji kopi tersebut sampai muncul garis putar, kemudian posisikan kusor pada salah satu titik objek putar tersebut klik tahan dan putar.
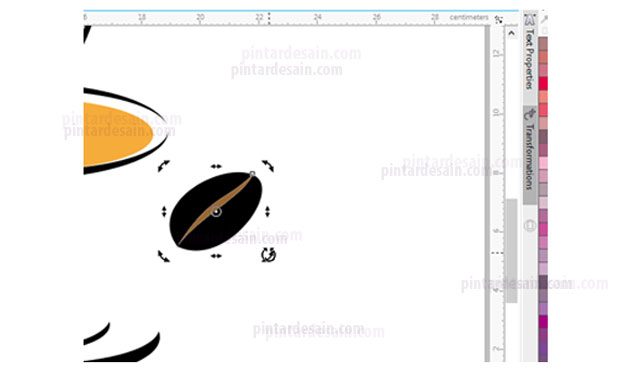
Kemudian duplikat objek biji kopi tersebut dan pindahkan, buat posisinya berdampingan. Pada salah satu biji kopi tersebut kita balik secara horizontal dengan menggunakan Mirror Horizontally pada toolbar
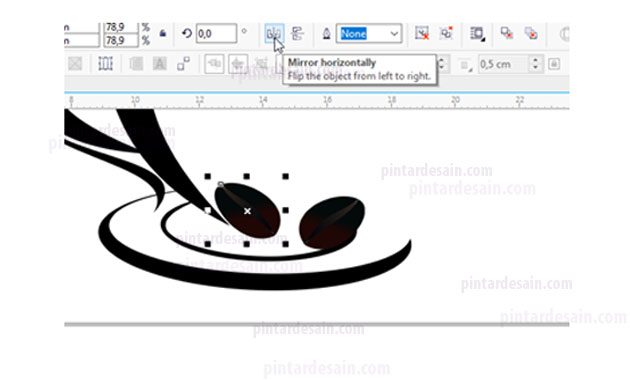
Gunakan Interactive tool pada toolbox untuk membuat warna objek menjadi dua warna
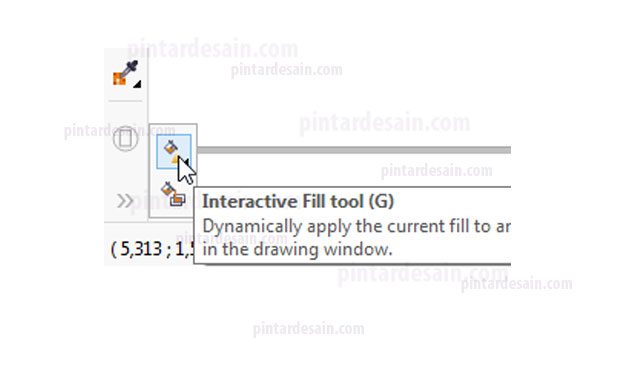
Klik dari kiri ke nanan atau dari atas kebawah, sesuaikan dengan bentuk objek. Cara memberikan warna lihat di bagian tarikan Interactive fill tersebut terdapat dua titik warna yang tampil. Untuk merubah warnanya klik titik warna tersebut dan akan muncul box warna.

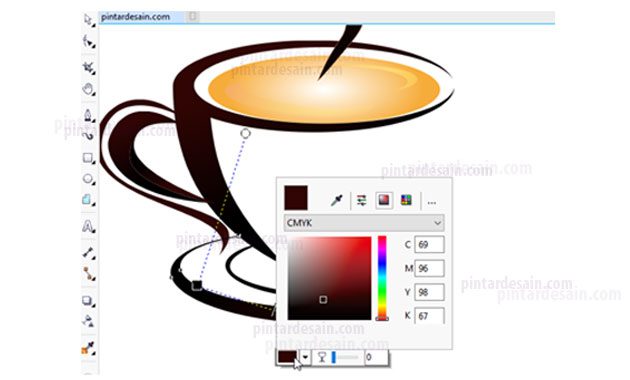
Kemudian terapkan pada objek-objek lainnya untuk memberikan dua warna di setiap objek yang ada sehingga hasil akhirnya seperti gambar berikut ini.

Membuat Tulisan Logo
Untuk membuat Teks pada logo kopi tersebut kita gunakan Text tool pada toolbox kemudian klik satu kali di tengah objek gelas tadi, ketikan tulisan Coffee dan dengan jenis Fontnya Handycheera. Jika tidak ada jenis font ini bisa saja gunakan jenis lainnya yang menurut sahabat bagus untuk digunakan.
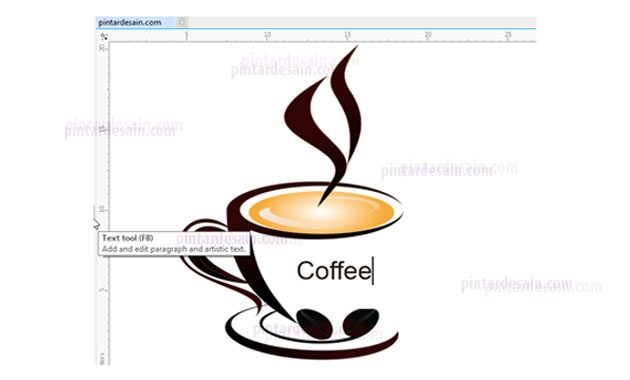
Sesuaikan besaran Teks Coffee tersebut dan berikan dua warna objek dengan menggunakan Interactive Fill tool pada toolbox, lanjutkan dengan memberikan dua warna pada objek Teks Coffee tersebut.

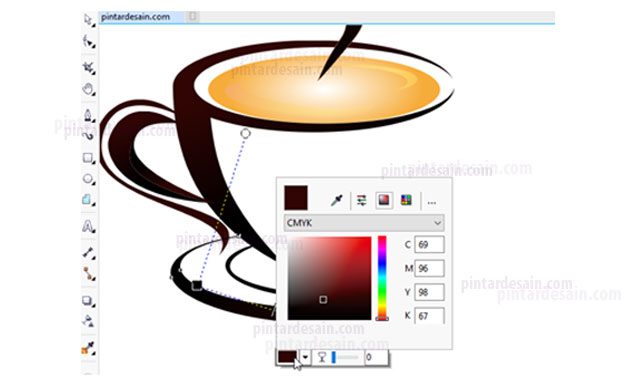
Kemudian gandakan objek Teks Coffee tersebut dengan Copy dan Paste, kemudian pada objek Teks yang didepan kita Cut terlebih dahulu dengan cara tekan shortcut Ctrl+X pada keyboard. Sehingga objek Teks Coffee yang ada dapat kita ubah besaran garisnya. Caranya tekan shortcut Ctrl+Q terlebih dahulu kemudian gunakan Outline Width pada toolbar dan berikan salah satu nilai didalamnya.
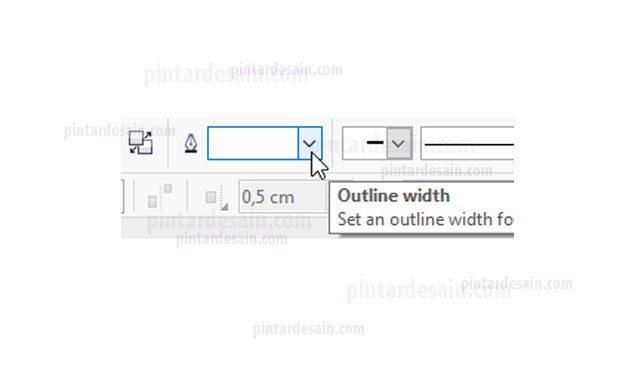
Kemudian ubah rana garisnya dengan cara klik kiri dan klik kanan pada salah satu warna pada Color Palette
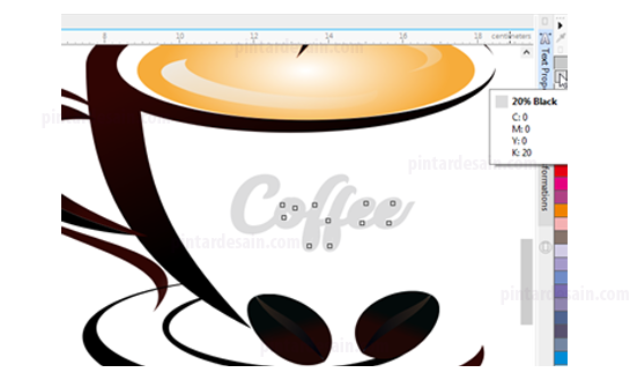
Dan gunakan shortcut Ctrl+V untuk menampilkan kembali objek Teks Coffee yang di Cut tadi. Sehingga hasilnya seperti gambar dibawah ini.
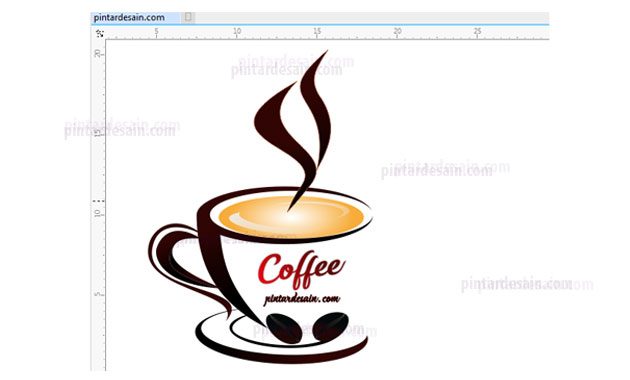
Demikianlah artikel mengenai Cara Membuat Logo Kopi Keren – Semoga artikel ini bisa membantu para pembaca pintardesain.com untuk terus belajar desain. Sampai ketemu lagi di artikel-artikel selanjutnya dan terima kasih atas kunjungannya.

