Cara Mudah Membuat Cover Buku di Word – Hai sahabat pintardesain.com, di artikel sebelumnya kita sudah membahas mengenai Cara Membuat IdCard di CorelDraw. Maka kali ini kita akan membahas Cara Mudah Membuat Cover Buku dengan menggunakan Microsoft Word. Untuk keperluan Cover Makalah, Cover Proposal, Sampul Kliping, dan lainnya. Lebih mudah dimengerti karena dijelaskan dengan cara step by step, mengatur margin halaman, membuat background, gradasi warna, menyisipkan gambar, dan memberikan text naskah. Nah, langsung aja yuk simak artikel ini beserta ulasan lengkapnya dibawah.
Daftar isi
Cara Mudah Membuat Cover Buku di Word
Kadang banyak tugas dari instansi yang diburu dengan pekerjaan yang harus selesai dalam waktu lebih cepat, membuat cover/sampulnya, dan kadang bosan dengan cover yang hanya tulisan biasa saja, inginnya sih ada bentuk pola dan gambar sehingga menarik untuk dilihat mata. Sementara software yang terinstal di komputer hanya microsoft word saja, apalagi kita belum terbiasa dengan menggunakan software desain grafis seperti corel dan photoshop.
Jadi mau tidak mau kita coba saja buat dengan menggunakan microsoft word. Jangan khawatir di ms word bisa juga membuat cover yang keren, dan tentunya sangat mudah untuk membuatnya, bahkan bagi pemula sekalipun bisa mengikuti cara membuatnya.
Untuk membuat cover yang keren dengan menggunakan software microsoft word tersebut, kira-kira seperti ini nantinya yang akan kita bahas dalam artikel ini

Pengaturan Margin Halaman
Untuk membuat cover yang keren tersebut terlebih dahulu kita atur halaman dan marginnya, supaya hasil desain dapat menyesuaikan dengan kebutuhan kertas yang akan digunakan. Buka microsoft wordnya terlebih dahulu, bebas saja mau pakai versi berapa kali ini kami menggunakan versi 2010.
Kita mulai dari menu File kemudian klik New dan klik Blank Document lanjutkan dengan klik Create, atau bisa juga dengan menggunakan shortcut Ctrl+N untuk membuat halaman baru.
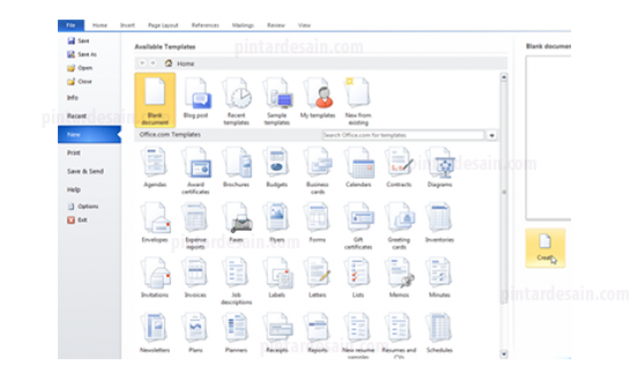
Kemudian langsung ke Menu Page Layout kemudian klik pada Page Setup

Akan muncul box Page Setup, kita atur terlebih dahulu pada tab paper untuk mengatur jenis kertasnya. Kita gunakan jenis kertas A4 dengan ukuran 21 cm x 29,7 cm ini merupakan ukuran standar dari A4 sekala internasional.
Pada ukuran lebar dan panjang jangan di ubah lagi, kecuali dengan ukuran tertentu yang kita tidak tau jenis kertasnya, maka dapat kita ukur secara manual dengan menggunakan penggaris dan masukan nilainya pada bagian lebar dan panjang tersebut.
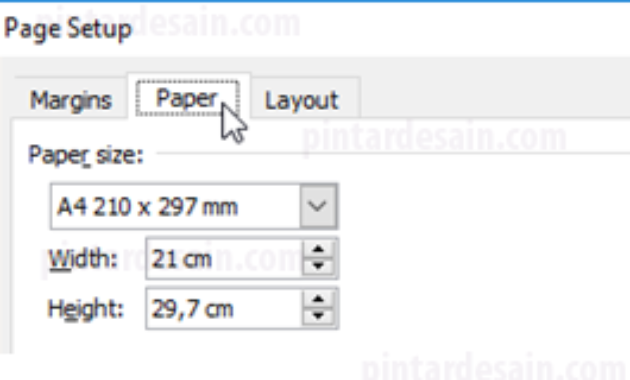
Kemudian ke tab Margins untuk mengatur batasan halaman dengan batasan kertas. Untuk masing-masing margin kita isi dengan nilai 0,1 cm dan jangan lupa pada orientasi kita gunakan tegak lurus atau Portrait. Jika semua sudah diatur maka kita klik tombol OK.
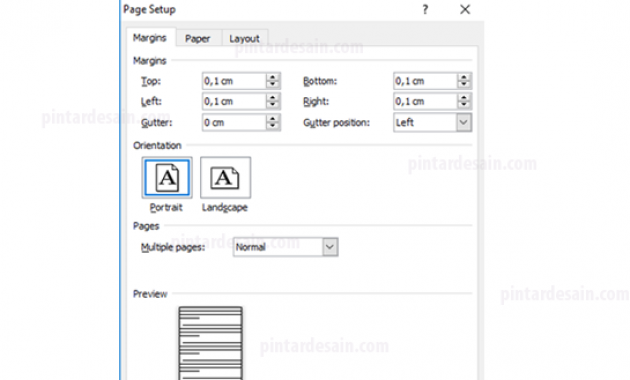
Setelah di klik tombol OK tadi akan muncul penjelasan mengenai aturan penggunaan margin, Standar minimal yang disarankan oleh ms word adalah 0,3 cm. Untuk pilihan 0,3 cm ini kita bisa gunakan pilihan tombol Fix, sehingga akan diatur dengan margin dengan ukuran minimal secara otomatis. Sementara jika menginginkan dengan ukuran 0,1 cm maka kita dapat gunakan pilihan pada tombol Ignore.
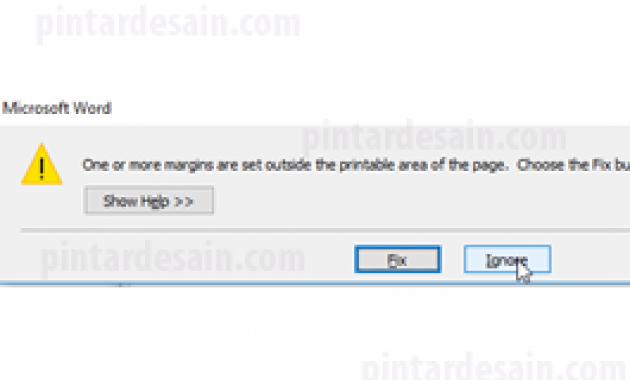
Membuat Background
Untuk membuat background cover yang keren tersebut kita mulai dengan membuat objek segitiga terlebih dahulu, objek ini kemudian dibentuk menjadi melengkung dan diatur besarannya serta diberikan warna dan effect sehingga terkesan lebih menarik untuk dilihat.
Untuk membuat objek segitiga tersebut kita mulai dari menu Insert kemudian klik pada Shapes dan cari pada jenis Basic Shapes dengan jenis segitiga (gunakan segitiganya yang rata antara atas dan bawah dibagian kirinya).
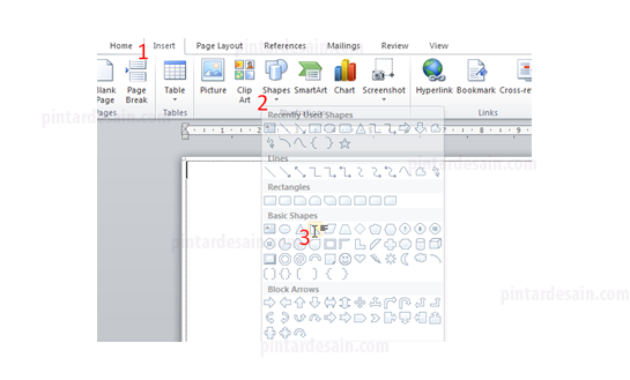
Kemudian klik tahan dari kiri atas ke kanan bawah hingga membentuk objek segitiga
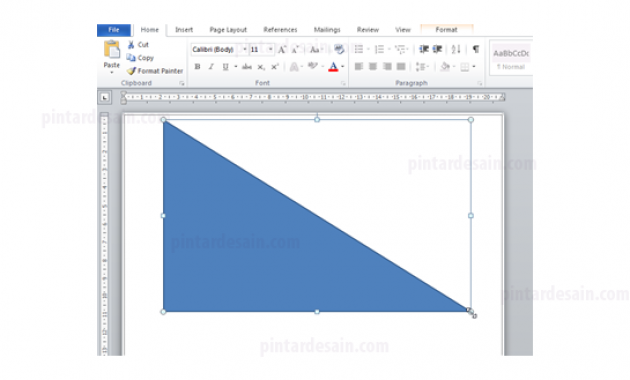
Kemudian masih dalam posisi objek segitiga tersebut terseleksi, untuk membentuk objek segitiga tersebut menjadi lengkung dengan cara mengeditnya melalui menu Format kemudian cari Edit shape dan klik lagi pada edit Points.
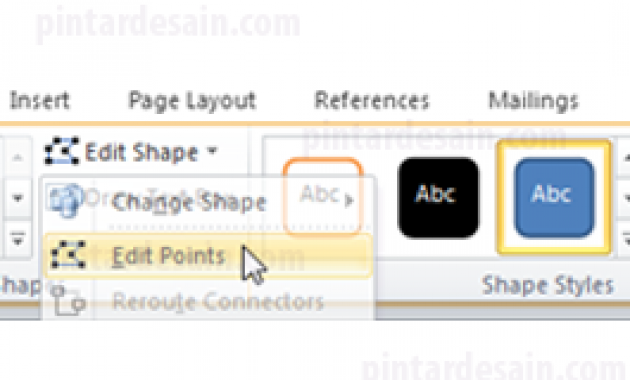
Kemudian titik seleksi berubah menjadi titik edit dengan bentuk warnanya hitam yang bisa dilihat dibagian sudut segitiganya.
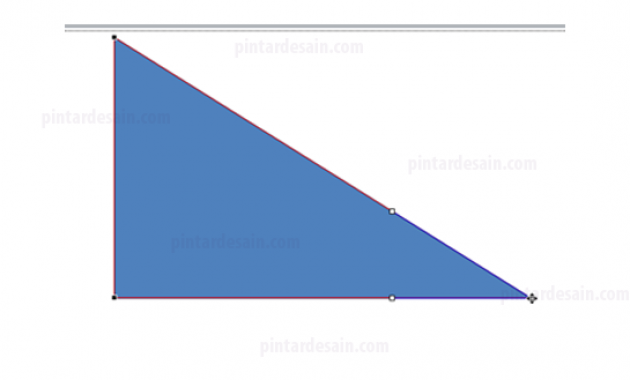
Kliik pada salah satu titik objek segitiga tersebut sehingga nampak dua titik putih, titik putih inilah yang akan digunakan untuk membengkokan garis objek tersebut. Caranya, klik tahan pada titik putih tersebut dan geser ke luar, lihat seperti gambar dibawah ini.
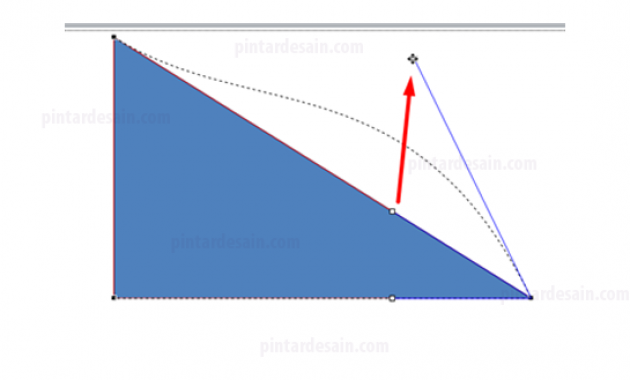
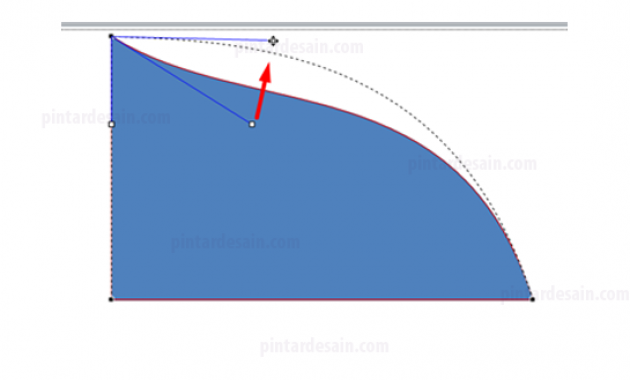
Lanjutkan dengan memberikan warna pada objek segitiga tersebut dengan cara klik sembarangan terlebih dahulu, kemudian klik lagi objek segitiganya. Kemudian pada menu Format cari Shape Fill dan cari satu warna yang akan digunakan.
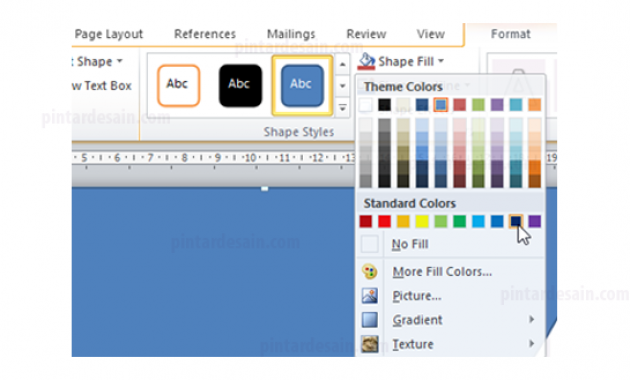
Objek segitiga yang pertama sudah selesai dan lanjutkan untuk membuat objek segitiga berikutnya. Caranya sama seperti pembuatan segitiga tadi, mulai lagi dari awal. Bisa juga dengan menggunakan cara yang lebih mudah yaitu menduplikat objek yang ada tersebut dengan cara klik tahan objek segitiganya sambil menahan tombol Ctrl pada keyboard kemudian tarik tahan ke bawah objek. Atau bisa juga dengan cara Copy paste.
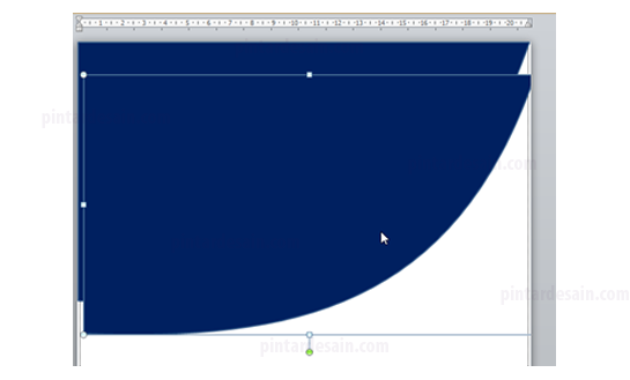
Selanjutnya kita akan memutar objek hasil duplikat tadi dengan cara klik objek segi tiganya terlebih dahulu, kemudian dari menu Format cari Rotate dan cari jenisnya yang Flip Horizontal untuk memutar objek secara horizontal.
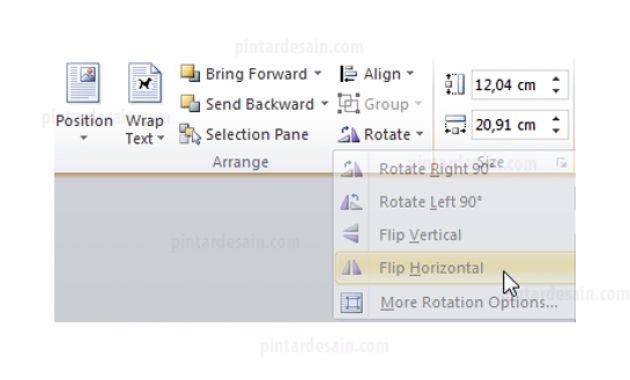
Kemudian atur posisi, besaran, dan warna pada objek tersebut.
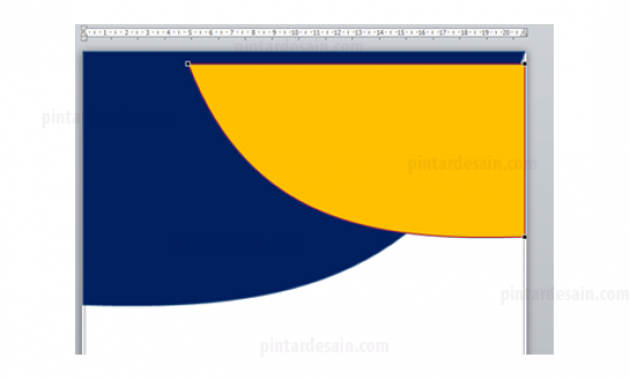
Selanjutnya ubah bentuk objek tersebut dengan cara seleksi objek segitiga duplikat tersebut, lanjutkan ke menu format kemudian klik pada edit shape dan edit points. Klik pada salah satu titik objek untuk bagian sebelah kanan atur menjadi rata antara titik atas dan bawah, sementara pada titik sebelah kiri atur bentuknya menjadi cekungan dengan menggeser titik putih pada objek tersebut.
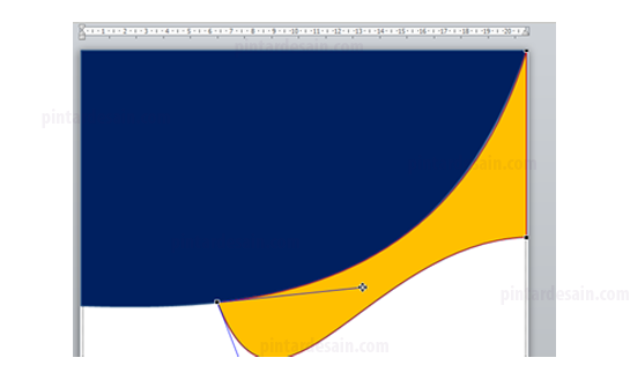
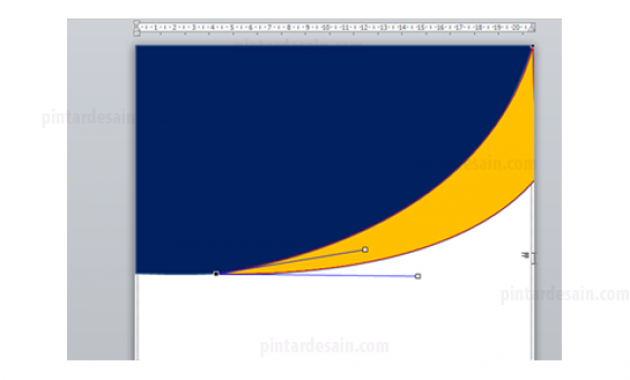
Kemudian hapus warna garis dari semua objek, karena kita tidak akan menggunakan warna pada garis sehingga kesannya objeknya satu warna saja. Caranya, dari menu Format kemudian cari shape fill dan klik pada No Outline.
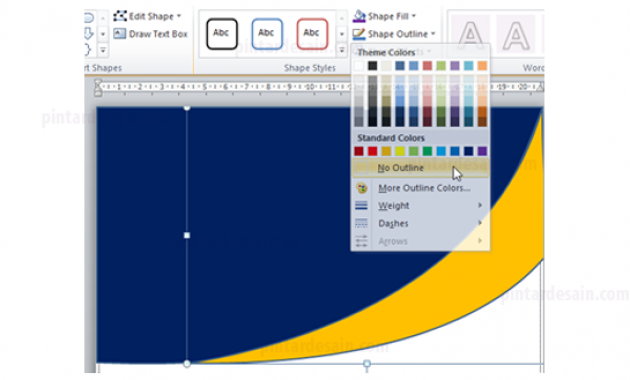
Sehingga hasilnya seperti gambar berikut ini, dapat dilihat pada kedua objek yang ada tidak ada warna garisnya lagi.
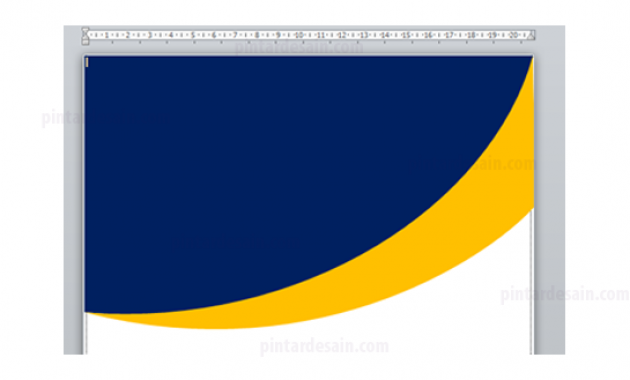
Selanjutnya pada objek segitiga hasil duplihat tadi kita duplikat lagi, kita akan buat objek segitiga yang ketiga, caranya klik tahan objek yang akan di duplikat tersebut dengan cara tekan Ctrl pada keyboard dan klik tahan ke bawah objek. Atau dengan copy dengan shortcut Ctrl+C kemudian paste dengan shortcut Ctrl+V.
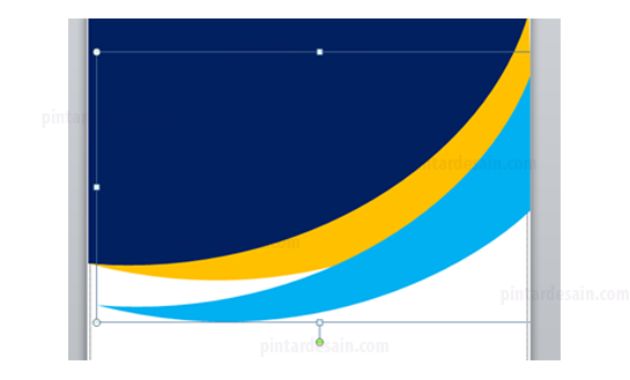
Kemudian setelah diubah warnanya, lanjutkan dengan memutar objek dengan Flip Horizontal yang ada pada menu Format cari Rotate dan klik Flip Horizontal.
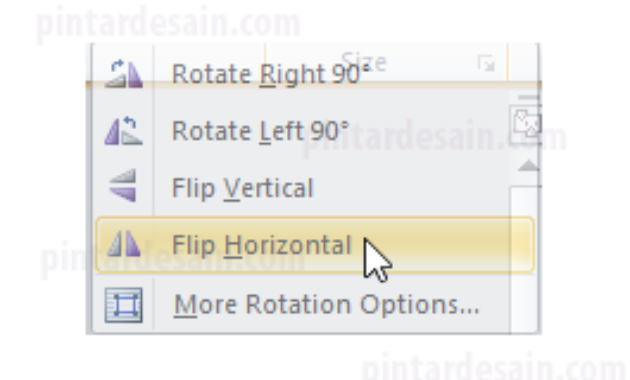
Kemudian berikan warna lainnya pada objek tersebut, kemudian edit titik objek tersebut dan lengkungannya diatur lagi, kemudian di posisikan seperti gambar dibawah ini.
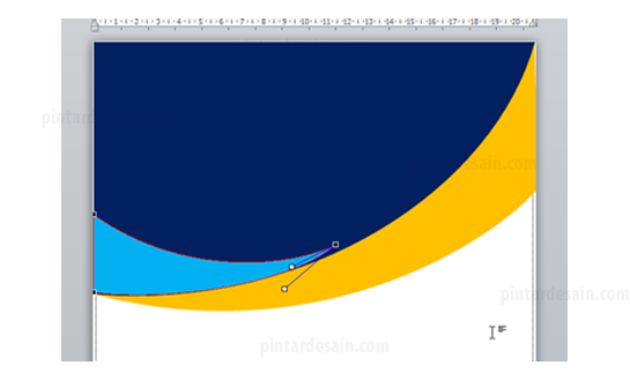
Gradasi Warna Objek
Supaya objek tersebut lebih menarik untuk dilihat, kita akan warna objek tersebut menjadi gradasi dengan dua atau lebih warna. Caranya klik objek segitiganya terlebih dahulu kemudian klik kanan cari Format Shape.
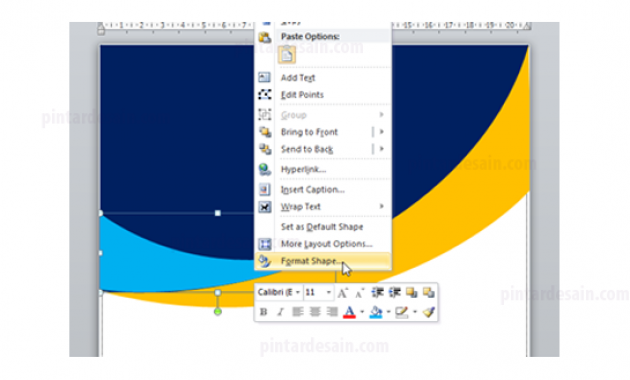
Kemudian muncul box Format Shape, pada bagian Fill cari Gradient Fill, atur jenis typenya menjadi Linier dan dengan Angle 17, kemudian atur juga pada Gradient Stopnya.
Untuk bagian Gradient Stops minimal dua titik shape yang digunakan, apabila titik shapenya lebih dari dua bisa kita hapus di samping kanan Gradient Stops tersebut terdapat remove yang digunakan untuk menghapus titik shape.
Kemudian cara mengganti warna pada titik gradient stops tersebut dengan cara klik pada titik shapenya kemudian pada Color cari satu warna yang disukai. Untuk merubah warna pada titik shape yang lainnya caranya sama yaitu klik titik shapenya kemudian cari lagi warnanya.
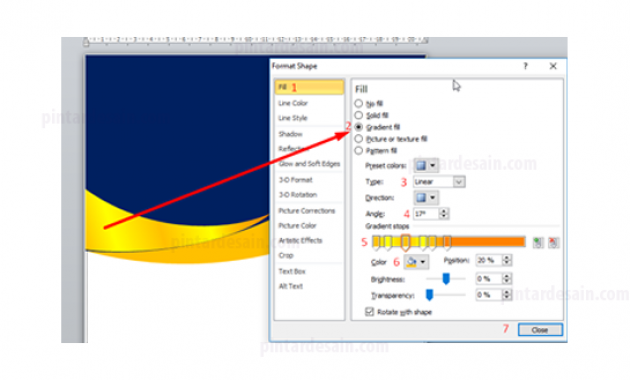
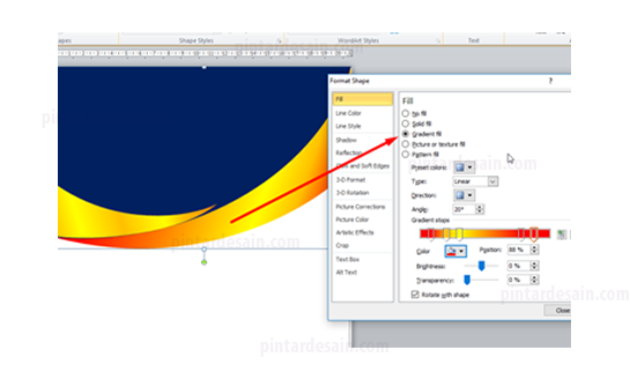
Kemudian pada objek segitiga yang pertama kali kita buat tadi kita berikan bentuk pola dengan Format Shapenya kita cari yang jenis Pattern Fill
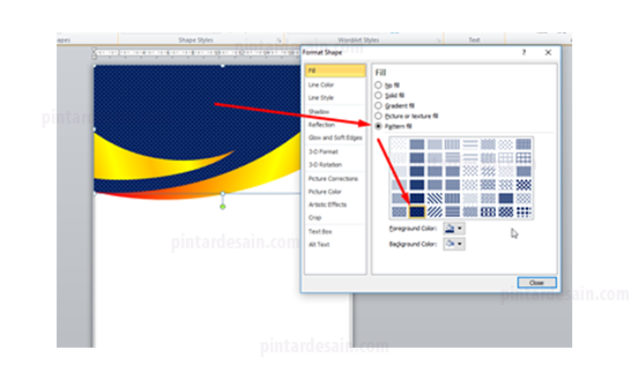
Memberikan Effect Objek
Supaya lebih menarik lagi, kita tambahkan effect pada objek yang ada tersebut dengan cara klik objek segitiganya terlebih dahulu, kemudian pada menu Format cari Shape Effect kemudian klik Preset dan cari jenis sesuai dengan jenis yang disuka.
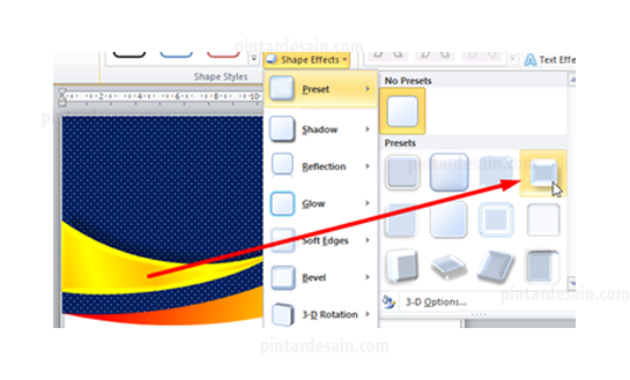
Lanjutkan dengan memberikan effect shape disemua objek yang ada tersebut.
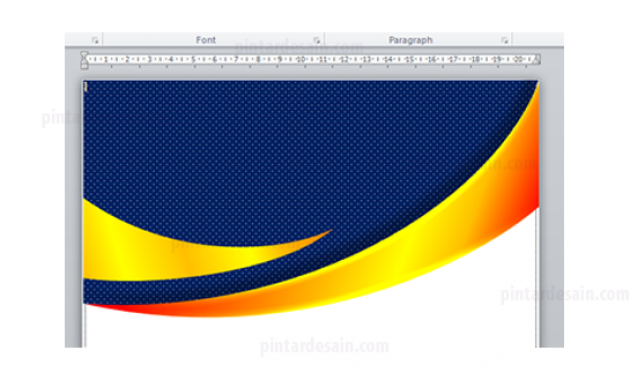
Selanjutnya adalah membuat objek dibagian bawah halaman tersebut dengan cara menduplikat semua objek yang ada dibagian atas halaman tadi kemudian di duplikat dan pindahkan kebagian bawah halaman.
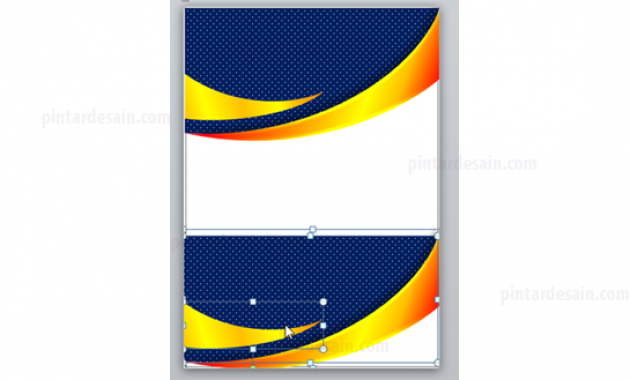
Dari ketiga objek hasil duplikat tersebut masih dalam keadaan terseleksi kemudian langsung kita balik posisinya dengan menggunakan Rotate dengan jenis Flip Vertikal dan Flip Horizontal.
Caranya klik semua objek segitiga yang ada dibawah tersebut kemudian klik menu format kemudian cari Rotate kemudian klik Flip Vertical
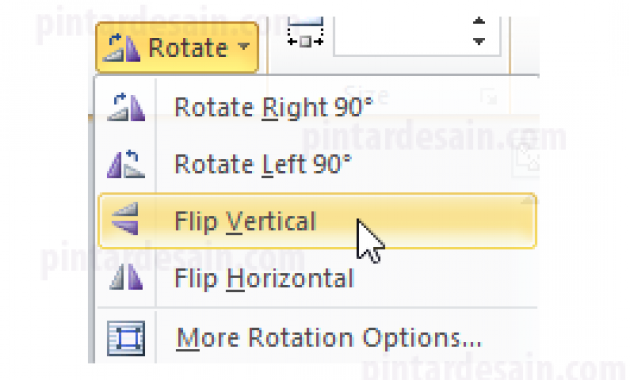
Kemudian langsung ke menu format lagi rotate dan klik Flip Horizontal
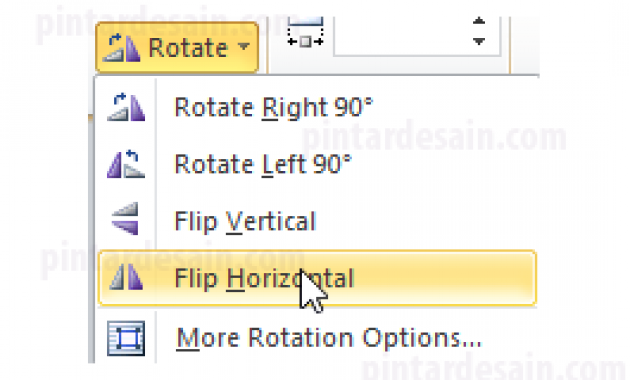
Selanjutnya adalah klik sembarangan diluar objek terlebih dahulu, kemudian klik pada objek segitiga yang lebih kecil tersebut dan putar posisinya dengan Rotate jenis Flip Horizontal
Lanjutkan dengan megedit titik objeknya dengan cara klik objek segitiga tersebut kemudian dari menu Format klik Edit Shape dan klik Edit Points. Ubah garis lengkungnya di titik putihnya ubah posisinya.
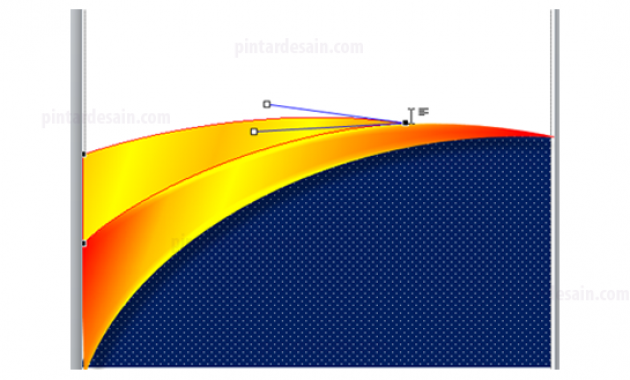
Kemudian pada objek segitiga tersebut kita berikan bentuk pola dengan Format Shapenya kita cari yang jenis Pattern Fill
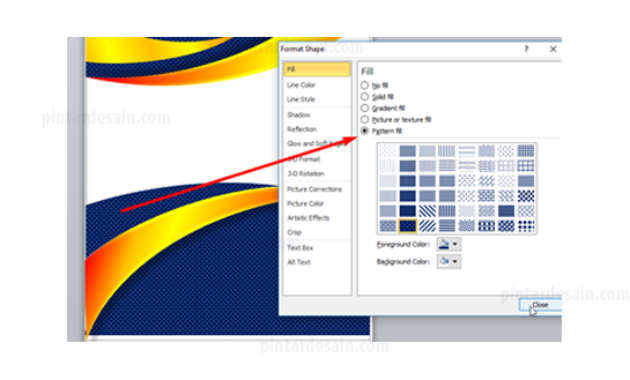
Menyisipkan Gambar
Untuk menyisipkan gambar pada bagian paling belakang. kita akan siapkan terlebih dahulu objek kotak baru dari menu Insert cari Shapes dan cari jenisnya di Recently Used Shapes.
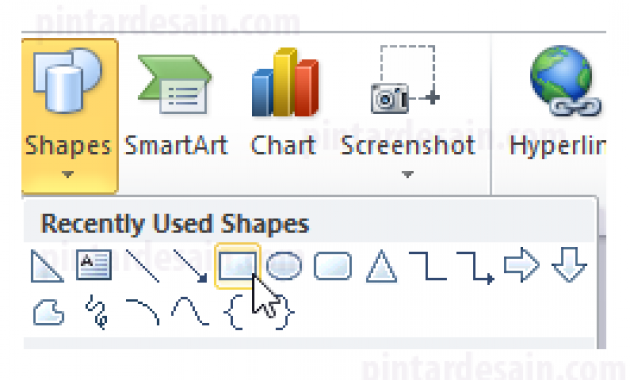
Kemudian klik tahan dari kiri atas ke kanan bawah lihat seperti gambar dibawha ini.
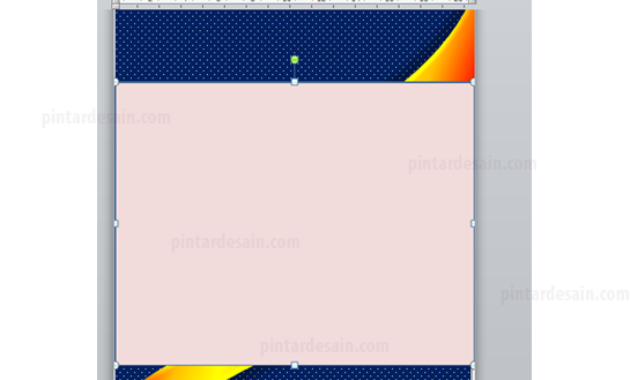
Kemudian kita ubah posisi objek kotak tersebut dari posisi di depan dipindahkan ke bagian paling belakang. Caranya, dari menu Format kemudian pada Send Backward kemudian klik Send to Back.
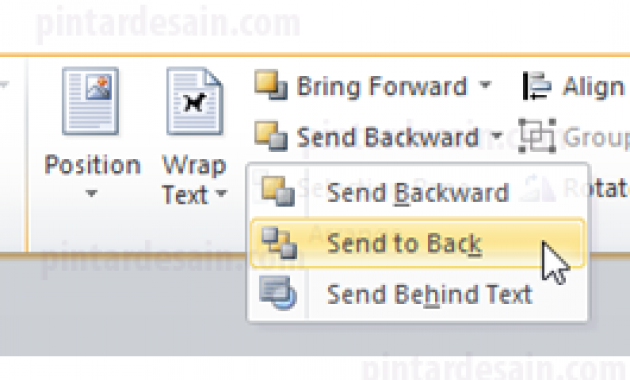
Kemudian cari gambar yang akan digunakan, karena gambar merupakan perwakilan dari judul yang akan dijelaskan maka dalam penggunaan gambar harus satu tema dengan judul makalah yang akan dibuat. Jika kita tidak memiliki gambar yang sesuai dengan judul kita, maka kita dapat cari gambar terlebih dahulu di google. Cari gambar dengan judul makalah kita apa? Untuk hal ini saya yakin kawan semua sudah memahaminya dan sudah sering menggunakannya.
Kemudian gambar tersebut kita simpan di Komputer kita, kemudian untuk menampilkannya ke objek kotak tadi caranya klik objek kotaknya terlebih dahulu kemudian klik kanan dan klik Format Shape.
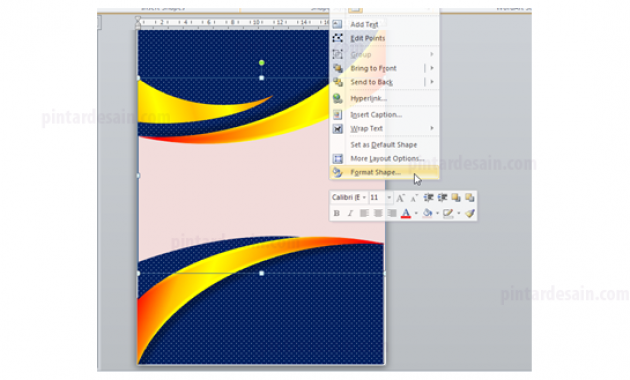
Kemudian pada box Format Picture di bagian Fill cari jenisnya yang Picture or texture fill, kemudian cari tombol File dan pada box Insert Picture cari dimana tempat file gambar yang akan digunakan tersebut kemudian klik gambarnya dan klik tombol Insert.
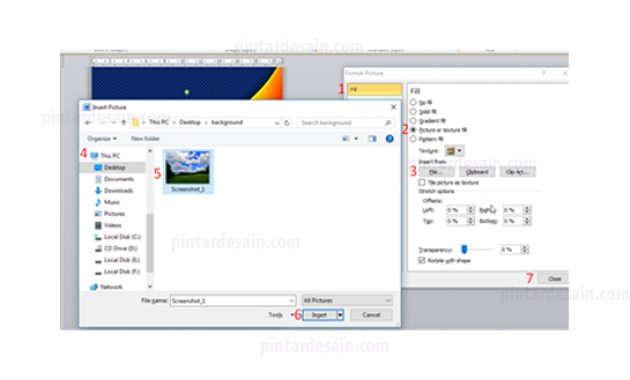
Sehingga hasilnya dapat kita lihat seperti gambar dibawah ini

Membuat Tulisan di Cover
Selanjutnya kita siapkan tulisan diatas objek yang ada, dari pembuatan judul, keterangan lainnya, memberikan logo, nama instansi, dan alamatnya. Caranya membuat tulisan pada cover tersebut, dari menu Insert cari WordArt kemudian cari jenis tulisannya yang kita sukai.
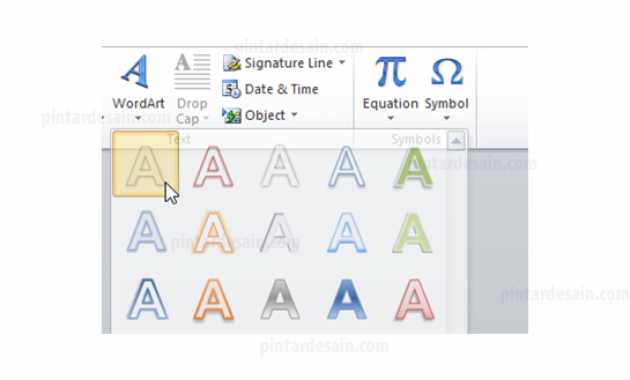
Kemudian klik dibagian atas halaman sampai dengan muncul kotak text dengan kusor berkedip, selanjutnya kita ketikkan judul dari makalah yang akan dibuat. Kemudian, cari jenis tulisannya yang kita anggap sesuai dan ubah juga ukuran textnya.

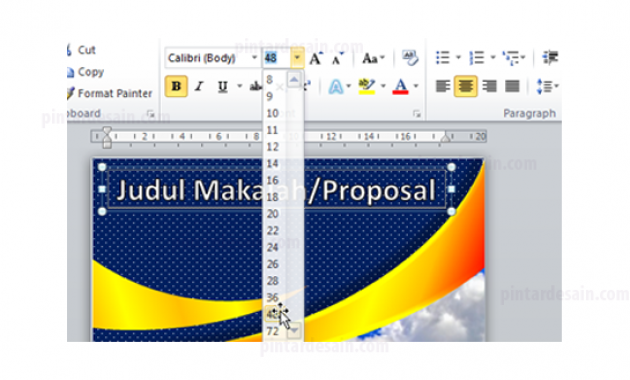
Selanjutnya pada text tersebut bisa disesuaikan juga warnanya, untuk judul buat dengan tulisan besar semua dan dengan warna-warna cerah. Bisa juga dengan memberikan dua warna dari judul tersebut dengan cara seleksi kata yang pertama kemudian berikan warna putih dan seleksi lagi pada kata berikutnya dan berikan warna cerah lainnya.
Kemudian duplikat judul dan penjelasan tambahan yang sudah ada tersebut dan pindahkan ke bawah halaman. Ubah tulisannya dengan nama instansi dan alamat tempat instansi.
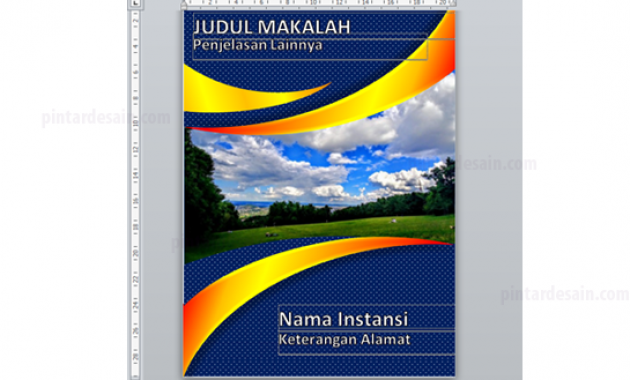
Kemudian untuk logonya, buat objek kotak terlebih dahulu dan letakkan di samping nama instansi tadi.

Kemudian kotak tersebut kita klik kanan Format Shape, cari Picture or texture fill kemudian klik tombol File dan cari file logo instansi yang akan digunakan.
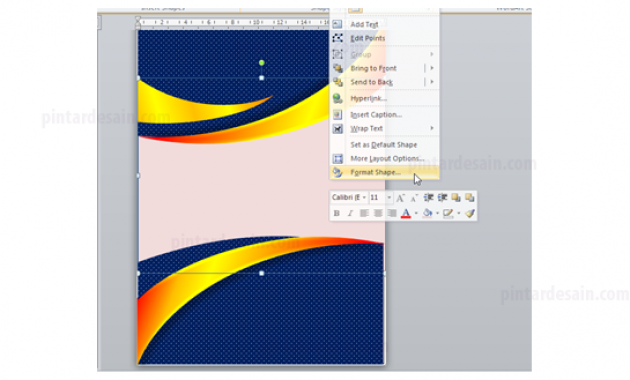
Kemudian hilangkan warna garis kotak tersebut dengan cara klik pada menu format cari picture border dan klik pada No Outline.
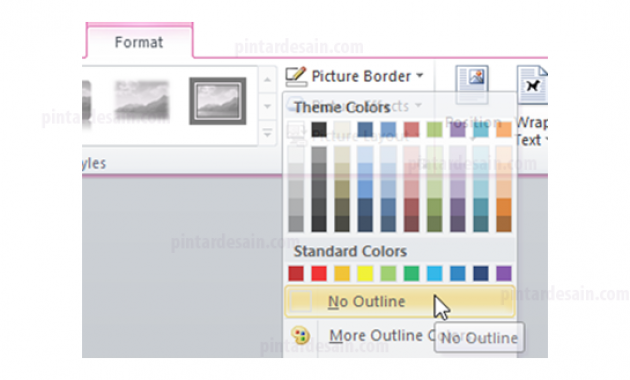
Selesai sudah pembuatan cover makalah dengan menggunakan Ms Word, sangat mudah dan cukup keren bukan?, Sekarang kita cek hasil jadinya dengan menggunakan Print Preview.


Demikianlah artikel mengenai Cara Mudah Membuat Cover Buku di Word – Semoga artikel ini bisa membantu para pembaca pintardesain.com untuk terus belajar desain. Sampai ketemu lagi di artikel-artikel selanjutnya dan terima kasih atas kunjungannya.

