Cara membuat Logo Bulat di CorelDraw – Hai sahabat pintardesain.com, di artikel sebelumnya kita sudah membahas mengenai Cara Mudah Membuat Cover Buku di Word. Maka kali ini kita akan membahas Cara mendesain Logo Bulat di CorelDraw dengan menggunakan software CorelDraw dengan menggunakan beberapa tools umum yang sering digunakan, mudah dimengerti karena akan membuat semua orang terpana dan ingin membuatnya. Nah, langsung aja yuk simak artikel ini beserta ulasan lengkapnya dibawah.
Daftar isi
Cara Membuat Logo Bulat
Banyak logo-logo bulat yang sering digunakan oleh instansi pemerintahan, sekolah, bidang olahraga, dan grup komunitas. Dengan gaya desain bulat dan dengan tulisan yang melingkar, dilengkapi beberapa ukiran bentuk pola yang menarik mata, bahkan ada juga yang dibuat mirror. Apapun bentuk logo bundar tersebut mewakili makna yang disampaikan dalam sebuah desain.
Pada artikel kali ini kita akan membahas cara mendesain logo bulat yang luar biasa dengan gambaran seperti gambar dibawah ini.

Setting Halaman
Pertama yang kita lakukan adalah membuka software CorelDraw terlebih dahulu, kemudian siapkan halaman baru dengan ukuran 512 x 512 pixels dengan resulusi 300 dpi dan dengan mode warna RGB.
Karena kebanyakan logo yang digunakan di semua jenis keperluan menggunakan format file PNG dengan mode warnanya RGB.
Tetapi jika sahabat sekalian ada yang menginginkan logo tersebut dalam format file Jpg maka bisa menggunakan mode warna CMYK yang memiliki background dibelakangnya.
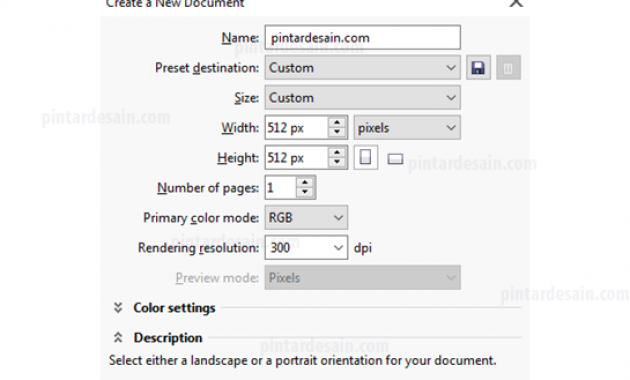
Selanjutnya, buat bingkai halaman terlebih dahulu dengan menggunakan rectangle/kotak. Fungsinya untuk memberikan batas pada ketas yang digunakan. Sehinga antara batasan kertas dengan garis logo memiliki jarak dan tidak ngepres pada garis logo pada saat di Exsport ke format PNG ataupun JPG.
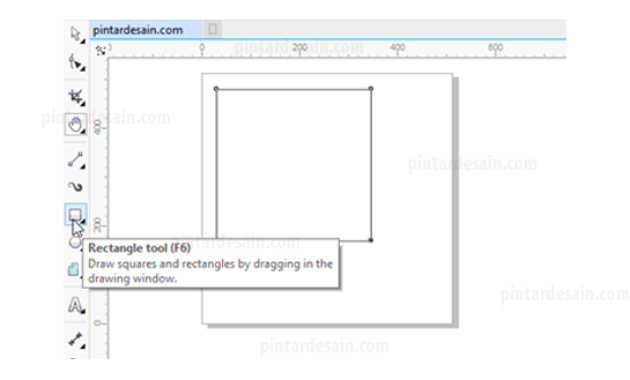
Caranya, siapkan kotak terlebih dahulu dengan menggunakan rectangle tool pada toolbox kemudian drag sesuai ukuran halaman, atau dapat juga diatur pada toolbar di ukuran lebar dan panjang objek masukan nilai 512 x 512 pixels. Kemudian posisikan kotak tersebut ke tengah halaman dengan cara tekan P pada keyboard.
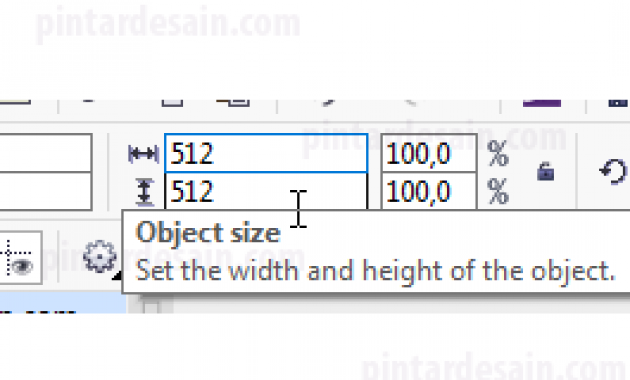
Kemudian kita akan hilangkan warna dasar dan warna garis pada objek kotak tersebut dengan cara klik kanan dan klik kiri pada non color di Palette color yang ada di kanan layar.
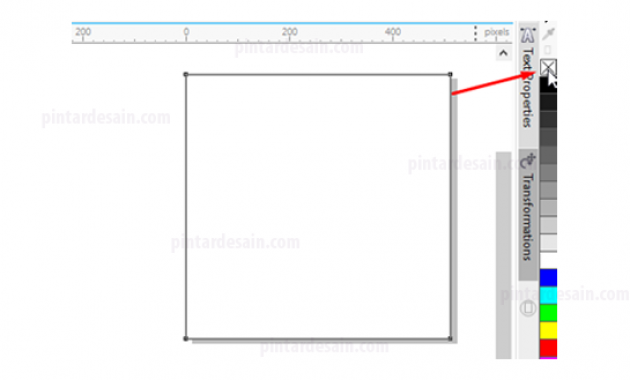
Kemudian klik kanan pada objek kotak tersebut dan gunakan Lock Object, sehingga objek kotak tersebut terkunci dan tidak dapat di geser ataupun diseleksi.
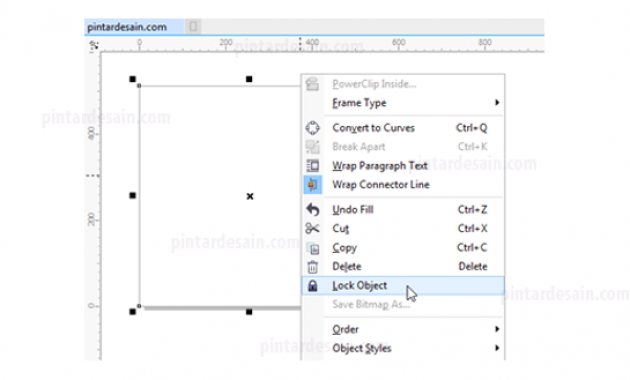
Membuat Logo Bulat
Karena logo yang akan kita buat dengan bentuk bulat, maka kita akan gunakan lingkaran dibagian luar dari logo. Caranya, gunakan Ellipse tool pada toolbox kemudian drag atau tarik dari kiri atas ke kanan bawah halaman.

Kemudian pada lingkaran tersebut berikan besaran nilainya dengan 500 x 500 pixels, jangan lupa posisikan lingkaran tersebut ditengah halaman dengan menekan tombol P pada keyboard.
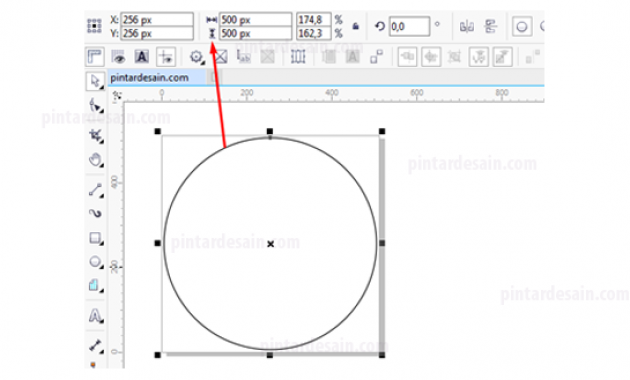
Kemudian duplikat lingkaran tersebut dengan cara menekan shortcut copy dengan Ctrl+C dan paste dengan Ctrl+V, atau bisa juga dengan duplicate Ctrl+D. Dengan nilai lebar dan panjang dari objek lingkaran kedua ini 350 x 350 pixels.
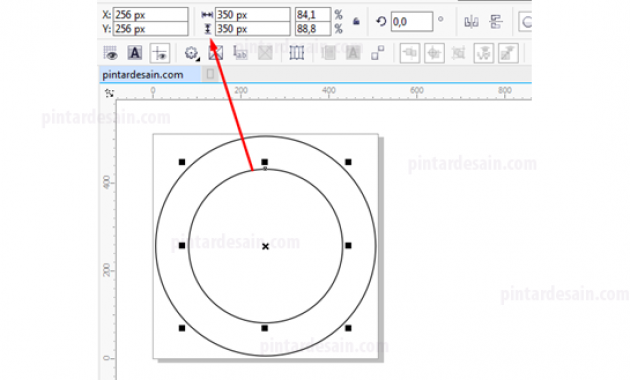
Kemudian klik sembarangan diluar objek dengan menggunakan Pick tool, selanjutnya klik lingkaran hasil duplikat tersebut dengan menahan shift pada keyboard kemudian klik lingkaran besar sehingga kedua lingkaran tersebut terseleksi. Kemudian pada toolbar klik shaping dengan type Back minus front untuk memotong objek dengan menghilangkan alat potongnya.
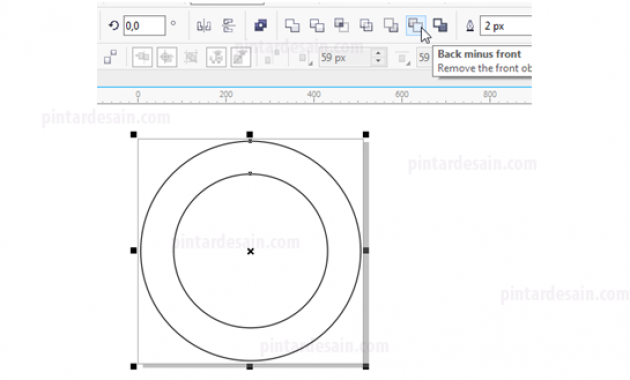
Kemudian berikan warna pada objek tersebut dengan warna hitam, caranya klik objek lingkaran tersebut dengan Pick tool kemudian klik kiri pada warna hitam di color palette dan klik kanan pada warna kuning pekat untuk warna garisnya.
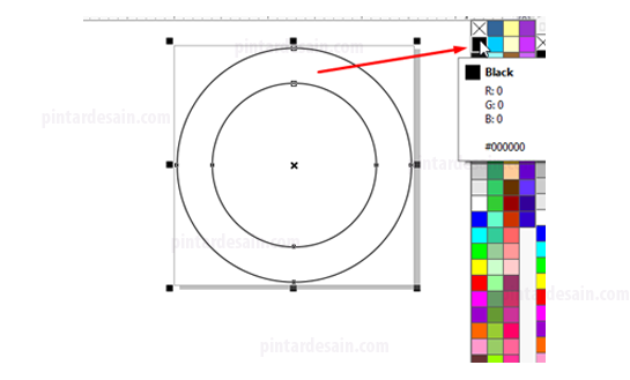
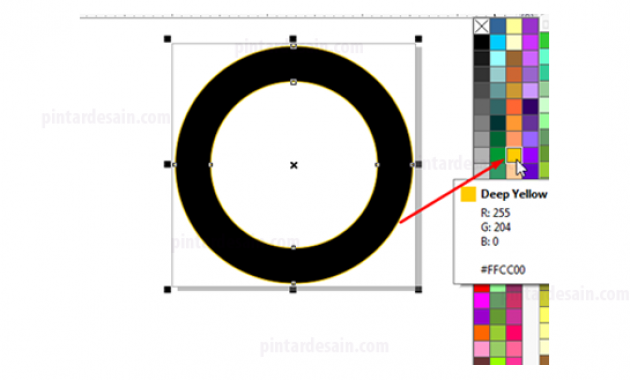
Kemuidan ubah nilai ketebalan garisnya pada toolbar di Outline Width dengan nilai 5 atau 8 px
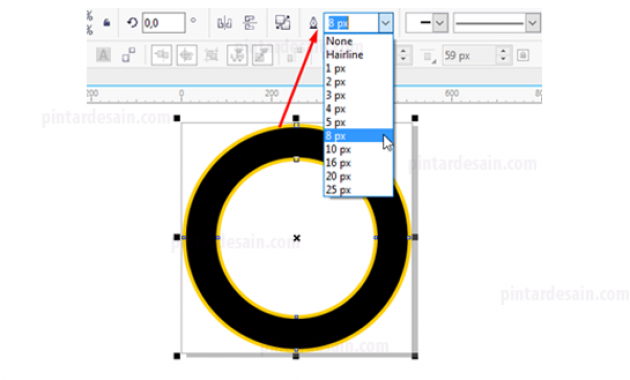
Gunakan garis bantu ruller untuk menandai batasan tengah objek secara horizontal. Caranya, klik terlebih dahulu objek lingkaran tersebut kemudian arahkan kusor pada bar ruller klik tahan dan tarik pada tanda x ditengah-tengah objek. Untuk lebih jelasnya lihat gambar dibawah ini.
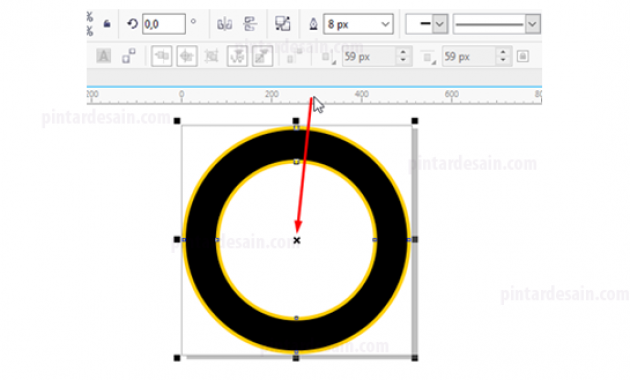
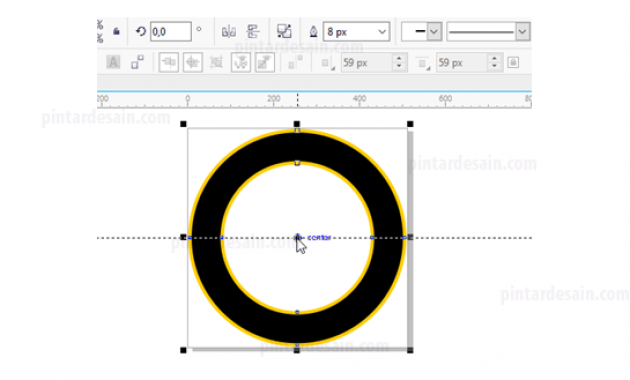
Kemudian gunakan kotak/rectangle dan buat objek kotak persegi panjang dari kiri objek lingkaran sampai bagian kanan objek lingkaran dengan nilai panjang objek 90. Kemudian posisikan ditengah objek dengan cara tekan P pada keyboard.
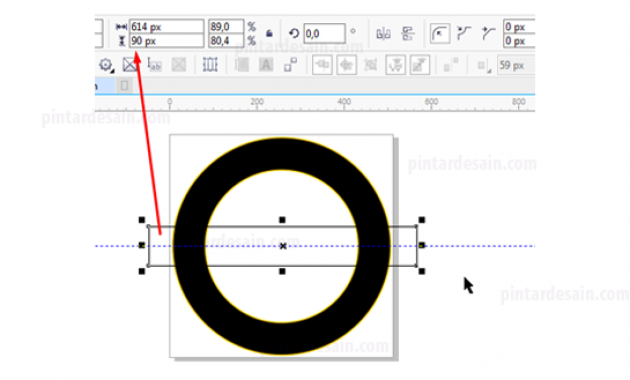
Kemudian seleksi kedua objek yang ada tersebut. Caranya, klik kotak dengan Pick tool terlebih dahulu kemudian tahan shift pada keyboard dan klik pada objek lingkaran. Kemudian pada toolbar gunakan shaping dengan type Back minus front.
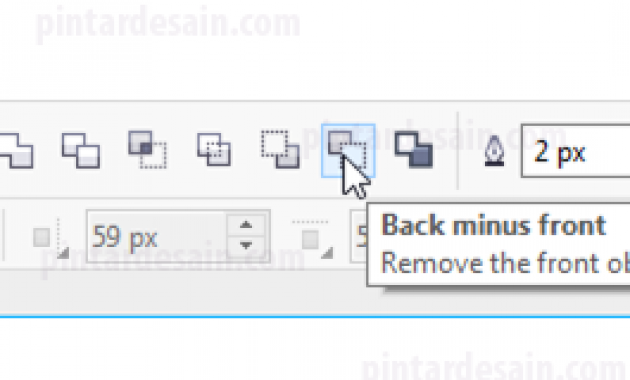
Hasilnya adalah objek lingkaran tersebut terpotong oleh objek kotak tadi. Jadi cara ini nantinya akan sering kita gunakan untuk memotong objek.
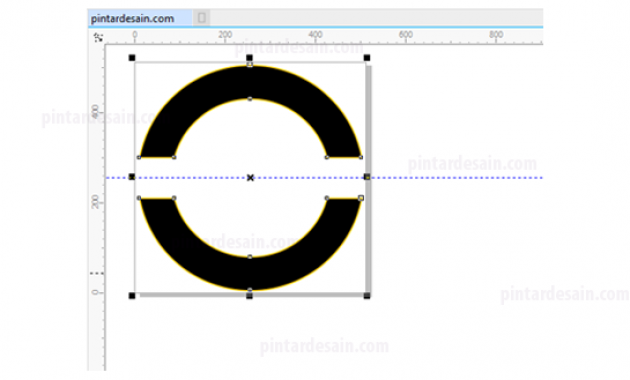
Selanjutnya membuat objek lingkaran baru dengan nilai 70 pixels, posisikan pada bagian lingkaran yang dipotong tadi, berikan warna dasar hitam dan dengan warna garis kuning pekat. Kemudian untuk nilai garis ubah menjadi 3 atau 4 px.
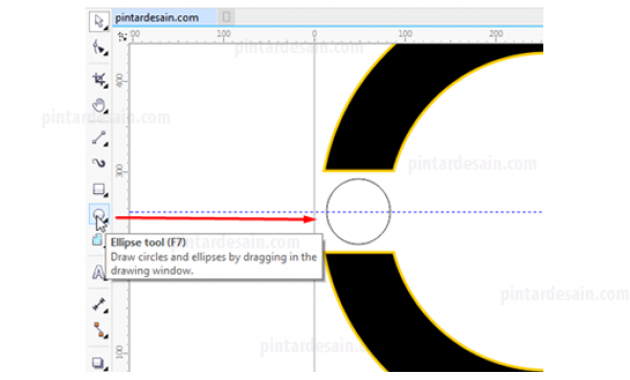
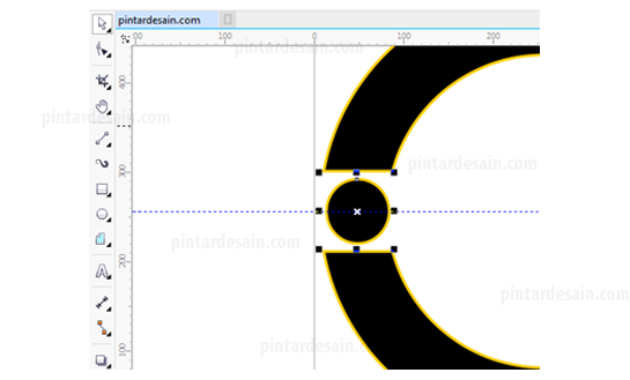
Kemudian berikan text S di tengah objek lingkaran kecil tersebut dengan cara, klik pada Text tool pada toolbox kemudian klik satu kali pada halaman dan ketikan huruf S kemudian blok huruf S tersebut dan cari jenis fontnya Bauhaus 93 dan dengan sizenya 13 pt.
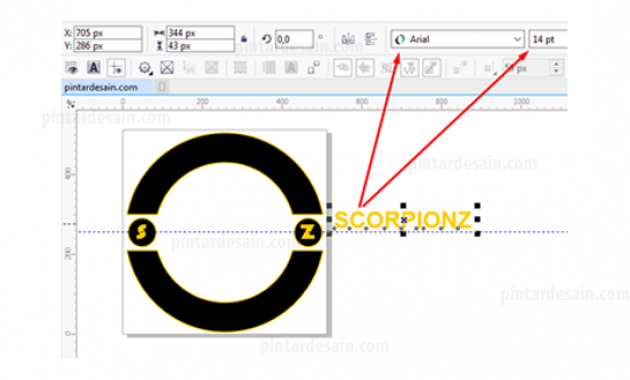
Kemudian seleksi objek lingkaran dan text S tersebut dengan menggunakan Pick tool kemudian duplikat objek tersebut pindahkan ke bagian sebelah kanan dan ubah hurufnya menjadi Z.
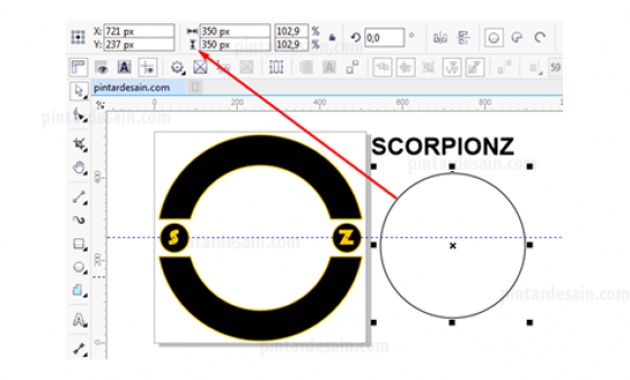
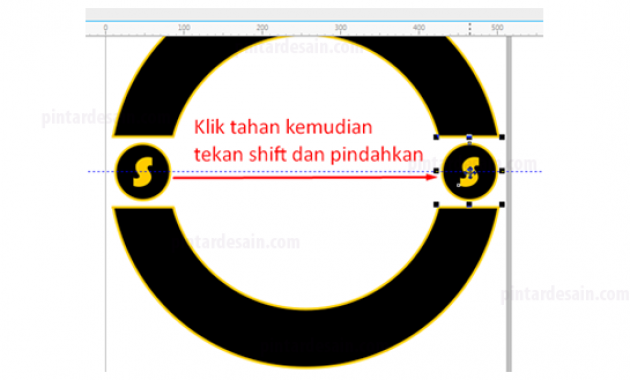
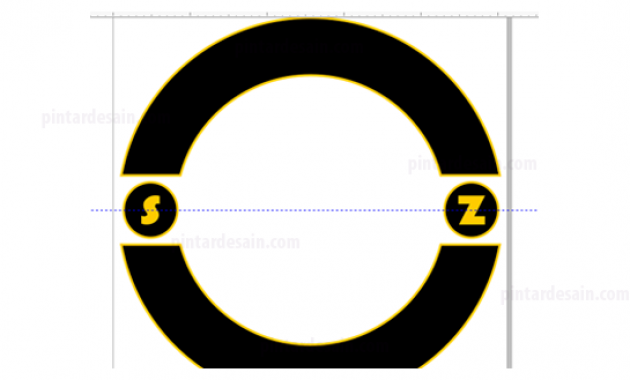
Membuat Text Melengkung
Untuk membuat text melengkung dan menyesuaikan dengan objek yang ditirunya kita gunakan pasilitas Fit Text to Fath yang ada pada menu Text. Caranya, siapkan text SCORPIONZ dengan jenis font Arial, berikan ketebalan font dengan Bold dan dengan font sizenya 14 pt.
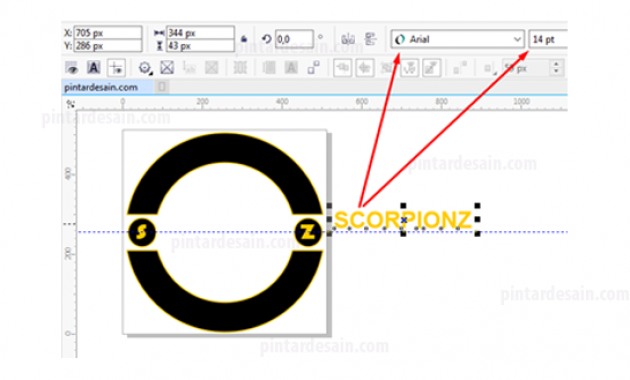
Selanjutnya siapkan objek lingkaran baru dengan nilai 350 x 350 px letakan dibawah text SCORPIONZ
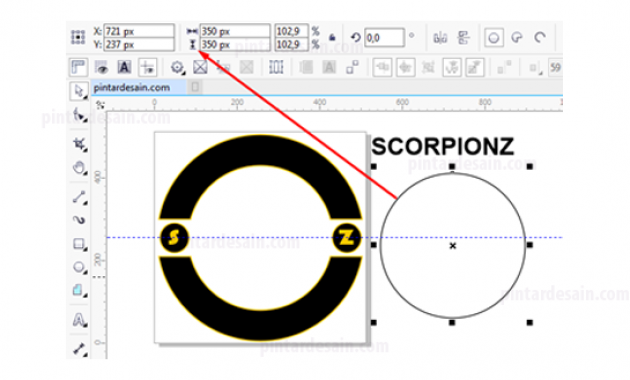
Memudian seleksi kedua objek tersebut dengan pick tool
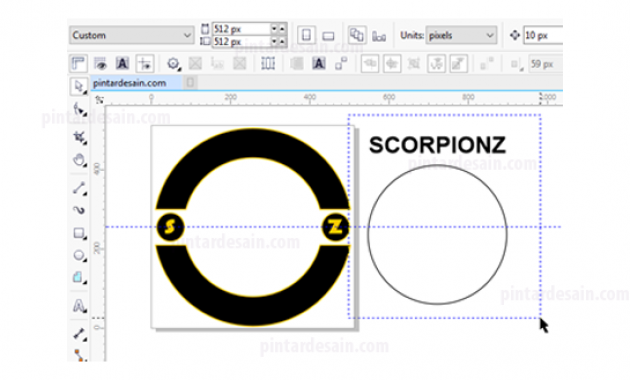
Selanjutnya dari menu Text cari Fit Text to Path, sehingga text tersebut berada di atas lingkaran. kemudian siapkan lagi text LOVELY dan posisikan dibawah lingkaran.
Untuk membuat text LOVELY tersebut melingkar dibagian bawah objek lingkaran caranya klik text LOVELY dengan menggunakan Pick tool dan tekan Shift pada keyboard dan klik pada lingkaran, kemudian dari menu Text cari lagi Fit Text to Path.
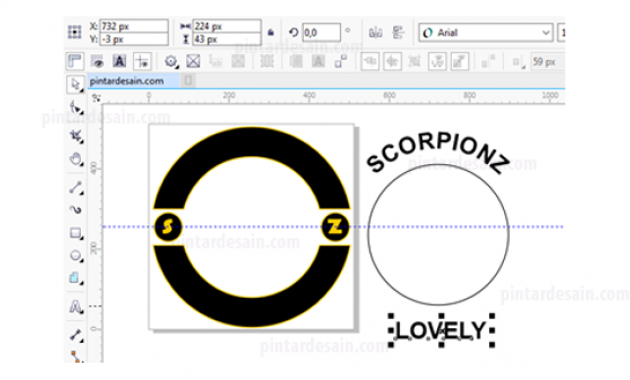
Hasilnya text LOVELY akan bertumpuk dibagian atas lingkaran, pindahkan kebagian bawah lingkaran dengan cara, klik titik berwarna merah yang ada dibawah text LOVELY tersebut klik tahan dan pindahkan ke bagian bawah lingkaran.
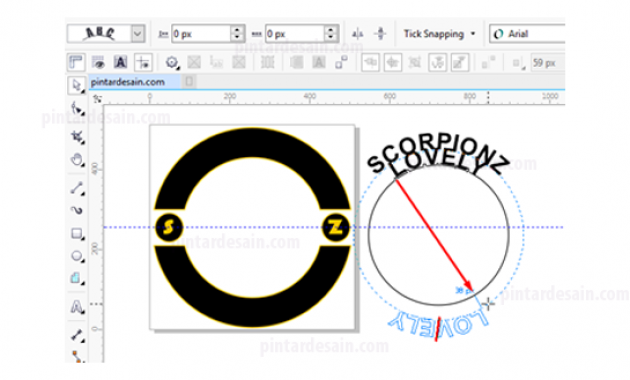
Untuk membalik text LOVELY tersebut kita gunakan mirror horizontal dan mirror vertikal yang ada pada toolbar.
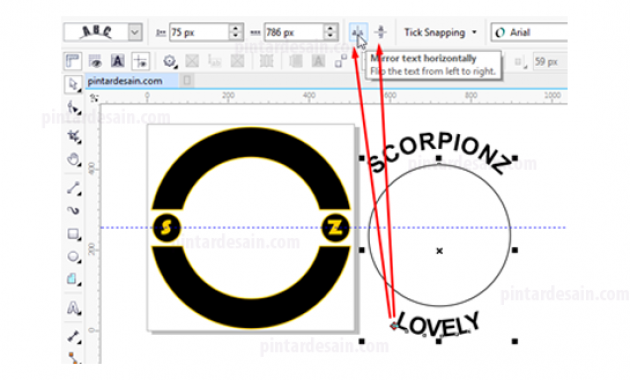
Kemudian kita akan buat renggang sedikit text tersebut dengan menggunakan Shape tool pada toolbox dan klik text LOVELY pada panah arah ke kanan dan geser sedikit. Sehingga text LOVELY tersebut menjadi renggang/jarang.
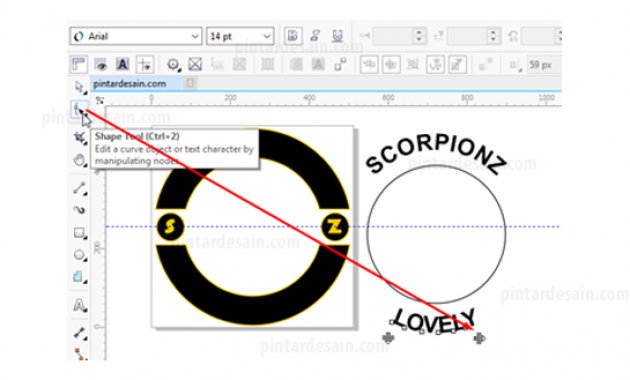
Gunakan Pick tool dan klik sembarangan diluar objek terlebih dahulu, kemudian klik pada lingkaran tersebut dan dari menu Object klik Break Compound Object, ataudapat juga menggunakan shortcut Ctrl+K pada keyboard. Jadi dari objek yang ada tersebut karena masih dalam satu objek kita pisahkan menjadi masing-masing objek.
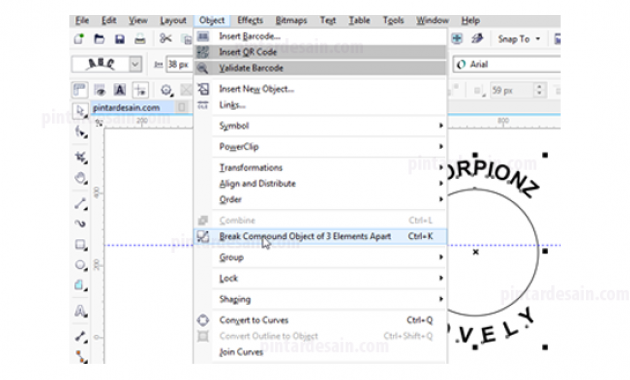
Kemudian pindahkan Text SCORPIONZ tersebut dibagian atas objek lingkaran hitam tadi, dan pindahkan juga text LOVELY dibagian bawah objek lingkaran hitam tersebut. Kemudian berikan warna dengan klik kiri dan klik kanan pada warna putih di jendela color palette. Sedangkan untuk objek lingkaran yang tersisa tersebut kita hapus saja karena sudah tidak digunakan lagi.
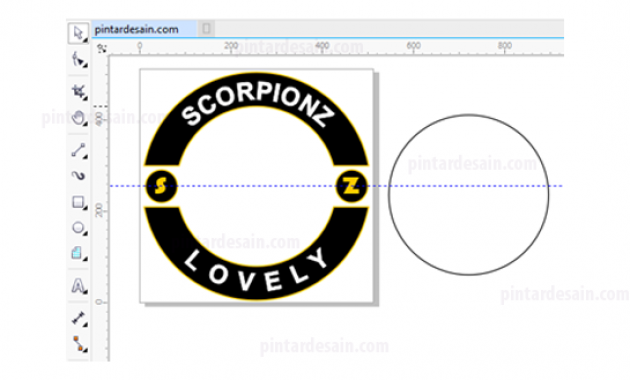
Import Image
Menggunakan file contoh untuk mempermudah pekerjaan desain kita. Jadi, sahabat semua boleh menyimpan file contoh logo dari artikel ini disimpan terlebih dahulu di komputernya untuk keperluan contoh. Cara menampilkan gambar pada halaman coreldraw dengan cara klik pada menu File kemudian klik Import atau dengan menggunakan shortcut Ctrl+i. Kemudian cari dimana kita simpan file logo contoh tersebut.
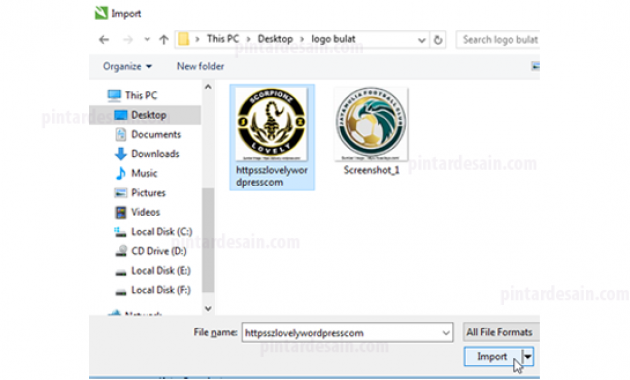
Selanjutnya klik tahan dari kiri atas ke kanan bawah, lihat gambar dibawah ini.
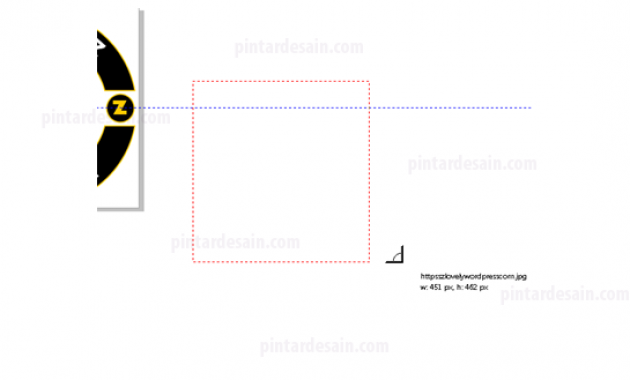
Boleh gunakan transparansi supaya garis objek yang kita gunakan lebih terang dari garis logo contoh yang ada tersebut. Caranya klik transparancy tool pada toolbox kemudian drag dari kiri contoh logo sampai kanan contoh logo tersebut. Kemudian kunci contoh logo tersebut supaya tidak bergeser dengan cara klik kanan pada contoh logo tersebut kemudian Lock Object.
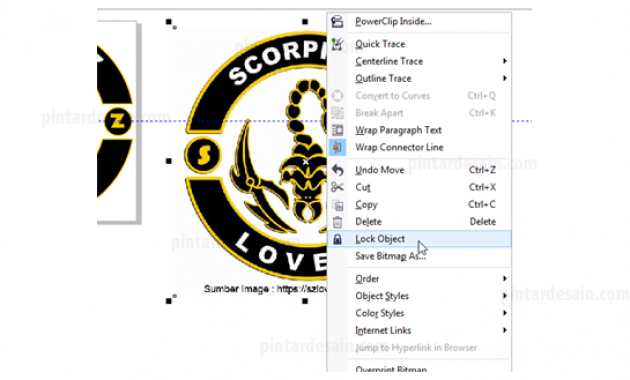
Gunakan Pen tool pada toolbox untuk mulai membuat objek, jika sahabat sudah terbiasa menggunakan pen tool ini, maka bisa saja membuat titik dan langsung melengkungkan garisnya. Tetapi jika sahabat masih baru mengenal pen tool maka dapat menggunakannya dengan cara klik dan klik, jadi garisnya lurus-lurus saja dan untuk membengkokkannnya nanti gunakan shape tool pada toolbox.
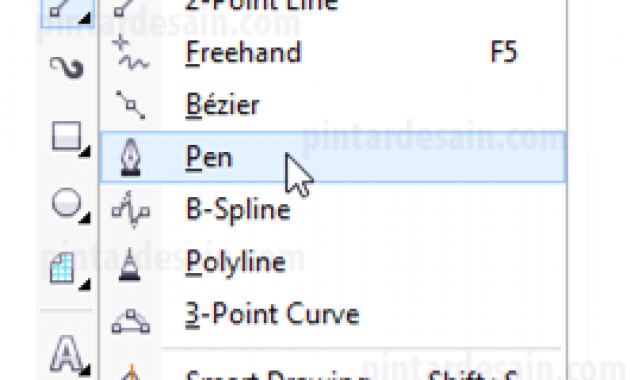
Kemudian buatlah titik objek dengan Pen tool tersebut dengan mengikuti arah garis yang ada pada contoh gambar tersebut.
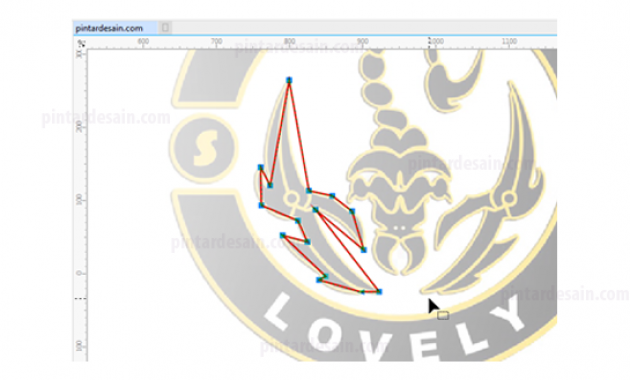
Kemudian seleksi semua titik objek garis tersebut dengan menggunakan shape tool dengan cara klik tahan dari kiri atas objek ke kanan bawah objek.
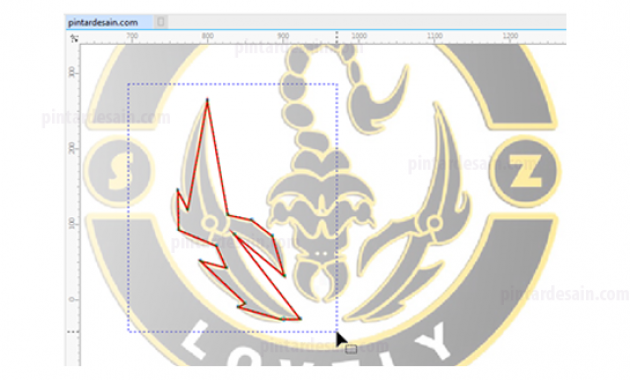
Kemudian gunakan Convert to curve pada toolbar untuk memberikan garis bantu pada objek tersebut sehingga garis tersebut dapat di bengkokkan.
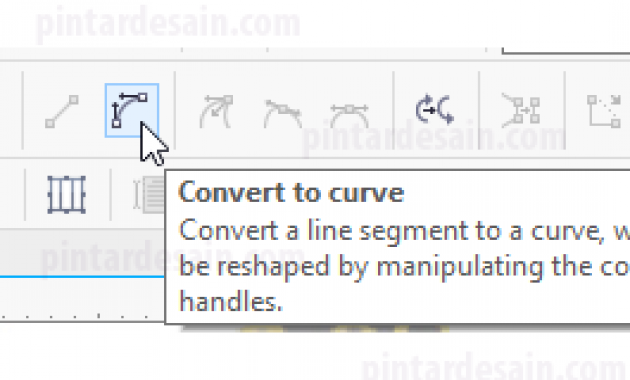
Kemudian klik sembarangan diluar objek kemudian gunakan shape tool pada toolbox, dan klik pada garis yang akan di bengkokkan dan geser atau pindahkan.
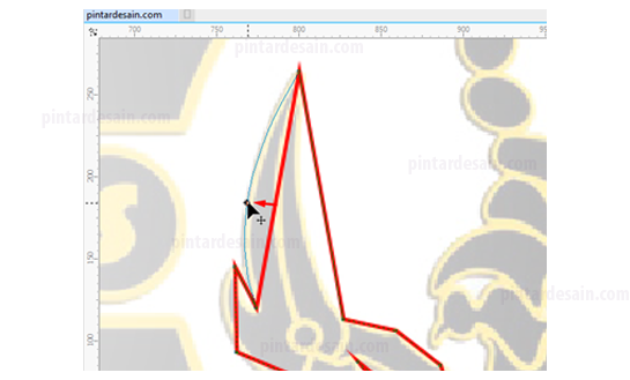
Atau bisa juga dengan cara klik pada salah satu titik objek garis tersebut kemudian akan muncul dua titik bantu, klik titik bantunya dan geser satu persatu.
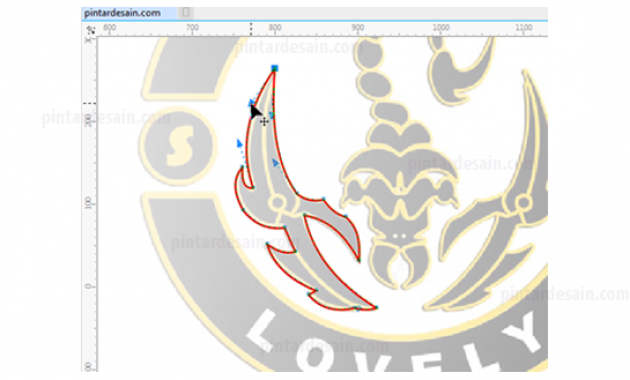
Kemudian buat lagi garis dengan menggunakan pen tool dan posisikan seperti gambar dibawah ini
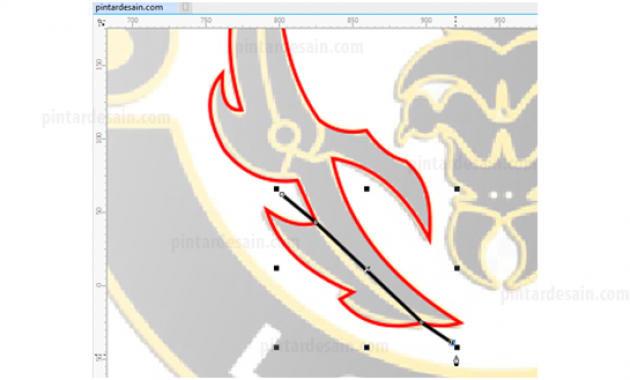
Seleksi semua titik garis tersebut dengan menggunakan shape tool kemudian gunakan Convert to curve pada toolbar.

Kemudian klik sembarangan terlebih dahulu, kemudian gunakan shape tool dan klik pada garis yang akan dibengkokan tersebut dan geser.
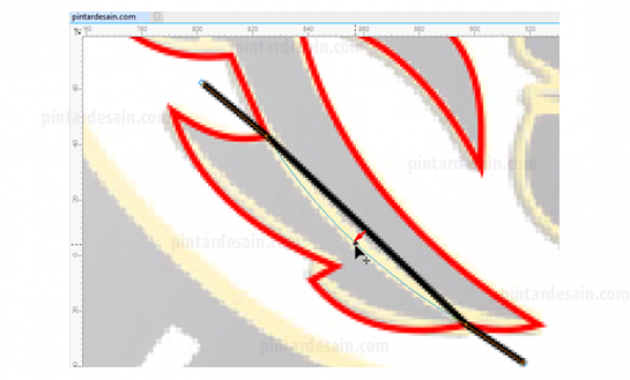
Kemudian gunakan Pick tool pada toolbox dan seleksi kedua objek tersebut untuk selanjutnya dipotong dengan menggunakan Back minus Front pada toolbar (penggunaannya sudah dijelaskan dibagian awal tadi).
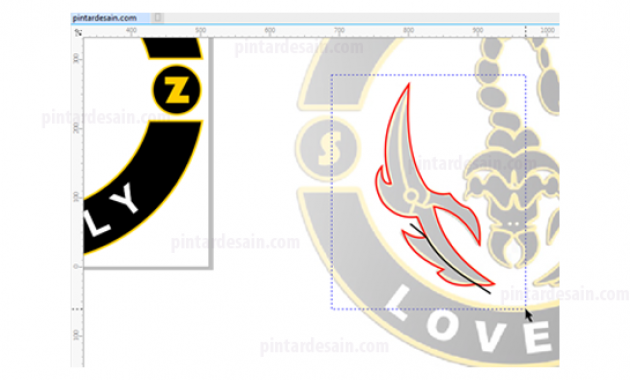
Kemudian buat garis baru lagi dengan menggunakan pen tool dan lihat seperti gambar dibawah ini
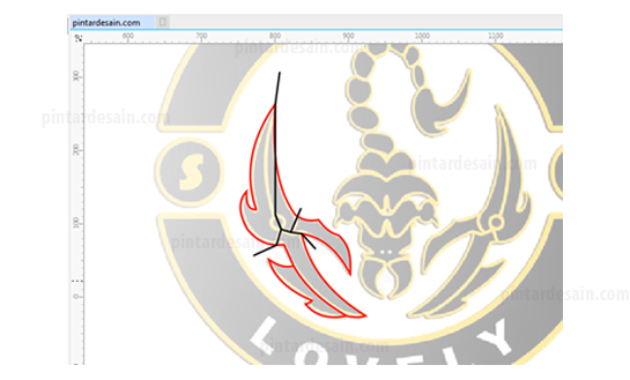
Kemudian bentuk garis tersebut seperti logo contoh
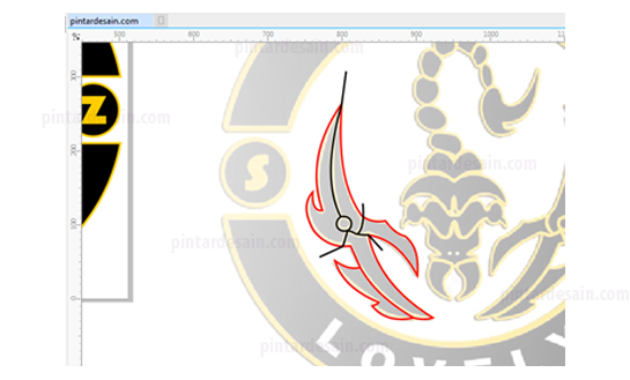
Kemudian gunakan pick tool dan seleksi objek tersebut kemudian potong lagi dengan Back minus Front.
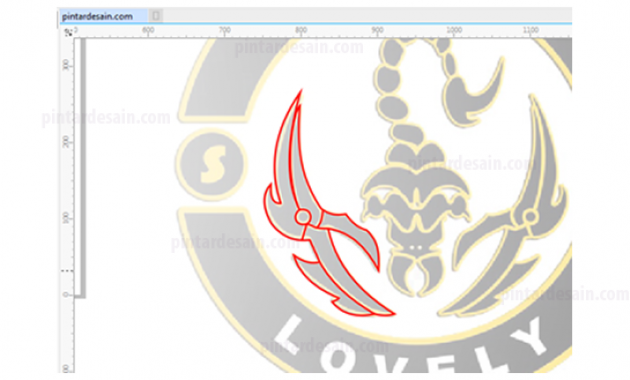
Kemudian lanjutkan pada bagian lainnya, gunakan Pen tool dan bentuk terlebih dahulu objeknya sesuai contoh logo.
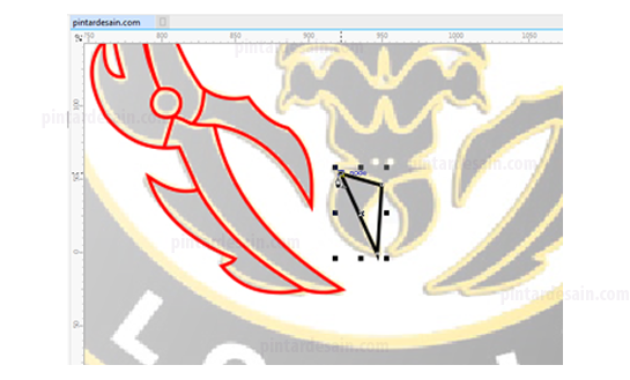
Dan gunakan shape tool untuk menyeleksi semua titik objek tersebut kemudian berikan Convert to curve pada toolbar, sehingga garis tersebut siap untuk dibengkokkan.
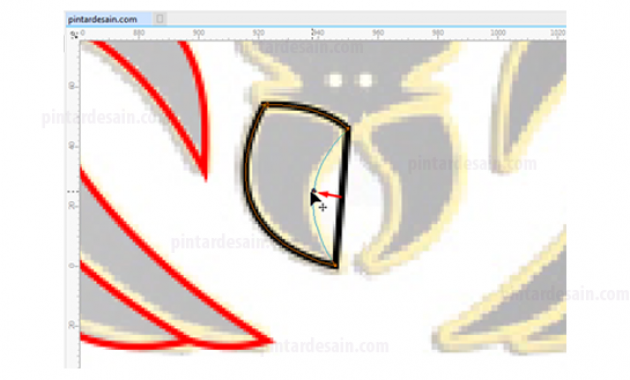
Buat objek garis baru lagi dengan menggunakan Pen tool kemudian lakukan cara yang sama seperti objek sebelumnya.
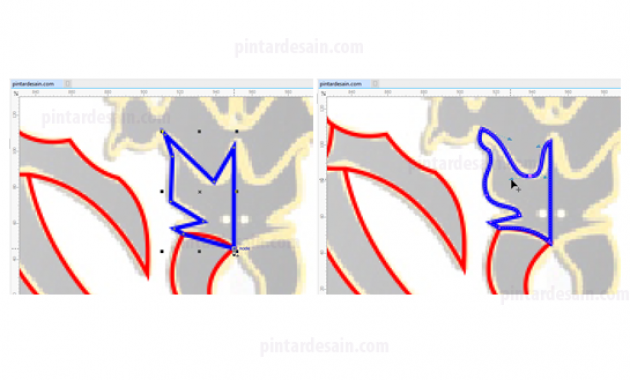
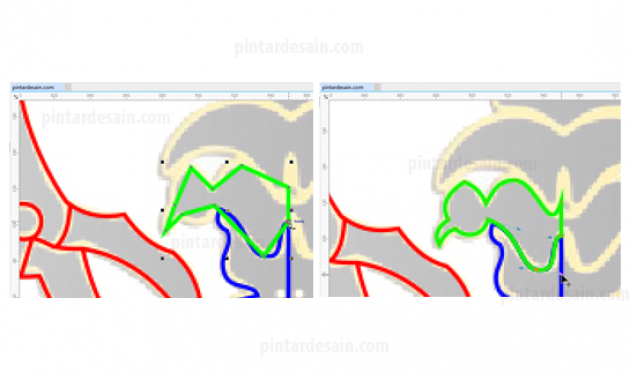
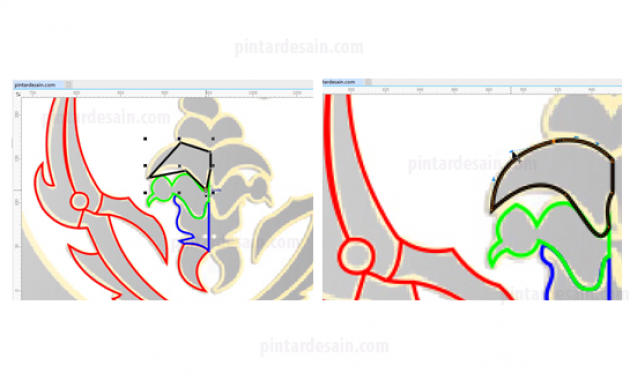
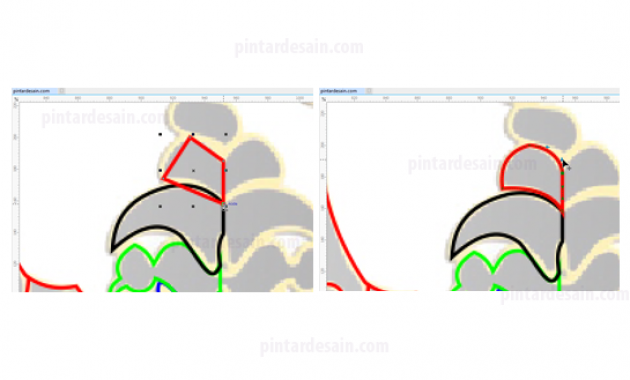
Setelah membuat beberapa objek tersebut, kita seleksi semuanya dengan menggunakan Pick tool.
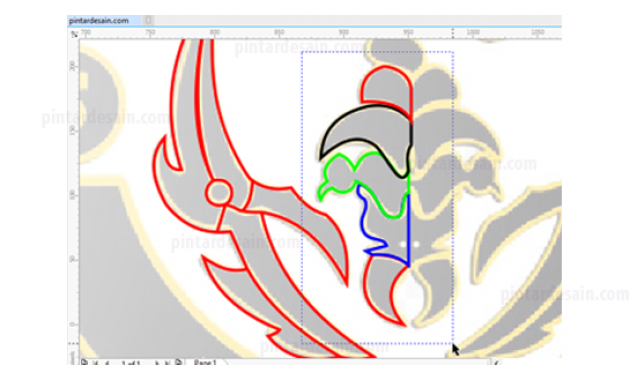
Duplikat objek yang terseleksi tersebut dengan cara copy paste dan pindahkan ke bagian sebelah kanannya, kemudian pada toolbar cari Mirror Horizontal. Kemudian posisikan berdampingan antara kiri dan kanan sehingga tersusun seperti gambar berikut ini.
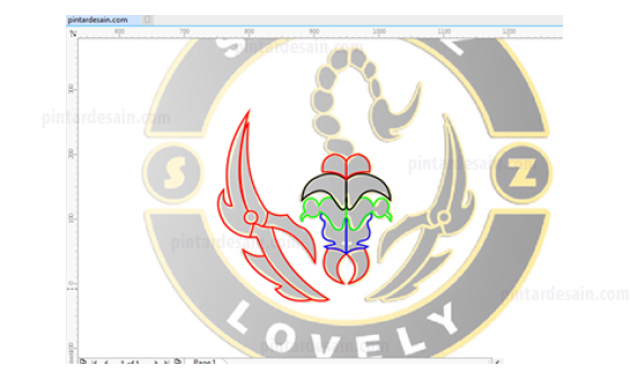
Kemudian seleksi dua objek saja dari objek yang berdampingan tersebut dengan menggunakan Pick tool kemudian pada toolbar gunakan shaping dengan type Weld. Lakukan cara yang sama untuk bagian-bagian objek yang berdampingan tersebut.
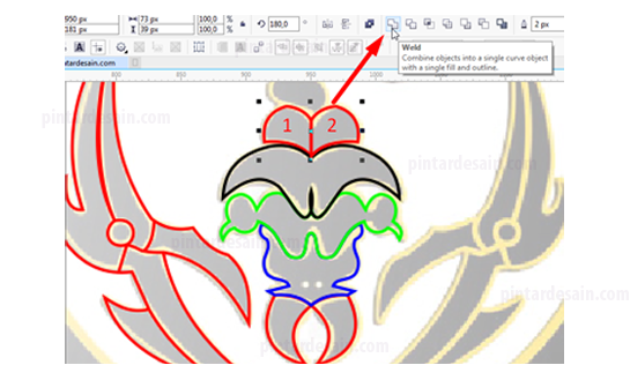
Kemudian buat beberapa objek lagi ikuti contoh logo yang ada, gunakan cara yang sama seperti membuat objek pada bagian sebelumnya.
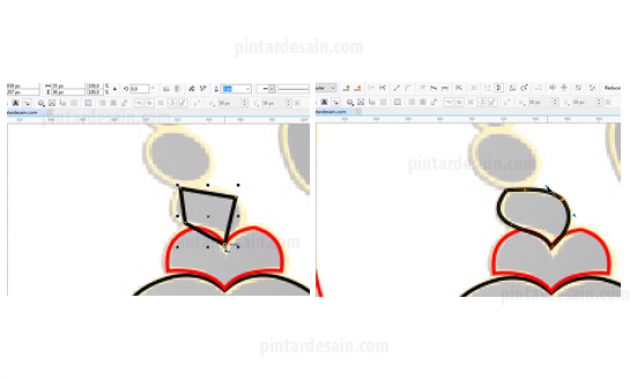
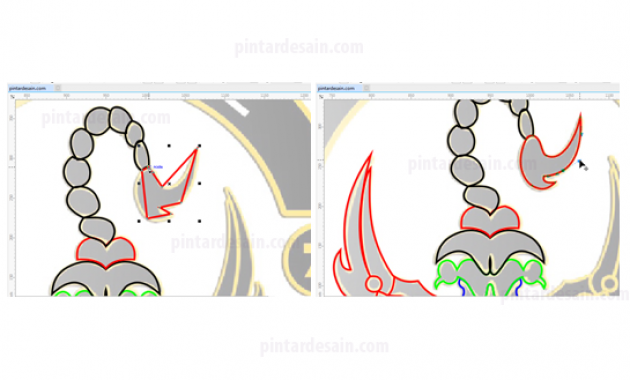
Pada objek capit scorpin tersebut kita seleksi dengan menggunakan Pick tool, kemudian berikan warna dasar hitam dan dengan warna garisnya kuning pekat. Selanjutnya gunakan Mirror Horizontal, kemudian posisikan objek tersebut seperti gambar dibawah ini.
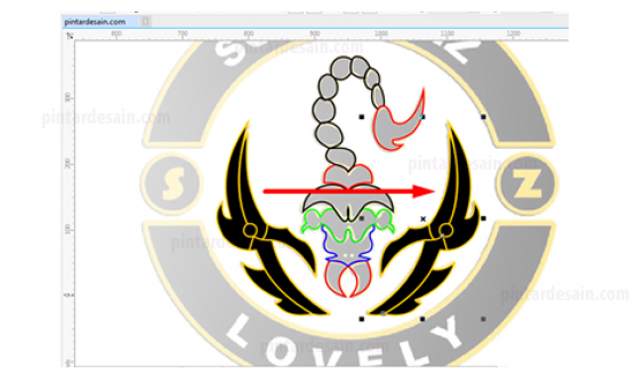
Buat objek lingkaran baru berikan warna dasar putih, kemudian duplikat dan susun berdampingan seperti contoh.
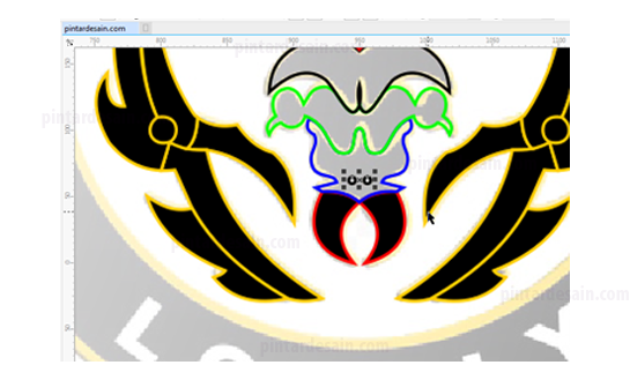
Kemudian berikan warna dasar hitam dan warna garis kuning pekat pada semua objek yang sudah dibuat tersebut.
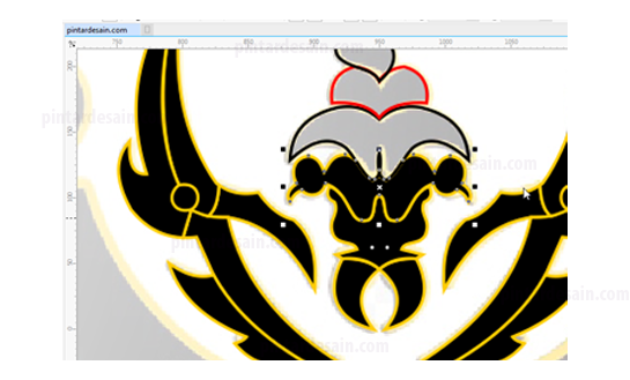
Kemudian gunakan pick tool dan seleksi objek yang ada tersebut, kecuali lingkaran yang dipotong dibagian awal tadi. Kemudian gunakan shortcut group dengan Ctrl+G.
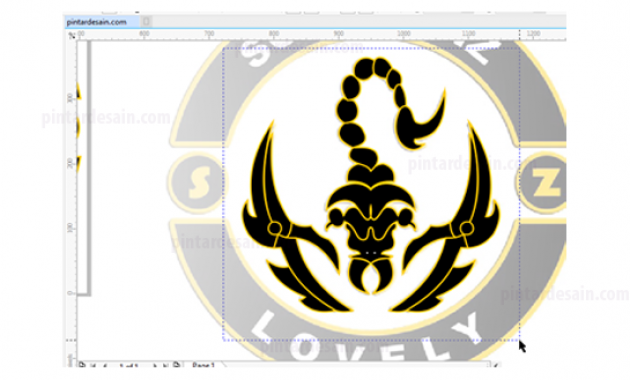
Kemudian pindahkan ke bagian tengah objek lingkaran tadi dengan menekan P pada keyboard. Dan sesuaikan besarannya dengan lingkaran tersebut.
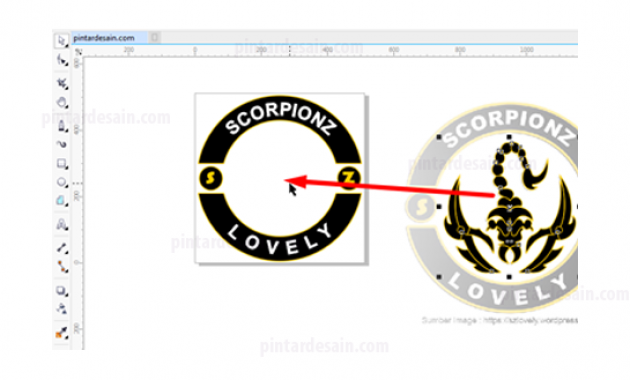
Kemudian pada contoh gambar tadi kita buka kuncinya dengan cara klik kanan pada contoh gambar tersebut kemudian Unlock Object. Kemudian hapus contoh logo tersebut karena sudah tidak digunakan lagi.
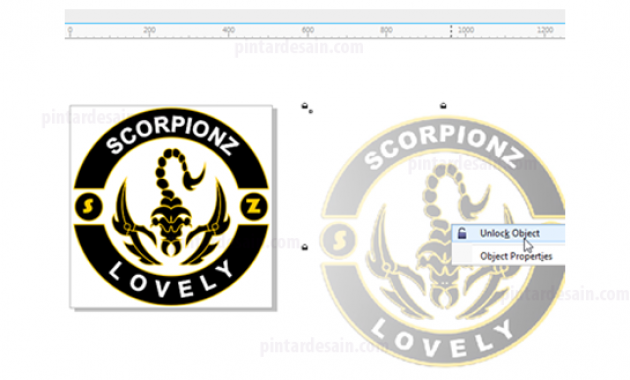
Sehingga selesai sudah proses pembuatan logo tersebut, lumayan panjang juga penjelasanya ya! Tetapi hasilnya sempurna.

Expore Image
Selanjutnya jika logo tersebut sudah selesai di buat lanjutkan dengan menyimpan filenya, kita akan simpan dengan tiga jenis file yaitu cdr, PNG, dan JPG.
File dengan Format CDR
File ini adalah file mentahnya, jika ada perubahan terhadap logo atau akan digunakan dalam mendesain projek lainnya dengan menggunakan coreldraw maka file ini dapat langsung digunakan.
Untuk menyimpan file ini dengan format cdr caranya, klik menu File dan Save As. Tentukan direktori penyimpanannya, kemudian tentukan nama filenya, tentukan juga type format filenya dengan type CDR, dan tentukan versi coreldraw yang digunakan, dan kemudian tekan tombol Save untuk menyimpan file tersebut dengan format CDR.
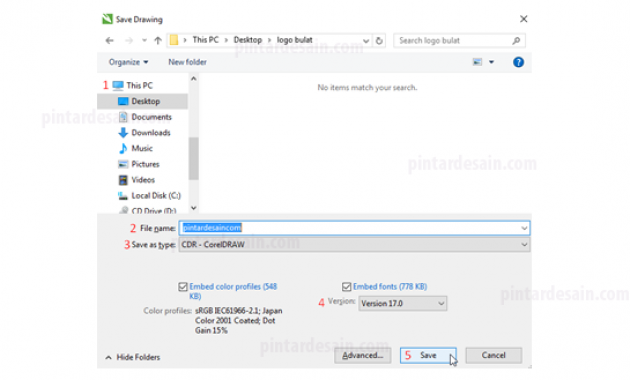
File dengan Format PNG
File dengan format ini adalah bentuk jadi, ketika dibuka di coreldraw kita tidak dapat mengeditnya lagi. Jenis file dengan format PNG ini bentuknya transparan yang akan terlihat seperti tembus pandang dibagian sekeliling dari logo tersebut. Format ini biasa digunakan dalam project animasi seperti logo pada bagian intro video ataupun outtro video.
Caranya, dari menu File klik Export atau dengan menggunakan shortcut Ctrl+E pada keyboard.
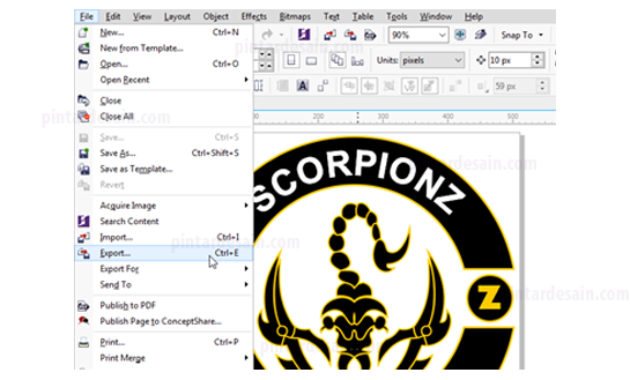
Atur posisi file tersebut akan disimpan di folder apa, kemudian berikan nama filenya, dan ubah type format filenya menjadi PNG kemudian klik tombol Export.
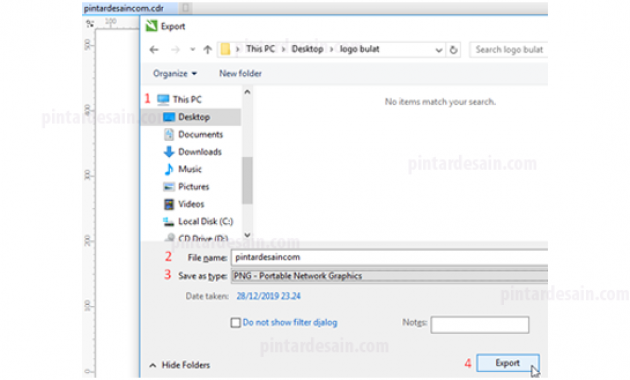
Akan muncul jendela Export to PNG, dan langsung klik tombol OK.

File dengan Format JPEG
File dengan format ini adalah bentuk jadi, jika digunakan pada media lainnya maka akan terlihat logo tersebut memiliki background putih disekelilingnya.
Caranya, dari menu File klik Export atau dengan menggunakan shortcut Ctrl+E pada keyboard.
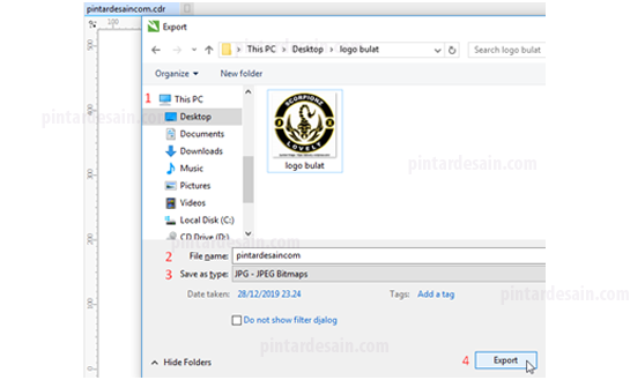
Kemudian pada jendela Export to JPEG yang tampil tersebut atur pada color modenya menjadi CYMK, dengan kualitas Highest.
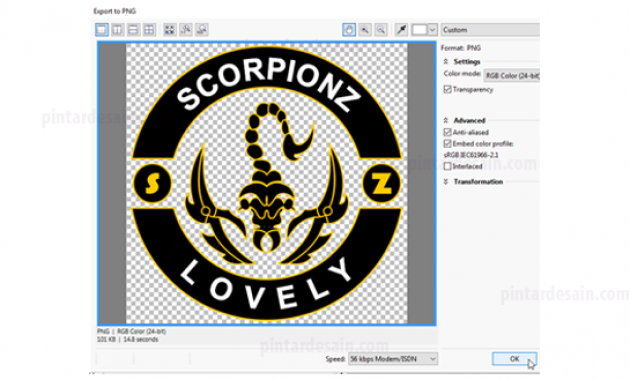
Demikianlah artikel mengenai Cara membuat Logo Bulat di CorelDraw – Semoga artikel ini bisa membantu para pembaca pintardesain.com untuk terus belajar desain. Sampai ketemu lagi di artikel-artikel selanjutnya dan terima kasih atas kunjungannya.

