Cara Mengatasi Error Hasil Print di Corel – Hai sahabat pintardesain.com, di artikel sebelumnya kita sudah membahas mengenai Cara Edit Rambut Keriting di Photoshop Maka kali ini kita akan membahas bagaimana cara mengatasi Error Hasil Print yang tidak tercetak di coreldraw, padahal di Print Preview di coreldraw sudah sangat sempurna. Nah, langsung aja yuk simak artikel ini beserta ulasan lengkapnya dibawah.
Daftar isi
Cara Mengatasi Error Hasil Print di Corel
Ketika sahabat semua dihadapkan dengan permasalahan ini maka jangan panic, karena semua masalah pasti ada solusinya. Nah kemarin saya lagi asik cetak Kartu Tanda Mahasiswa untuk keperluan laporan ke atasan, pada saat saya cetak kok beberapa foto tidak muncul. Padahal cara yang dilakukan antara foto satu dengan yang lainnya sama, sama-sama di copy paste. Di copy dari ms word dan paste di coreldraw. Tapi kenapa beberapa foto tersebut tidak tercetak? Padahal pada jendela Print Preview sudah sangat bagus dan foto tersebut ada semua.
Setting Preview
Permasalahan yang terjadi hasil cetak tidak sesuai dengan Previewnya, kira-kira seperti ini gambarannya.
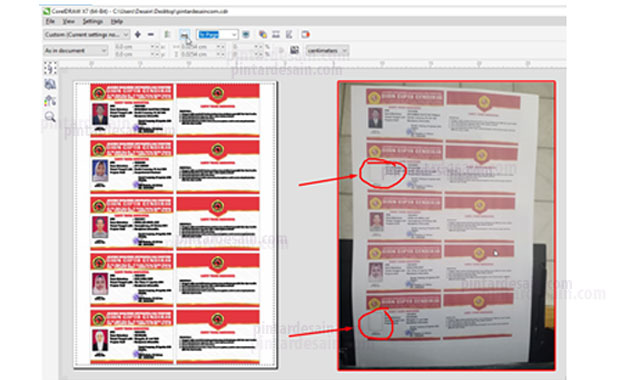
Ok, saya ceritakan kejadian lengkapnya seperti ini. Saya buat Kartu Tanda Mahaiswa dengan menggunakan coreldraw dengan pengaturan halamanya A4. Karena KTM tersebut memiliki dua permukaan yaitu bagian depan dan bagian belakang maka pada ukuran A4 tersebut dapat memuat lima KTM dengan dua tampilan bagian depan dan bagian belakang.
Kemudian setelah menyiapkan desainnya dan dilanjutkan dengan pengisian data mahasiswanya. Cara memasukan foto ke halaman corel dengan beberapa cara yang dilakukan, ada yang dengan menggunakan Import File ada juga yang menggunakan Copy dan Paste.
Mengenal PowerClip
Dilansir dari quora.co.id PowerClip merupakan pasilitas penempatan objek didalam objek, artinya ada objek yang bisa dimasukan kedalam objek lainya. Dalam hal ini saya gunakan PowerClip untuk meletakkan foto tersebut kedalam objek kotak/Rectangle. Sehingga foto dengan ukuran besar pun akan mengikuti area kotak/Rectangle.
Caranya menggunakan PowerClip dengan cara mengklik fotonya terlebih dahulu dengan Pick tool kemudian ke menu Object pilih PowerClip kemudian klik Place Inside Frame.
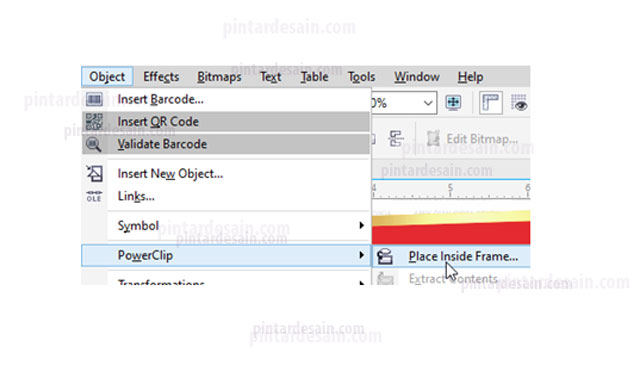
Dan kusor akan berubah bentuk menjadi Panah tebal kemudian klik satu kali pada objek kotak /Rectangle. Sehingga hasilnya foto tersebut berada didalam objek kotak/Rectangle.

Kemudian setelah semua siap untuk di print, pastinya langkah pertama yang dilakukan adalah setting print previewnya terlebih dahulu dengan cara dari menu File cari Print Preview
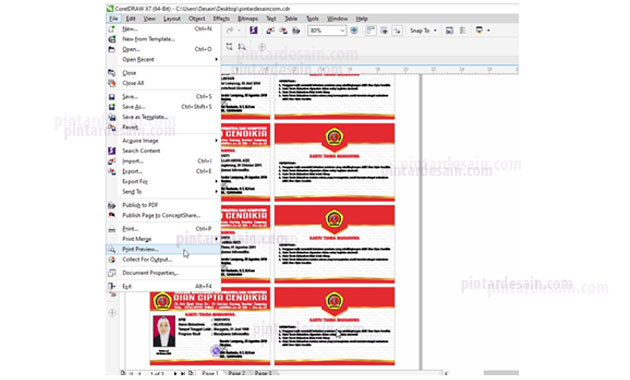
Kemudian pada jendela Print Preview, pada menu settings dan pilih Layout
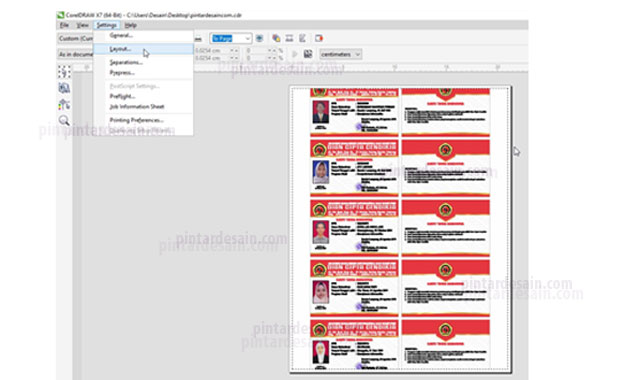
Pada jendela Print Options setting dulu printer yang digunakan
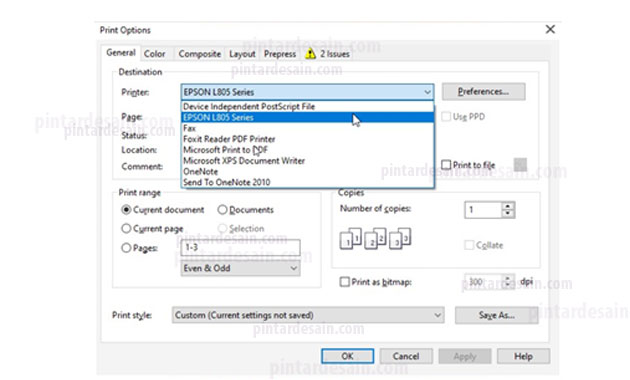
Dan klik pada tombol Preferences untuk setting kertas, posisi kertas, tipe kertas, kualitas, dan warna. Kemudian Klik tombol OK
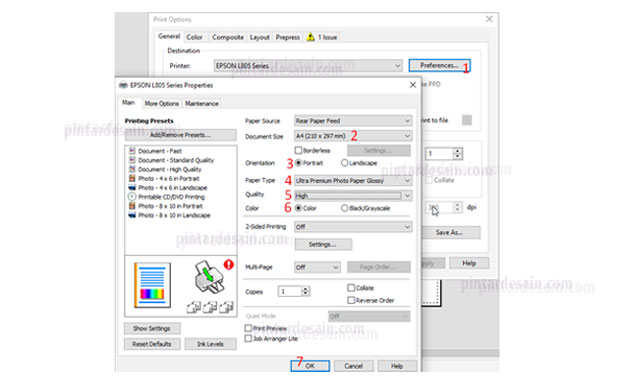
Kemudian atur juga halaman yang akan di cetak tersebut, lanjutkan dengan klik tombol Apply atau OK
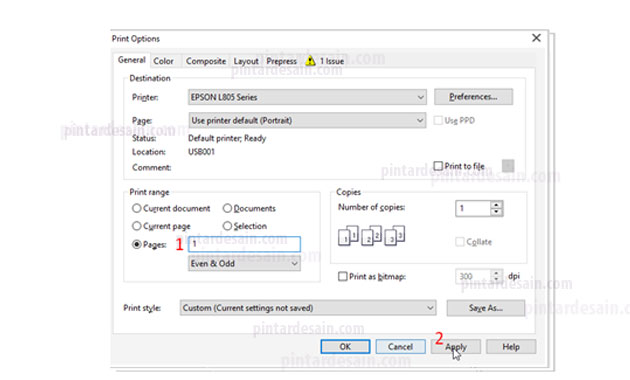
Kemudian pada jendela Print Preview klik tombol Print
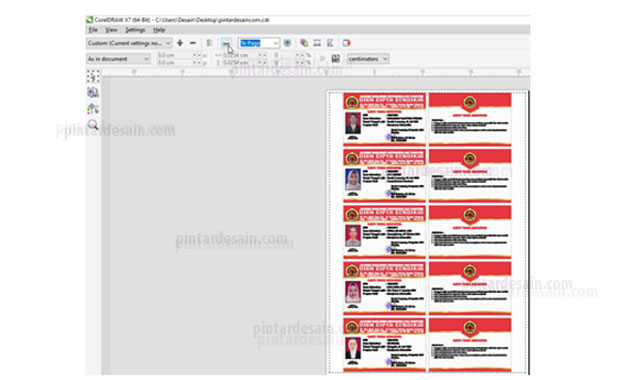
Setelah di print hasilnya beberapa foto tidak tampil di kertas
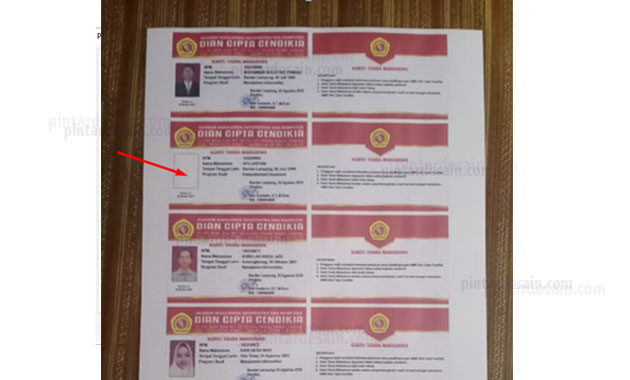
Nah, solusinya adalah dengan merubah gambar tersebut menjadi Bitmaps terlebih dahulu kemudian baru di print. Cara lengkapnya silahkan ikuti artikel ini sampai tuntas.
Merubah Vektor Menjadi Bitmaps
Karena foto adalah objek vektor yang filenya dari hasil foto atau scane dengan penggunaan warnanya kalah oleh kilauan cahaya. Maka perlu diubah menjadi bitmaps sehingga warna foto dapat diatur ke CMYK.
Lanjut ke cara merubah foto/vector tersebut menjadi Bitmaps dengan cara klik kanan foto dan Edit PowerClip atau dengan cara klik kotak/Rectangle foto tersebut dan lihat pada bagian bawahnya aka nada tombol Edit PowerClip

Kemudian klik foto tersebut dengan Pick tool
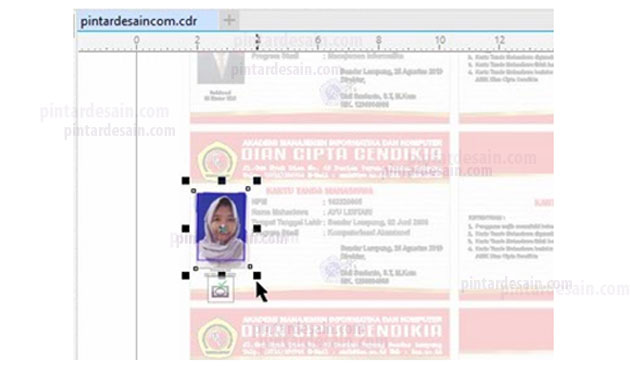
Lanjutkan ke menu Bitmaps kemudian klik Convert to Bitmap
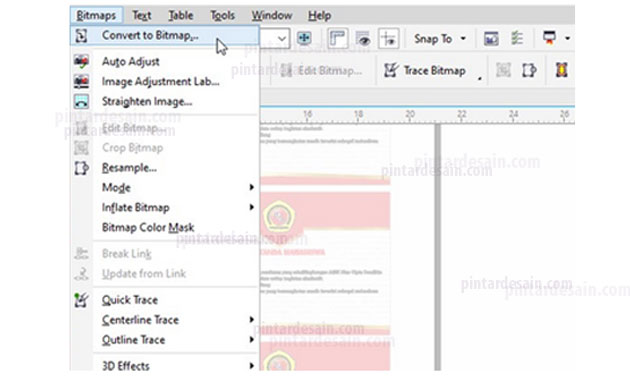
Pada box Convert to Bitmap pastikan Options terceklis semua kemudian klik tombol OK
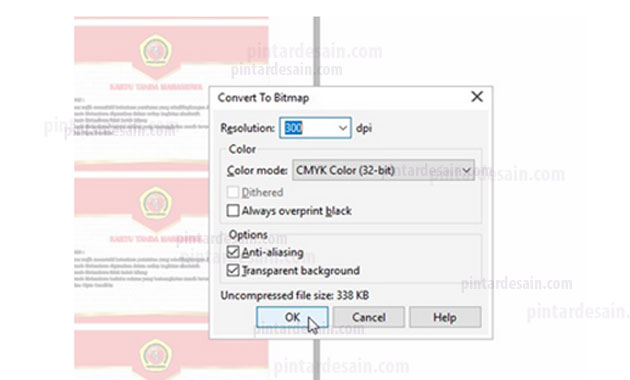
Kemudian untuk kembali ke luar objek kotak/Rectangle tersebut dengan Stop Editing Contents. Sehingga kembali ke halaman muka coreldraw lagi.
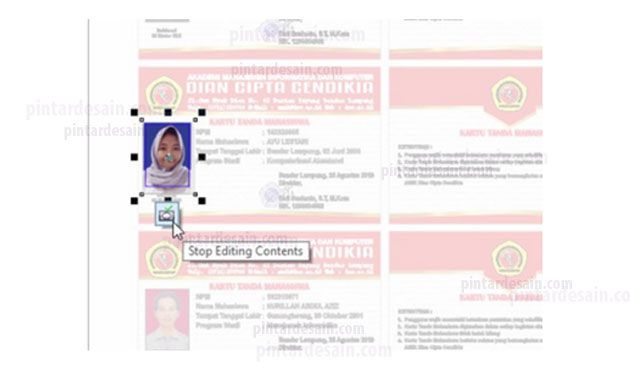
Lanjutkan ke tahap Print lagi atur setting printnya seperti diatas seperti yang sudah dijelaskan tadi. Dimulai dengan menu File dan klik Print Preview selanjutnya jika sudah di atur setting printer dan kertasnya kemudian klik tombol Print.
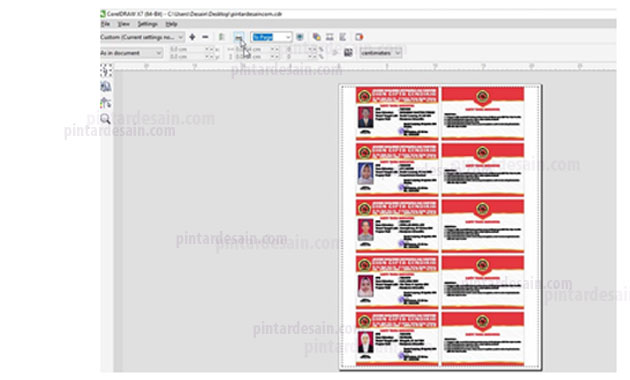
Dan hasil Printnya sama dengan yang ada di Print Preview seperti gambar dibawah ini
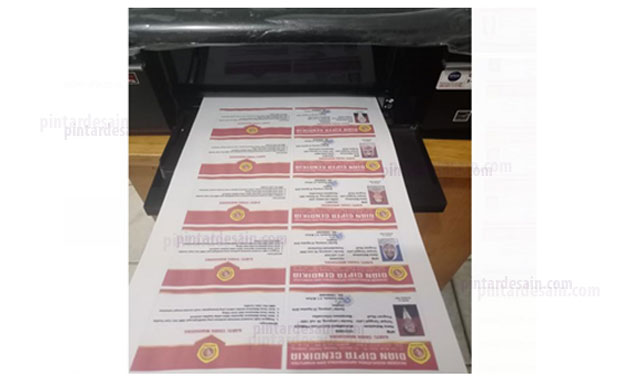
Nah inilah hasilnya, gambar yang tadinya tidak muncul saat di print sekarang sudah ada gambarnya dan sukses di print.
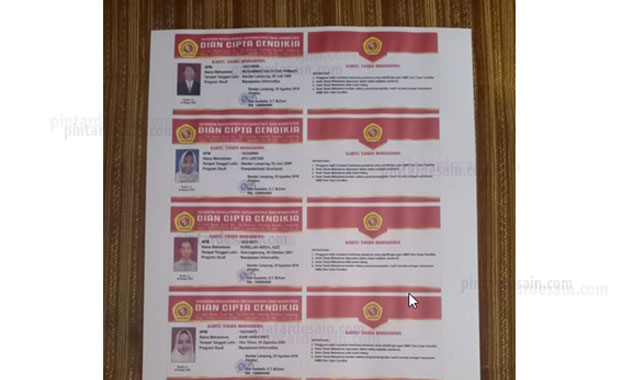
Demikianlah artikel mengenai Cara Mengatasi Error Hasil Print di Corel – Semoga artikel ini bisa membantu para pembaca pintardesain.com untuk terus belajar desain. Sampai ketemu lagi di artikel-artikel selanjutnya dan terima kasih atas kunjungannya.

