Cara Edit Rambut Keriting di Photoshop – Hai sahabat pintardesain.com, di artikel sebelumnya kita sudah membahas mengenai Cara Membuat Emboss di CorelDraw, maka kali ini kita akan membahas bagaimana cara mengedit foto curly atau rambut keriting tanpa menghilangkan detailnya. Nah, langsung aja yuk simak artikel ini beserta ulasan lengkapnya dibawah.
Daftar isi
Cara Edit Rambut Keriting di Photoshop
Ketika kita dihadapkan pada foto curly atau keriting, kadang kebingungan bagaimana cara menyeleksi rambut tersebut bisa dilakukan tanpa menghapus detail dari rambut itu sendiri.
Kira-kira seperti ini hasil dari pembahasan kita di artikel ini.
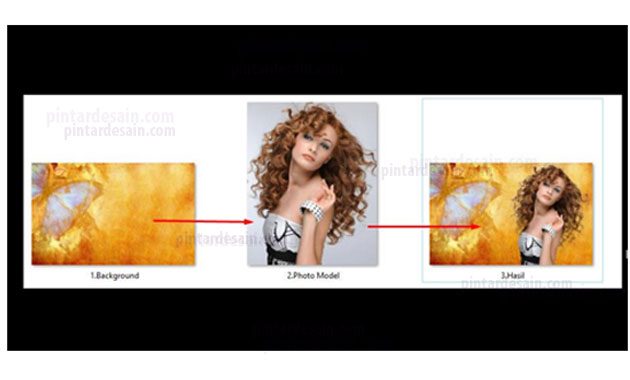
Cukup keren untuk dipelajari bukan! Yuk lanjut ke pembahasannya.
Menyiapkan Foto yang akan di Edit
Pertama yang harus dilakukan adalah menyiapkan Foto Curly atau Rambut Keriting terlebih dahulu, kemudian buka software photoshop yang biasa sobat gunakan, disarankan menggunakan versi photoshop CS 3 ke atas, yang memiliki tombol brush pada box Refine Edgenya. Kemudian dari menu file klik Open dan cari dimana file foto yang akan di gunakan untuk di edit. Atau bisa juga dengan cara Ctrl+O
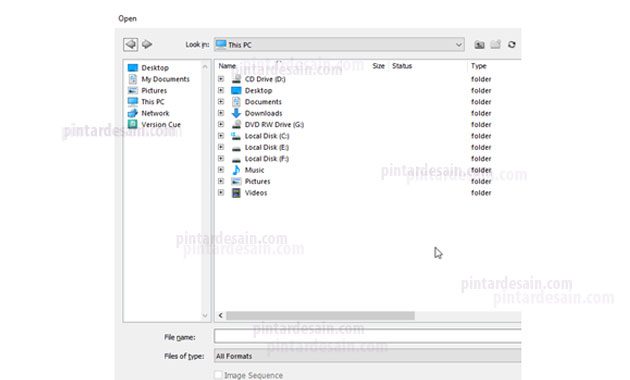
Kemudian, pada box layers Duble klik pada leyer Background, ganti nama leyernya atau boleh juga di abaikan, lanjutkan dengan klik tombol OK
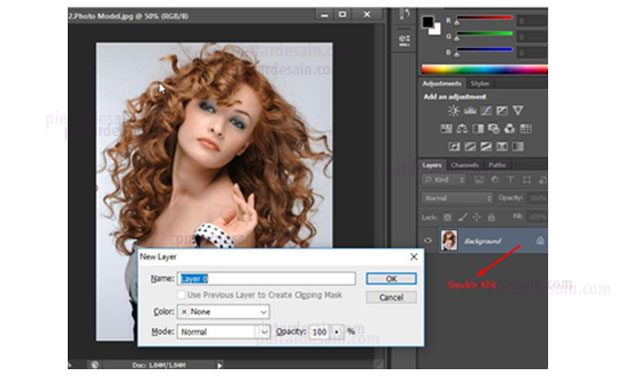
Tahap Seleksi
Untuk menyeleksi area tertentu dari foto, dengan menggunakan Quick Selection Tool pada toolbox, tahap seleksi ini kita bagi menjadi dua kali. Lakukan seleksi pada bagian badan yang dimulai dari bawah dagu atau pangkal leher sampai bagian bawah badan, dan seleksi kedua khusus untuk bagian kepala, muka dan semua rambut.
Seleksi bagian Badan
Mulailah menyeleksi semua bagian badan yang dimulai dari bawah dagu.

Kemudian menuju ke menu Select dan gunakan Refine Edge atau dapat menggunakan Alt+Ctrl+R secara bersamaan
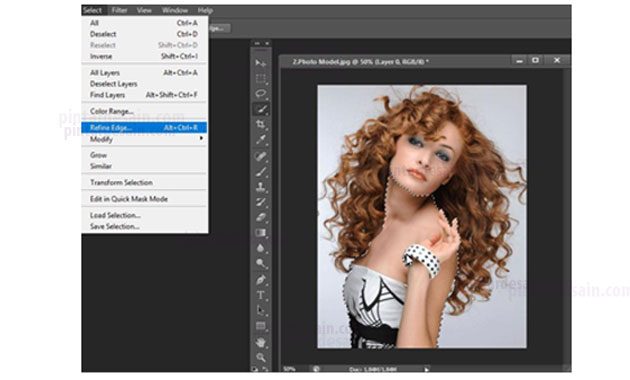
Kemudian pada box Refine Edge atur View modenya menjadi Black & White
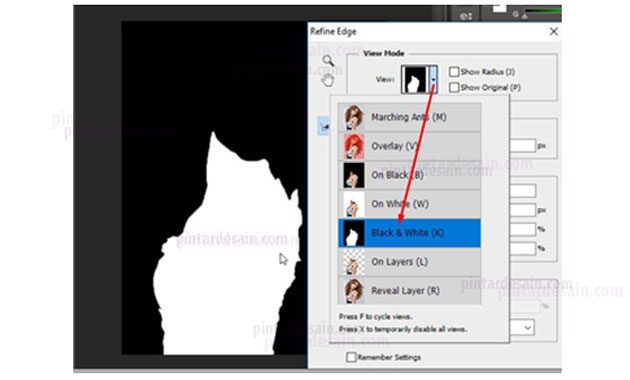
Kemudian atur Edge Detection pada Radiusnya dan sesuaikan nilainya
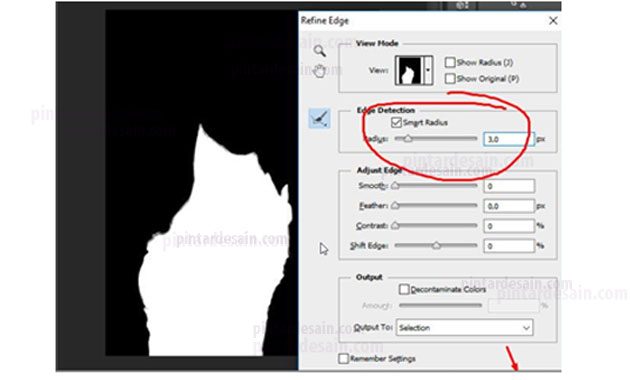
Kemudian simpan hasil seleksi pada menu Select pilih Save Selection
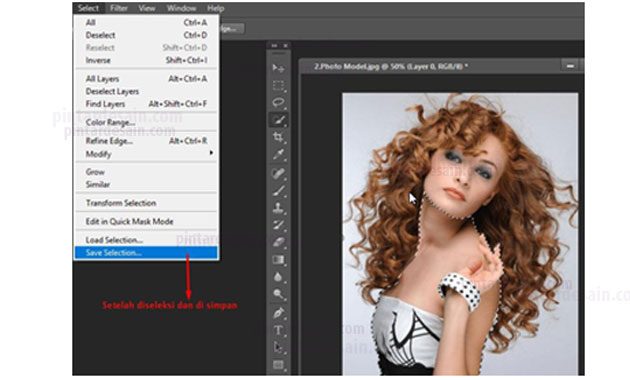
Kemudian berikan nama pada hasil seleksi tadi dengan nama badan, kemudian klik tombol OK
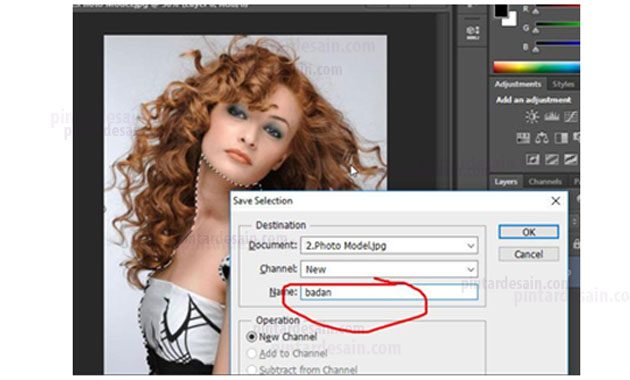
Seleksi bagian Kepala
Selanjutnya seleksi bagian kepala hingga semua rambut dengan Quick Selection Tool
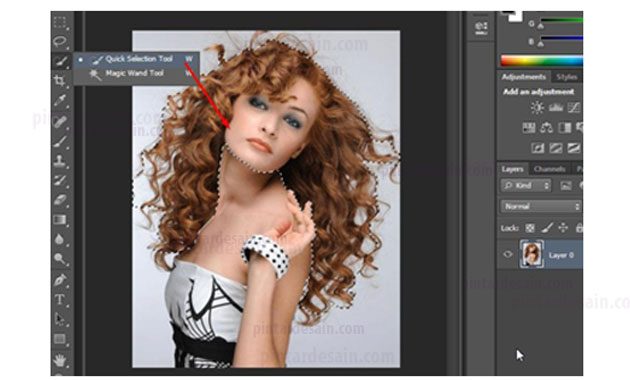
Gunakan Lasso tool untuk mengurangi seleksi pada bagian ujung rambut, karena banyak background di antara ujung rambut sehingga perlu area seleksinya perlu dikurangi
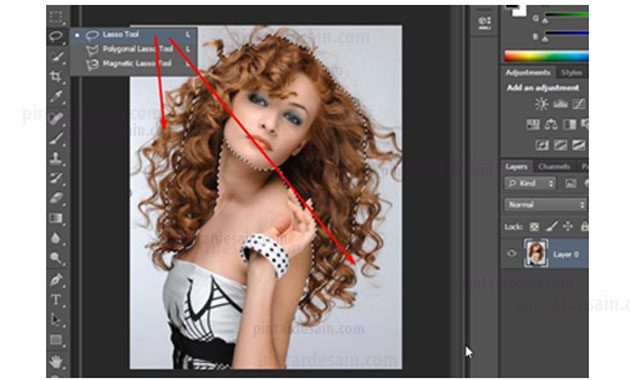
Untuk menggunakan lasso tool tadi pada ujung rambut caranya klik tahan mouse dan lingkari bagian ujung rambut yang akan di kurangi area seleksinya.
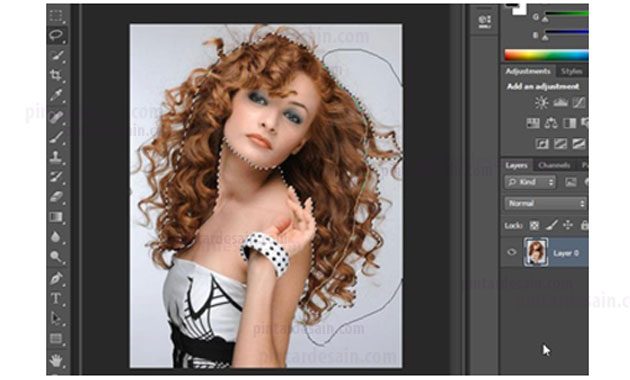
Setelah selesai, lanjutkan dengan menuju menu Select dan pilih Refine Edge
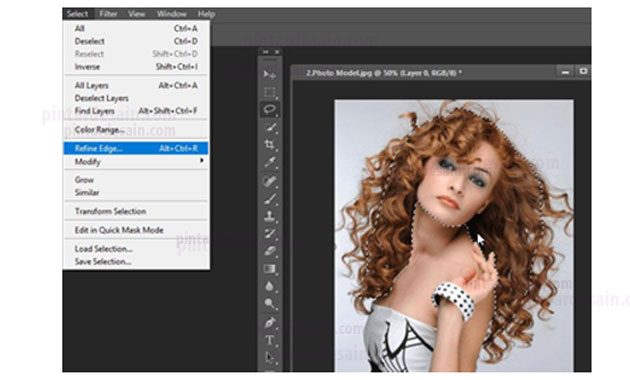
Kemudian atur View Modenya dengan On Black
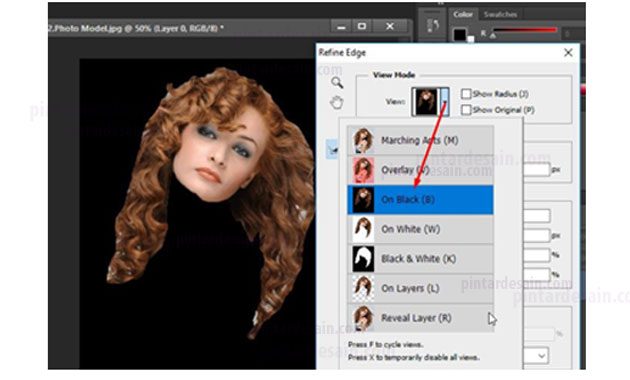
Kemudian atur pada Edge Radius pada bagian Radiusnya dan sesuaikan keperluan, selanjutnya pada Adjust Edge atur setingannya seperti gambar berikut ini
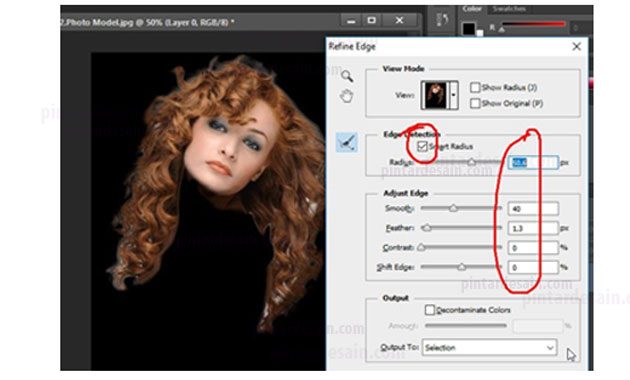
Kemudian klik tombol Brush tool dan klik tahan pada view image. Pada tahap ini yang di Brush hanya bagian ujung rambut saja, tujuannya adalah untuk menyeleksi detail rambut tersebut sehingga nantinya tidak terbuang. Lanjutkan klik tombol OK untuk menerapkan seleksi pada foto
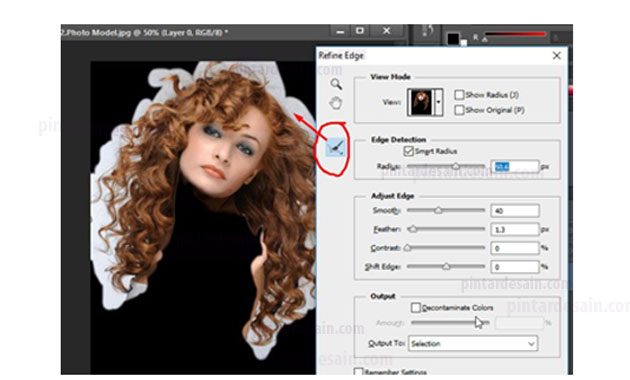
Kemudian pada menu Select pilih Save Selection untuk menyimpan hasil seleksi tersebut
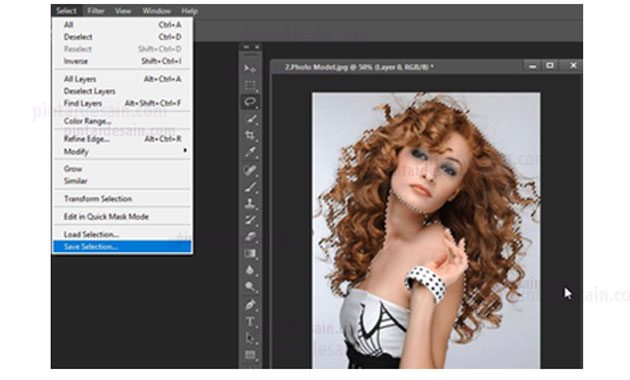
Kemudian pada box Save Selection berikan nama seleksinya dengan nama Kepala
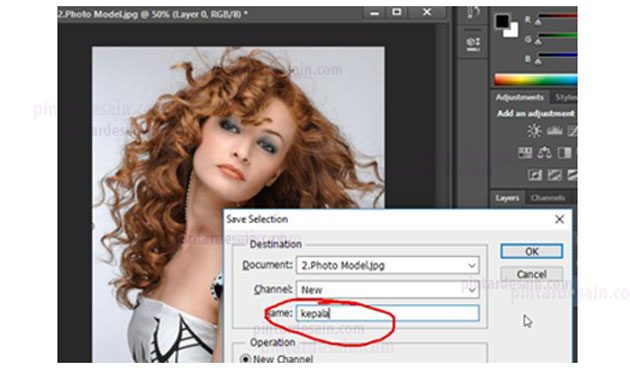
Membuat Channels
Tahap ini adalah bagaimana menggabungkan kedua seleksi yang sudah disimpan tadi menjadi satu seleksi baru yang nantinya akan siberi nama seleksinya yaitu lengkap. Dalam artian lengkap kepala dan badan dalam satu seleksi.
Untuk memulai menggabungkan seleksi ini, terlebih dahulu klik pada box Channels yang ada disamping Layers.

Bisa dilihat di dalam box Channels terdapat susunan Channels badan dan kepala yang sudah di simpan tadi. Klik kanan pada Channels badan dan Duplicate Channels
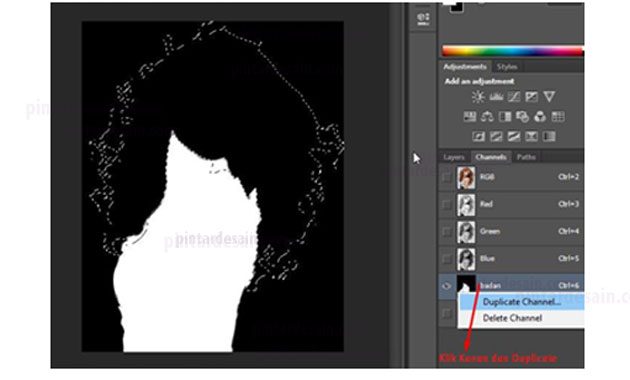
Lanjutkan dengan memberikan nama pada Channels terebut dengan nama Lengkap.
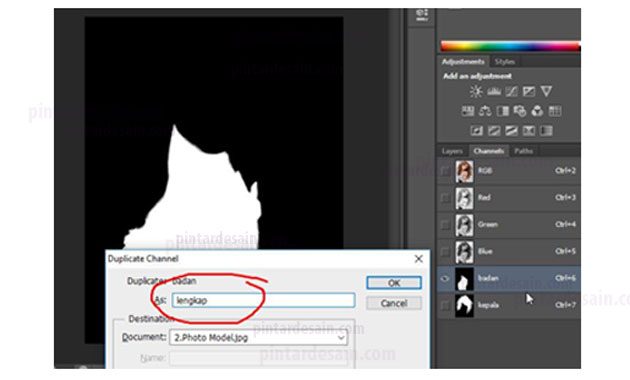
Kemudian hilangkan tanda show channels yang ada pada channels badan dan yang terseleksi/show channels hanya pada channels lengkap saja.
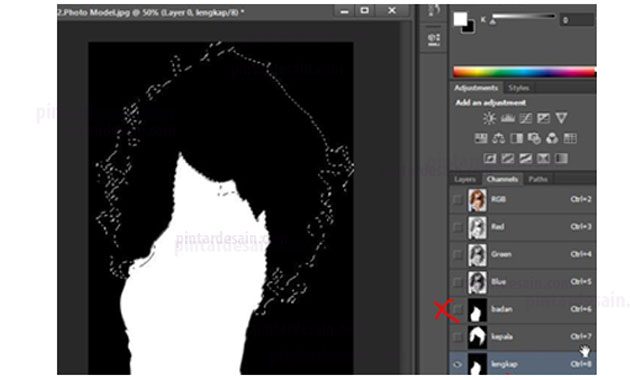
Kemudian dari menu Edit pilih Fill
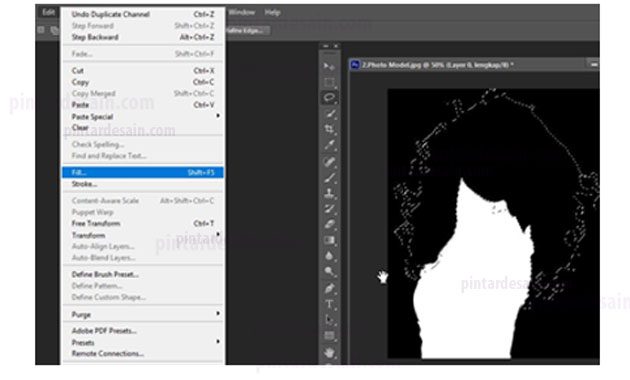
Atur pada box Fill tersebut pada bagian Contents dan ubah jenisnya menjadi White
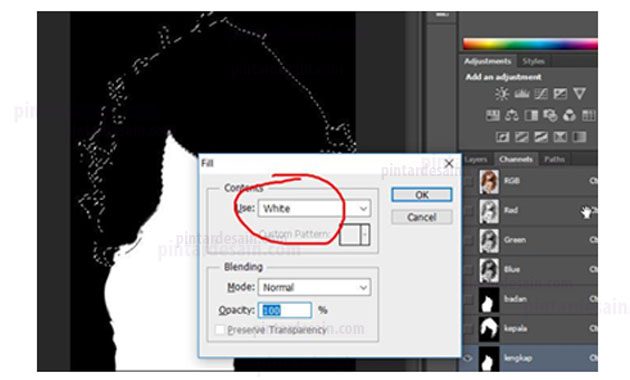
Biasanya pada batasan area, antara kepala dan badan tersebut terdapat garis pemisah. Nah dengan menggunakan Brush Tool kita akan hapus garis batasan tersebut, supaya hasilnya antara bagian kepala dan bagian badan terlihat menjadi satu bagian seleksi dan dalam satu channels dengan nama channelsnya lengkap.
Selanjutnya klik Brush Tool pada toolbox atur warna pada bagian toolbox pastikan warna objek putih dan warna background Hitam, kalau bingung lihat gambar dibawah ini.
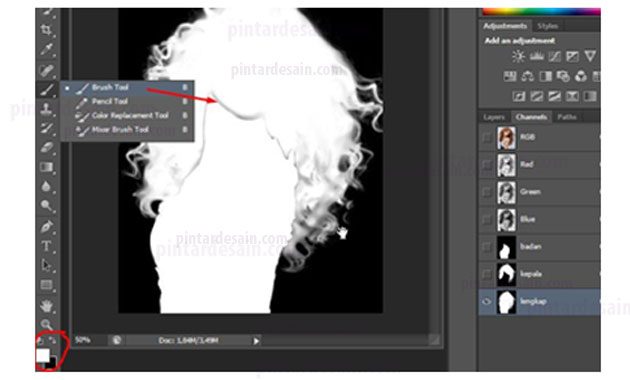
Selanjutnya adalah menghilangkan tanda show pada channels lengkap dan aktifkan show pada channels RGB

Kemudian pindah dari Channels ke tab Layers dan klik layer yang ada tersebut misalkan Leyer 0 atau dikasih nama leyernya sesuai dengan keinginan.
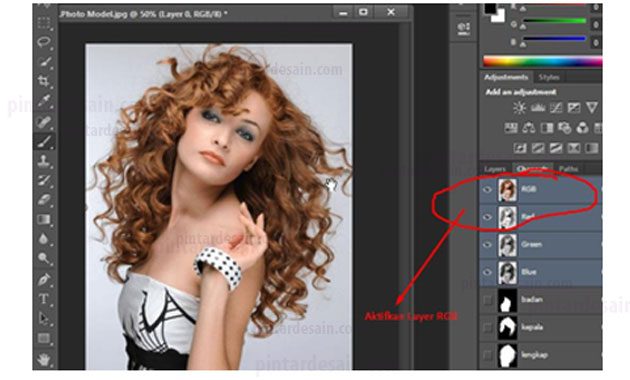
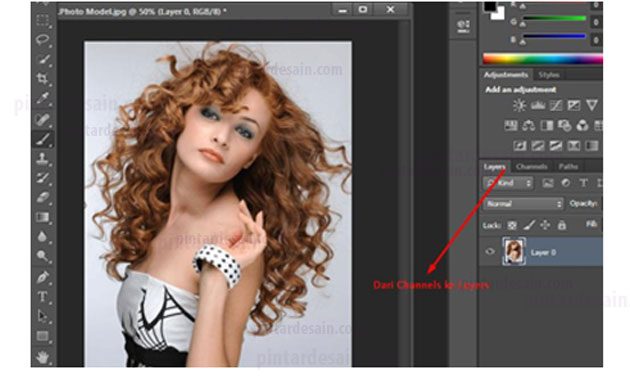
Tahap Load Selection
Pada tahap ini kita akan panggil seleksi lengkap yang sudah disimpan tadi dan diterapkan ke foto
Caranya, pada menu Select pilih Load Selection
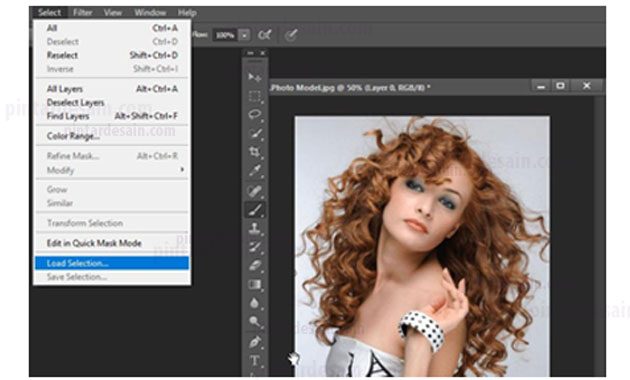
Sehingga akan muncul box Load Selection kemudian pada Channels cari channels lengkap, lanjutkan dengan Klik tombol OK
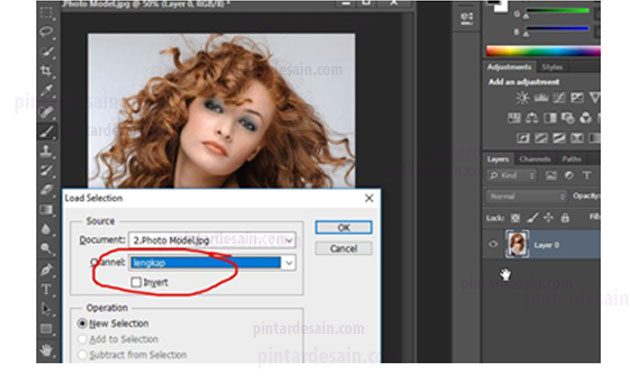
Sehingga dapat kita lihat pada foto yang kita gunakan tersebut sudah ada garis seleksi atau garis aktif mengelilingi bagian foto. Berarti tahap seleksi foto sukses dilakukan.
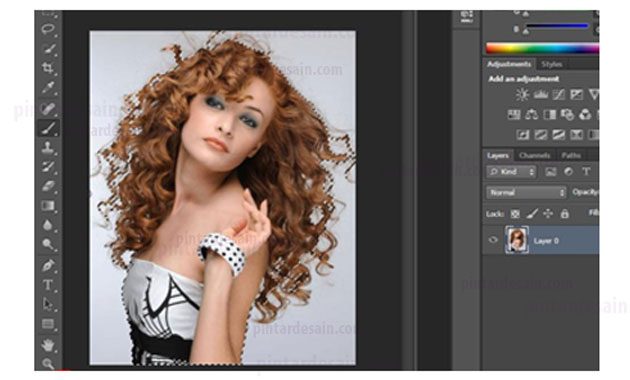
Membuat Layer Mask
Pada tahap ini, kita akan menerapkan bagaimana memisahkan foto dengan background asli dari foto tersebut. Dan digantikan dengan background baru.
Caranya, dengan merubah terlebih dahulu box warna pada toolbox posisikan warna hitam untuk Background dan warna putih untuk warna Layer.
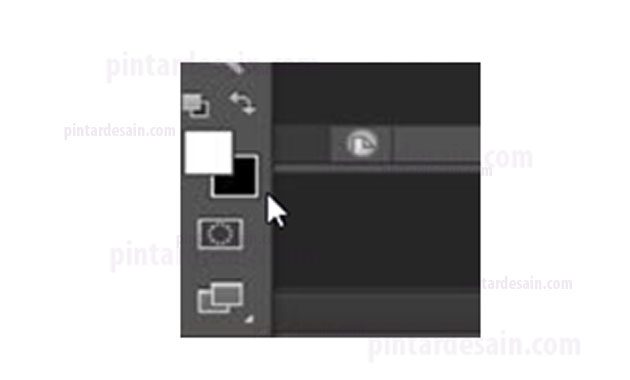
Kemudian pada bagian bawah Layers cari Add Layer Mask
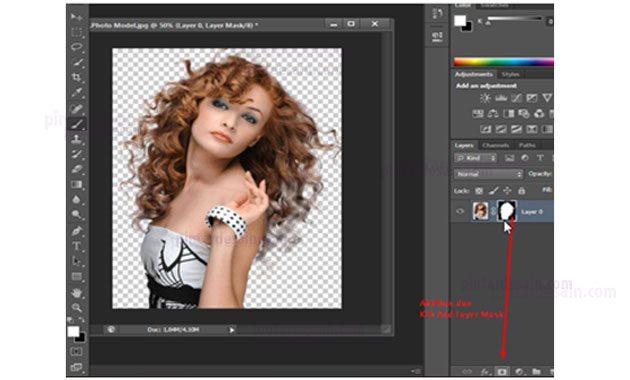
Sehingga hasilnya, pada foto tersebut yang diseleksi tadi background aslinya sudah tidak ada lagi, yang ada hanya foto yang di seleksi saja.
Memberikan Background Baru pada Foto
Pada tahap ini silahkan cari lagi gambar yang cocok untuk foto tersebut, sobat sekalian dapat cari gambar background keren dengan menggunakan google. Atau dengan gambar atau foto sendiri yang sudah ada di komputer sahabat sekalian.
Untuk memulai langkah ini caranya, tampilkan file gambar background baru dari menu File kemudian klik Open. Can cari dimana file background baru tadi disimpan. Kemudian klik dan Open.
Kemudian tampilkan berdampingan antara file foto dan file background baru tadi
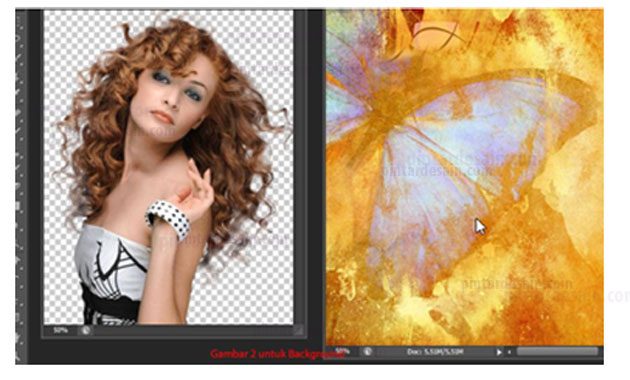
Kemudian gunakan Move Tool pada toolbox
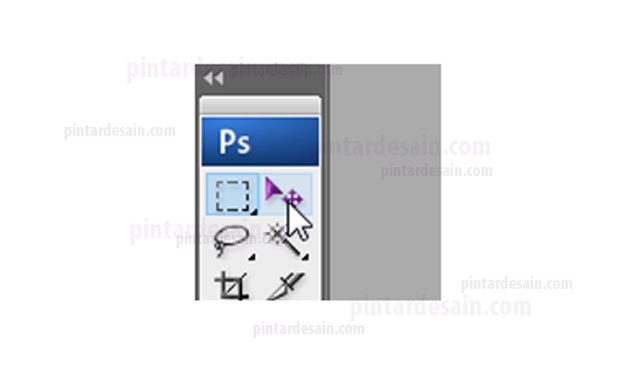
Tarik dari file background baru ke file foto
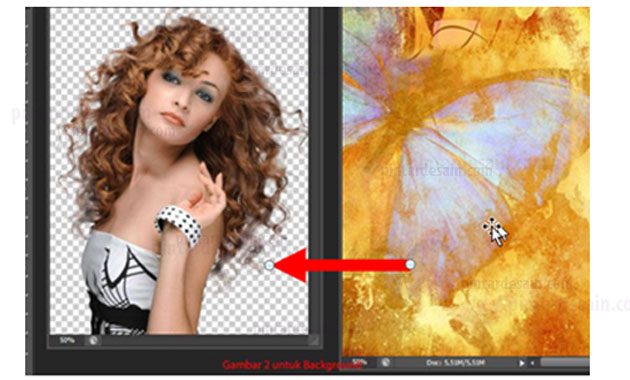
Sehingga pada file foto tersebut sudah memiliki background baru yang menggantikan background asli dari foto terseut.
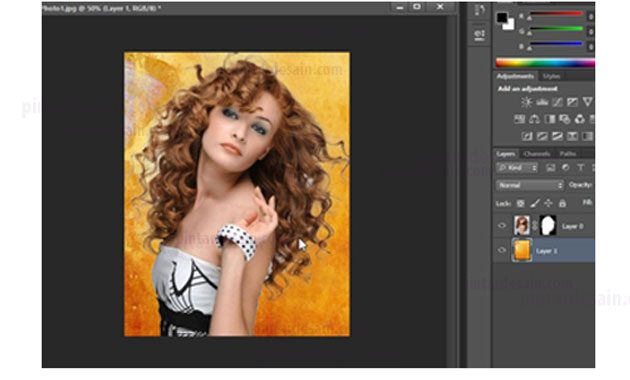
Tahap Penyesuaian Foto dan Background
Tahap ini, bagaimana menyesuaikan antara foto dengan background baru. Sehingga hasilnya terlihat lebih natural atau realistis.
Caranya, aktifkan Leyer foto kemudian double klik pada leyer tersebut sehingga muncul box Layer Style dan aturlah seperti gambar dibawah ini
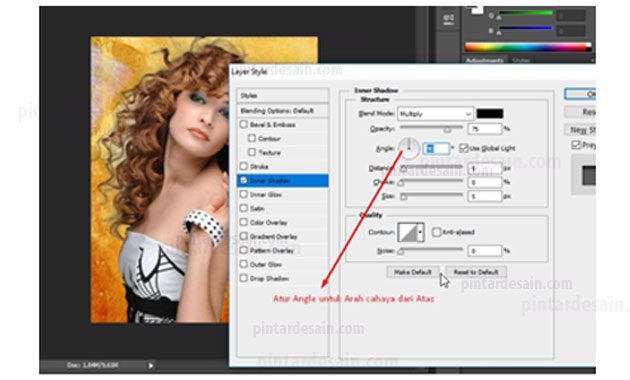
Kemudian pada warna gunakan warna yang mendekati warna rambut dari foto tersebut. Jika sudah lanjutkan dengan klik tombol OK pada Box Layer Style
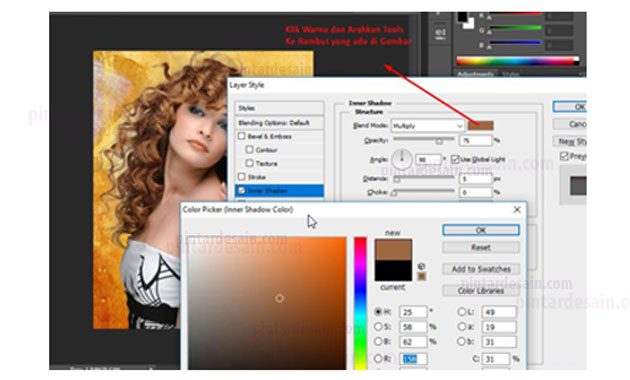
Kemudian pada hasil layer style tadi misalkan pada Inner Shaddow kita klik kanan dan cari Create Layer
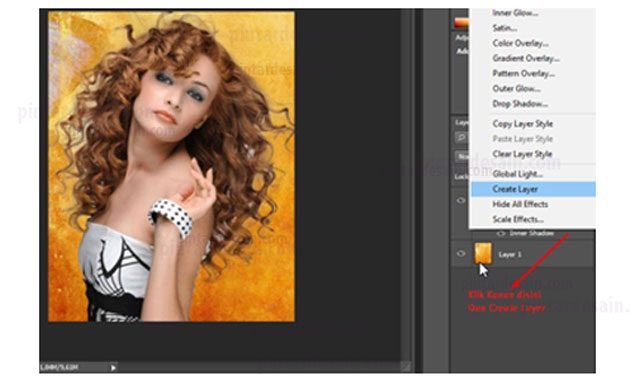
Selanjutnya klik pada layer baru tersebut kemudianklik pada Create New Mask. Kemudian tekan Ctrl+i pada keyboard sehingga leyer mask tersebut berwarna hitam. Kemudian berikan nilai 75% pada Fill yang ada di bagian atas Leyer
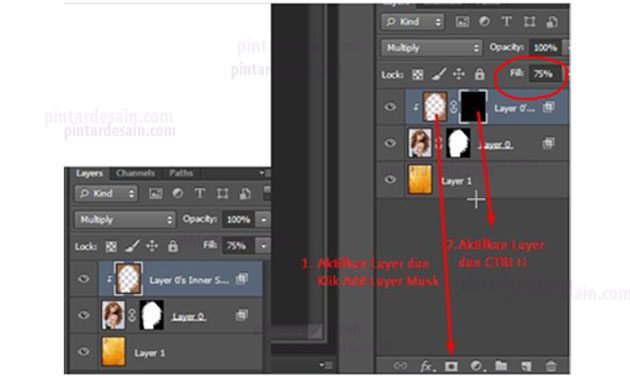
Kemudian atur warnanya terlebih dahulu dengan warna leyer putih dan dengan Background hitam kemudian gunakan Brush Tool pada toolbox. Pastikan layer mask yang aktif adalah yang berwarna hitam, selanjutnya Brush di bagian foto di area ujung-ujung rambut tersebut. Pastikan semua bagian detail rambut muncul semua.
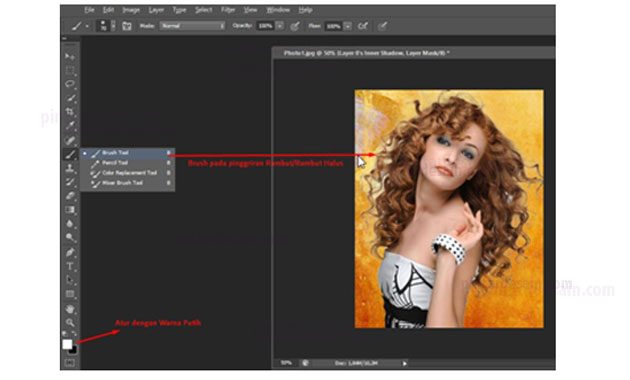
Sehingga hasil akhirnya sangat keren
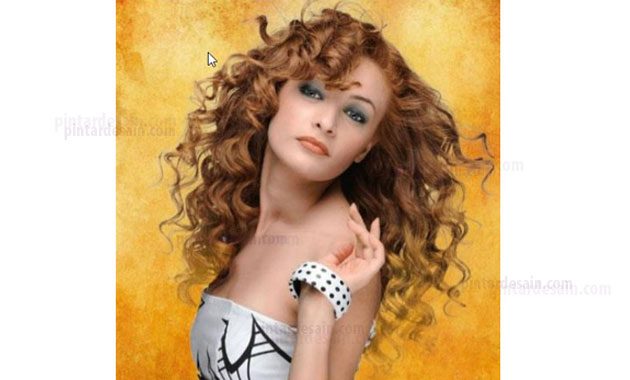
Demikianlah artikel mengenai Cara Edit Rambut Keriting di Photoshop – Semoga artikel ini bisa membantu para pembaca pintardesain.com untuk terus belajar desain. Sampai ketemu lagi di artikel-artikel selanjutnya dan terima kasih atas kunjungannya.

