Cara Membuat Emboss di CorelDraw – Hai sahabat pintardesain.com, di artikel sebelumnya kita sudah membahas mengenai Cara Membuat Ribbon Banner di CorelDraw. Maka kali ini kita akan membahas Cara Membuat Emboss dengan menggunakan software CorelDraw. Mulai dari pengertian emboss, import gambar, cara membuat emboss, penggunaan pasilitas shaping, blur, transparency, dan convert to bitmaps. Nah, langsung aja yuk simak artikel ini beserta ulasan lengkapnya dibawah.
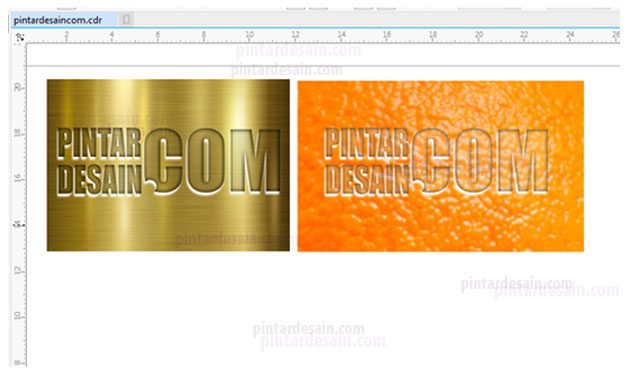
Daftar isi
Pengertian Emboss
Pertanyaan tentang emboss yang sering muncul ketika baru akan memulai belajar desain. Walaupun istilah ini tidak hanya dalam dunia desain saja, dalam kehidupan sehari-hari pun sering kita jumpai. Dan pertanyaan yang banyak ditanyakan yaitu :
- Apa yang dimaksud dengan embos?
Nah kalau kita jawab berarti, Emboss adalah efek timbul pada bagian tertentu di permukaan suatu media biasanya digunakan untuk keperluan desain grafis. Yang terdiri dari beberapa lapisan-lapisan objek yang diberikan pengaturan warna, pengaturan bayangan, diberikan transparansi, dan dibuat timbul atau tenggelam.
- Apa yang dimaksud cetak emboss?
Untuk pertanyaan berikut kita jawab seperti ini, Cetak emboss berarti prosess memindahkan dari komputer ke sebuah media lain, memindahkan rancangan desain dari komputer yang kemudian dicetak ke media lainnya seperti, kertas, tas, ikat pinggang, dan banyak lagi lainnya. Yang kalau kita amati semua dalam bentuk desain dalam bentuk timbul atau tenggelam.
Dari penjelasan diatas mudah-mudahan dapat dipahami, selanjutnya sobat dapat peraktekkan dengan mengikuti ulasan dari artikel ini. Sehingga ilmunya semakin hari semakin bertambah dan berkembang.
Cara membuat Emboss Keren di Corel
Cara membuat emboss di coreldraw sangat mudah, terutama untuk sobat sekalian yang masih tahap belajar. Karena pada artikel kali ini, materinya sangat detail dan lengkap.
Seperti biasa untuk memulai membuat desain emboss, terlebih dahulu sobat buka software CorelDrawnya. Kemudian atur halaman kertas setandar A4, dengan Posisi kertas Horizontal atau Lanscape.
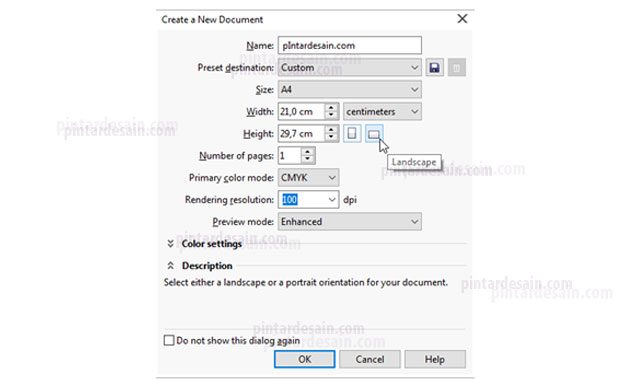
Memberikan nama file, penggunaan jenis kertas, satuan nilai, posisi kertas, jenis warna CYMK dan jangan lupa atur juga resulusinya menjadi 100 dpi. Kemudian lanjutkan dengan menekan tombol OK di sebelah bawahnya.
Impor File Gambar ke Halaman
Untuk menampilkan file gambar yang ada di disk penyimpanan komputer sobat semua ke halaman coreldraw caranya adalah dengan mengklik menu File kemudian klik Import atau dapat pula dengan menggunakan shortcut Ctrl+i pada keyboard. Sehingga tampil box Import seperti gambar dibawah ini
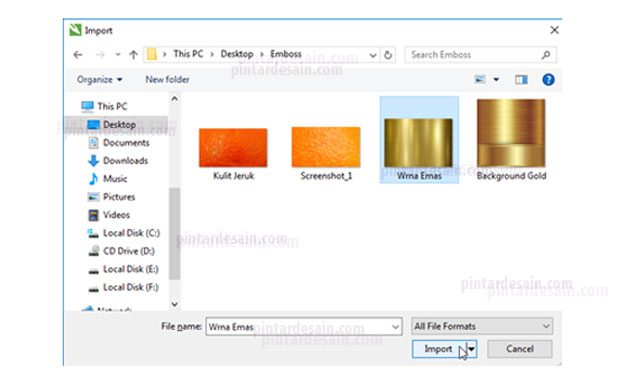
Cari dimana sobat semua menyimpan gambar, kalau sudah ketemu klik file gambarnya kemudian klik tombol Import disebelah bawahnya.
Kemudian, kusor kita akan berubah bentuk dari Pick tool berubah menjadi penjelasan Teks yang isinya Click and Drag to resize. Berarti sobat sapat lakukan dengan dua cara, dengan cara mengklikkannya satu kali dihalaman atau dengan klik tahan dan drag/tarik sesuaikan dengan keperluan.
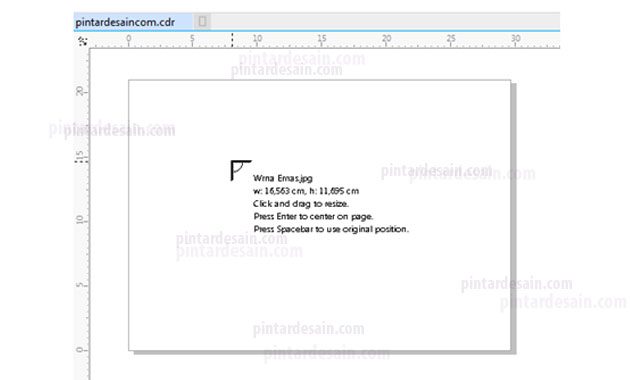
Sehingga muncul gambar yang dipilih tadi di halaman, sesuaikan lebar dari objek sesuaikan dengan keperluan
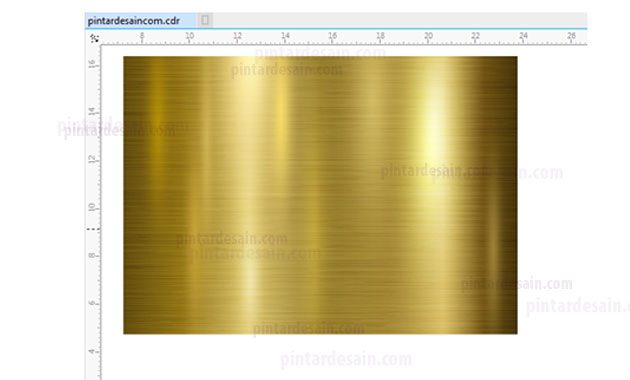
Pemotongan Objek
Kemudian siapkan objek kotak/rectangle pada tool box dan drag ke halaman, tepatnya di atas gambar background tadi.
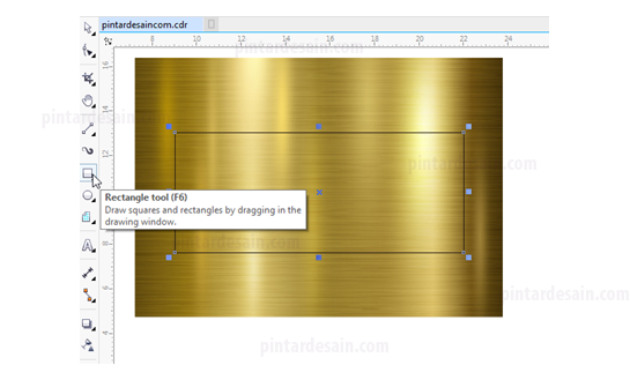
Lanjutkan ke tahapan berikutnya yaitu menyiapkan Objek logo atau Teks dan letakkan diatas background gambar tadi. Pada bagian ini sobat bebas saja berkreasi, apakah akan menggunakan logo sendiri atau dengan tulisan yang sobat senangi. Untuk jenis tulisan yang tebal disarankan menggunakan Impact.
Jika sudah dibuat, lanjutkan memposisikannya di tengah-tengah objek tadi

Kemudian, seleksi kedua objek kotak/rectangle dan logo Teks tersebut dengan menggunakan Pick tool, kemudian tekan shift pada keyboard dan klik logo Teks terlebih dahulu kemudian klik juga kotak/rectangle. Atau bisa juga dengan cara menyeleksi keduanya dengan Pick tool dan klik tahan pada bagian luar kedua objek tersebut
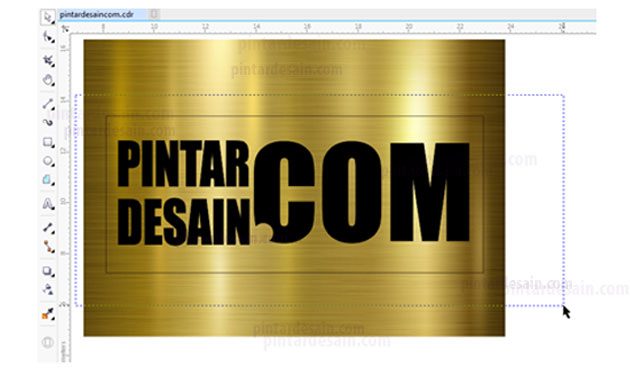
Kemudian lanjutkan ke tahap pemotongan dengan cara klik pasilitas shaping yang ada pada menu Object dan klik Shaping dan klik lagi Trim
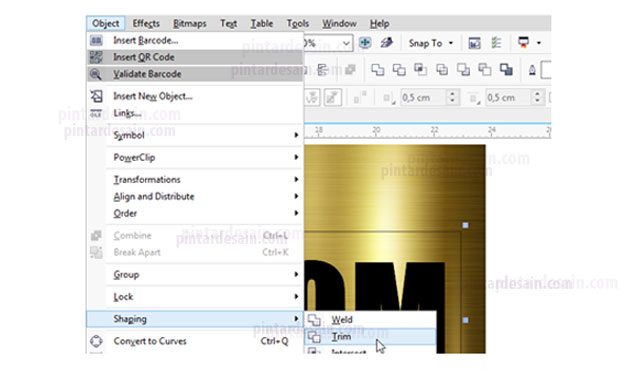
Atau bisa juga dengan menggunakan Shaping dengan jenis Trim tersebut di bagian toolbar
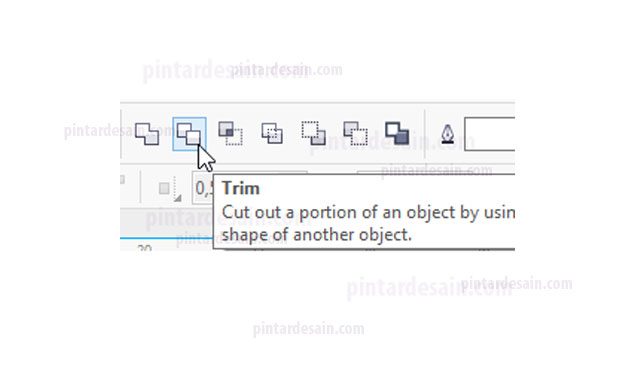
Kemuidan pindahkan objek logo Teks tersebut ke luar halaman dengan menggunakan Pick tool

Selanjutnya klik pada objek kotak/rectangle tadi, berikan warna dengan klik kiri pada salah satu warna.
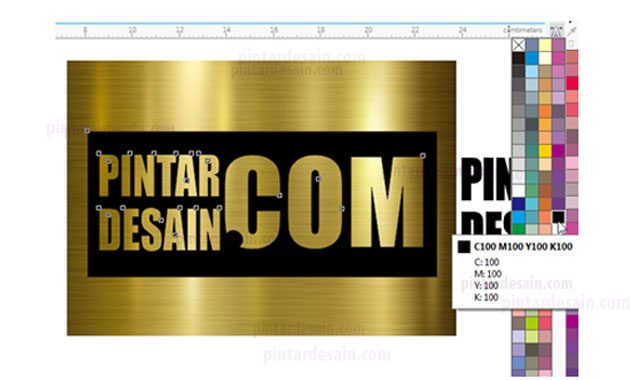
Merubah Objek Vektor menjadi Gambar
Untuk merubah Objek Kotak/Rectangle dari Vektor ke Bentuk Gambar caranya adalah dengan menggunakan pasilitas Convert to Bitmaps yang ada pada menu Bitmaps.
Perlu diingat, sebelum menggunakan pasilitas ini, pastikan warna yang anda gunakan pas untuk digunakan pada logo Teks sobat sekalian. Karena, kalau sudah di convert to bitmaps maka objek tersebut tidak akan bisa diubah lagi warnanya.
Ok Lanjut, seleksi terlebih dahulu objek kotak/rectangle dengan Pick tool, kemudian ke menu Bitmaps dan klik Convert to Bitmaps.
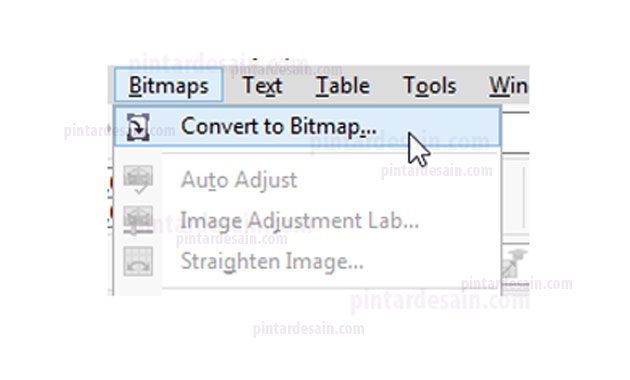
Akan muncul Box Convert to Bitmaps pada halaman, atur resulusinya 300, color modenya CMYK, dan yang paling penting adalah pastikan pada Options kedua bagian tersebut ter cek list. Kemudian klik tombol OK untuk menerapkannya pada objek.
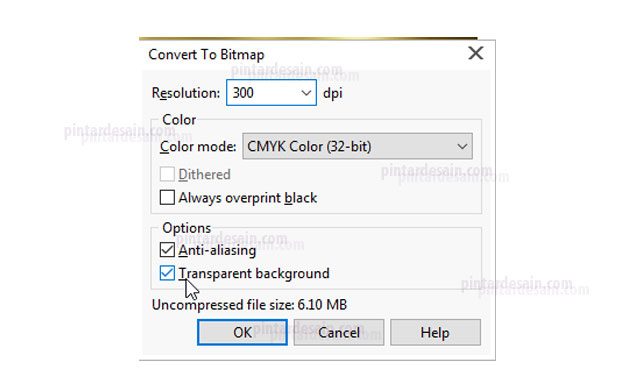
Penggunaan Gaussian Blur
Selanjutnya adalah memberikan efek blur pada objek kotak/rectangle tersebut dengan cara klik objek kotak/rectangle terlebih dahulu. Kemudian ke menu Bitmaps pilih Blur dan Gaussian Blur
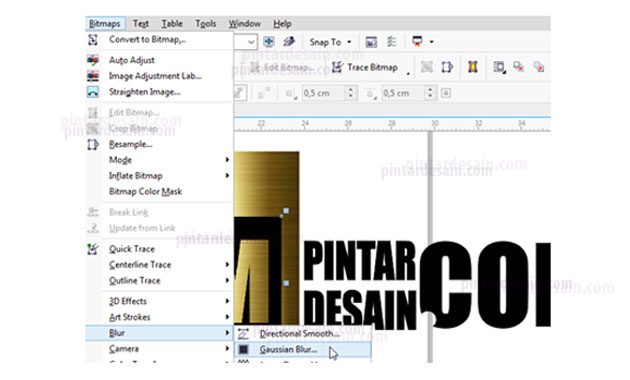
Akan muncul box Gaussian Blur dan atur nilai radiusnya ke nilai 16 pixels dan lanjutkan dengan klik tombol OK
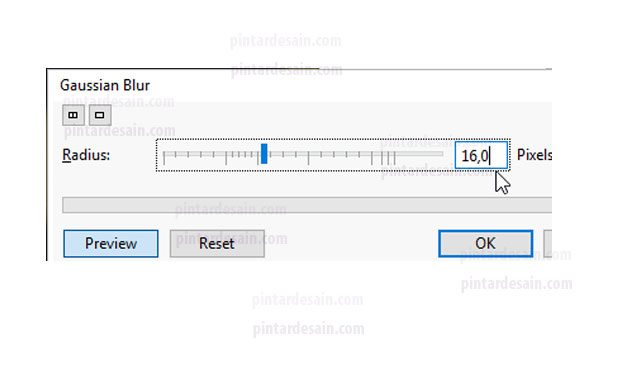
Sehingga hasilnya objek kotak/rectangle tersebut menjadi buram atau blur
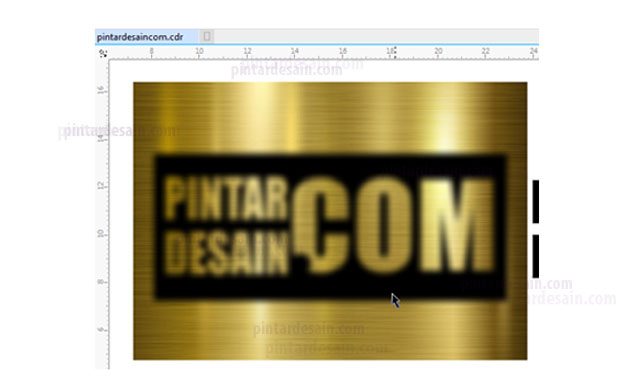
PROSES LANJUT
Untuk proses ini ada beberapa hal yang dilakukan, yaitu mengatur posisi objek, meberikan warna dasar atau garis, dan memotong objek. Langsung saja kita lanjutkan dengan cara :
Memposisikan objek
Klik terlebih dahulu objek logo Teks dengan menggunakan Pick tool, kemudian pindahkan ke atas objek kotak/rectangle tadi.
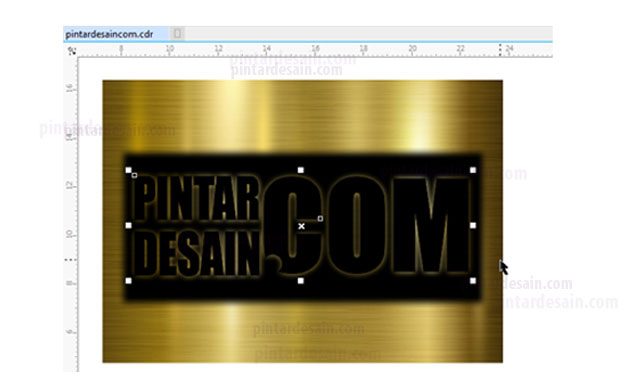
Pastikan objek logo Teks tersebut berada tepat di tengah objek kotak/rectangle, letakkan pas pada Teks bolong tersebut.
Memberikan warna Objek
Proses ini tentunya sudah gak asing lagi, karena sudah pernah dibahas dibagian atas cara memberikan warna pada objek. Tapi pada dibagian ini yang akan diberikan warna adalah garis objek saja. Sedangkan warna dasar objek akan dihilangkan warnanya.
Caranya, klik objek logo Teks terlebih dahulu dengan Pick tool, kemudian pada box warna dibagian paling atas ada non color/tanpa warna. Penerapannya dengan cara klik kiri pada non color
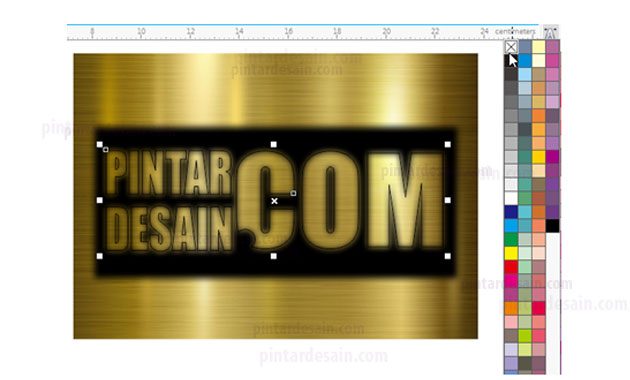
Dan cari warna garis yang cocok untuk digunakan misalkan warna putih, caranya dengan klik kanan pada warna putih
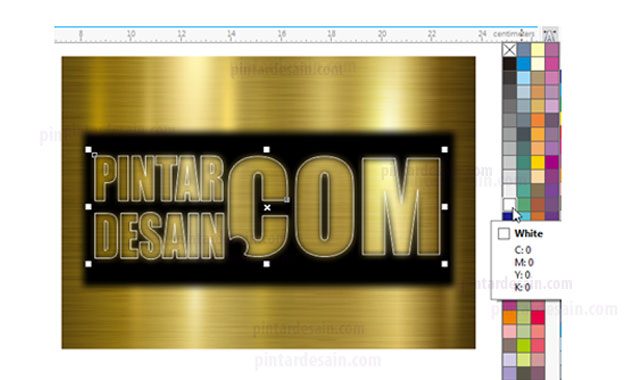
Menciptakan Objek Baru
Kemudian untuk menciptakan objek baru dari dua objek yang dipilih dengan menggunakan pasilitas Shaping dengan typenya Intersect.
Caranya, seleksi terlebih dahulu kedua objek tersebut objek kotak/rectangle dan logo Teks dengan Pick tool

Kemudian, pada tool bar klik Intersect
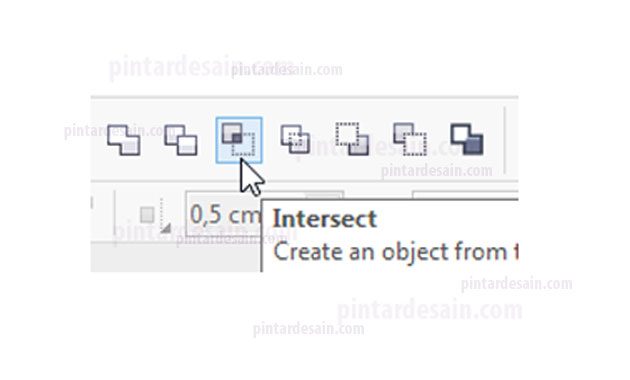
Karena objek Kotak/rectangle tersebut sudah tidak digunakan lagi berarti kotak/rectangle tersebut kita hapus. Caranya klik objek kotak/rectangle tersebut dengan menggunakan Pick tool kemudian tekan delete pada keyboard.

Klik pada logo Teks dengan warna garis putih tersebut dengan Pick tool. Kemudian pada box warna klik kiri pada warna putih dan klik kanan pada non color. Jadi objek logo Teks ini memiliki warna dasar putih tapi garisnya tanpa warna.

Menggandakan Objek
Untuk menggandakan objek itu banyak cara, dari cara copy paste, duplicate, dan dengan menekan tombol + pada keyboard dengan pisisi pick tool (cara ini bisa dilakukan hanya pada jenis keyboard yang ada nume locknya saja).
Lanjut ke tahap menggandakan objek, klik terlebih dahulu objek logo Teks dengan pick tool
Kemudian kita duplikat objek tersebut dengan menggunakan Ctrl+D pada keyboard
Kemudian hasil duplikat tersebut kita berikan warna hitam dan pindahkan keluar halaman

Kemudian klik objek logo Teks dengan warna putih tersebut kemudian Convert to Bitmaps
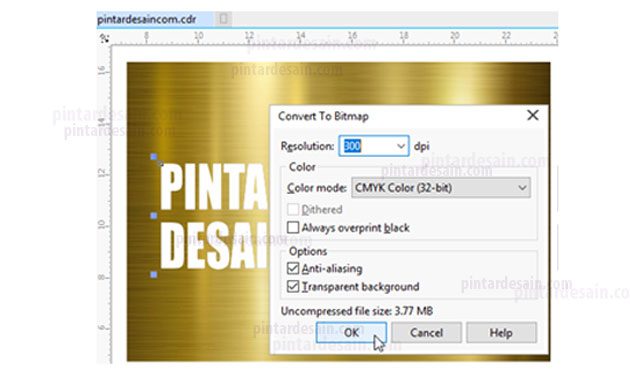
Lanjutkan dengan memberikan efek blur pada objek logo Teks dengan warna putih tersebut, dan atur nilai radiusnya menjadi 7 Pixel
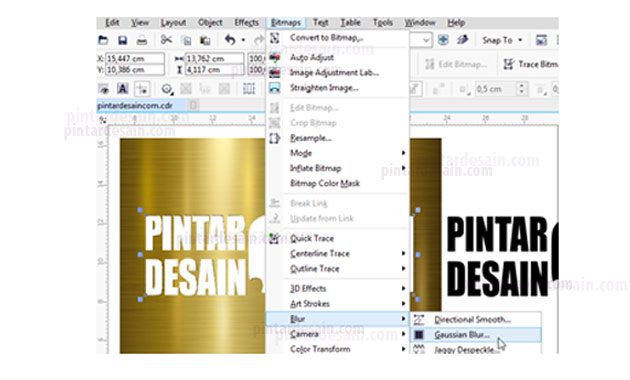
Menyusun objek
Sampai disini kita pastikan terlebih dahulu berapa objek yang ada dan sudah kita siapkan
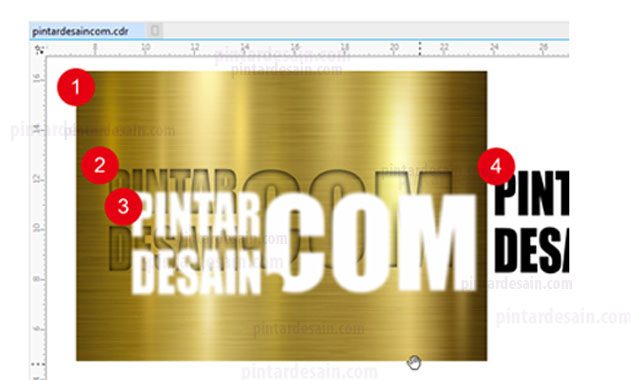
Susun objek 2 dan objek 3 terlebih dahulu seperti gambar dibawah ini
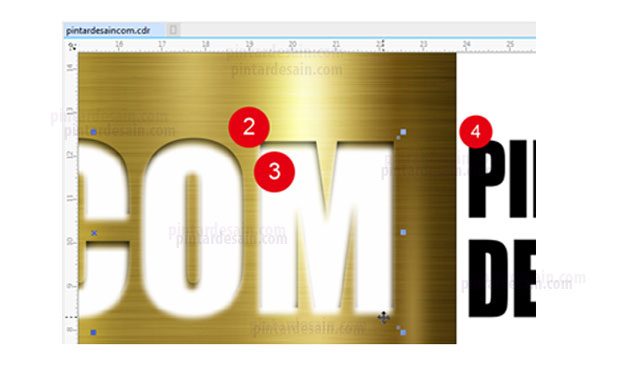
Kemudian klik objek 4 dan lektakkan pada bagian atas objek 2, posisikan antara objek 4 dan objek 2 bertimpah dengan posisi sama persis.
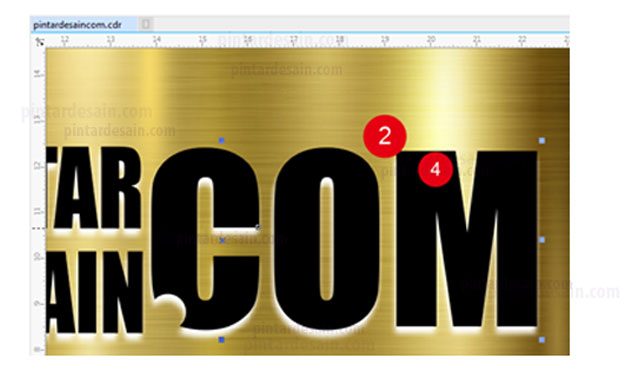
Kemudian pastikan pisisi kusor pasih dalam Pick tool dan klik sembarangan di luar objek terlebih dahulu sehingga tidak ada objek yang aktip.
Kemudian klik objek 4 terlebih dahulu, tekan dan tahan Shift pada keyboard, kemudian klik objek 3. Sehingga kedua objek 3 dan 4 tersebut terseleksi
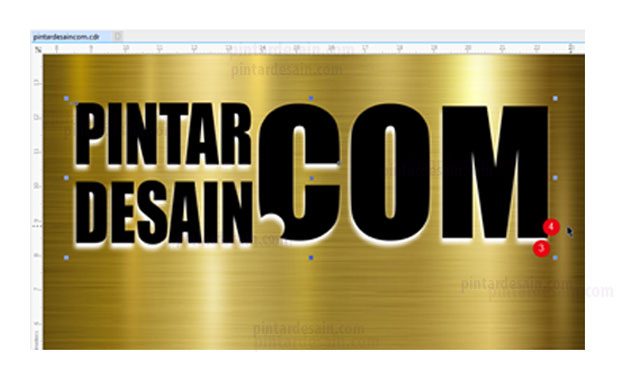
Kemudian gunakan pasilitas shaping pada toolbar dengan type Trim, berati objek 3 kita potong dengan menggunakan objek 4
Membuat Objek menjadi Transparency
Untuk tahap ini adalah membuat objek menjadi transparan dengan menggunakan pasilitas transfarency tool pada tool box.
Cara menggunakannya seperti berikut, klik terlebih dahulu objek 4 dengan menggunakan Pick tool dan pada tool box cari Transparency tool.
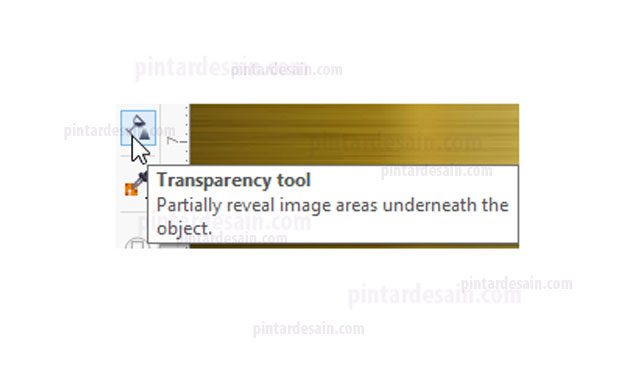
Kemudian, atur pada toolbar dengan jenis transparansinya Uniform transparency
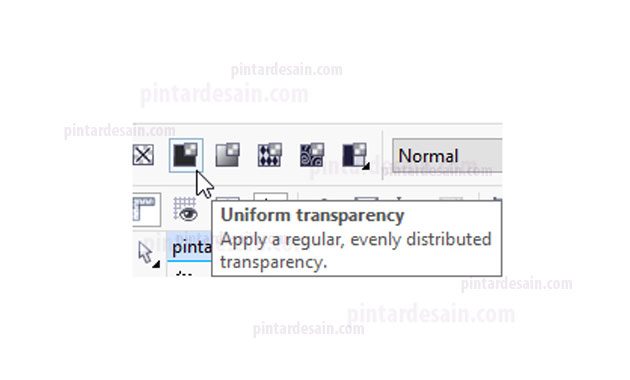
Berikan nilai transparansinya dengan nilai 90
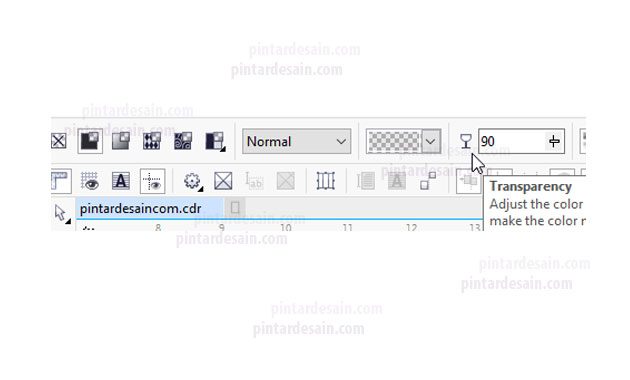
Sehingga hasilnya sebagai berikut

Langkah terakhir adalah menggrup semua objek logo Teks tersebut dengan cara seleksi semua objek logo Teks dengan Pick tool kemudian Ctrl+G

Chemical Embossing atau Efek Kulit Jeruk
Sekarang kita coba terapkan pada gambar background lainya, sobat cari gambar kulit jeruk terlebih dahulu. Cari di google dengan kata kuncinya background kulit jeruk. Kemudian import file kulit jeruk tersebut pada halaman.
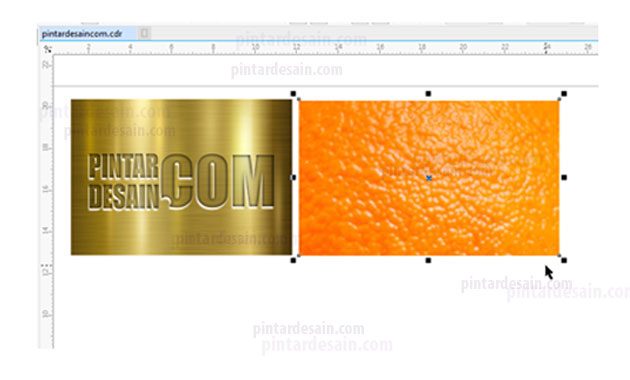
Kemudian, duplikat objek logo Teks tersebut dengan Ctrl+D dan pindahkan ke atas background kulit jeruk. Sehingga hasilnya seperti gambar berikut ini
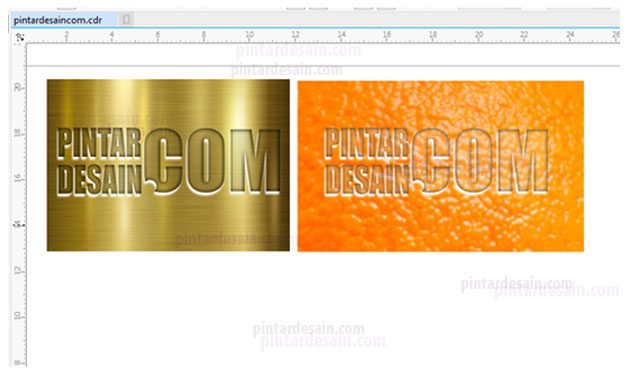
Demikianlah artikel mengenai Cara Membuat Emboss di CorelDraw – Semoga artikel ini bisa membantu para pembaca pintardesain.com untuk terus belajar desain. Sampai ketemu lagi di artikel-artikel selanjutnya dan terima kasih atas kunjungannya.

