Cara Membuat Ribbon Banner di CorelDraw – Hai sahabat pintardesain.com, di artikel sebelumnya kita sudah membahas mengenai CorelDraw : Cara Membuat Warna Gold dan Silver, dan kali ini kita akan membahas mengenai Membuat Ribbon Banner atau Pita Banner yang keren Dari Cara mebuat garis lengkung, macam-macam garis ribbon keren, merubah objek 2 dimensi menjadi 3 dimensi dengan Extrude, memberikan warna Gold & Silver. Nah, langsung aja yuk simak artikel ini beserta ulasan lengkapnya dibawah.
Daftar isi
Cara Membuat Garis Ribbon/Pita Banner
Seperti biasa, untuk mulai membuat desain tentunya sobat perlu membuka software CorelDrawnya terlebih dahulu. Selanjutnya atur jenis kertasnya sesuai kebutuhan atau boleh juga dengan menggunakan jenis kertas default coreldraw.
Untuk membuat garis ribbon banner bisa dengan menggunakan banyak tool, tapi untuk memudahkan sahabat semua maka tool yang akan kita gunakan adalah jenis Beizer tool. Kenapa garis beizer tool yang digunakan? Karena dengan beizer tool kita dapat membuat garis lurus dan dengan garis lurus maka penggunaan titik garis dapat di minimalisir.
Membuat Garis Lengkung
Langsung saja ke toolbox yang ada disebelah kiri layar dan cari 2-Point Line tool klik tahan pada sudut panah kanan bawah dibawahnya sampai muncul jenis lainnya yaitu Beizer tool.
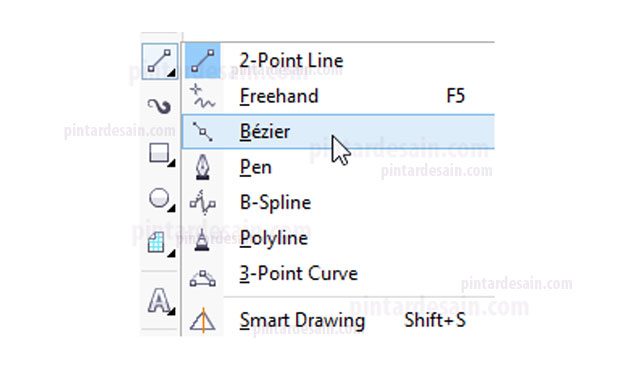
Selanjutnya klik tahan pada halaman dari kiri ke kanan dengan menekan shift dan lepas klik dibagian sebelahkanannya
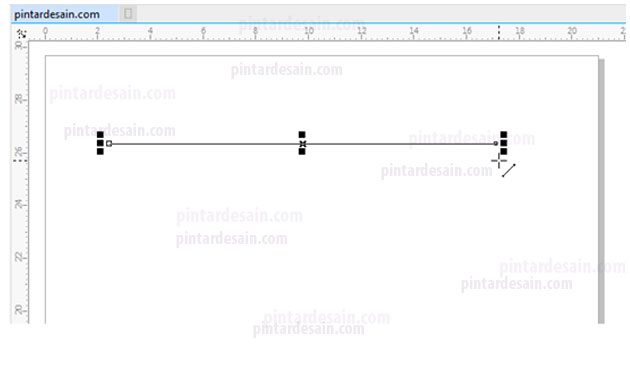
Selanjutnya gunakan shape tool untuk mulai membentuk garis tersebut menjadi melengkung
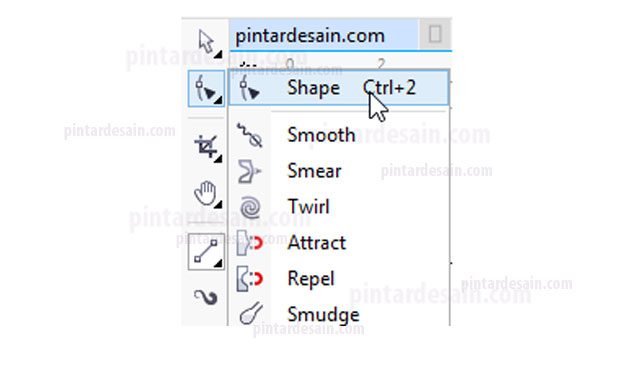
Seleksi garis tersebut dengan menggunakan Shape tool tadi, caranya lihat gambar dibawah ini
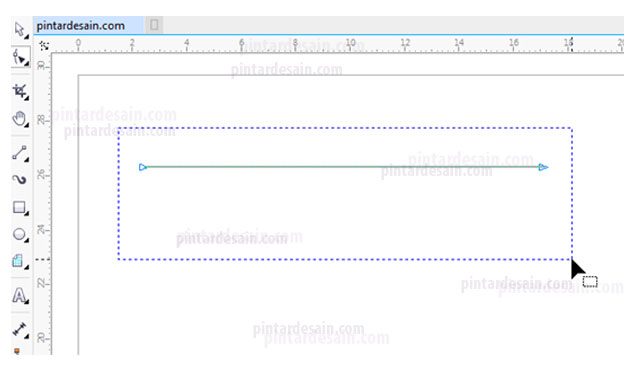
Tambahkan empat titik pada garis tersebut dengan cara double klik pada garis
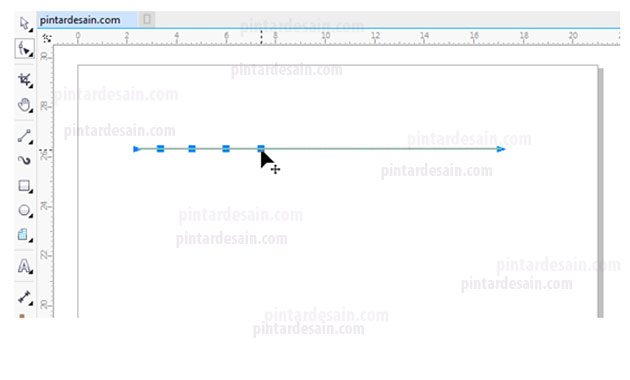
Kemudian blok/seleksi semua titik yang ada di garis, caranya lihat gambar dibawah ini
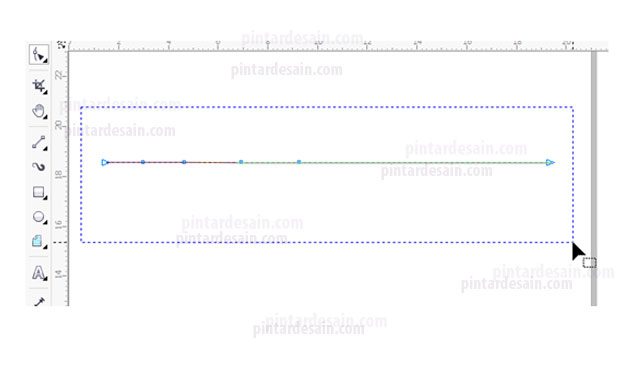
Selanjutnya Klik Convert to curve pada toolbar untuk memberikan garis bantu sehingga garis bisa dibengkokkan.
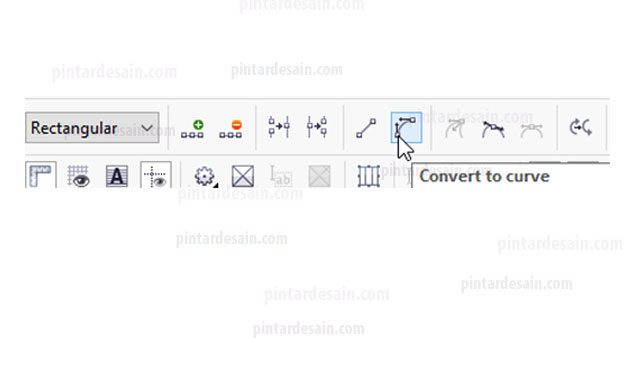
Selanjutnya adalah memindahkan titik sebelah kanan ke bagian bawah dan di ikuti dengan titik lainnya, susun dan aturlah seperti gambar dibawah ini

Titik kedua yang akan dipindahkan turunkan kebawah dan lebih tinggi sedikit dari titik yang pertama dipindahkan tadi

Pada titik ke tiga pindahkan ke bawah dan lebih tinggi dari titik ke dua tadi

Sehingga semua titik dari titik ke satu sampai dengan titik ke6 dibuat dan diposisikan seperti gambar dibawah ini

Jika semua titik sudah di posisikan titik objeknya. Kemudian klik pada titik objek yang pertama tadi, maka akan muncul dua garis bantu dengan dua arah. Nah, dari garis bantu itulah kita dapat membengkokkan garis tersebut. Atau bisa juga langsung klik tahan pada garis objek dan geser/posisikan.

Setelah di atur posisi garis bantunya tadi, maka akan jadi seperti gambar diawah ini. Nah, sobat tingal ikuti saja posisi titik dan garisnya seperti gambar dibawah ini

Jika sudah selesai, jangan lupa normalkan kembali kusor sobat sekalian dengan cara klik Pick tool pada toolbox
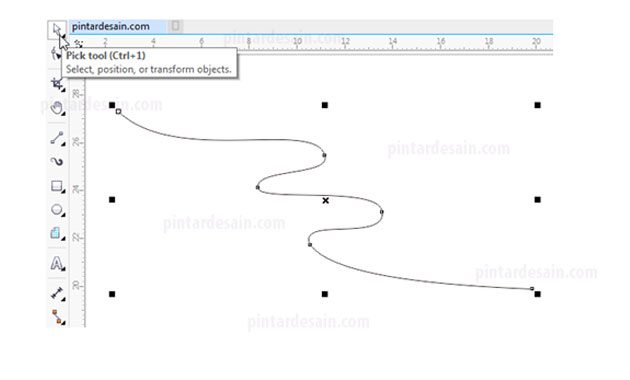
Sampai disini, sudah jelas bukan mengenai cara membuat garis lengkung yang akan di jadikan ribbon banner atau pita ribbon?,Alhamdulillah sudah pada bisa semua. Kalau begitu kita lanjut ke langkah berikutnya.
Macam-macam Garis Ribbon Keren
Banyak sekali bentuk pita banner atau ribbon banner yang sering kita jumpai. Berikut adalah desain garis untuk pembuatan ribbon atau pita banner
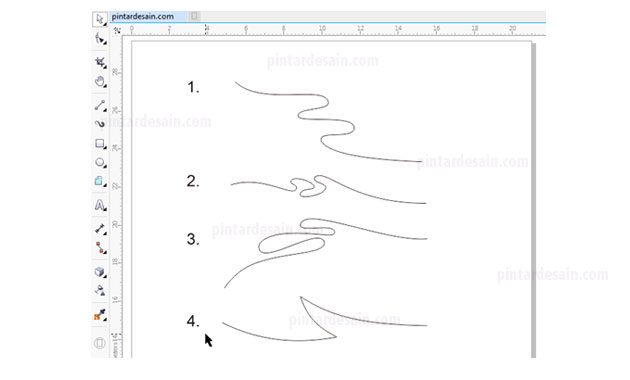
Desain ini hanya beberapa diantaranya yang dapat sobat ikuti. Dan tentunya ini merupakan bentuk ribbon atau pita yang keren untuk digunakan.

Mudah-mudahan dari contoh-contoh diatas dapat menginspirasi sobat sekalian sehingga muncul ide baru yang lebih keren lagi dari ini.
Merubah objek 2D ke 3D dengan Extrude
Setelah membuat dan menyiapkan garis sebagai bentuk dari ribbon/pita banner maka kita lanjutkan ke tahapan berikutnya yaitu membuat objek 2 dimensi tersebut menjadi 3 dimensi.
Caranya adalah posisikan kusor ke Pick tool terlebih dahulu, dan klik objek garis yang sudah dibengkokkan tadi.
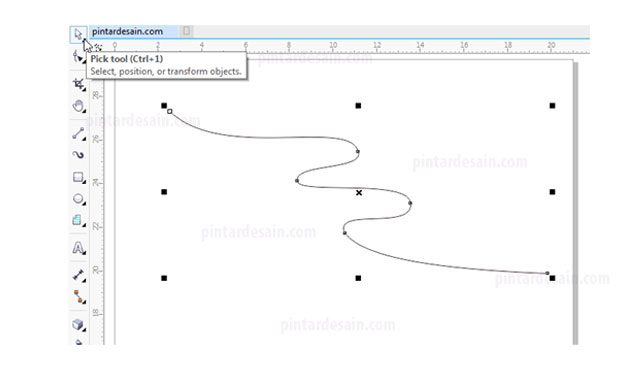
Selanjutnya cari Extrude tool pada toolbox
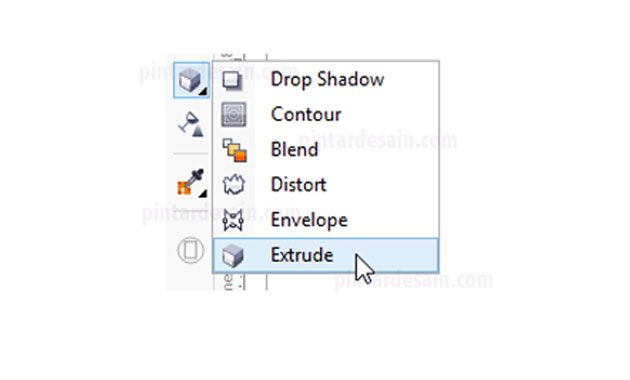
Untuk menerapkannya pada objek garis caranya dengan drag/klik tahan pada objek garis bengkok tadi dan tarik ke bagian sebelah bawah objek. Dapat juga dari bawah tarik ke atas objek.
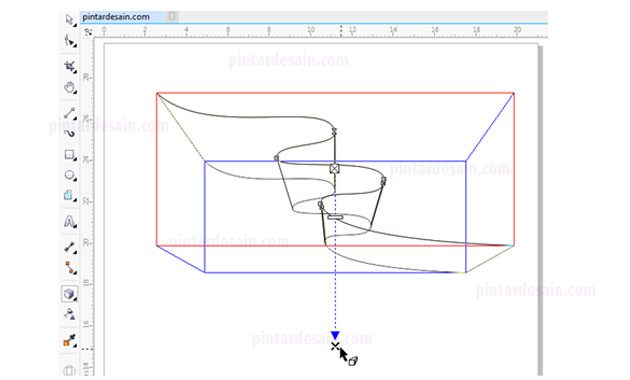
Kemudian pada toolbar, cari bentuk extrudenya seperti gambar dibawah ini
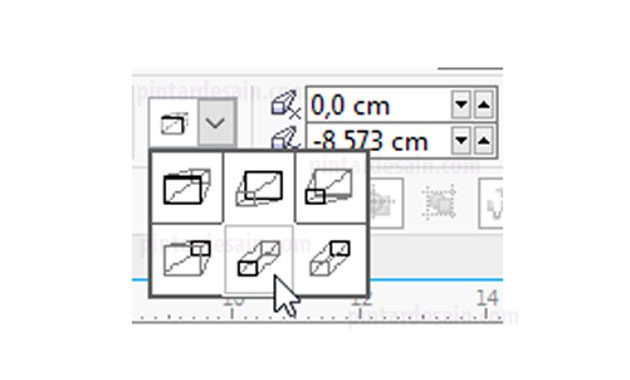
Selanjutnya berikan satu warna pada objek tersebut, sehingga hasilnya seperti gambar dibawah ini
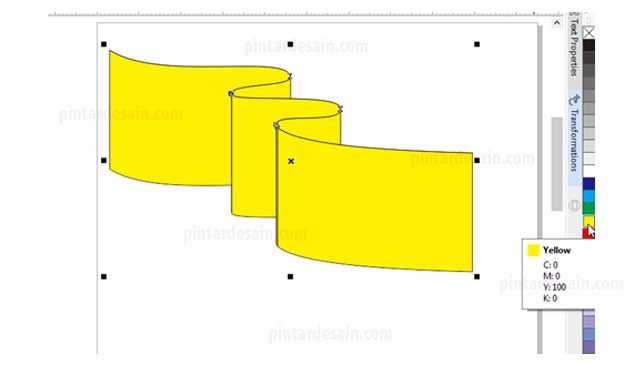
Kemudian pisahkan objek tersebut sehingga menjadi bebarapa potongan. Caranya, klik kanan pada objek dan pilih Break Extrude Group Apart.
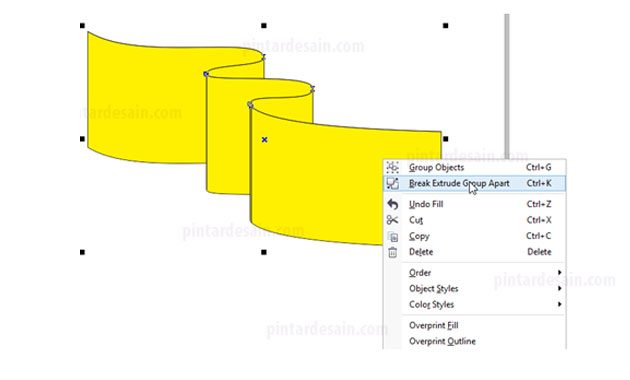
Selanjutnya klik kanan lagi pada objek dan pilih Ungroup All Objects dan akhiri dengan klik sembarangan di luar objek.
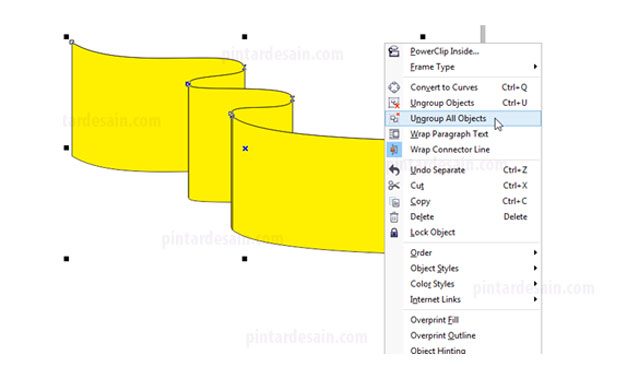
Kemudian klik Shape tool dan klik/seleksi potongan objek yang ada di kiri
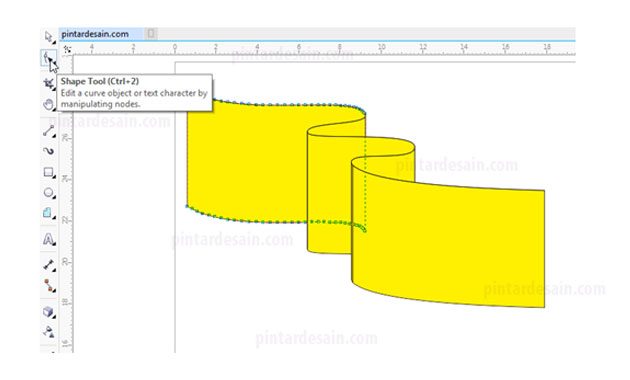
Begitu objek di klik sengan menggunakan shape tool maka dari objek tersebut akan muncul banyak sekali titik objek. Kita akan kurangi jumlah titiknya supaya proses desainnya tidak terlalu berat. Caranya dengan menyeleksi semua titik yang ada menggunakan shape tool
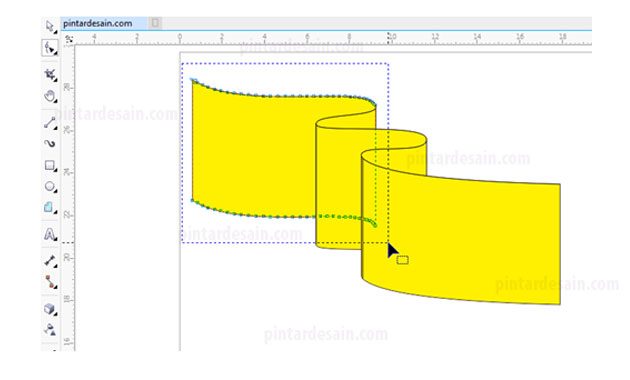
Dan klik Reduce Nodes pada toolbar
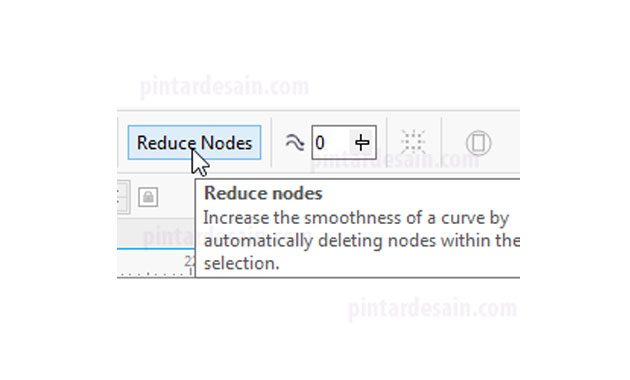
Sehingga jumlah titiknya menjadi lebih sedikit
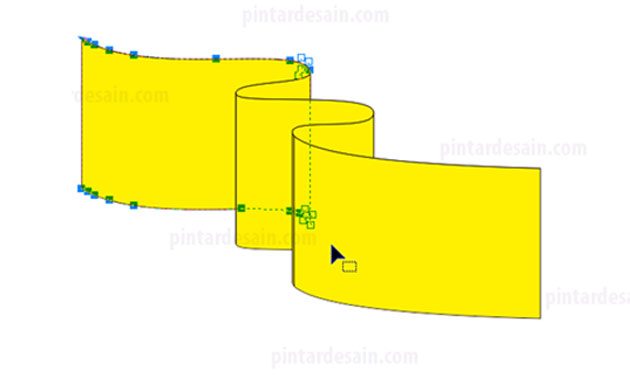
Tambahkan satu titik pada bagian kiri garis letakkan diantara titik atas dan titik bawah objek
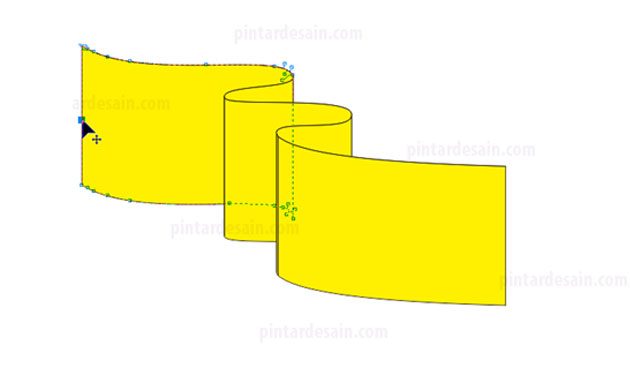
Pindahkan sedikit titik objek tersebut ke sebelah kanan dengan cara klik titik objek dan tarik tahan ke bagian sebelah kanan.
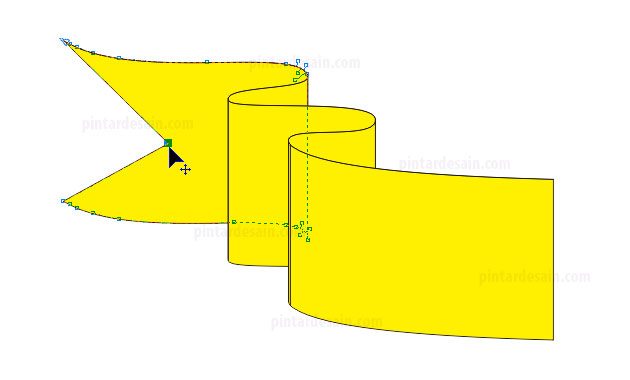
Masih dalam keadaan serseleksi/aktif titik yang baru ditambahkan tadi. Langsung menuju ke toolbar Gunakan Conver to curves, sehingga garis bantunya muncul. Dan bengkokkan garis tersebut sesuai keperluan.
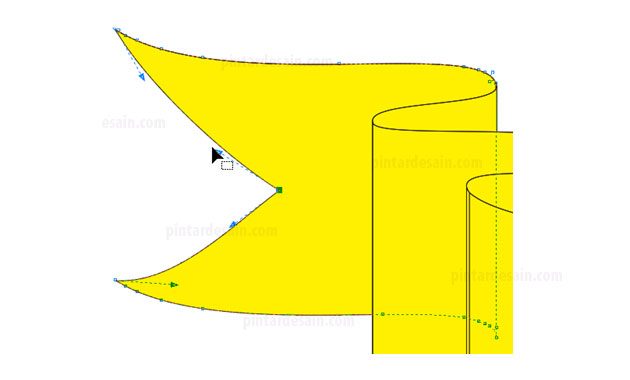
Kemudian, blok/seleksi semua objek dengan menggunakan Pick tool pada toolbox
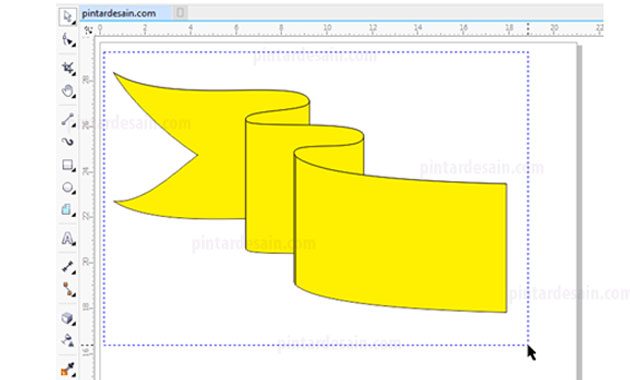
Kemudian pada menu Object pilih Transformations dan klik Scale and mirror
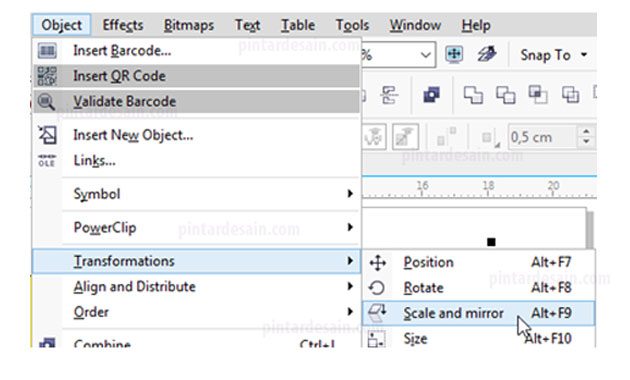
Sehingga muncul box Transformations disebelah kanan, kemudian Klik Scale and Mirror, Mirror Horizontal, kemudian posisikan ke Middel Right, dan tentukan jumlah copy 1. Terapkan hasil tersebut dengan Apply.
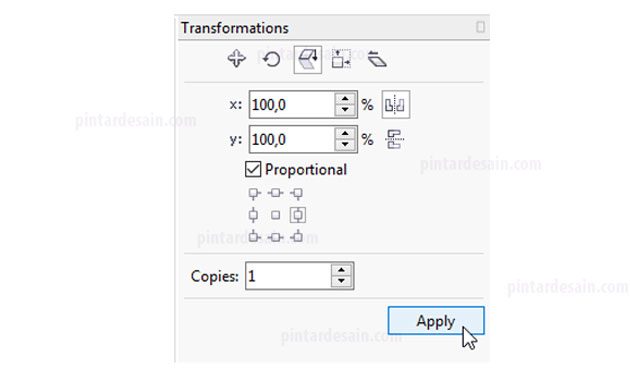
Sehingga hasilnya akan muncul hasil copy objek di sebelah kanan objek tadi dengan posisi berbalik arah.
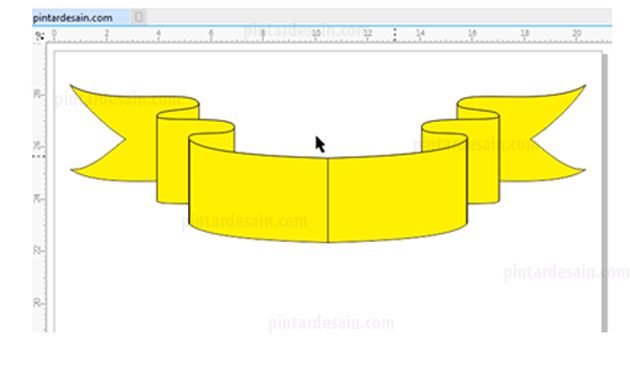
Langkah selanjutnya adalah menggabungkan bagian tengah antara objek kanan dan kiri tersebut sehingga menjadi satu kesatuan. Caranya, gunakan Pick tool kemudian tahan tombol Shift pada keyboard dan klik objek yang disebelah kiri dan klik objek yang ada di sebelah kanannya
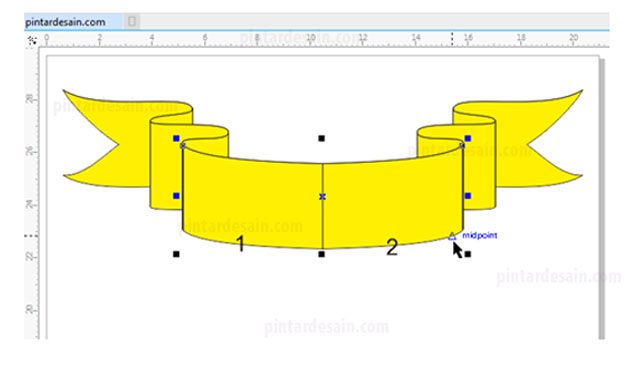
Kemudian pada toolbar klik shaping dengan jenis weld
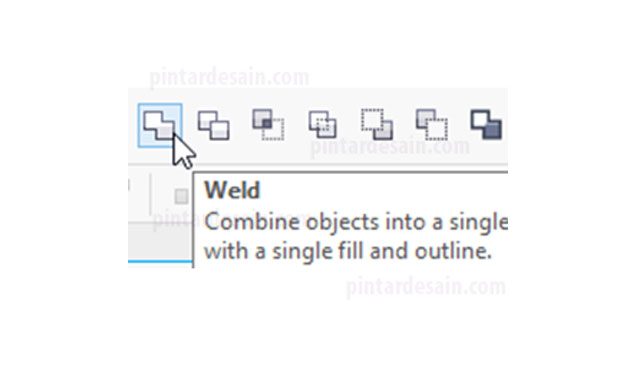
Sehingga hasilnya seperti gambar dibawah ini
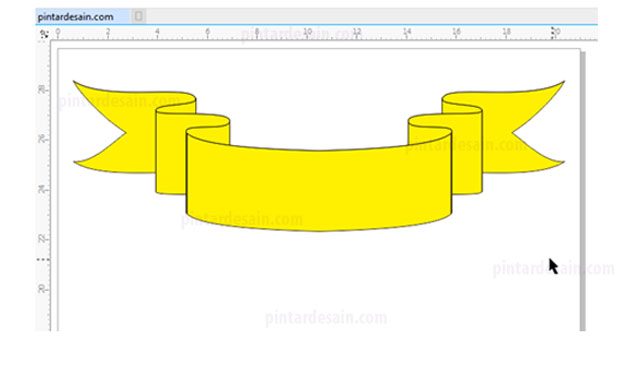
Memberikan warna Gold dan Silver
Untuk menerapkan warna gold dan silver pada ribbon banner atau pita banner, dengan menyeleksi objek yang akan diberikan warna gold atau silver dan mengatur warna Fountain fillnya. Dngan mengatur titik warna atau node color dan node fill serta masukan kode warna RGBnya. Untuk lebih jelasnya baca artikel sebelumnya Membuat Gold and Silver di CorelDraw.
Menerapkan warna Gold dan Kode Warnanya
Seleksi Objek Ribbon banner / pita banner yang sudah dibuat dengan menggunakan Pick tool
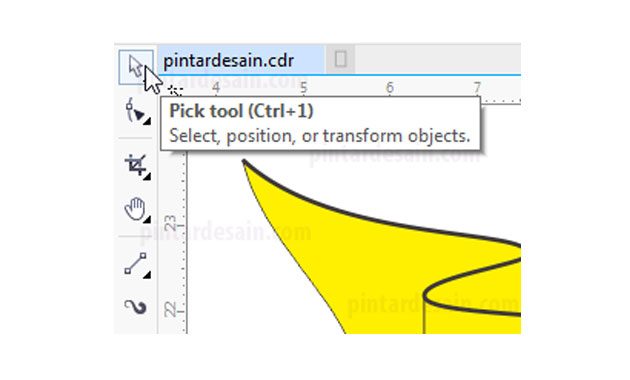
Kemudian atur warna Fountain fillnya
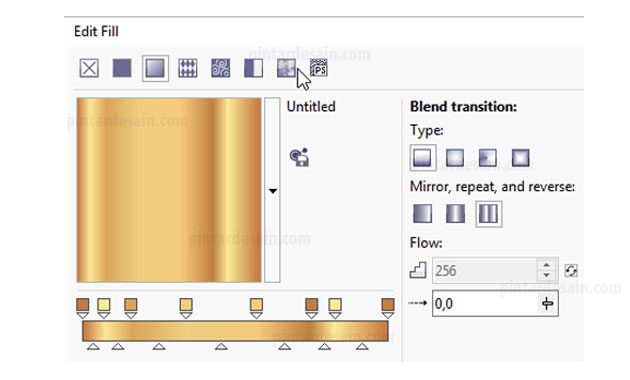
Dengan kode warna yang digunakan untuk membuat warna gold tersebut pada node fill yang ada pada Fountain fill yaitu :
- Node Fill yang pertama dengan kode #C57A43
- Node Fill yang kedua dengan kode #FCE896
- Node Fill yang ketiga dengan kode #DAA458
- Node Fill yang keempat dengan kode #EECE81
- Node Fill yang kelima dengan kode #F5CB7C
- Node Fill yang keenam dengan kode #BE8040
- Node Fill yang ketujuh dengan kode #FCE997
- Node Fill yang kedelapan dengan kode #C67D42
Setelah diterapkan pada objek Ribbon / pita banner maka hasilnya adalah seperti gambar berikut

Menerapkan warna Silver dan Kode Warnanya
Seleksi Objek Ribbon banner / pita banner yang sudah dibuat dengan menggunakan Pick tool
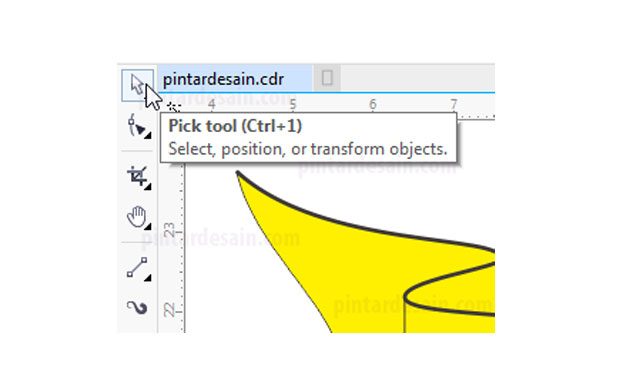
Kemudian atur warna Fountain fillnya
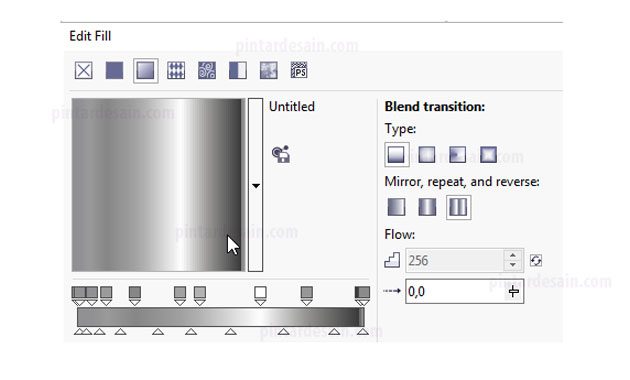
Dengan kode warna yang digunakan untuk membuat warna silver tersebut pada node fill yang ada pada Fountain fill yaitu :
- Node Fill yang pertama dengan kode #909092
- Node Fill yang kedua dengan kode #919193
- Node Fill yang ketiga dengan kode #9A9A9A
- Node Fill yang keempat dengan kode #868686
- Node Fill yang kelima dengan kode #A0A0A0
- Node Fill yang keenam dengan kode #B2B2B2
- Node Fill yang ketujuh dengan kode #979694
- Node Fill yang kedelapan dengan kode #8B8B8B
Setelah diterapkan pada objek Ribbon / pita banner maka hasilnya adalah seperti gambar berikut
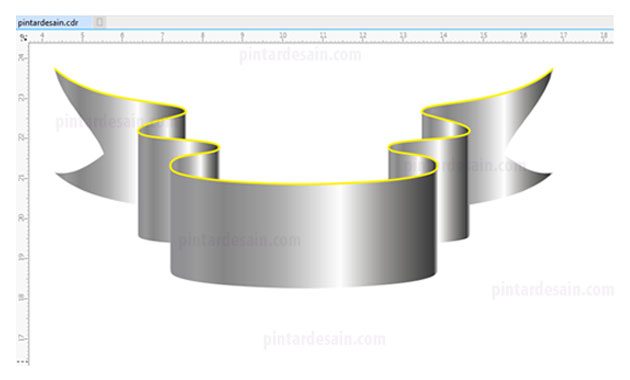
Demikianlah artikel mengenai Cara Membuat Ribbon Banner di CorelDraw – Semoga artikel ini bisa membantu para pembaca pintardesain.com untuk terus belajar desain. Sampai ketemu lagi di artikel-artikel selanjutnya dan terima kasih atas kunjungannya.

