Export Semua Halaman Menjadi JPG – Hai sahabat pintardesain.com, kali ini kita akan membahas tentang cara export semua file halaman menjadi Jpg, png dan lain-lain, dari persiapan sebelum export, cara menggunakan macro, export to jpg, png, dll. Nah, langsung saja yuk simak artikel beserta ulasan lengkapnya dibawah ini.
Daftar isi
Export Semua Halaman di CorelDraw
Kali ini kita akan belajar salah satu jenis ilmu dari desain grafis tentang bagaimana cara export banyak halaman dalam satu file dan di konversi menjadi format jpg, png dan lainnya. Ketika kita bekerja dengan banyak halaman di CorelDraw dan ketika sedang berlomba dengan waktu maka cara export semua halaman di coreldraw ternyata dapat membuat kita setres juga. Kebiasaan dari kita sering menggunakan export halaman dengan cara satu persatu atau per halaman, hal itu terjadi jika kita tidak memahami cara mudahnya dalam mengexport halaman secara sekaligus dengan waktu yang sebentar saja.
Karena di coreldraw sudah ada fasilitas export banyak halaman secara sekaligus, yaitu dengan menggunakan perintah macros, seperti apa bentuk dan caranya maka kita dapat lihat terlebih dahulu kira-kira seperti ini gambaran dari yang akan kita bahas di artikel ini.
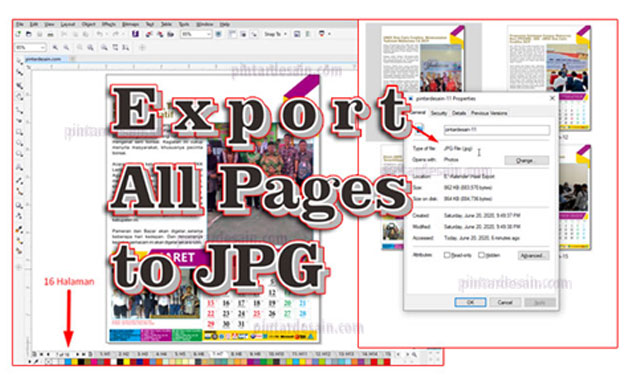
Persiapan Sebelum Export
Sebelum melakukan perintah Export Semua Halaman di CorelDraw, ada baiknya buka terlebih dahulu file yang sudah dibuat dan disiapkan untuk di export menjadi format jpg, png, dan lainnya. Pada kesempatan kali ini saya akan coba mengexport file kalender, pada file ini terdapat 16 halaman. Lumayan juga ya, karena rancangan kalender ini satu halaman untuk satu bulan saja.
Buka File Explorer dengan menekan tombol Windows+E secara bersamaan yang ada pada keyboard, kemudian cari dimana letak file CorelDraw yang akan di export.
Kali ini saya contohkan Folder utamanya Kalender, kemudian didalamnya ada file cdr (file yang akan di export), dan satu folder baru yaitu Hasil Export.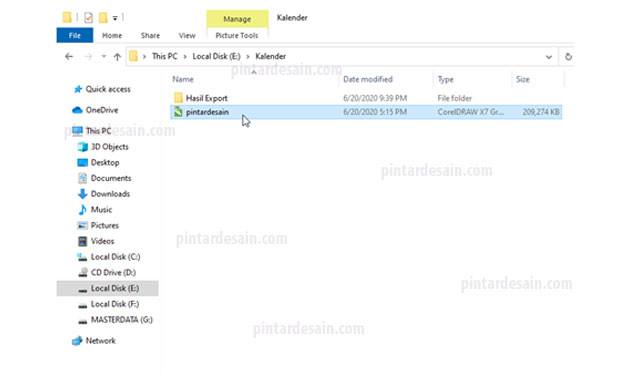
Kemudian sebelum mengexport file tersebut ada baiknya kita siapkan terlebih dahulu satu folder baru, dan diberi nama foldernya dengan nama Hasil Export.
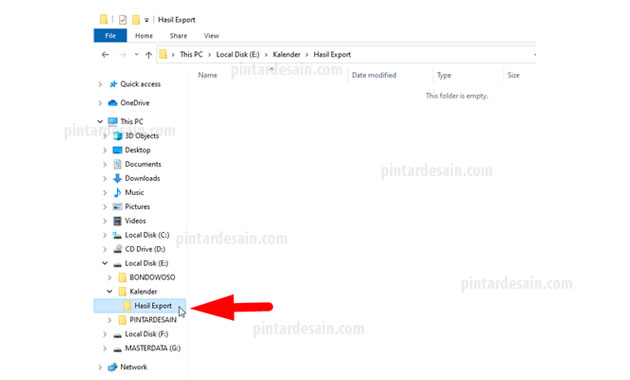
Kemudian buka file cdr yang akan kita export tersebut dengan cara double klik di nama filenya, selanjutnya kita lihat pada bagian bawah kiri halaman terdapat jumlah halaman yang ada di file tersebut.
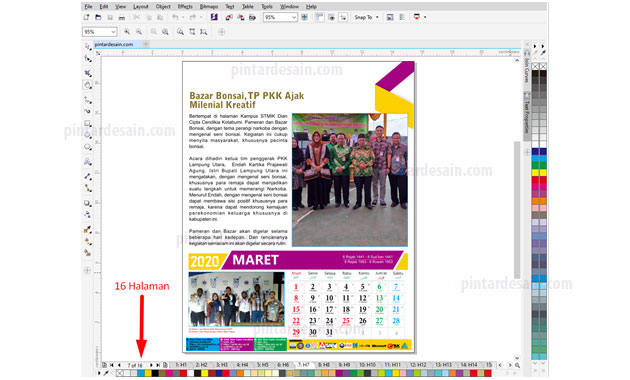
Cara Menggunakan Macro
Untuk menggunakan Macro yang ada di coreldraw, kita tidak perlu lagi menginstallnya, karena macro ini sudah terinstall secara otomatis pada saat kita menginstall software CorelDraw.
Untuk menggunakan Macro kita dapat memulainya dari menu Tools kemudian klik pada Macro dan klik lagi pada Run Macro.
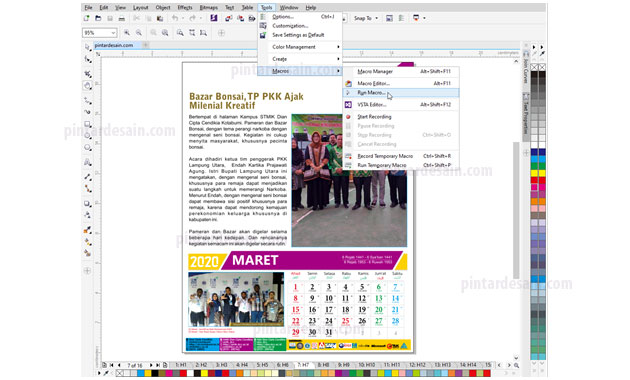
Selanjutnya akan muncul box Run Macro di halaman kemudian lakukan langkah-langkahnya seperti berikut ini, pada Macros in ubah ke All Standard Projects [1], kemudian klik Converter Start yang ada di Macro name [2], kemudian tekan tombol Run [3] untuk melanjutkan ke langkah berikutnya.
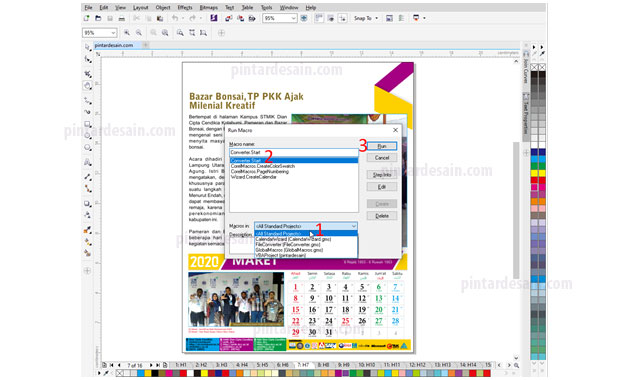
Kemudian muncul box File Converter, dan klik pada Source dibagian tombol Browse.
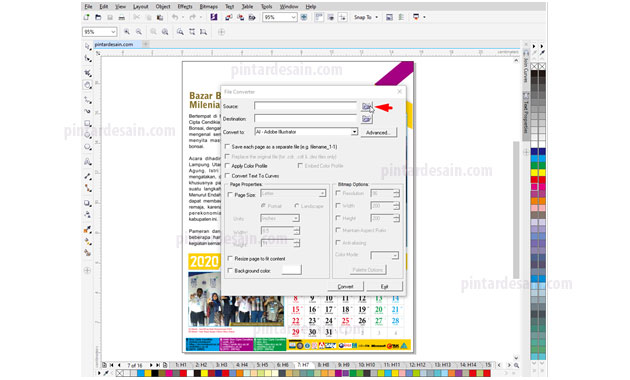
Kemudian muncul lagi box baru yaitu box Source Selection, lanjutkan dengan mengklik pada tombol Browse.
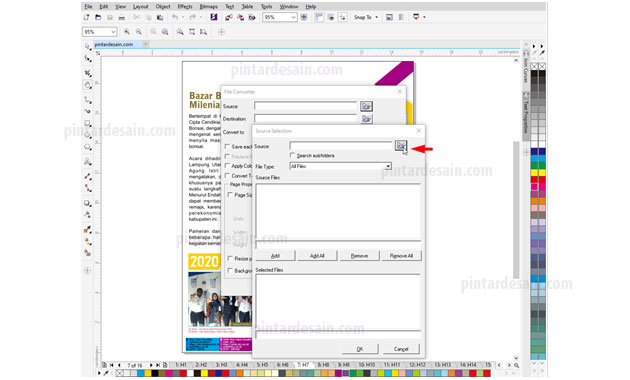
Selanjutnya akan muncul lagi box Browse for Folder, pada bagian ini kita lanjutkan dengan menentukan dimana folder utama dari file cdr yang akan di export. Misalkan, file tersebut berada di Drive E dan klik pada folder utamanya Kalender dan dilanjutkan dengan menekan tombol OK.
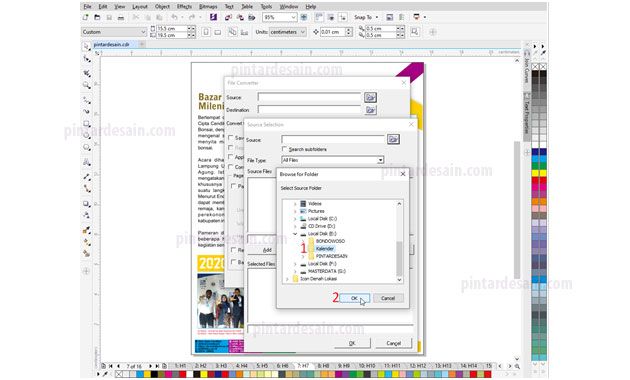
Selanjutnya akan muncul box pesan File Converter yang isinya File search has completed yang berarti kita sudah melakukan penyeleksian pada folder dengan file cdr tadi dengan benar, kemudian kita akhiri box tersebut dengan menekan tombol OK.
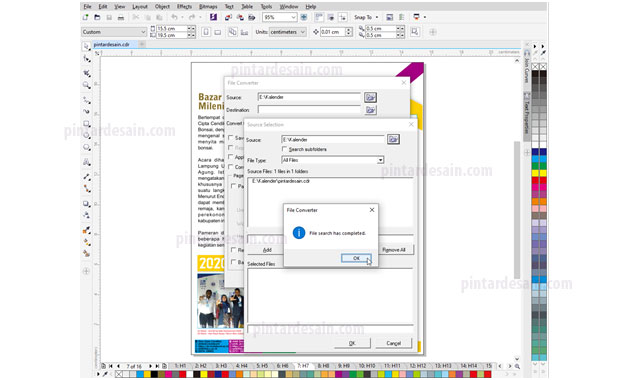
Kemudian kita akan diarahkan kembali ke box Source Selection dan dapat melanjutkan ke tahap berikutnya, klik pada Source Files in 1 folders [1], kemudian klik pada tombol Add [2] untuk menyeleksi folder tersebut dan melanjutkan pada tahap berikutnya.
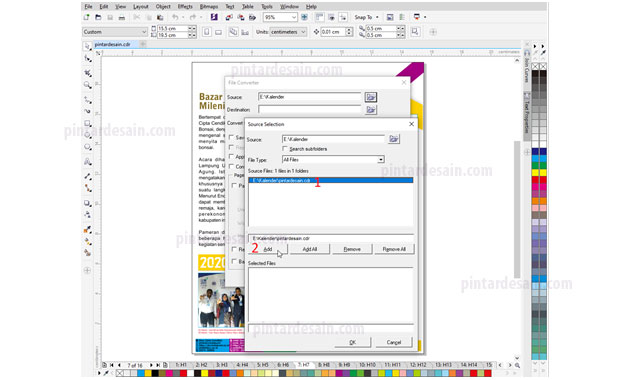
Setelah tahap penyeleksian folder selesai maka bentuknya dapat kita lihat seperti gambar dibawah ini, dari Source File in 1 folders yang kemudian dipindahkan ke Selected Files. Kemudian lanjutkan dengan menekan tombol OK untuk meneruskan ke tahap berikutnya dan mengakhiri tahap seleksi folder.
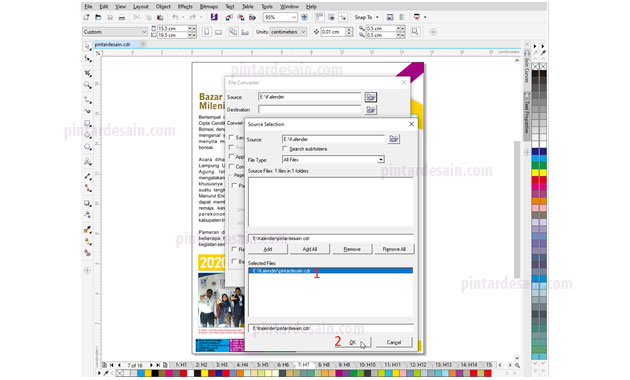
Tahap berikutnya adalah menekan tombol Browse pada bagian Destination yang ada pada box File Converter tersebut. Pada tahap ini kita mengarahkan hasil konversi atau file hasil export tersebut diarahkan ke folder mana, tadi kita sudah buat satu folder baru dengan nama Hasil Export, maka pada langkah ini kita arahkan seleksinya ke folder tersebut.
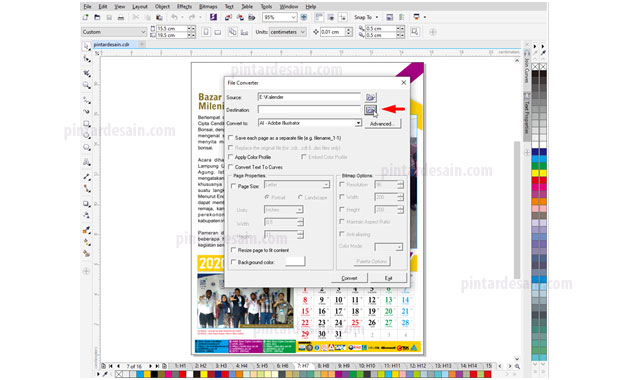
Kemudian muncul box Browse for Folder dan arahkan dimana posisi folder baru dengan nama Hasil Export tadi [1], kemudian lanjutkan dengan menekan tolbol OK [2] untuk melanjutkan ke tahap berikutnya.
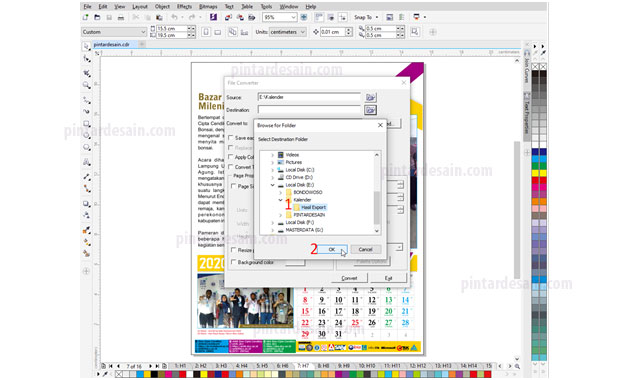
Langkah selanjutnya adalah menyeleksi dan menentukan type format yang akan di gunakan, file cdr tersebut akan di konversi atau di export ke type format apa? Misalkan akan di konversi ke format JPG, berarti pada Convert to kita klik pada type JPG – JPEG Bitmaps. Pada tahap ini kita dapat menentukan apakah file tersebut mau disimpan atau di konversi ke type file JPG, PNG, dan type lainnya.
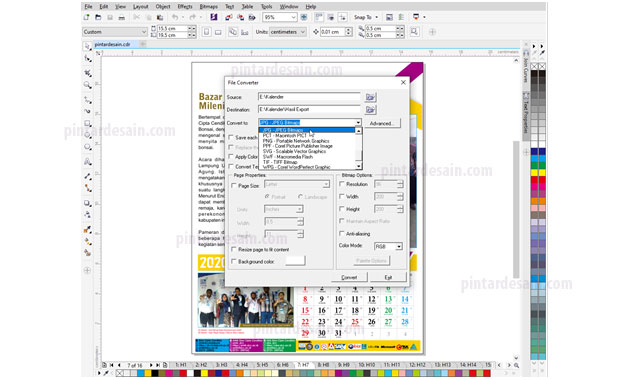
Jika sahabat semua menginginkan konversinya atau hasil exportnya dengan type PNG maka untuk pemilihan type format yang di gunakan adalah PNG – Portable Network Graphics.
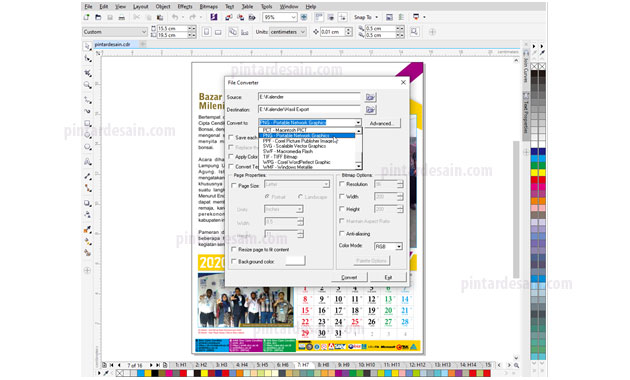
Selanjutnya setelah melakukan tahap-tahap diatas tadi maka dapat melanjutkan pada tahap berikutnya yaitu menyeleksi atau mencentang pada Save each page as a separate file [2] yang berarti dari masing-masing halaman kita simpan dalam file yang terpisah atau disimpan dalam bentuk satu halaman untuk satu file.
Kemudian seleksi atau centang lagi pada Resolution [3] dengan nilai 300, berarti resulusi citra grafis yang ada pada gambar ditentukan besarannya dengan ukuran 300.
Kemudian seleksi atau centang pada Anti aliasing [4] atau yang sering disebut over sampling yang berarti proses kurva dengan sisi diagonalnya dibuat lebih halus.
Kemudian setelah semua tahap selesai dilakukan maka kita dapat melanjutkan proses konversi atau export dengan menekan tombol Convert [5].
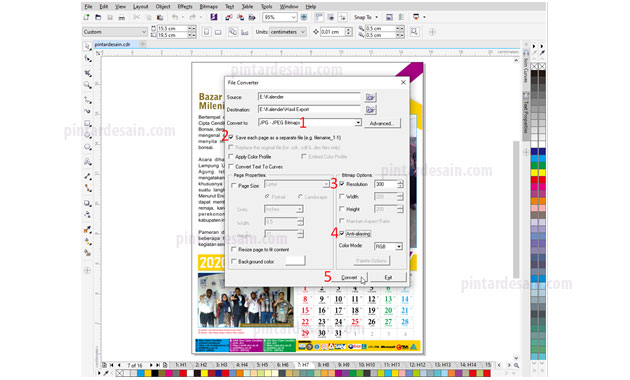
Setelah menekan tombol Convert biasanya akan muncul box File Converter yang isinya File conversion has completed, yang berarti kita sukses dalam mengkonversi file tersebut. Kemudian dilanjutkan dengan mengklik tombol OK.
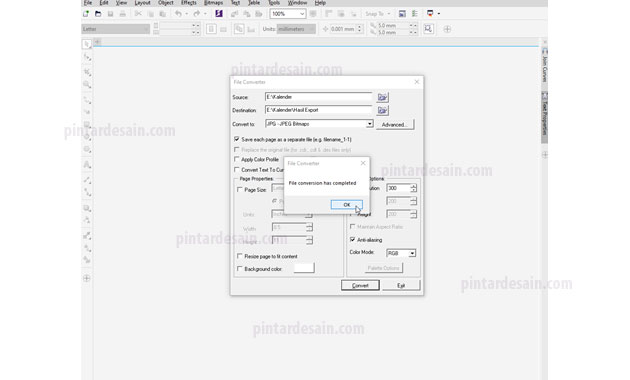
Selanjutnya kita tinggal keluar saja dari semua perintah dengan menekan tombol Exit dan keluar dari tampilan CorelDraw dengan mengklik pada tanda [X] yang ada di sudut kanan atas halaman.
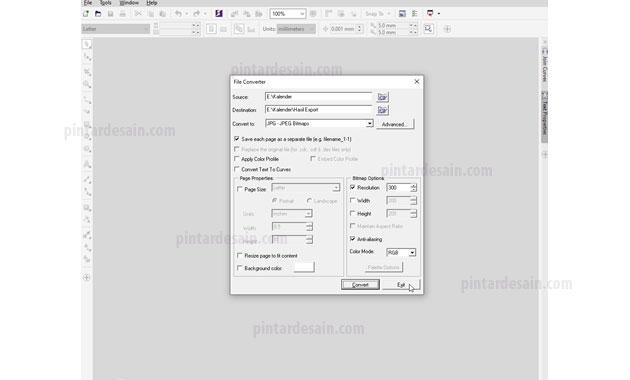
Hasil Export dari Macro
Setelah semua tahapan konversi atau export, maka kita dapat melihat hasilnya dengan cara membuka File Explorer dengan menggunakan tombol Windows+E secara bersamaan yang ada pada keyboard.
Kemudian kita buka folder utama dari file cdr yang kita konversi atau export tadi misalkan folder Kalender, kemudian klik lagi pada folder Hasil Export untuk melihat semua file hasil export dengan type format yang kita pilih tadi.
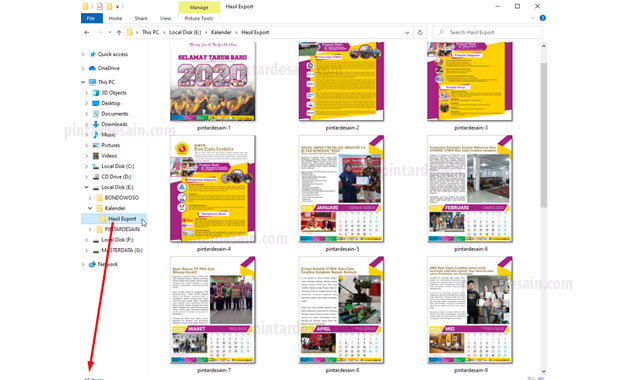
Untuk memastikan apakah type format file sudah benar maka kita dapat melihatnya dengan mengklik kanan di salah satu file yang ada di dalam folder Hasil Export. Kemudian klik kanan file dan klik pada Properties, sehingga muncul box Properties dan lihat pada Type of file misalkan JPG file (jpg).
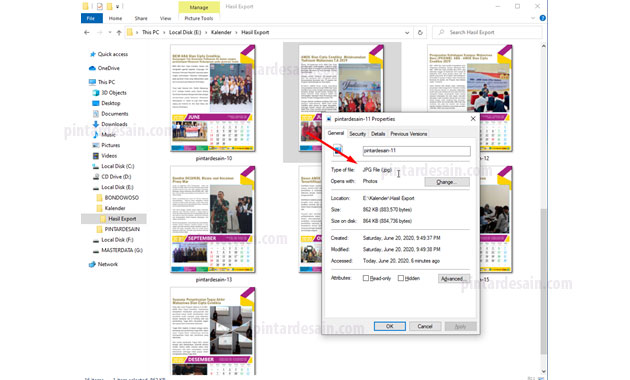
Demikianlah artikel mengenai Export Semua Halaman Menjadi JPG – Semoga artikel ini bisa membantu para pembaca pintardesain.com untuk terus belajar desain. Sampai ketemu lagi di artikel-artikel selanjutnya dan terima kasih atas kunjungannya.

