Cara Membuat Numerator Untuk Nota – Hai sahabat pintardesain.com, kali ini kita akan membahas tentang cara membuat numerator secara otomatis yang biasa digunakan untuk penomoran pada sertifikat, nota, kupon undian, tiket, dan lainnya. Dari cara membuat database, Import Database, Penerapan Numerator di Desain nota, Print Preview, Cara Mengatasi Masalah numerator tidak tampil. Nah, langsung saja yuk simak artikel beserta ulasan lengkapnya dibawah ini.
Daftar isi
Cara Membuat Numerator Nota Di CorelDraw
Kali ini kita akan belajar salah satu jenis ilmu dari desain grafis tentang bagaimana cara memberikan penomoran pada sertifikat, nota, kupon undian, tiket, dan lainnya. Dengan cara pemberian nomor secara masal atau sekaligus secara otomatis. Jadi langkahnya seperti ini, pertama kita siapkan terlebih dahulu desain atau rancangan dari salah satu jenis sertifikat, nota, kupon undian, tiket, dan lainnya yang di buat dengan menggunakan CorelDraw.
Setelah desainnya jadi, lanjutkan dengan mengatur desain menjadi beberapa bagian yang menyesuaikan dengan lembar kertas yang digunakan misalkan kertas A4 dibagi menjadi dua bagian, kemudian buat master nomornya dengan menggunakan software Excell, langkah berikutnya file Excell dalam format CSV di panggil di CorelDraw yang di letakkan di dua bagian desain yang sudah disiapkan, kemudian pada langkah yang terakhir tentunya ya tes print.
Jadi pada artikel ini kita akan menggunakan dua software yaitu Excell untuk membuat database nomornya dan CorelDraw untuk penerapannya, seperti apa bentuk dan caranya maka kita dapat lihat terlebih dahulu kira-kira seperti ini gambaran dari yang akan kita bahas di artikel ini.
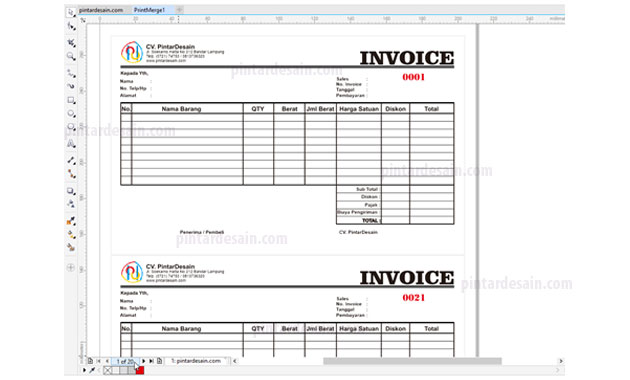
Seperti biasa silahkan buka file CorelDraw terlebih dahulu, kali ini saya akan menggunakan desain dari nota dengan penggunaan kertasnya A4. Kemudian file desain nota tersebut dibuat minimal dalam dua blok atau dua bagian, jika lebih dari dua blok atau bagian biasanya digunakan pada jenis Karcis dan kupon undian, karena ukurannya lebih kecil dari kwitansi dan nota maka bisa saja lebih dari dua blok desain dan dapat disesuaikan dengan kertas yang digunakan.
Berikut adalah contoh jika dalam satu halaman kita bagi menjadi dua blok desain, karena jenis kertas yang digunakan adalah A4 maka kita gunakan posisi kertasnya tegak lurus atau vertikal. Kemudian susun blok notanya satu diatas dan satunya lagi di bawah.
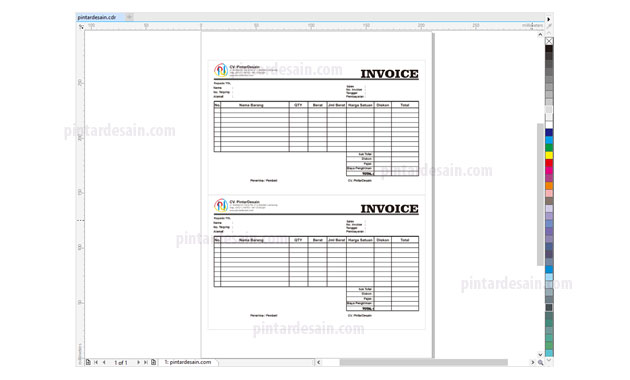
Membuat Database di Excell
Untuk membuat penomoran dengan menggunakan Excell sebagai file database penomorannya, karena dalam pengoperasiannya lebih enak dan juga bentuknya yang mudah digunakan dalam memformat dan pengurutan nomornya.
Karena rancangan di CorelDraw yang dibuat tadi satu halamannya dibagi menjadi dua blok nota maka dalam pembuatan penomorannya juga akan dibagi menjadi dua blok nomor, misalkan satu blok untuk 20 nomor, berarti untuk dua blok nota menjadi 40 nomor. Maka pembagian penomorannya untuk blok nota 1 kita urut dari nomor 1 sampai dengan nomor 20, dan untuk blok nota 2 kita urut dari nomor 21 sampai dengan nomor 40.
Baiklah, kita langsung coba peraktekkan di halaman Excellnya. Pertama-tama buat dua label nomor sebagai penandaan dari nomor, misalkan kita beri tanda atau nama labelnya yaitu Urutan1 dan Urutan2. Jadi di halaman excel kita buat di kolom ke 1 dengan nama Urutan1 dan pada kolom ke 2 kita beri nama Urutan2.
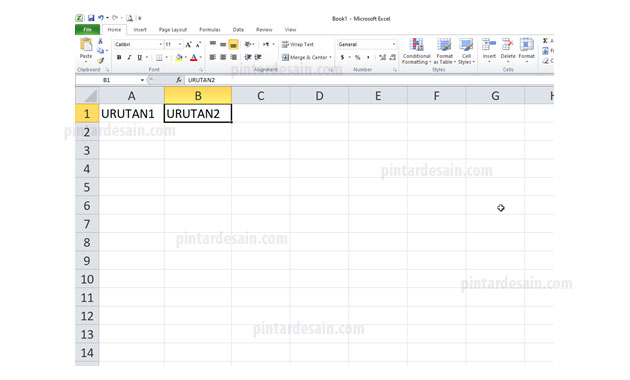
Kemudian kita mulai ketikkan 1 dan 2 secara berurutan di kolom Urutan1, selanjutya blok atau seleksi kedua nomor tersebut dan lihat pada sudut kanan bawah seleksi terdapat tanda + kemudian klik tahan pada tanda + tersebut dan tarik ke bawah sampai ke nomor urut 20.
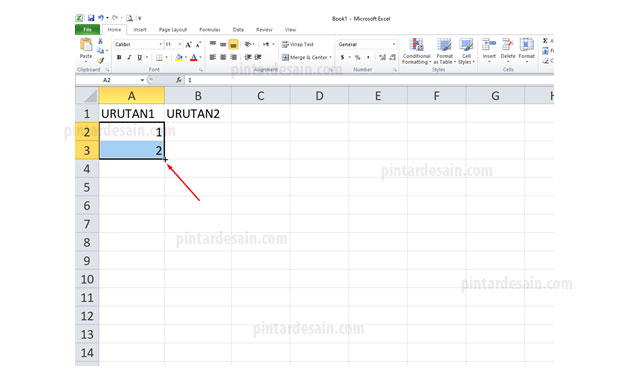
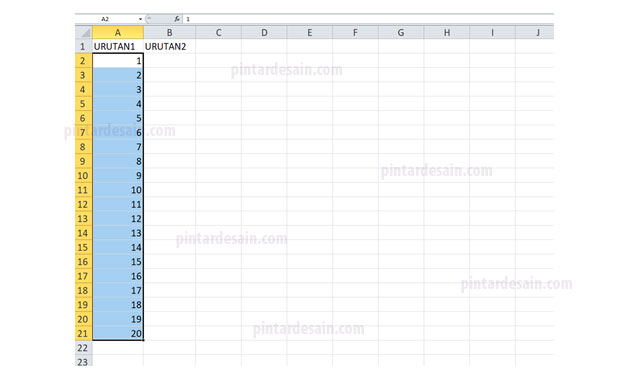
Kemudian ketikkan juga untuk nomor 21 dan 22 di kolom ke dua atau pada Urutan2 secara berurutan. Kemudian seleksi lagi kedua nomor tersebut, pada tanda + klik tahan lagi dan tarik ke bawah sampai ke nomor 40.
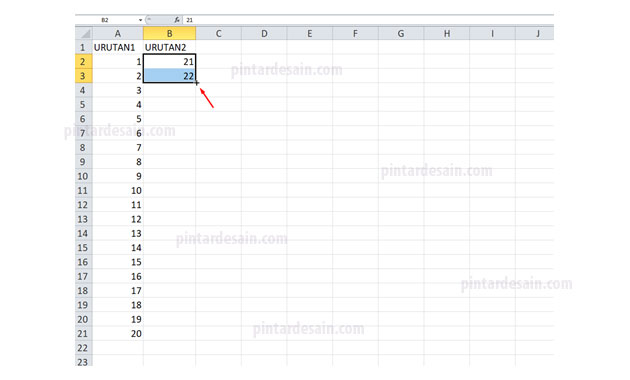
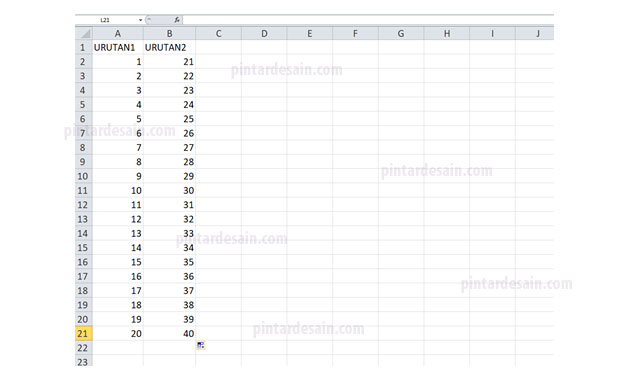
Kemudian seleksi semua nomor dari nomor 1 sampai dengan nomor 40, kemudian pada menu Home klik pada Number Format dan lanjutkan dengan mengklik pada More Number Formats.
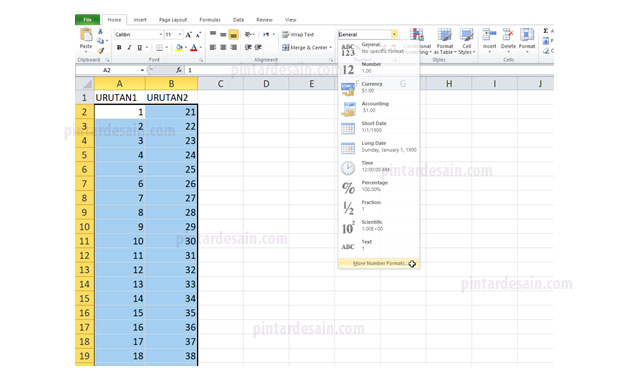
Selanjutnya akan muncul box Format Cells dihalaman, kemudian atur pada tab Number dengan pilihannya Custom [1] dan pada pilihan type klik yang General [2]. Selanjutnya adalah mengatur berapa banyak digit nilai yang akan dibuat, misalkan akan menggunakan penomoran dengan banyak digitnya 4 digit maka ketikan nilai urutannya dengan awalan 0 sebanyak empat kali atau 0000 [3]. Kemudian lanjutkan dengan mengklik tombol OK [4] untuk menerapkan penomoran tersebut.
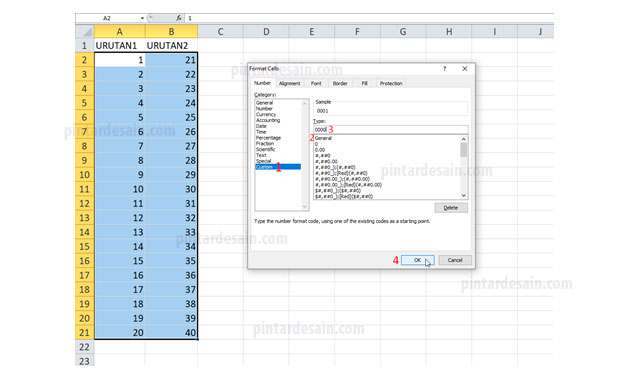
Kemudian pada nomor 1 sampai dengan nomor ke 40 akan berubah dalam format empat digit, yang tadinya kita ketikan nomor 1 sekarang menjadi 0001 dan seterusnya sampai dengan nomor 0040.
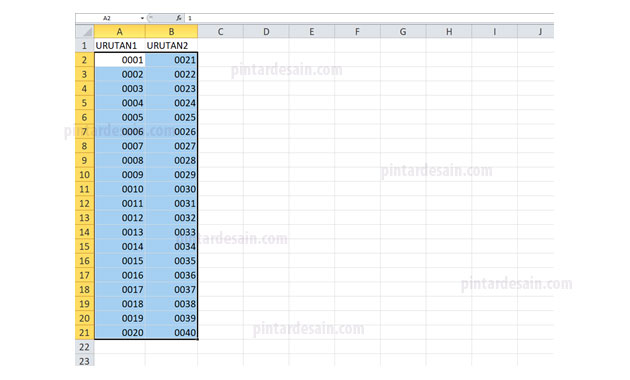
Kemudian simpan data tersebut di drive dan folder misalkan di folder NOTA dengan nama filenya numerator yang dimulai dari menu File selanjutnya klik pada Save, selanjutnya pada type filenya kita ambil yang typenya CSV (Comma delimited) dan lanjutkan dengan menekan tombol Save untuk menyimpan file tersebut.
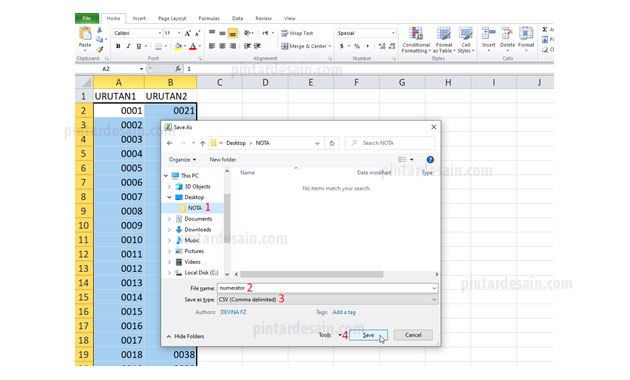
Selanjutnya jika ada pesan yang muncul setelah menekan tombol Save tadi maka kita pilih yang Yes atau OK untuk tetap menyimpan file database numerator tersebut.
Kemudian Simpan lagi file Excell tersebut dengan nama file master numerator dan dengan type formatnya Excell atau xls.
Import Database ke CorelDraw
Setelah menyiapkan file database numerator dengan type formatnya CSV, maka file numerator.csv tersebut kita panggil untuk digunakan di CorelDraw. Ok kita lanjutkan dengan membuka file desain nota yang dibuat di CorelDraw yang sudah disiapkan diawal tadi, kemudian dari menu File klik pada Print Marge dan klik lagi pada Create/Load Print Marge.
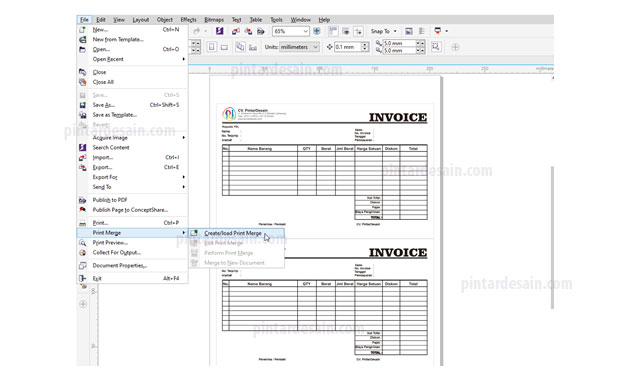
Kemudian akan muncul box Print Marge Wizard di halaman, karena kita sudah membuat file numerator.csv tersebut dengan menggunakan Excell tadi maka pilihan yang ada pada box Print Marge Wizardnya kita klik pada Import text from a file or an ODBC data source. Kemudian lanjutkan dengan menekan tombol Next untuk melanjutkan ke tahap berikutnya.
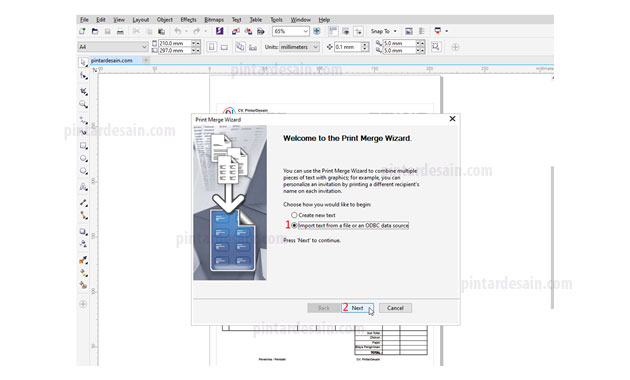
Selanjutnya pada tahap berikutnya adalah mencari dimana file numerator.csv disimpan, dengan cara klik pada Browse file yang ada pada di Data Source tepatnya di File.
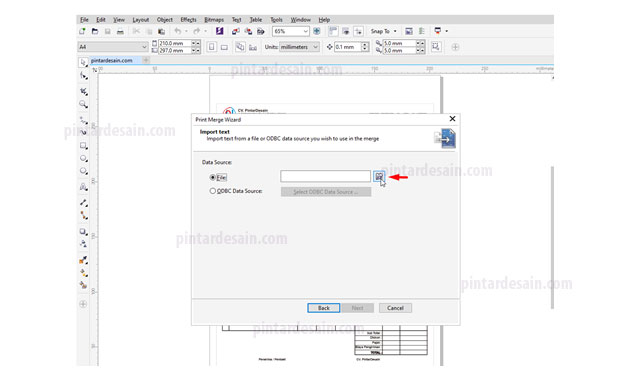
Kemudian akan muncul box Open File, lanjutkan dengan mencari jenis filenya terlebih dahulu yaitu type file CSV atau Comma Sparated file [1], dan lanjutkan dengan mencari dimana file numerator.csv [3] yang sudah disimpan tadi dan lanjutkan dengan mengklik tomobl Open [4].
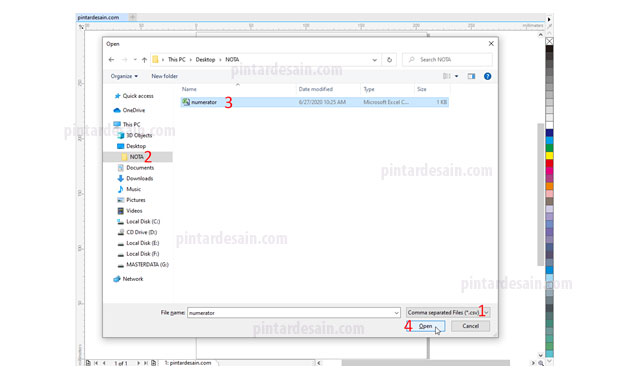
Lanjutkan dengan menekan tombol Next untuk melanjutkan ke tahap berikutnya.
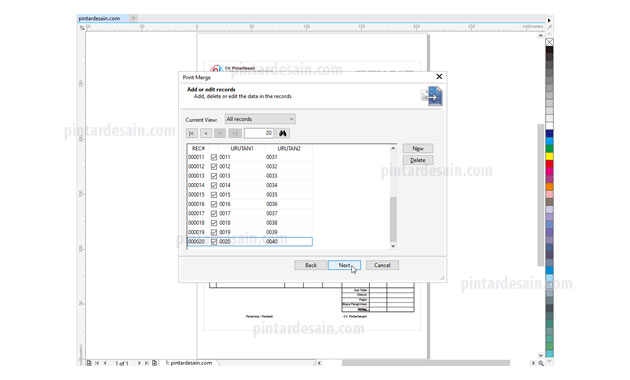
Dan setelah melewati beberapa tahap tadi dengan menekan tombol Next beberapa kali maka pada tahap terakhir adalah menekan tombol Finish.
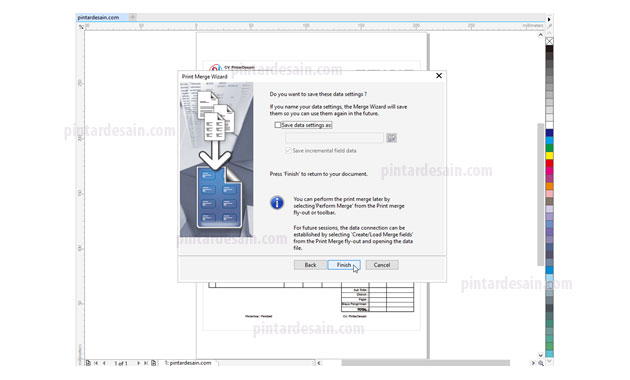
Penerapan Numerator di Nota
Setelah proses import file selesai, maka tahap selanjutnya adalah memanggil filed atau lebel yang dibuat tadi yaitu Uturan1 dan Urutan2, yang di panggil untuk digunakan di dalam desain nota yang sudah disiapkan tadi.
Dibagian toolbar akan muncul pengaturan dari Print Marge diantaranya adalah Filed dengan Urutan1 dan Urutan2. Cara menggunakannya pada halaman desain yaitu dengan menentukan pada halaman desain pada nota yang diatas untuk Urutan1 untuk nomor 1 sampai dengan nomor 20 dan pada desain nota yang ada di bawah untuk Urutan2 untuk nomor 21 sampai dengan nomor 40.
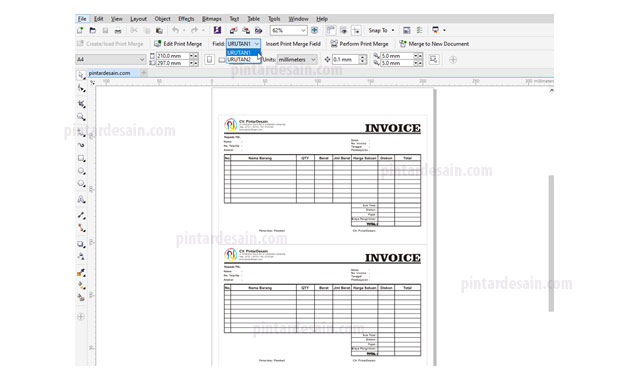
Cara memanggil field atau label tersebut dengan cara mengklik pilihan pada field terlebih dahulu kemudian klik pada Insert Print Marge Field untuk memunculkannya ke halaman.
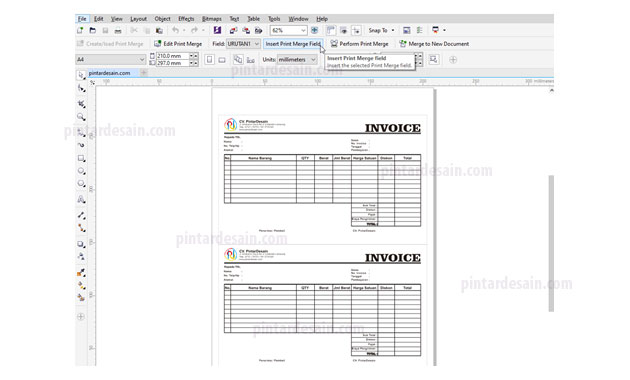
Kemudian gunakan Pick tool pada toolbar dan lanjutkan dengan memindahkan filed Urutan1 tersebut di posisinya, lanjutkan dengan mengatur jenis fontnya yaitu Stencil, dengan font sizenya 16 pt, dan dengan memberikan warna merah pada filed tersebut.
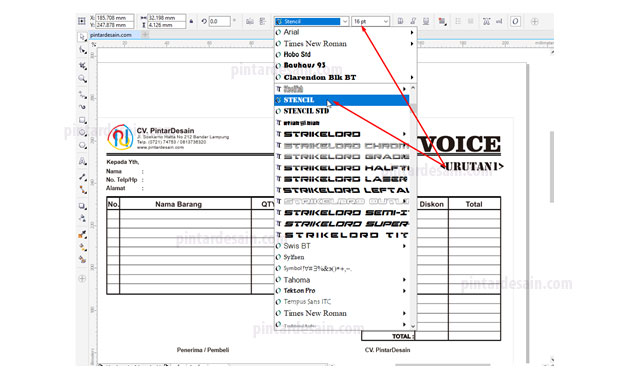
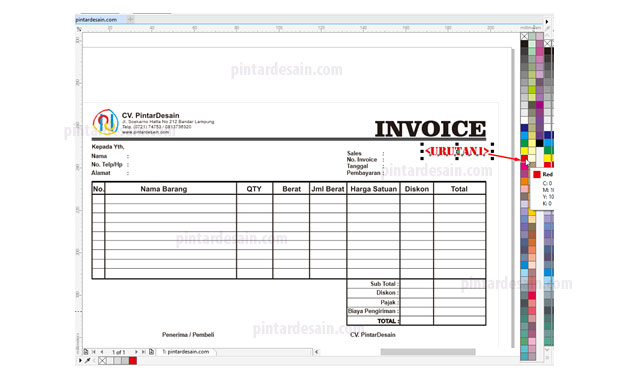
Kemudian lakukan cara yang sama untuk filed yang berikutnya yaitu Urutan2, ubah posisinya, ubah jenis font, ubah font size dan warnanya sama seperti yang digunakan pada field Urutan1 tadi.
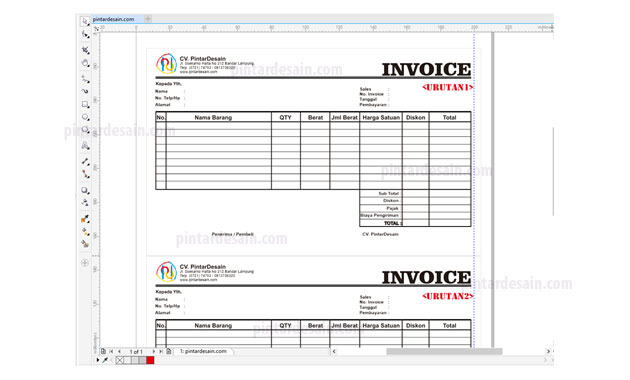
Print Hasil Numerator Nota
Jika tadi sudah mengatur lebel atau field di halaman desain, tentunya penasaran kan bagaimana hasil akhirnya, karena pada field tersebut belum dapat dilihat seperti apa bentuknya dalam urutan nomor 0001 sampai dengan 0040. Untuk melihat hasil dari yang sudah dibuat tersebut kita dapat menggunakan Print yang ada pada menu File kemudian klik Print.
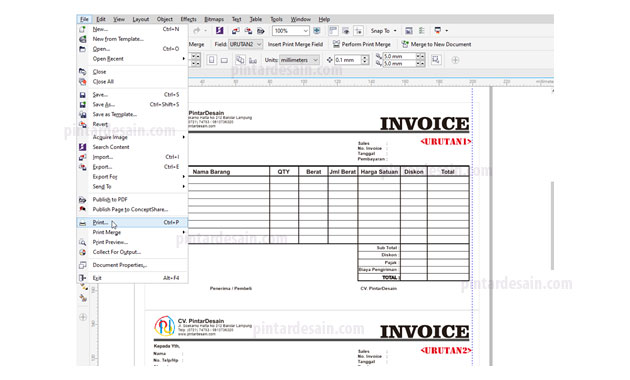
Kemudian akan muncul box pesan yang isinya konfirmasi tentang penggunaan cetak data secara banyak atau lebih dari satu data. Kemudian pilihannya adalah Perform Print Marge untuk melakukan print secara banyak tersebut, kemudian lanjutkan dengan menekan tombol OK.
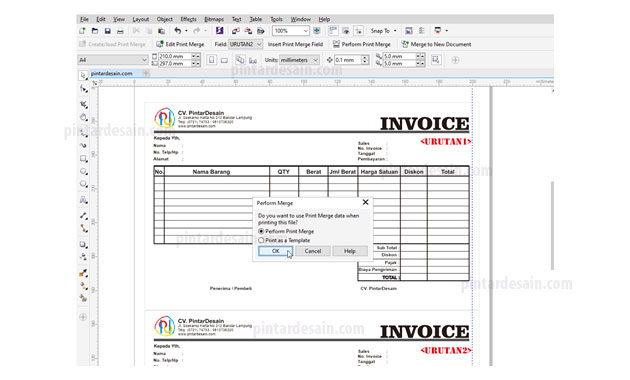
Selanjutnya akan muncul box Print di halaman kemudian lihat pada Pages dengan jumlah lebih dari 1 halaman (1-20), karena nomor yang kita buat 1 sampai dengan 40 dan pada halaman CorelDraw dalam satu halaman ada dua nomor maka benar jika hasil Print Marge tersebut berjumlah 20 halaman.
Kemudian lanjutkan dengan menekan tombol Preferences untuk mengatur jenis kertas yang digunakan, jenis kertas untuk cetak atau print disamakan dengan jenis kertas yang digunakan dalam membuat desain nota tersebut yaitu jenis kertas A4.
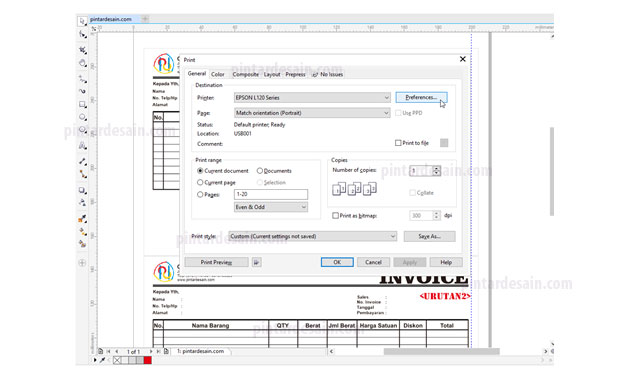
Setelah menyamakan jenis kertas yang digunakan, selanjutnya dapat melanjutkan ke tahap berikutnya dengan cara menekan tombol OK.
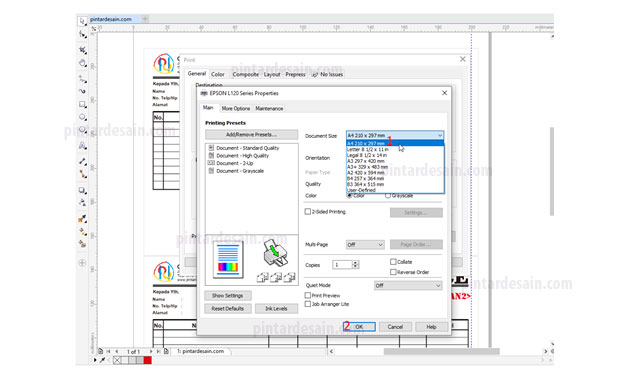
Lanjutkan dengan memilih jenis printer yang akan digunakan jika akan mencetak hasilnya atau hanya ingin melihat tampilan hasilnya terlebih dahulu dengan menekan tombol Print Preview.
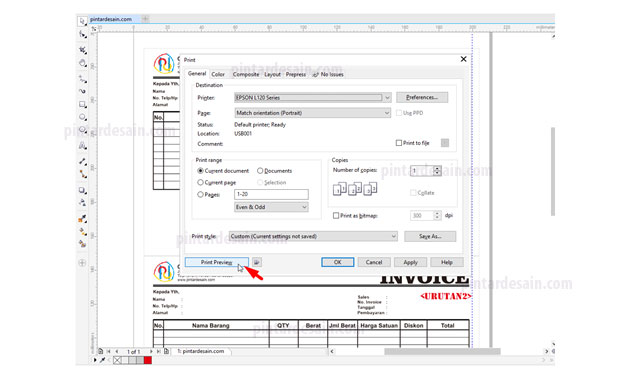
Nah, berikut ini tampilan hasilnya setelah menekan tombol Print Preview tadi. Kemudian lihat dibagian sebelah kiri bawah terdapat jumlah halaman yang ada dalam file tersebut, misalkan 1-20 itu berarti kita berada di halaman ke 1 dari 20 halaman yang ada. Untuk melihat halaman lainnya maka dapat menggunakan tanda panah ke kanan atau ke kiri untuk kembali ke halaman awal lagi.
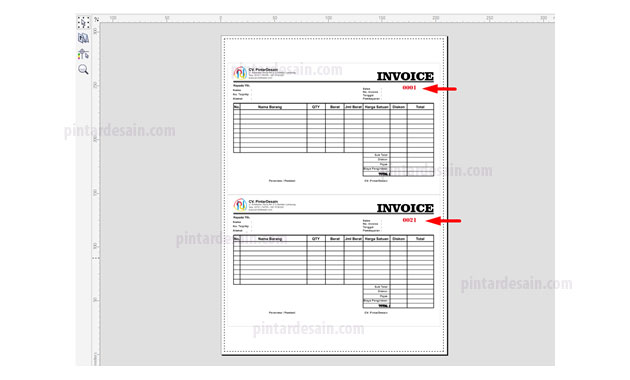
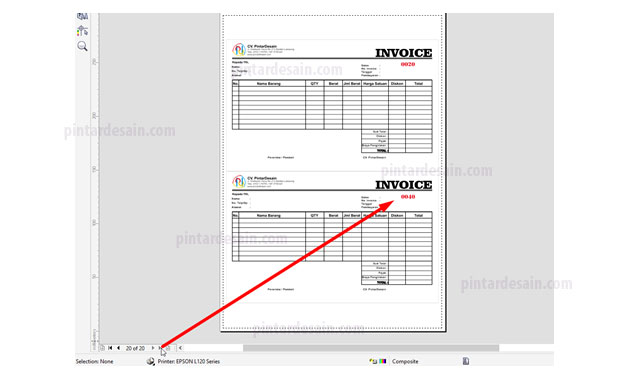
Kemudian jika sudah pas dengan halaman dan tampilan dari semua halaman yang ada, maka kita dapat melanjutkan ke tahap mencatak data atau kembali lagi ke halaman desain nota. Pada bagian toolbar tersebut terdapat dua tombol yaitu Print untuk mencetak dan Close untuk keluar dari halaman Print Preview dan kembali ke halaman desain.
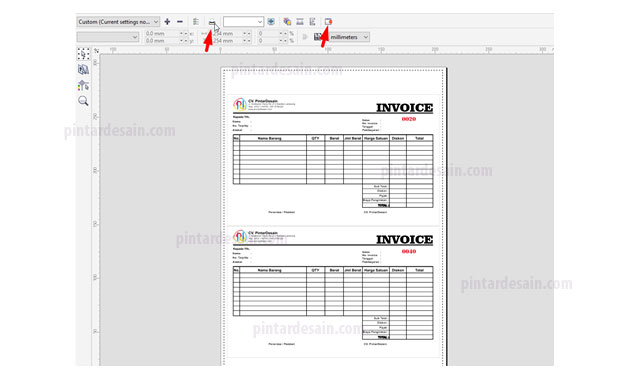
Mengatasi Masalah Nomor Tidak Tampil
Ada kalanya ketika kita dihadapkan pada file yang sama, kemarin sukses dalam menampilkan penomorannya sudah muncul ketika menggunakan Print Preview, namun ketika setelah file tersebut di tutup atau keluar dari CorelDraw dan ketika file tersebut dibuka kembali ternyata hasil Print Previewnya nomornya tidak tampil, dan Cuma ada nama filednya saja misalkan Urutan1 dan Urutan2.
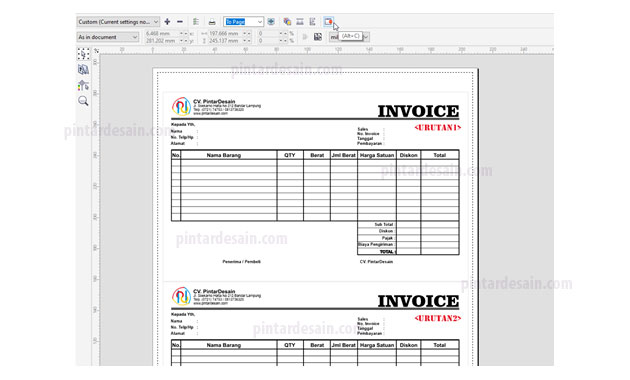
Jadi, untuk mengatasi masalah tersebut sebenarnya mudah, kembali lagi ke tahap memanggil Create/Load Print Marge yang ada pada menu File kemudian Print Marge.
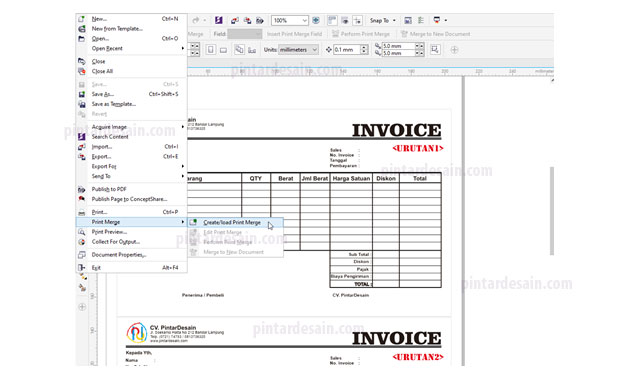
Lanjutkan dengan mencari file databasenya yaitu numerator.csv. dalam bentuk file Excell.
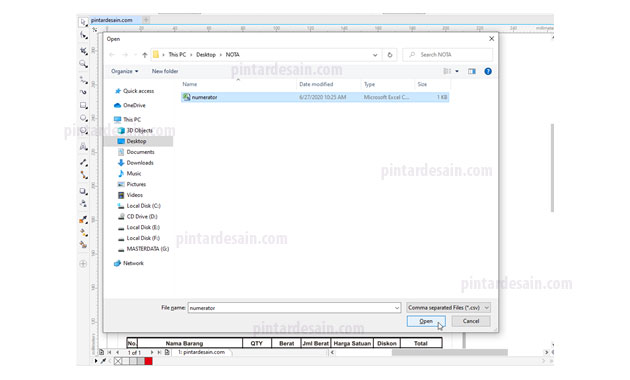
Kemudian langsung ke toolbar klik pada Marge to New Document.
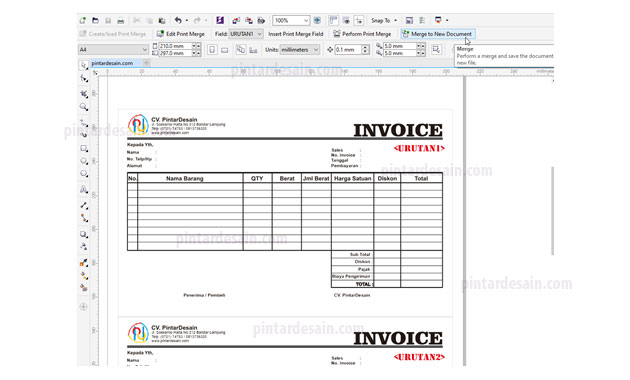
Selanjutnya akan muncul halaman Print Marge di halaman, dengan tampilan penomoran sesuai dengan urutannya. Dan dapat dilihat juga dibagian sebelah kiri bawah terdapat jumlah halaman yang ada dan dihalaman mana yang sedang tampil sekarang.
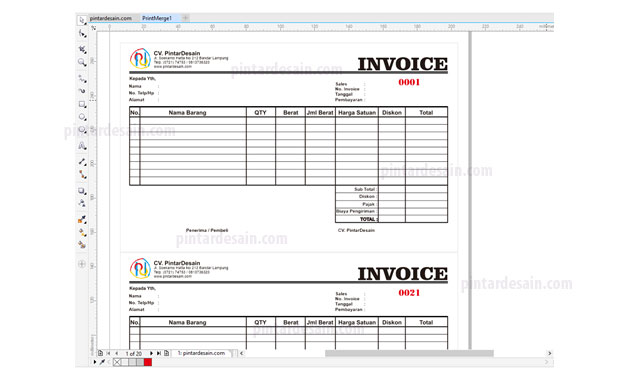
Demikianlah artikel mengenai Cara Membuat Numerator Untuk Nota – Semoga artikel ini bisa membantu para pembaca pintardesain.com untuk terus belajar desain. Sampai ketemu lagi di artikel-artikel selanjutnya dan terima kasih atas kunjungannya.

