Cara Mengganti Background Foto di CorelDraw – Hai sahabat pintardesain.com, kali ini kita akan membahas tentang cara mengganti background foto dengan menggunakan CorelDraw. Dari cara import foto, menyeleksi foto, menghilangkan background, mengganti background dengan foto lainnya, dan cara export hasil edit ke type format JPG atau PNG. Nah, langsung saja yuk simak artikel beserta ulasan lengkapnya dibawah ini.
Daftar isi
Cara Mengganti Background Foto di CorelDraw
Kali ini kita akan belajar salah satu jenis ilmu dari desain grafis tentang bagaimana Cara Mengganti Background pada Foto dengan menggunakan CorelDraw, dengan menggunakan Pen tool kemudian menyeleksi di bagian foto yang akan di ambil saja kemudian dengan menggunakan fungsi Intersec untuk membuat objek baru dari dua objek yang diseleksi kemudian mulai mengganti background foto dengan gambar atau foto lainnya sehingga menjadi background baru. Nah sebelum kita lanjutkan ke pembahasan, ada baiknya kita lihat dulu kira-kira seperti ini gambaran dari yang akan kita bahas di artikel pada kali ini.

Oke, langsung saja yuk kita coba peraktekkan bagaimana cara mengganti background foto dengan menggunakan CorelDraw. Siapkan terlebih dahulu halaman baru dengan jenis kertas A4 dan dengan posisi kertas Horizontal atau Landscape.
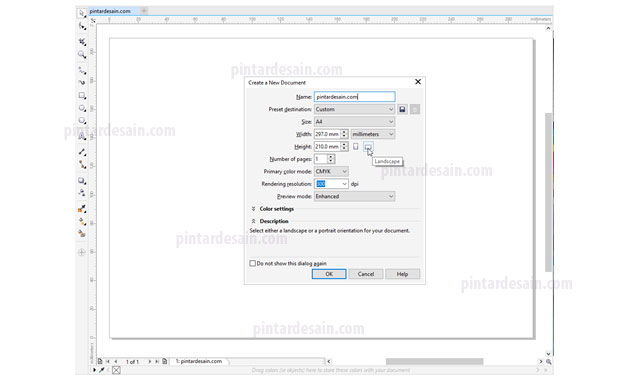
Kemudian siapkan juga foto yang akan di ganti backgroundnya dan foto atau gambar yang akan digunakan sebagai pengganti background.
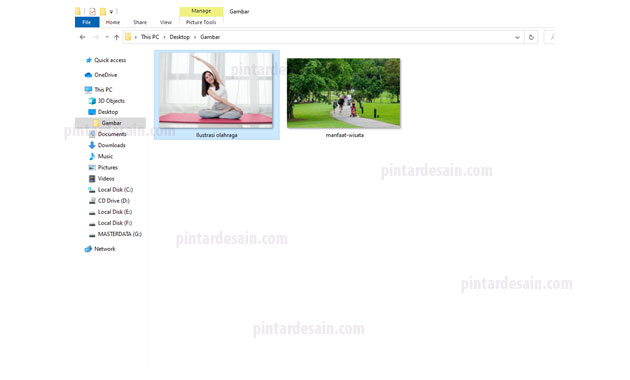
Import Foto
Untuk menampilkan foto atau gambar di lembar kerja CorelDraw dapat dilakukan dengan menggunakan perintah Import dengan cara ke menu File kemudian klik pada Import, atau bisa juga dengan menggunakan shortcut Ctrl+i yang ada pada keyboard. Untuk file yang di import dalam bentuk foto atau gambar dengan type format JPG atau PNG.
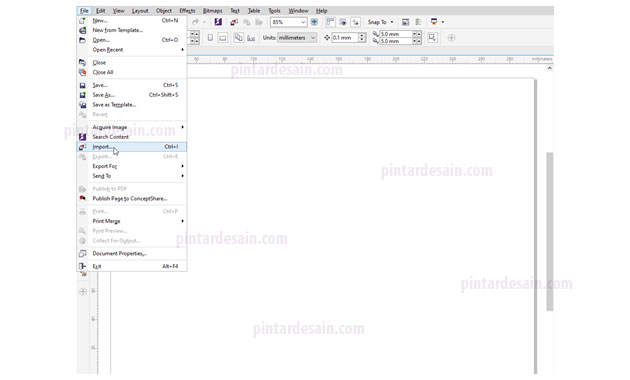
Kemudian klik pada drive penyimpanan dan pada folder tempat dimana menyimpan gambar atau foto tersebut, kemudian klik pada foto yang akan di edit untuk diganti backgroundnya kemudian klik tombol Import.
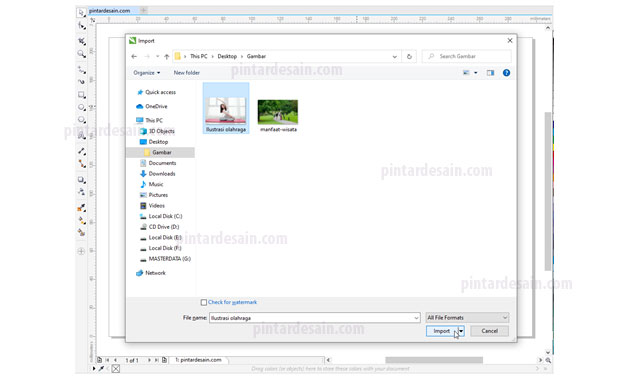
Selanjutnya akan muncul jenis kursor dalam bentuk sudut dan dengan keterangan dari nama foto atau gambar yang siap untuk di tampilkan di halaman, dan dengan mengklik di lembar kerja coreldraw atau klik tahan atau drag dari kiri atas sampai dengan ke kanan bawah untuk menampilkan foto atau gambar tersebut.
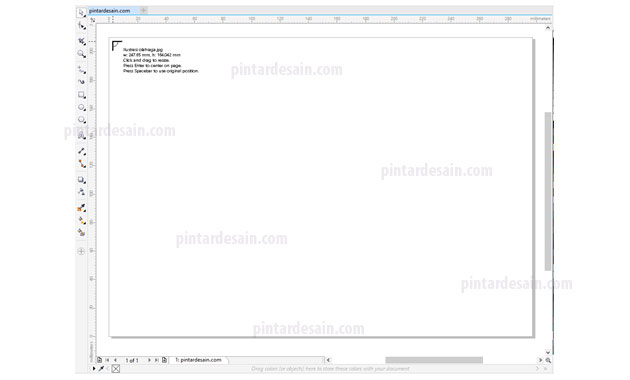
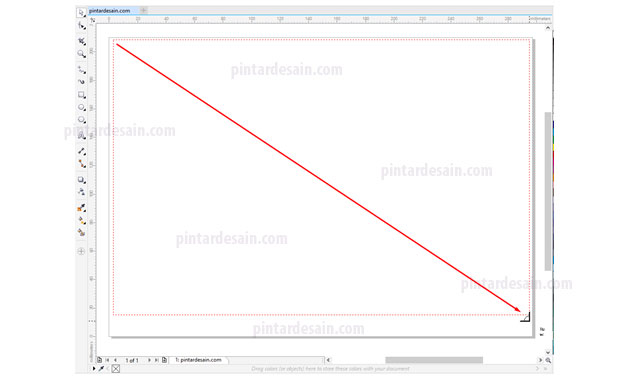
Seleksi Foto dengan Pen tool
Untuk mengambil bagian tertentu dari foto atau gambar, biasanya dengan melakukan penyeleksian terlebih dahulu di bagian foto yang akan di gunakan dengan menggunakan alat seleksinya yaitu Pen tool.
Cara menggunakan Pen tool ini sangat mudah, yaitu dengan mengklik dan klik lagi sampai dengan mengelilingi objek yang akan diseleksi kemudian klik terakhir diposisikan di klik awal atau tempat pertama mengklik tadi. Jadi harus di ingat klik terakhir harus berada tepat di titik dimana klik pertama dilakukan.
Kita coba untuk mengklik dan menggunakan Pen tool yang ada pada toolbox terlebih dahulu, kemudian atur view tampilan foto lebih besar supaya lebih memudahkan kita dalam menyeleksi objek.
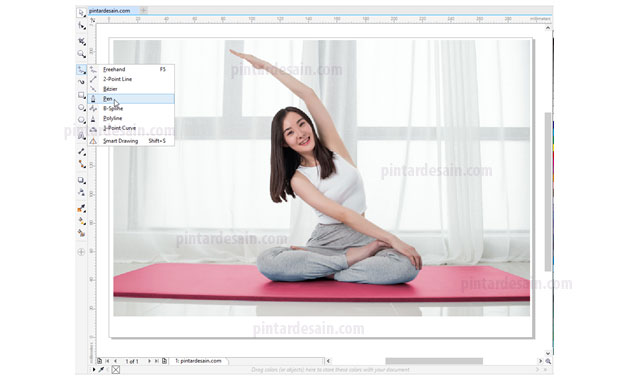
Dengan menggunakan zoom Levels yang ada pada toolbar atau dengan menggunakan scrool di mouse dan mendorongnya ke depan untuk memperbesar tampilan dan menarik scrool ke belakang untuk memperkecil tampilan.
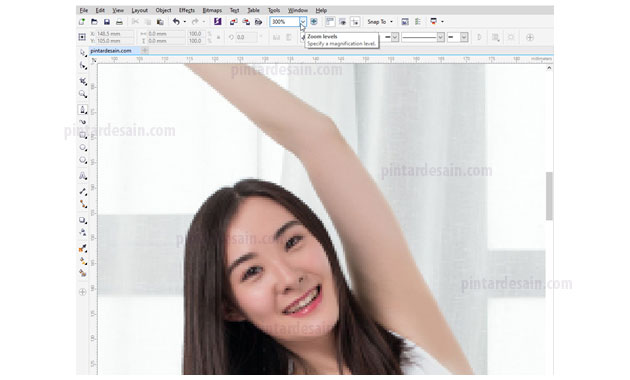
Kemudian mulai menyeleksi bagian objek yang akan di seleksi untuk digunakan dengan menggunakan Pen tool. Selanjutnya lakukan klik di antara objek yang akan diambil dengan perbatasan background yang akan di hilangkan. Caranya, klik pada area perbatasan objek foto yang akan di seleksi kemudian lakukan klik lagi pada bagian lainnya.
Jarak antara titik klik sebaiknya lebih dekat atau lebih rapat, karena dengan menggunakan jarak klik dekat maka hasilnya akan lebih terlihat bagus dan tidak terlihat seperti potongan yang tidak beraturan. Jadi semakin jauh jarak antara titiknya maka hasilnya akan tampak seperti potongan yang tidak beraturan.
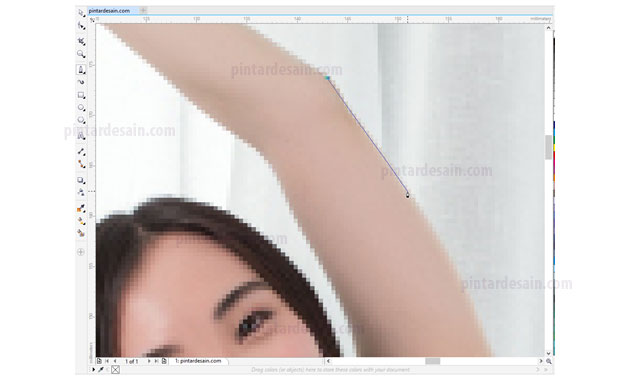
Kemudian untuk melakukan pergeseran pada tampilan atau view ke bagian lainnya pada objek foto maka kita dapat gunakan Pan tool atau Hand tool yang ada pada toolbox. Atau dengan menekan tombol H yang ada pada keyboard.
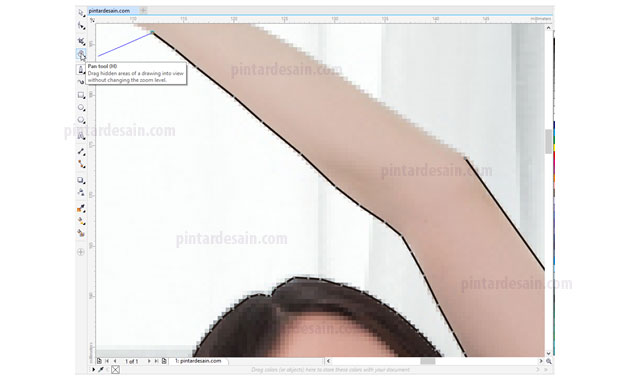
Kemudian setelah kursor berbentuk tangan, maka kita dapat geser posisi tampilan foto ke bagian lainnya dengan mengklik tahan kemudian geser atau pindahkan ke bagian lainnya.
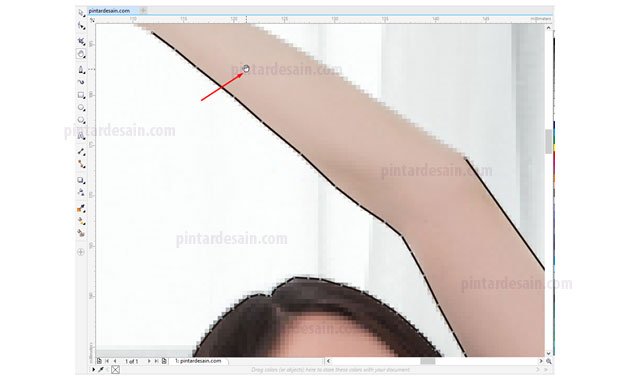
Setelah menggeser view tampilan dari foto, maka untuk mengganti Pan tool (Hand tool) ke Pen tool maka kita dapat lakukan dengan cara klik pada Pen tool pada toolbox kemudian gunakan Undo dengan menekan tombol Ctrl+Z pada keyboard.
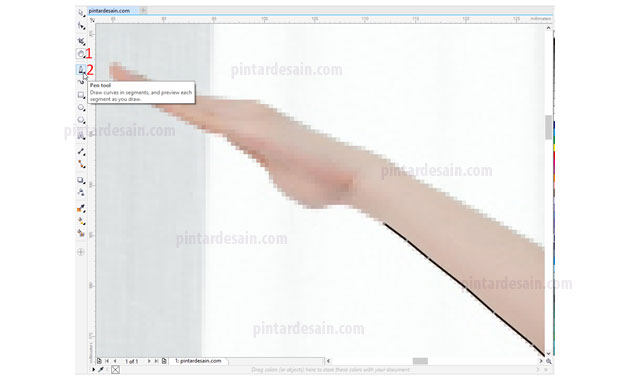
Sehingga kursor dalam bentuk Pan tool atau tangan berubah menjadi bentuk Pen tool lagi, jika dilihat Pen tool tersebut sudah menyambung ke titik sebelumnya dan siap untuk melanjutkan klik seleksi ke bagian lainnya.
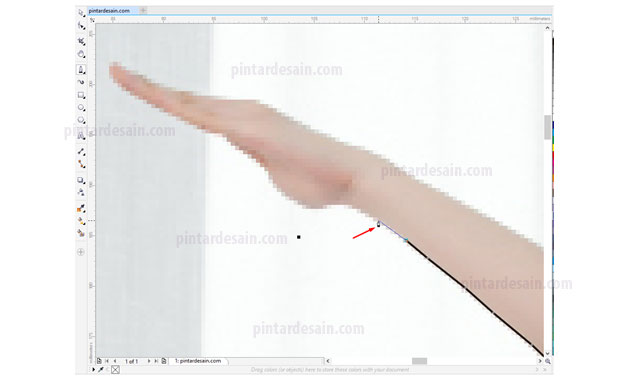
Setelah mengklik mengelilingi objek yang akan di gunakan, maka titik akhir akan bertemu dengan titik awal pertama klik tadi. Lanjutkan dengan klik pada titik awal tersebut sehingga garis seleksi tersebut menyambung menjadi satu putaran seleksi.
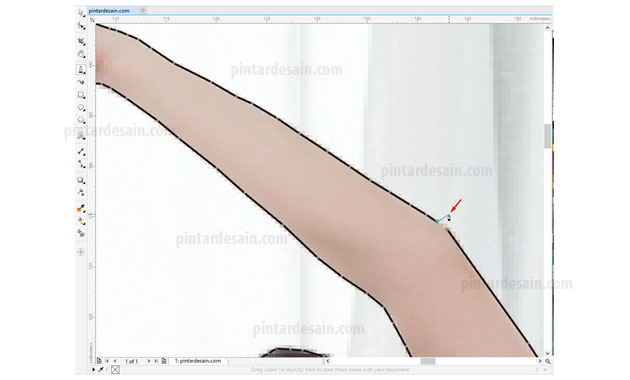
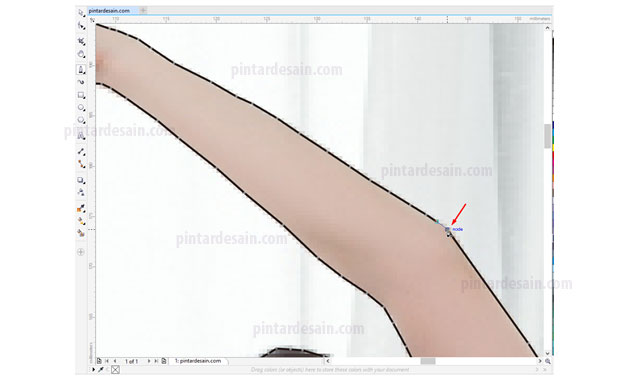
Kemudian gunakan Pick tool yang ada pada toolbox dan atur lagi besaran tampilan viewnya sehingga terlihat semua bagian objek yang diseleksi tersebut, dengan cara menggunakan scrool pada mouse atau dengan menggunakan Zoom levels yang ada pada toolbar untuk menmposisikan view tampilannya.
Kemudian setelah garis seleksi tersebut diseleksi dengan menggunakan Pick tool, lanjutkan dengan memberikan warna garis dan warna dasar objek. Dengan cara klik objek garis seleksi yang ada tersebut dengan menggunakan Pick tool dan kemudian pada box warna klik disalah satu warna, kemudian klik kanan untuk warna garis dan klik kiri untuk warna dasar dari objek.
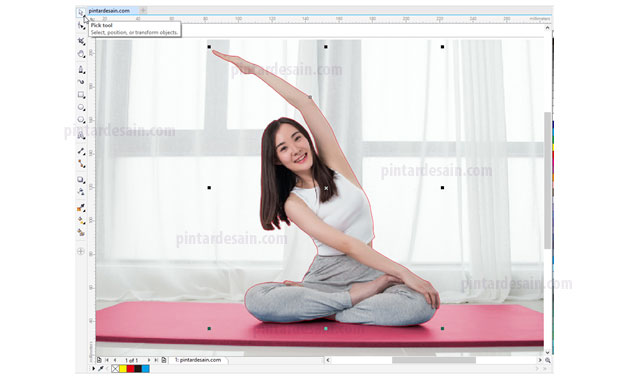
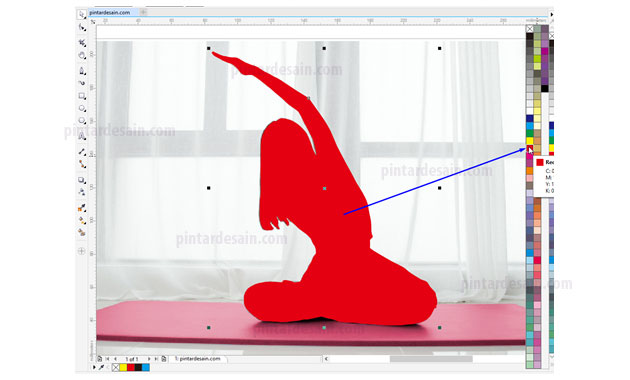
Kemudian menyeleksi kedua objek yang ada tersebut (foto dan garis seleksi yang sudah diberikan warna tadi) dengan cara klik Pick tool terlebih dahulu kemudian klik tahan di kiri atas hingga kanan bawah diluar objek.
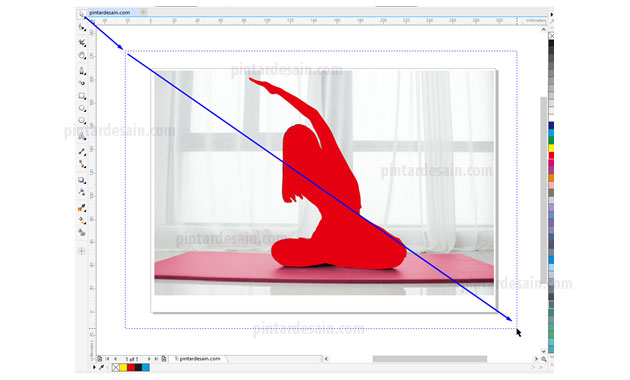
Kemudian pada toolbar terdapat shaping dengan typenya Intersect, intersect ini digunakan untuk menciptakan objek baru dari dua objek yang bertimpah. Sehingga nantinya dari kedua objek tersebut akan menghasilkan objek baru.
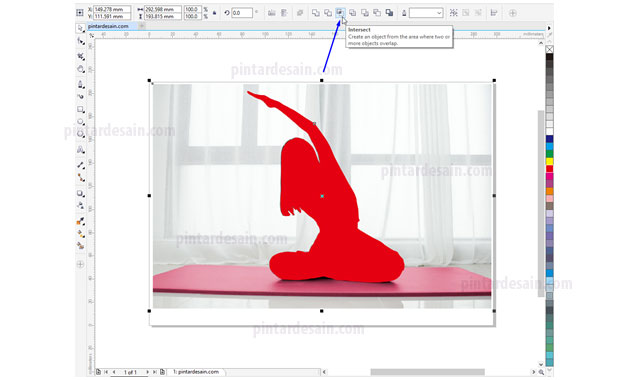
Selanjutnya klik sembarangan diluar objek terlebih dahulu untuk melepas seleksi, kemudian klik pada objek foto dan kemudian tekan Delete pada keyboard.
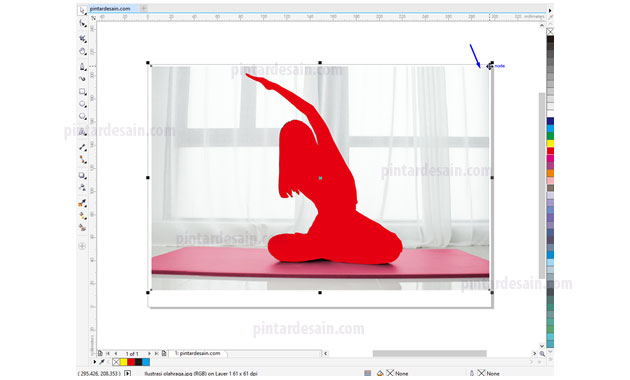
Kemudian seleksi juga pada objek seleksi yang diberikan warna tadi dan lanjutkan dengan menghapusnya dengan menekan Delete pada keyboard.
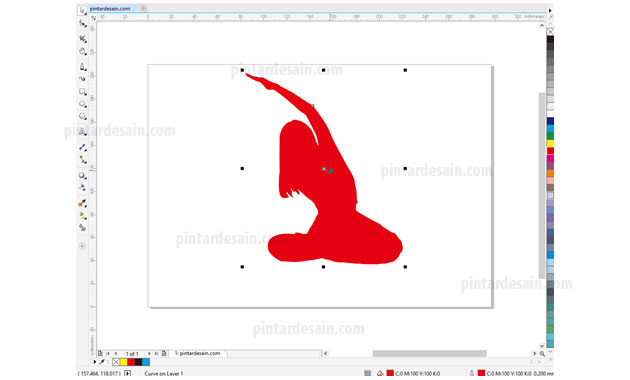
Sehingga tersisa satu objek baru dari hasil Intersect tadi, yaitu hanya objek yang kita seleksi saja dari foto yang kita akan gunakan.
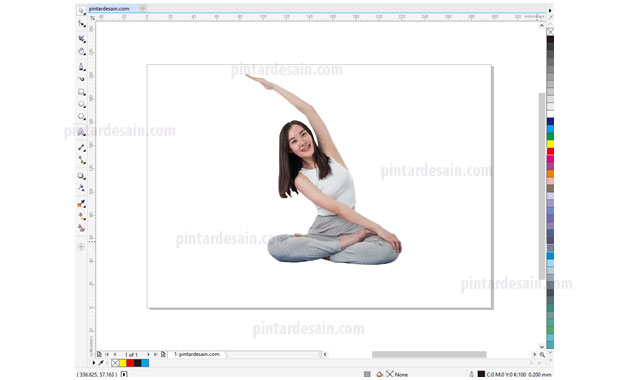
Menambahkan Background Baru
Setelah objek foto tersebut diambil bagian tertentunya saja, maka selanjutnya dalah menambahkan background baru sebagai pengganti background lama dari foto yang di seleksi tadi.
File gambar baru yang digunakan sebagai background baru dan digunakan pada bagian belakang objek yang sudah kita siapkan tersebut di import lagi dengan cara menuju ke menu File kemudian klik Import atau dengan menggunakan shortcut Ctrl+i pada keyboard.
Kemudian seleksi file gambar untuk background baru tersebut dan klik tombol Import untuk menggunakannya di lembar kerja CorelDraw.
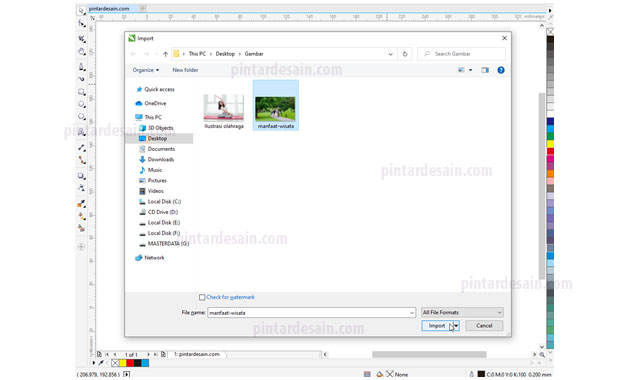
Seperti cara sebelumnya tadi, klik tahan atau drag dari kiri atas hingga kanan bawah untuk menampilkan gambar tersebut di halaman.
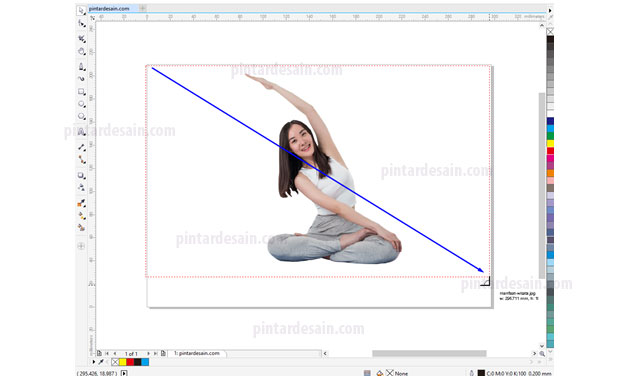
Berikutnya adalah merubah posisi objek background tersebut yang tadinya didepan kita pindahkan kebagian belakang dari objek foto yang sudah dipotong tadi.
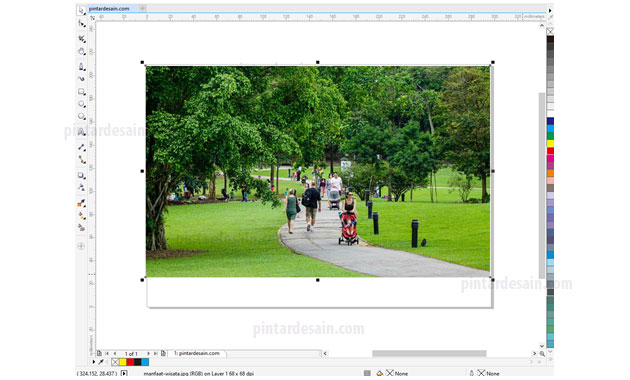
Untuk merubah posisi dari background dan foto tersebut caranya adalah klik pada gambar background dengan menggunakan Pick tool, kemudian klik kanan pada gambar tersebut dan klik pada Order kemudian klik lagi pada To Back of Layer atau dengan menggunakan shortcut Shift+Page Down yang ada pada keyboard.
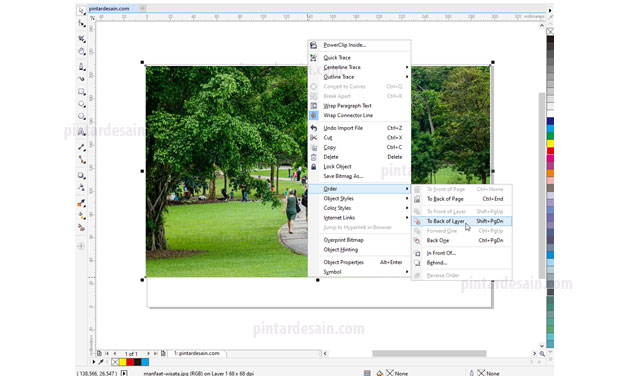
Sehingga sekarang terlihat gambar background baru tersebut berada dibelakang objek foto. Selanjutnya adalah menyesuaikan besaran dan posisi dari kedua objek tersebut, jika fotonya terlalu besar berarti perlu diperkecil dan begitu juga sebaliknya.
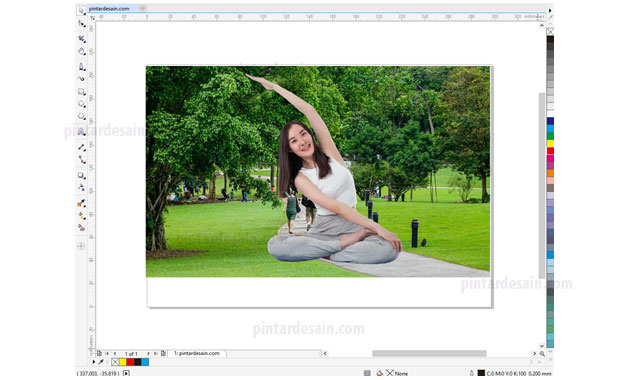
Untuk memperkecil objek foto dapat dilakukan dengan mengklik foto terlebih dahulu dengan menggunakan Pick tool, kemudian pada salah satu titik sudutnya klik tahan dan tarik ke dalam dan di sesuaikan besarannya.
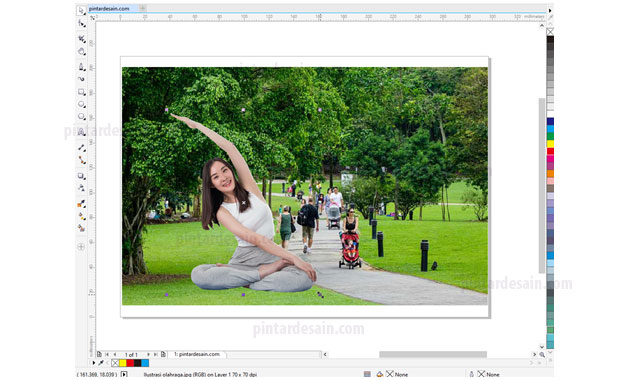
Export ke Type JPG
Setelah semua bagian di edit dan diubah dan menurut kita itu sudah cukup maka langkah selanjutnya adalah menyimpan hasil edit tersebut ke format jpg atau png. Untuk menyimpan hasil edit tersebut dengan cara ke menu File kemudian klik pada Export atau dengan menggunakan shortcut Ctrl+E yang ada pada keyboard.
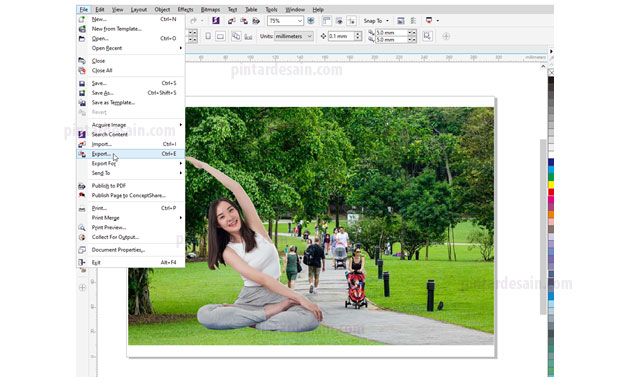
Kemudian akan muncul box Export dihalaman, kemudian posisikan ke drive dan folder [1] dimana hasil export tersebut akan disimpan. Selanjutnya berikan nama filenya terlebih dahulu [2], kemudian ubah type formatnya [3] mau disimpan ke type JPG dengan pilihannya JPG-JPEG Bitmaps atau dengan type PNG yaitu PNG – Portable Network Graphics. Dan untuk menerapkan export hasil dengan menekan tombol Export [4].
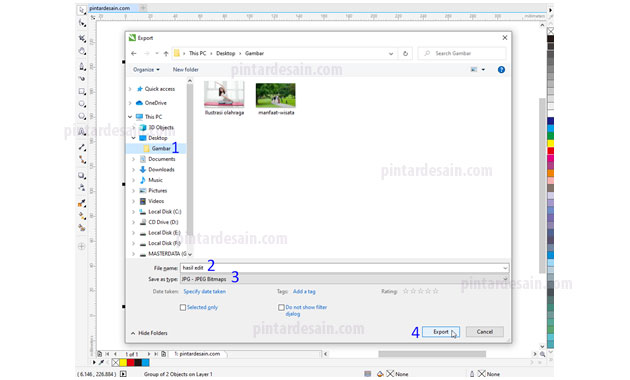
Kemudian akan muncul pengaturan berikutnya yaitu memastikan color modenya CYMK, dengan Quality High dan dengan Advanced Anti aliased. Selanjutnya tekan tombol OK untuk tetap melanjutkan menyimpan hasil tersebut.
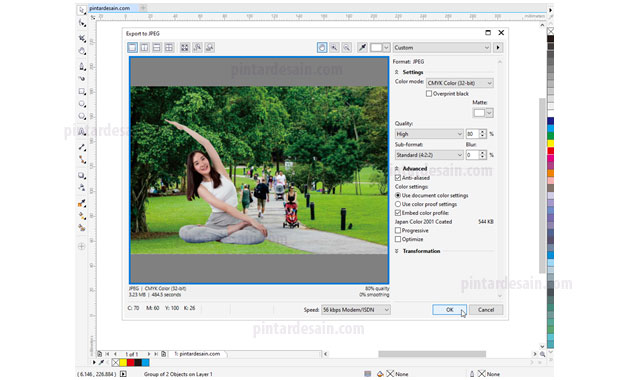
Berikut adalah hasil dari export tadi, lihat pada drive penyimpanan dan pada folder dan klik atau posisikan pada file hasil edit maka terlihat file tersebut dengan format typenya JPG.
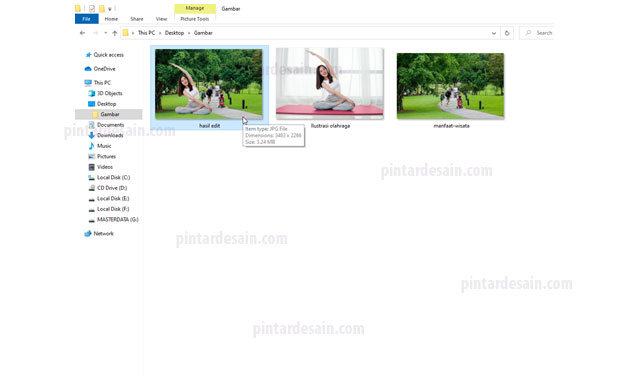
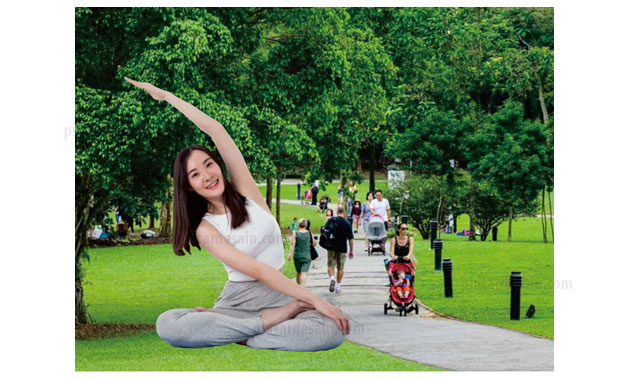
Demikianlah artikel mengenai Cara Mengganti Background Foto di CorelDraw – Semoga artikel ini bisa membantu para pembaca pintardesain.com untuk terus belajar desain. Sampai ketemu lagi di artikel-artikel selanjutnya dan terima kasih atas kunjungannya.

