Cara Menghaluskan Wajah di CorelDRAW – Hai sahabat pintardesain.com, kali ini kita akan membahas tentang Cara Menghaluskan Wajah di CorelDRAW, Cara Menampilkan Foto di CorelDraw, Membuat Seleksi Objek, Menggambil Contoh Warna Kulit, dan Mengubah Vector Menjadi Bitmap. Nah, langsung saja yuk simak artikel beserta ulasan lengkapnya dibawah ini.
Daftar isi
Cara Menghaluskan Wajah di CorelDRAW
Kali ini kita akan belajar salah satu jenis ilmu dari desain grafis tentang bagaimana Cara Menghaluskan Wajah di CorelDRAW, menghaluskan kulit wajah seperti menghilangkan jerawat atau noda pada sebuah foto. Nah sebelumnya kita lihat dulu, kira-kira seperti ini gambaran dari yang akan kita bahas di artikel pada kali ini.
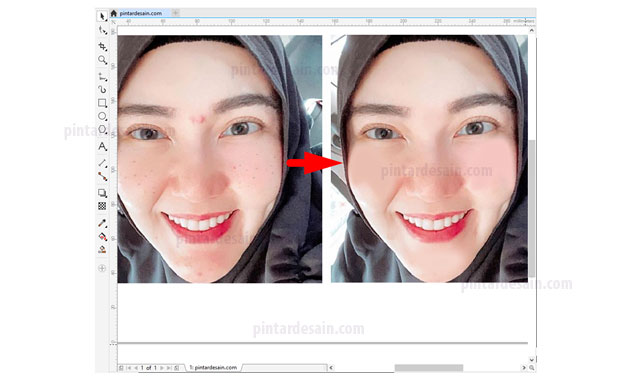
Kebanyakan dari kita jika akan mengedit foto seperti menghaluskan dan menghilangkan jerawat atau noda lebih banyak menggunakan PS. Dan masih jarang sekali dari kita yang mengetahui jika di CorelDraw ternyata bisa juga loh dalam menghilangkan noda atau jerawat.
Nah, langsung saja yuk kita coba peraktekkan bagaimana cara mengedit fotonya sehingga jerawat atau nodanya hilang sehinga hasil fotonya jadi bersih bebas jerawat ataupun noda.
Pertama-tama, kita siapkan terlebih daulu foto yang memiliki jerawat atau nodanya. Kemudian buka Aplikasi CorelDrawnya, pada kesempatan ini saya menggunakan CorelDraw versi X8 atau versi 18. Dalam menghilangkan noda atau jerawat ini dapat dilakukan juga pada versi CorelDraw lainnya, jadi sahabat semua boleh saja menggunakan versi berapa saja bebas saja yang penting apliaksinya CorelDraw.
Kemudian atur jenis kertasnya terlebih dahulu misalkan saya pakai jenis kertas A4 dan dengan posisi halaman Horizontal.
Cara Menampilkan Foto di CorelDraw
Untuk menampilkan foto atau gambar di halaman CorelDraw sangatlah mudah, beberapa cara berikut ini dapat membantu kita dalam bekerja dengan CorelDraw dalam menampilkan gambar di halaman.
Cara yang pertama adalah dengan menggunakan shortcut Ctrl+i secara bersamaan, dan akan menampilkan box Import di depan halaman. Nah, untuk menampilkan fotonya adalah dengan cara mengklik file fotonya dan kemudian dilanjutkan dengan mengklik tombol Import.
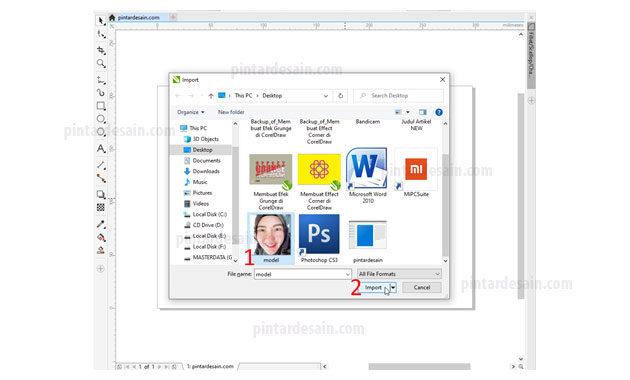
Kemudian akan kursor akan berubah bentuk dengan teks nama file beserta ukuran yang terlihat seperti gambar dibawah ini.
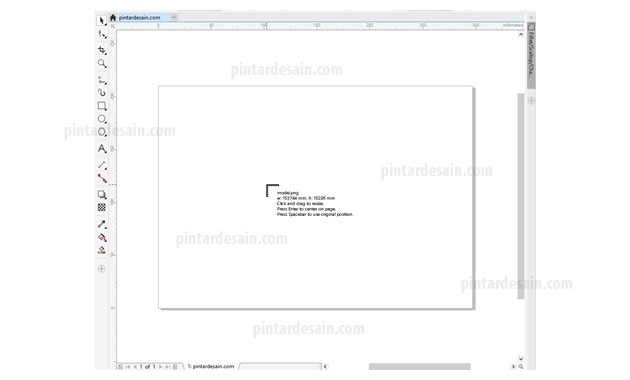
Kemudian kursor tersebut kita klik tahan dari kiri atas di dalam halaman kita tarik sampai dengan kanan bawah halaman.
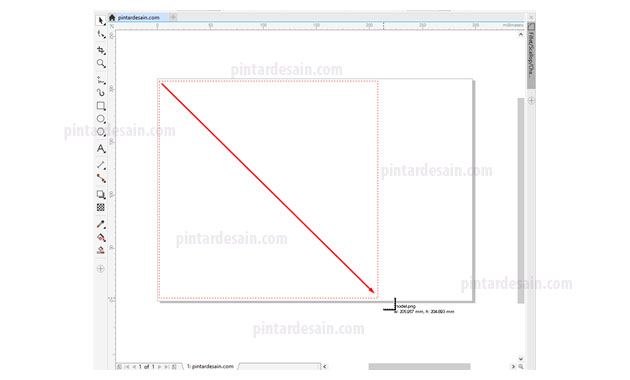
Sehingga akan tampil foto yang kita import tadi di halaman, Jika foto tersebut mau di posisikan ditengah-tengah halaman kita dapat gunakan shortcut P pada Keyboard.
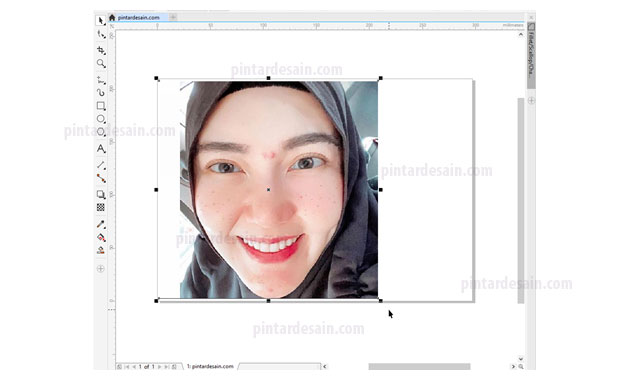
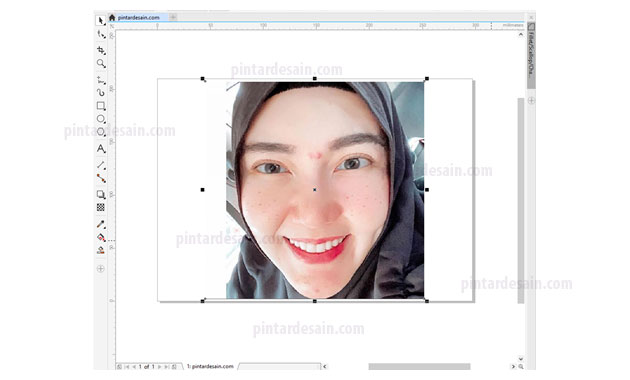
Membuat Seleksi Objek
Setelah menampilkan foto di halaman kerja CorelDraw, maka langkah selanjutnya adalah merubah Kursor menjadi Freehand tool yang ada pada toolbox disebelah kiri layar.
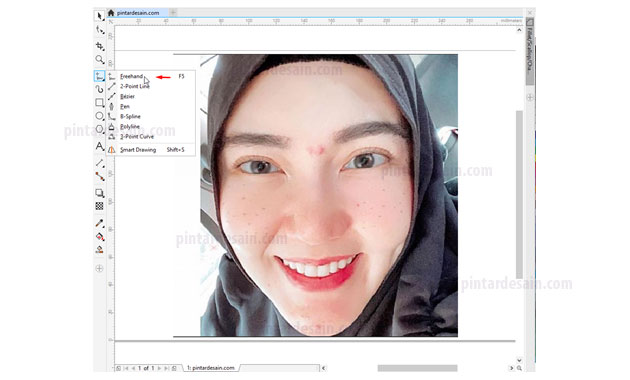
Supaya lebih mudah dan membantu kita supaya tidak kedulitan dalam meneleksi noda atau jerawat pada foto tersebut, kita dapat gunakan Zoom Level yang ada pada toolbar, atau dengan menggeser Scrol yang ada pada mouse dengan menggesernya kedepan untuk Zoom In dan scroll ke belakang untuk Zoom Out, dan atau dengan menggunakan shortcut Ctrl dan + yang ada pada keyboard.
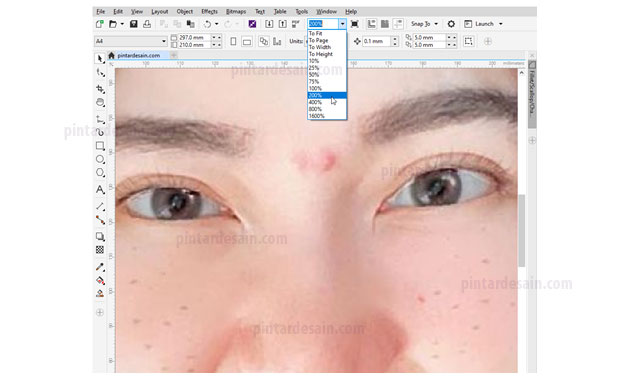
Selanjutnya adalah melingkari noda atau jerawat yang ada pada foto tersebut dengan cara klik tahan dan geser memutar mengelilingi noda atau jerawat hingga ke garis awal petama klik tadi kemudian lepas kliknya (pastikan titik akhir harus berada di titik awal pertama klik tadi).
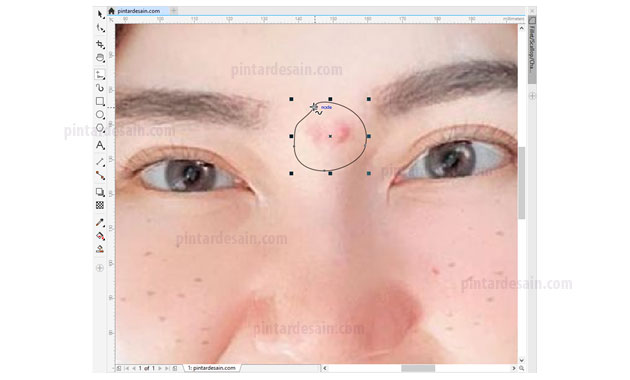
Sebelumnya jika hendak menggeser foto ke area atas bawah atau kiri atau kanan view foto maka kita dapat gunakan Pan tool yang ada pada toolbox atau dengan menekan shortcut H pada keyboard. Cara menggunakannya dengan mengklik tahan dan geser atau pindahkan area view dari foto yang ada tersebut.
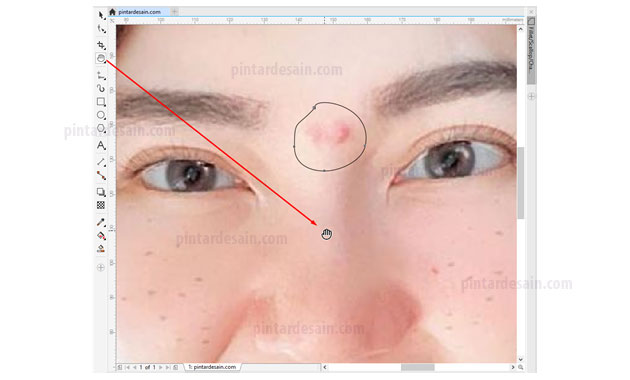
Misalkan saya mau ke area bagian bawah dari wajah yang ada pada foto tersebut, maka dengan Pan tool area bagian bawah daro foto tersebut dapat ditampilkan dengan besaran zoom yang sama.
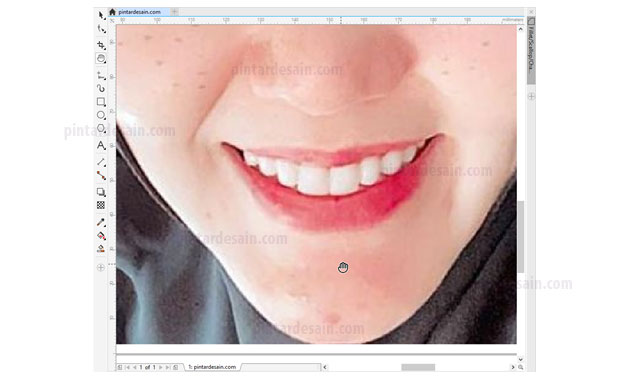
Kemudian lakukan juga untuk bagian noda atau jerawat di area lainnya yang ada pada foto tersebut dengan cara yang sama seperti tadi.
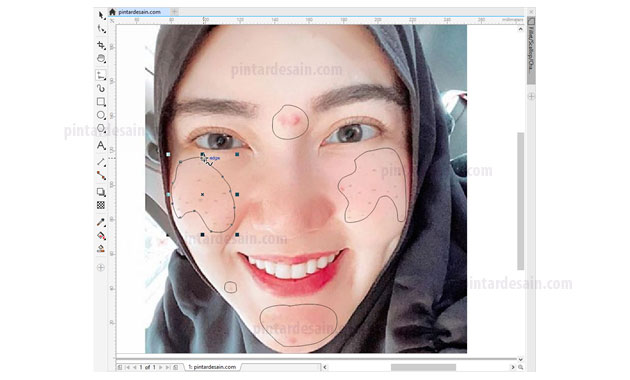
Nah setelah semua dipastikan sudah diseleksi, bagian dari noda dan jerawat yang ada pada foto sudah dilingkari semua dan siap untuk diwarnai dengan menggunakan Color Eyedropper.
Menggambil Contoh Warna Kulit
Untuk mengambil contoh warna kulit yang ada pada wajah dapat kita lakukan dengan cara menggunakan Color Eyedropper tool yang ada pada toolbox. Dengan menggunakan tools tersebut kita capat mengambil warna yang ada di kulit wajah sesuai dengan area muka dengan struktur warna yang berbeda-beda. Karena pada pengambilan foto pada wajah biasanya aka nada unsur terkena kilatan cahaya yang dapat membuat struktur warna berbeda antara satu dengan area lainnya.
Atas perbedaan struktur warna yang ada pada wajah tersebut maka pengambilan warna kita lakukan dengan cara masing-masing atau perbagian. Jadi, jangan dilakukan secara sekaligus ya dalam menggambil contoh warnanya.
Pada Color Eyedropper tool terdapat dua fungsi yang akan kita gunakan, yaitu fungsi seleksi warna dengan Select color dan Apply untuk menerapkan contoh warna yang sudah diambil atau diseleksi.
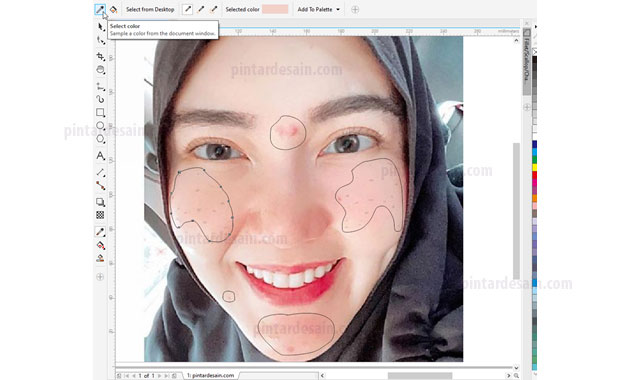
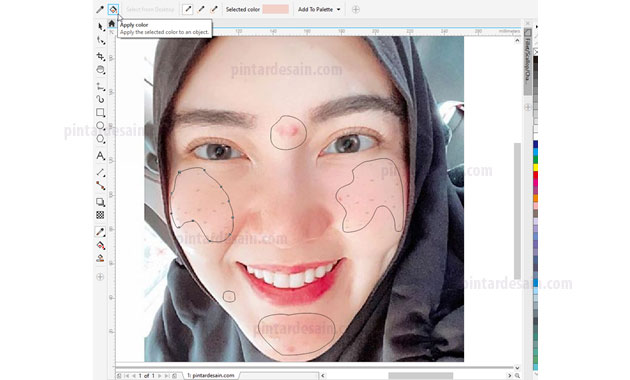
Adapun caranya adalah dengan mengklik Color Eyedropper tool kemudian dengan fungsi Select color, klik pada bagian luar sekitar area yang kita lingkari dengan Freehand tool yang sudah kita siapkan tadi.
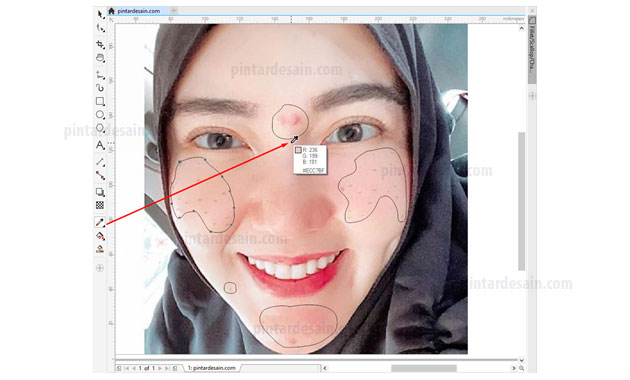
Lanjutkan dengan menerapkan fungsi Apply dengan mengkikkannya pada bagian dalam garis area seleksi yang ada tersebut.
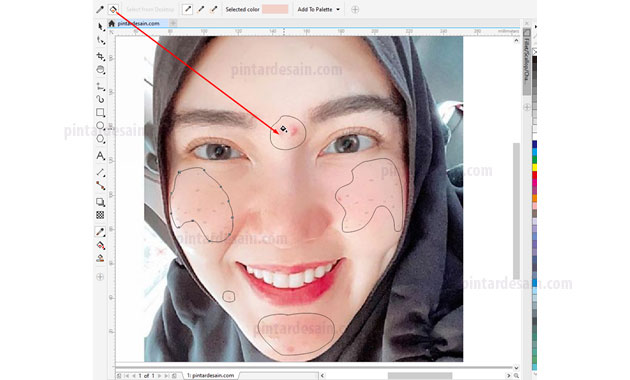
Sehingga dapat kita lihat, area yang ada noda atau jerawat tadi akan menjadi mulus lagi.
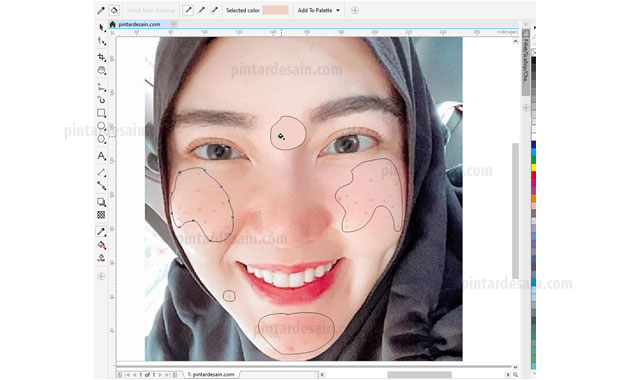
Lakukan cara yang sama untuk bagian area lainnya yang ada pada wajah tersebut, sehingga semua bagian sudah siberikan warna sesuai dengan banyak noda yang ada pada foto wajah yang kita gunakan.
Ketika kita menggunakan Apply Color atau menerapkan contoh warna pada bagian dalam garis seleksi, ada bagian yang tidak tampil warnanya. Maka cara mengatasinya adalah dengan memperbesar view atau kita zoom terlebih dahulu area tersebut, kemudian memindahkan titik akhir dan diletakkan ke titik awal garis dengan menggunakan Shape tool yang ada pada toolbox.
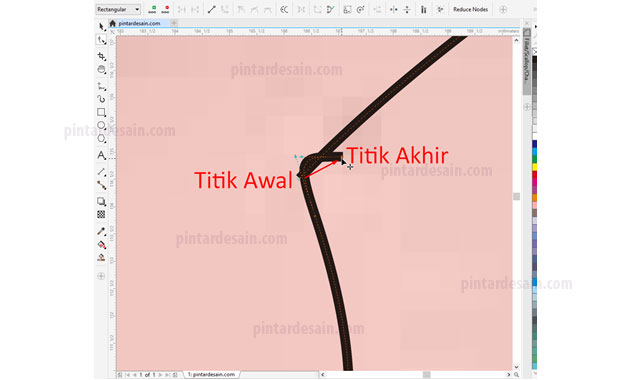
Jika semua bagian sudah diberikan warna, maka berikutnya adalah menghilangkan warna garis yang ada dengan menyeleksi semua bagian objek garis lingkaran yang ada tersebut dengan menggunakan Pick tool yang ada pada toolbox.
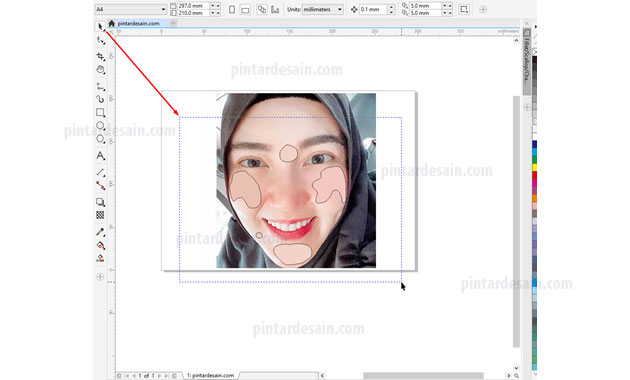
Kemudian klik kanan pada No Color atau tanpa warna yang ada pada Color Palettes yang ada di sebelah kanan layar.
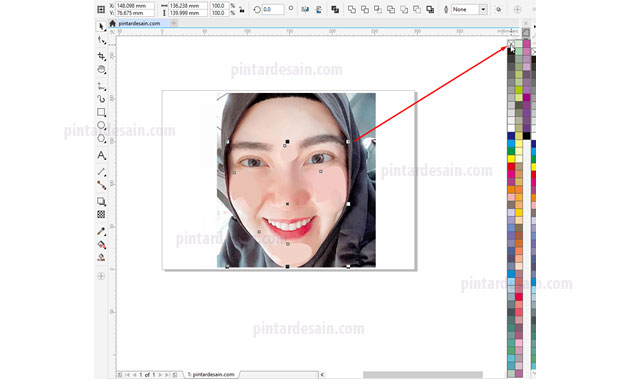
Mengubah Vector Menjadi Bitmap
Karena CorelDraw merupakan program grafis untuk vektor, yang memiliki fasilitas bitmap. Contohnya kita memodifikasi atau penyesuaian gambar bitmap yang sedang kita perlukan pada garis lingkaran yang sudah kita berikan warna tadi.
Caranya adalah dengan menyeleksi perbagian objek garis yang ada tersebut dengan Pick tool, kemudian ke menu Bitmaps dan klik Convert to Bitmap.
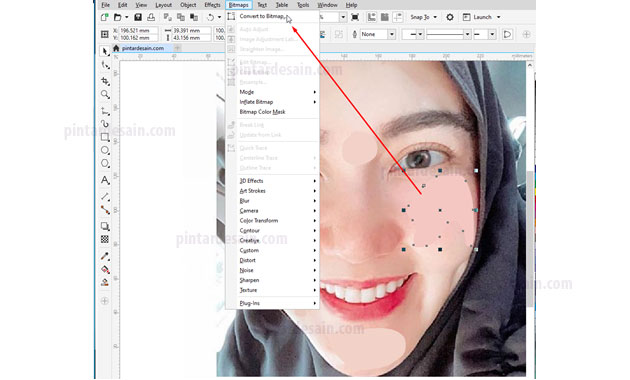
Kemudian akan muncul Box Convert to Bitmap kemudian lakukan pengaturan seperti berikut ini.
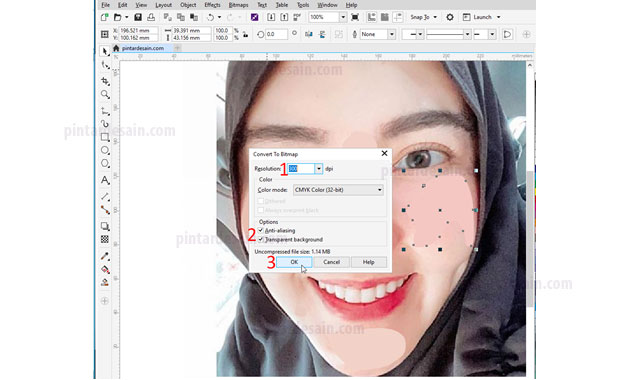
Kemudian ke menu Bitmaps lagi dan klik pada Blur dan klik lagi pada Gaussian Blur.
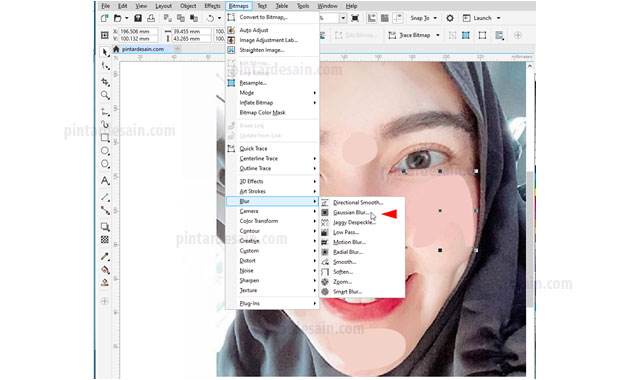
Kemudian akan muncul lagi Box Gaussian Blur di halaman, lanjutkan dengan mengatur nilai Radiusnya dengan menggeser ke kiri atau ke kanan tombol radius yang ada tersebut. Atau dengan mengetikan nilai pixels yang ada secara manual.
Untuk nilai ini kita dapat sesuaikan dengan keperluan dari warna kulit tersebut, usahakan noda atau jerawat tersebut tidak terlihat lagi
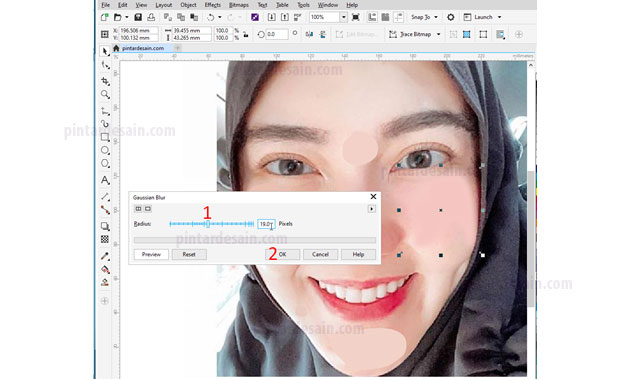
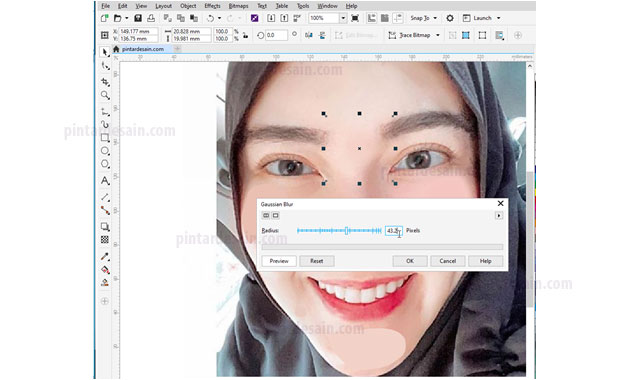
Lakukan cara yang sama untuk setiap objek lingkar garis sehingga semua bagian objek terlihat menyatu atau sesuai dengan warna wajah yang ada pada foto yang kita gunakan tersebut.
Setelah semua bagian di Convert ke Bitmap kemudian di Blur maka hasilnya akan terlihat Sempurna mulus tanpa ada noda atau jerawat lagi.
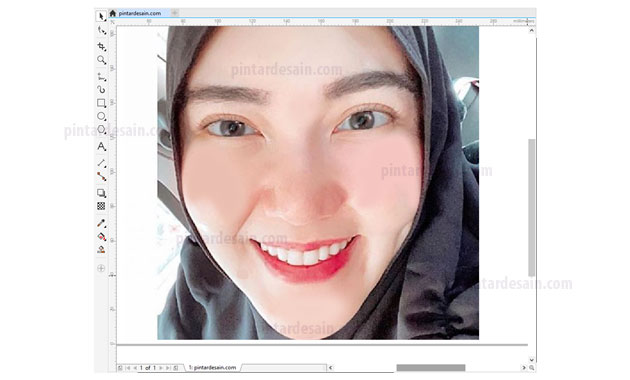
Baca Juga Tentang : Cara Export File CorelDRAW Menjadi JPG atau PNG
Demikianlah artikel mengenai Cara Menghaluskan Wajah di CorelDRAW – Semoga artikel ini bisa membantu para pembaca pintardesain.com untuk terus belajar desain. Sampai ketemu lagi di artikel-artikel selanjutnya dan terima kasih atas kunjungannya.

