Cara Membuat Ornamen di CorelDRAW – Hai sahabat pintardesain.com, di artikel sebelumnya kita sudah membahas mengenai Cara Export File CorelDraw menjadi JPEG atau PNG. Pada kesempatan ini kita akan membahas bagaimana membuat Ornamen dengan menggunakan CorelDraw, apa itu Ornament? Ornamen adalah dekorasi yang bisa digunakan untuk menghiasi bangunan, perhiasan tangan, dan atau suatu objek. Istilah ornamen ini bahasa latinnya yaitu ornare yang berarti menghiasi, sedangkan arti ornamen dalam bahasa Inggris adalah perhiasan. Nah, langsung saja yuk simak artikel ini beserta ulasan lengkapnya dibawah ini.
Daftar isi
Bagaimana Membuat Ornamen di CorelDRAW
Karena Ornamen adalah Dekorasi yang bisa digunakan untuk menghiasi suatu objek, berarti hasil dari desain ornament ini bisa kita gunakan untuk background sebuah foto, undangan, kaligrafi, vector, dan lainnya sesuai keperluan. Kali ini kita akan bahas bagaimana membuat ornamen yang menarik, dan yang akan kita pelajari pada kesempatan ini kira-kira seperti ini gambarannya.
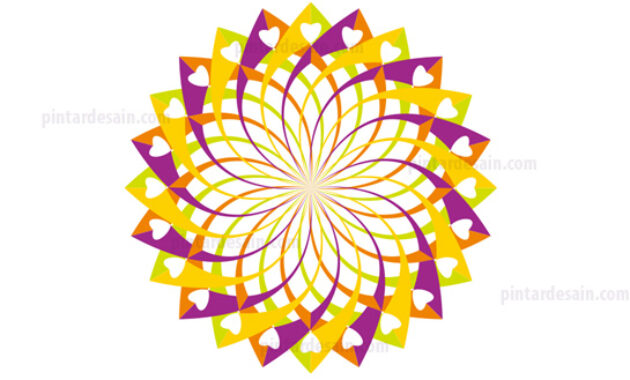
Cara Membuat Ornamen di CorelDraw
Untuk memulai membuat Desain Ornamen di CorelDraw seperti biasa kita buka terlebih dahulu software CorelDrawnya kemudian kita atur jenis kertasnya menjadi A4 dengan posisi Horizontal. Silahkan siapkan Bingkai Halaman dari kotak/rectangle dengan ukruan objek sama dengan ukuran halaman A4, kemudian posisikan di tengah halaman dengan shortcut P pada keyboard selanjutnya dikunci dengan klik kanan objek dan Lock Object (untuk bingkai halaman sudah sering kami bahas di setiap artikel, mudah-mudahan sahabat semua sudah paham).
Membentuk Pola dengan Polygon
Kenapa kok Polygon yang digunakan dan bukan objek lainnya? Karena objek polygon dapat kita sesuaikan jumlah titik objeknya sesuai kebutuhan dan yang paling penting adalah ketika salah satu sudut kita ubah maka sudut lainnya juga akan ikut berubah secara otomatis.
Silahkan buat sebuah objek persegi dengan menggunakan Polygon tool yang ada pada toolbox, cara penggunaannya klik Polygon tool kemudian atur nilai Points of sides pada toolbar dengan nilai 12. Selanjutnya klik tahan dari kiri atas halaman hingga kanan bawah halaman sampai membentuk sebuah objek seperti lingkaran.
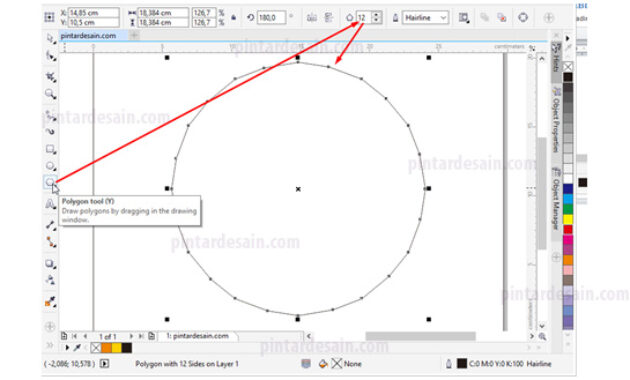
Selanjutnya gunakan Shape tool pada toolbox kemudian klik disalah satu titik objek Polygon tersebut, perlahan kita tarik ke tengah objek, perhatikan gambar dibawah ini.
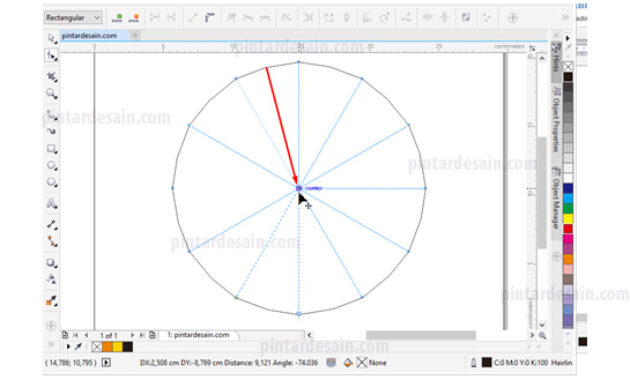
Setelah salah satu titik kita tarik ke tengah objek, maka akan terbentuk seperti garis-garis lurus yang bersilangan seperti gambar dibawah ini.
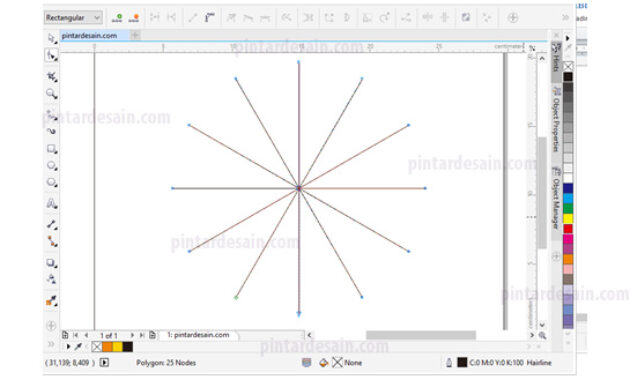
Kemudian gunakan Shape tool pada toolbox, seleksi semua titik objek yang ada pada objek polygon tersebut dengan cara klik tahan dari sebelum ojek di sebelah kiri atas hingga ke kanan bawah setelah objek.
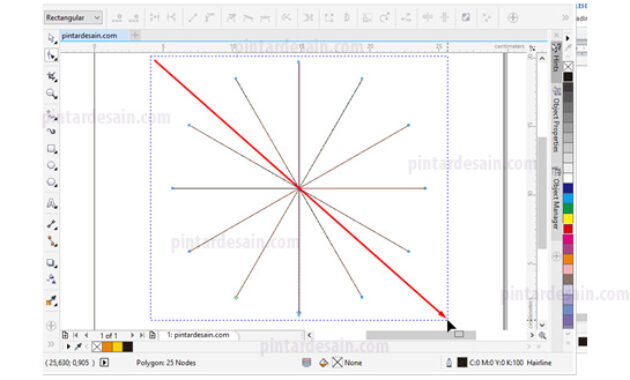
Kemudian pada toolbar klik pada Convert to curve, sehingga garis objek tersebut bisa kita lengkungkan atau bengkokkan.
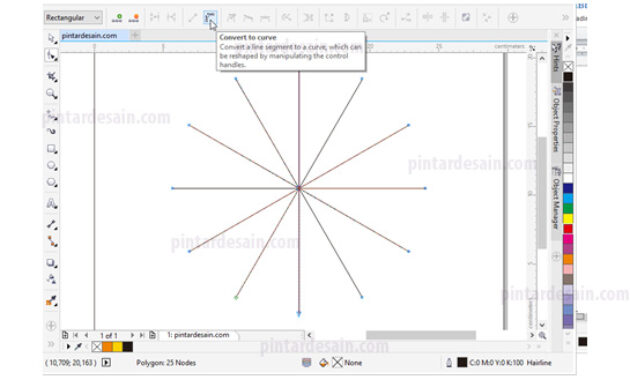
Tambahkan dua titik objek baru pada garis objek dengan cara double klik pada garisnya.
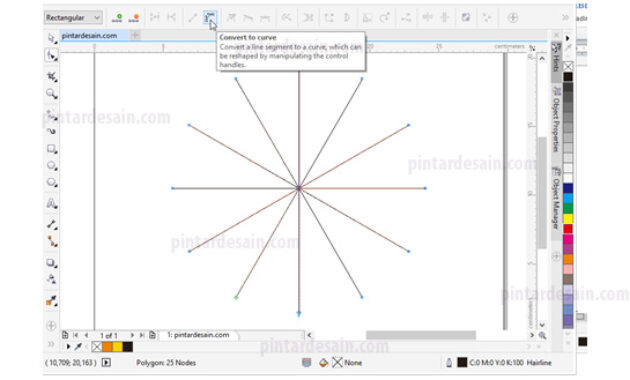
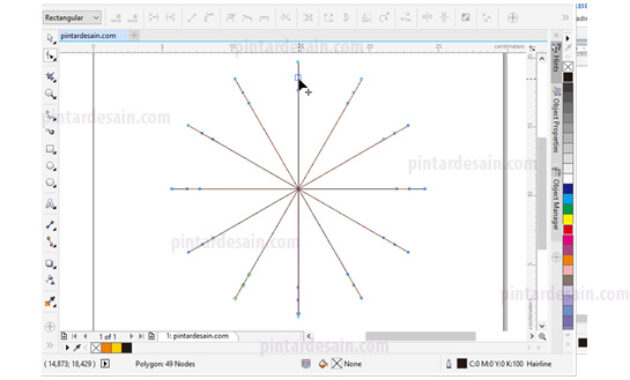
Kemudian kita seleksi kedua garis baru tersebut dengan menggunakan Shape tool dengan cara klik sembarangan terlebih dahulu diluar objek kemudian klik tahan pada area luar titik objek yang baru dibuat tadi, lakukan seperti gambar dibawah ini.
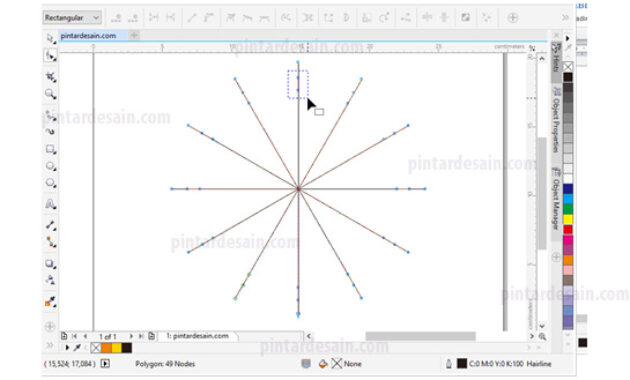
Kemudian pada toolbar klik pada Cusp Node untuk menghilangkan keterkaitan antara garis bantu satu dengan lainnya di titik objek.
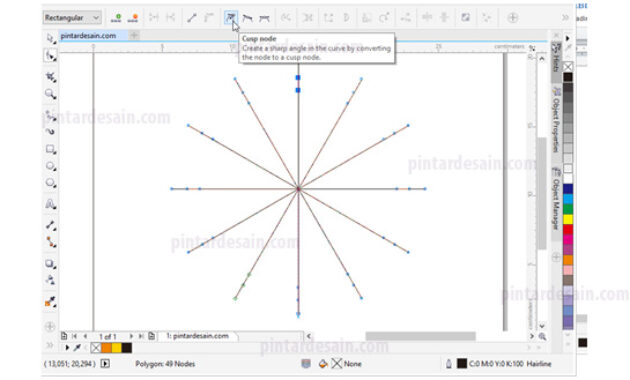
Klik sembarangan diluar objek untuk menghilangkan seleksi yang ada pada objek, kemudian klik tahan pada salah satu garis objek yang ada dan pindahkan atau geser sedikit ke kanan hingga membentuk garis lengkung.
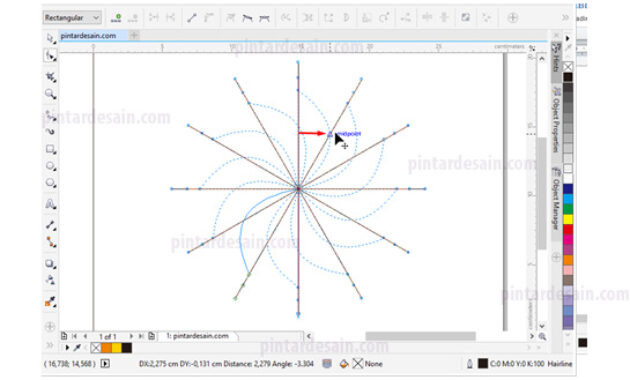
Karena pada objek garis tersebut ada dua garis dan yang kita geser pertama tadi adalah garis yang ada di bagian depan, maka untuk garis bagian belakang yang ada juga kita geser ke kanan. Perhatikan gambar dibawah ini untuk menggeser garis bagian belakang tersebut.
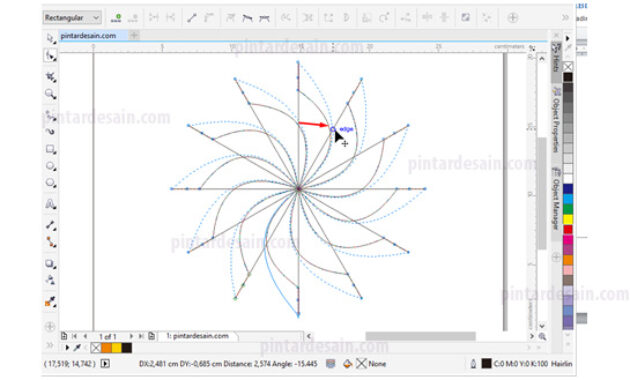
Setelah digeser kedua garis yang bertumpuk tersebut maka akan menghasilkan garis lengkung dengan hasil seperti tampak pada gambar dibawah ini.
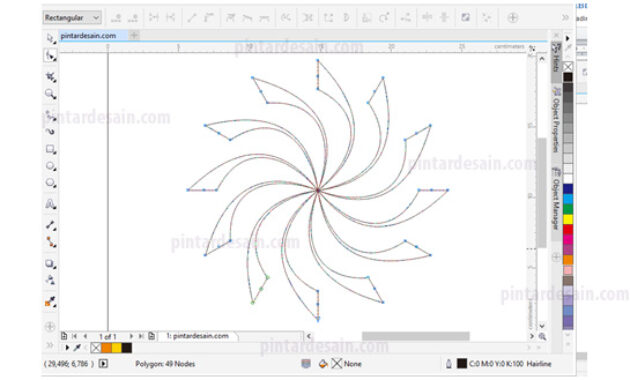
Selanjutnya klik disembarang tempat diluar objek terlebih dahulu untuk melepas seleksi pada objek, kemudian klik pada salah satu titik baru yang dibuat tadi. Untuk lebih jelasnya silahkan lihat gambar dibawah ini.
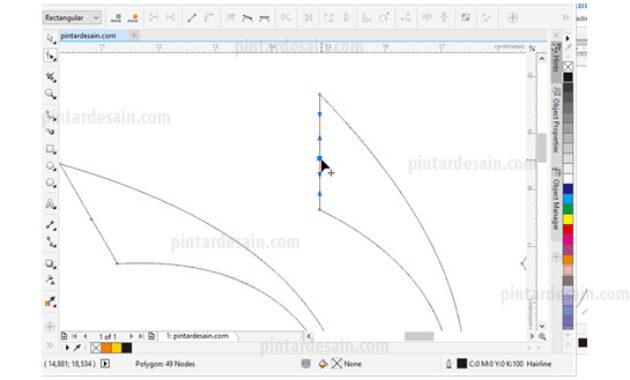
Geser garisnya seperti cara diatas tadi atau dengan cara klik tahan pada garis bantu dalam bentuk panah tersebut kemudian pindahkan ke sebelah kanan. Lakukan juga pada garis bantu yang berikutnya digeser juga ke kanan hingga membentuk seperti setengah hati.
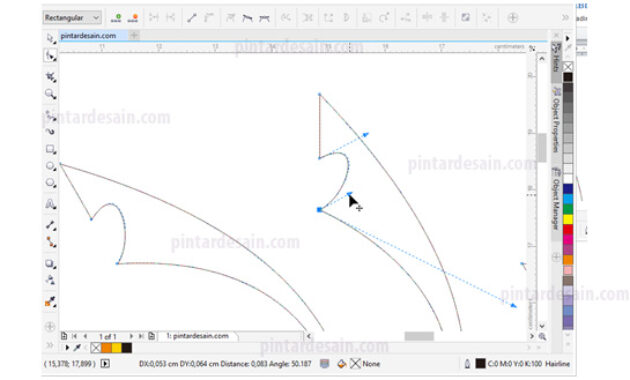
Pewarnaan Objek
Setelah terbentuk sebuah pola objek yang dibuat dengan menggunakan polygon maka kita dapat berikan warna pada objek tersebut, dan yang akan kita warnai adalah warna dasar objeknya saja sedangkan warna garisnya akan kita hilangkan.
Untuk memberikan warna pada objek tersebut dengan cara menyeleksi objek yang ada tersebut dengan menggunakan Pick tool pada toolbox kemudian klik pada objek polygon tersebut.
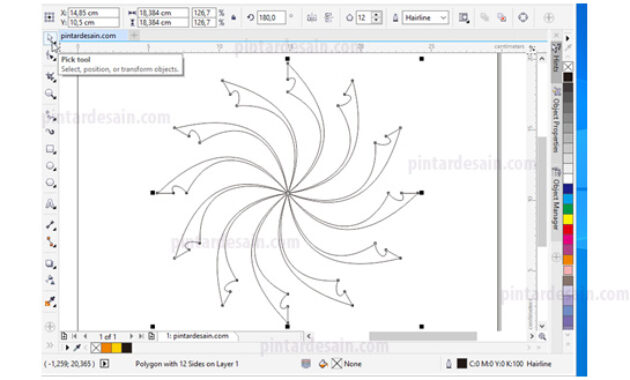
Selanjutnya adalah memberikan warna pada bagian dasar objek dan menghilangkan warna di garisnya, dengan cara klik kiri satu warna pada box warna atau color palette untuk memberikan warna dasar objek dan klik kanan pada non color untuk menghilangkan warna garis objek.
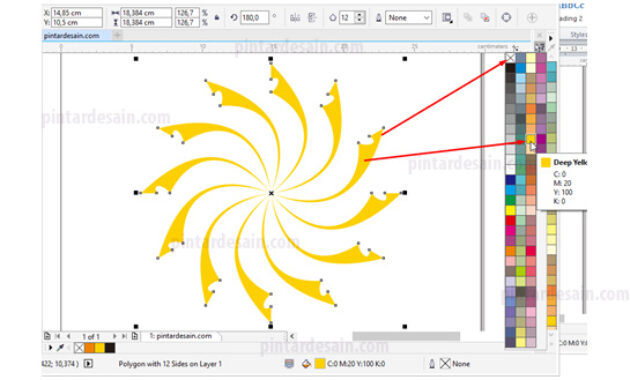
Selanjutnya adalah menduplikat objek dengan cara klik pada objek polygon tersebut dengan menggunakan Pick tool kemudian kita gunakan cara cepatnya saja dengan shortcut Copy Ctrl+C dan Paste Ctrl+V pada keyboard.
Kemudian berikan warna yang berbeda dari warna yang sudah digunakan pada objek pertama tadi dengan cara klik kiri pada satu warna di box warna. Sampai disini kita sudah memiliki dua buah objek polygon dengan dua warna yang berbeda.
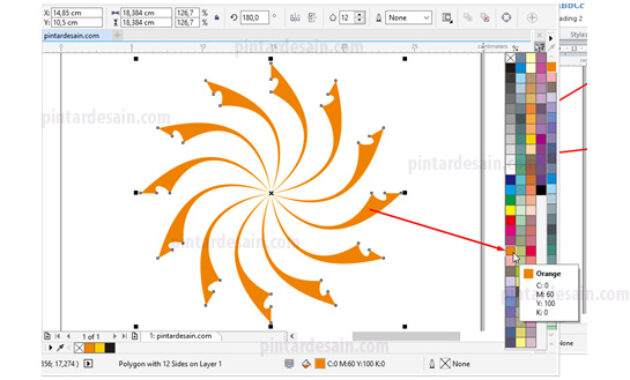
Memutar Objek dengan Sudut Rotasi
Untuk memutar objek yang ada tersebut dapat kita gunakan cara rotasi objek dengan pasilitas rotasi yang ada di toolbar atau dengan memutar objek dengan titik putar di salah satu sudut objek. Kita gunakan cara yang pertama tadi dengan memutar objek dari toolbar, dengan cara klik pada salah salah satu objek yang ada dengan menggunakan Angle of rotation pada toolbar isikan nilai 15. Sehingga hasilnya kedua objek terlihat seperti bersusun rapih.
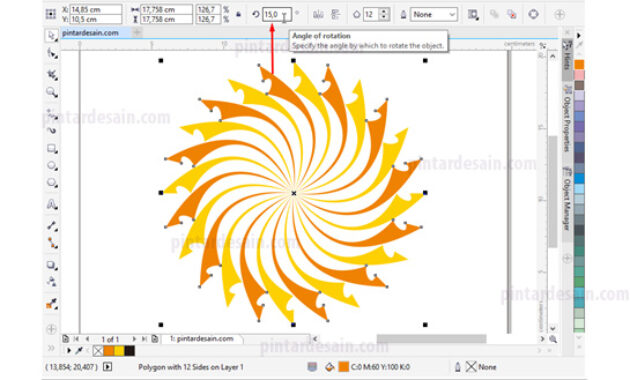
Kemudian kita seleksi kedua objek polygon tersebut dengan menggunakan Pick tool dengan cara klik tahan di bagian kiri atas sebelum objek sampai dengan kanan bawah setelah objek, sehingga kedua objek tersebut terseleksi.
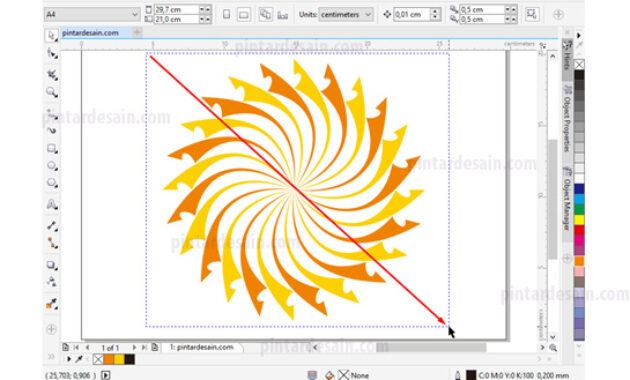
Membalik Objek dengan Mirror
Langkah selanjutnya adalah membalik objek ke arah yang berlawanan, tujuannya adalah menciptakan objek baru dengan posisi yang berbeda. Karena tadi kita hanya membuat objek tersebut hanya sebelah kanannya saja, maka objek sebelah kirinya kita ciptakan dari duplikat objek yang di mirror secara vertical.
Untuk menduplikat objek yang terseleksi tersebut dengan menggunakan Copy dengan menggunakan Ctrl+C dan Paste dengan menggunakan Ctrl+V pada keyboard. Selanjutnya adalah membalik posisi objek tersebut dengan menggunakan pasilitas Mirror yang ada di CorelDraw. Untuk membalik objek yang terseleksi tersebut secara vertical dengan cara klik pada Mirror vertically pada toolbar.
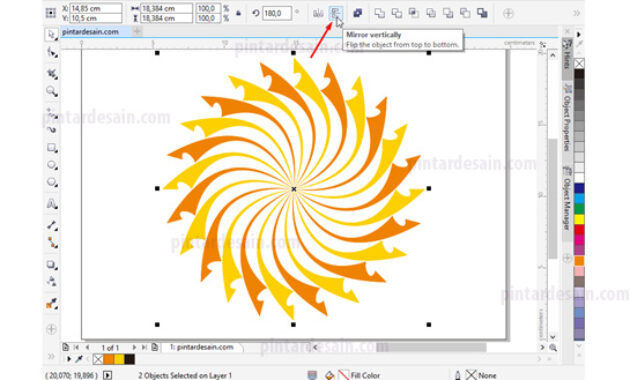
Hasilnya terlihat seperti gambar dibawah ini

Kemudian klik di sembarangan diluar objek, klik pada salah satu objek saja dan ubah warnanya dengan warna yang berbeda lagi dari yang sudah ada.
Bisa juga dengan menggunakan pewarnaan pada Fill color yang ada di bawah dengan cara double klik pada Fill color sehingga muncul box Edit Fill di halaman, kemudian cari satu warna yang berbeda dan klik satu kali pada area warna yang ada dan klik tombol OK untuk menerapkan warnanya.
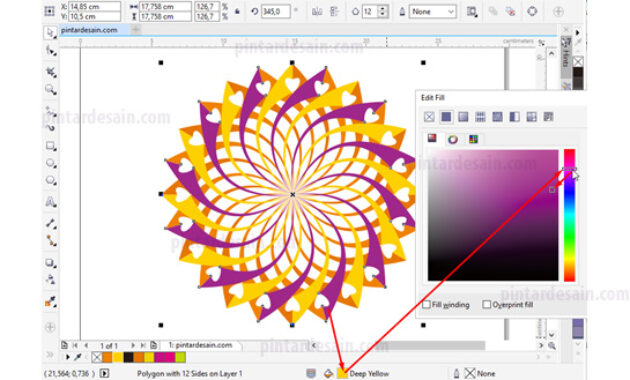
Ubah juga warna objek yang ada disebelahnya dengan warna yang lainnya lagi, jika kita lihat pada objek yang ada tersebut terdapat empat warna untuk empat objek.
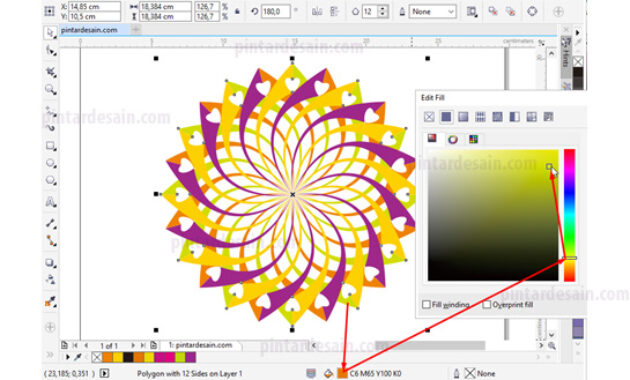
Sehingga hasilnya tampak lebih indah dibandingkan dengan sebelum membedakan warnanya menjadi empat warna.

Mempercantik Pola Objek
Untuk membuat objek tersebut menjadi lebih cantik lagi dapat kita ubah pada salah satu bagian objek garisnya.
Gunakan Scroll ke depan untuk memperbesar tampilan view halaman atau dengan menggunakan Zoom juga bisa. Kemudian dengan menggunakan Shape tool klik pada salah satu objek. Tambahkan tiga titik baru lagi di garis objek tersebut dengan cara double klik pada garisnya, untuk lebih jelasnya silahkan lihat gambar dibawah ini.
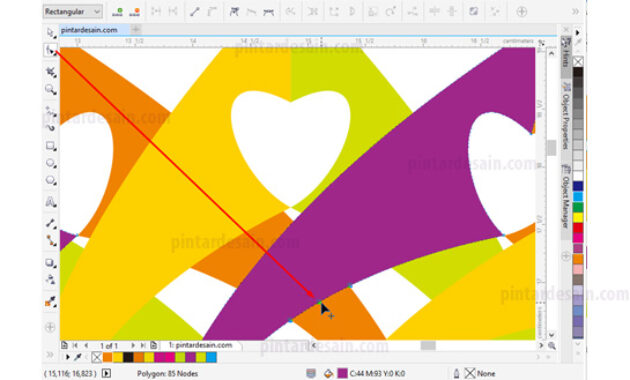
Kemudian seleksi ketiga objek baru tersebut dan klik pada Cusp Node pada toolbar sehingga titik satu dengan yang lainnya tidak saling terhubung pada saat penggeseran garis objek atau garis bantunya, kemudian bisa juga gunakan Convert to line untuk menghilangkan garis bantunya dan membuat garis objek terlihat lurus saja.
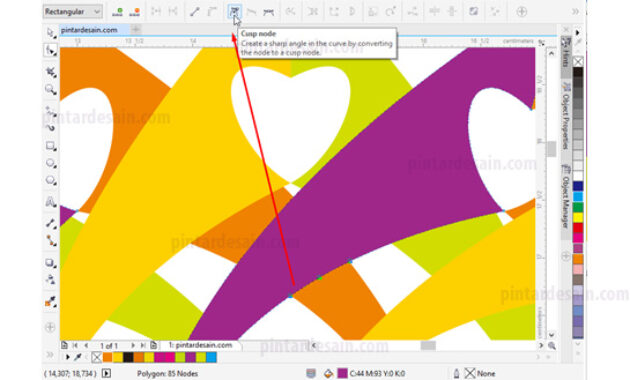
Kemudian klik pada titik yang ditengah dari tiga titik baru tersebut, geser ke atas letakkan di pinggir garis atas objek tersebut, lihat gambar dibawah ini.
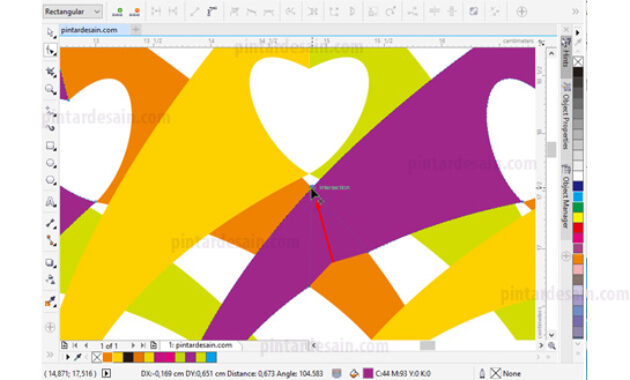
Sehingga hasilnya lebih cantik lagi dari sebelum diubah tadi.
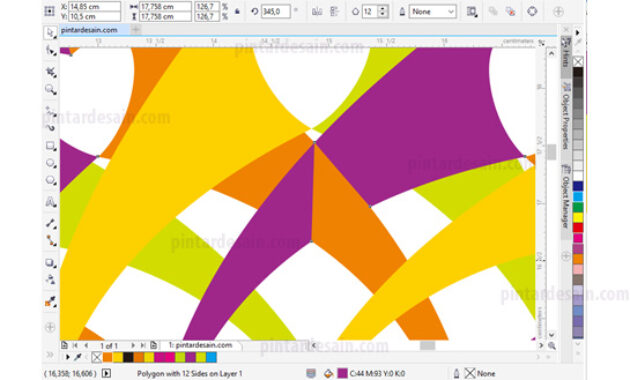
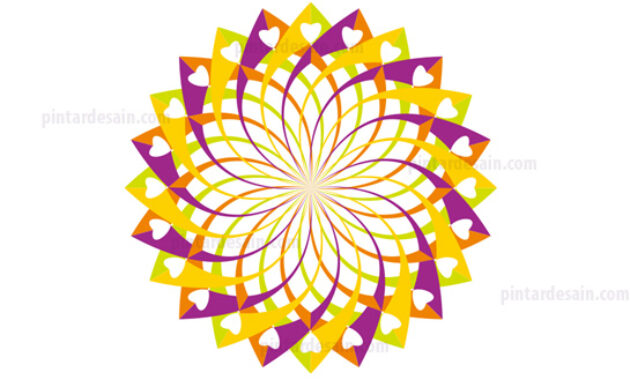
Demikianlah artikel mengenai Cara Membuat Ornamen di CorelDRAW – Semoga artikel ini bisa membantu para pembaca pintardesain.com untuk terus belajar desain. Sampai ketemu lagi di artikel-artikel selanjutnya dan terima kasih atas kunjungannya.

