Cara Membuat Efek Tali di CorelDraw – Hai sahabat pintardesain.com, kali ini kita akan membahas tentang Cara Membuat Efek Tali di Coreldraw. Dari Membuat Bagian Objek Tali, Cara Menyimpan Efek, Cara Memanggil Efek, Pewarnaan Objek, dan Membuat Bayangan Objek. Nah, langsung saja yuk simak artikel beserta ulasan lengkapnya dibawah ini.
Daftar isi
Cara Membuat Efek Tali di CorelDraw
Kali ini kita akan belajar salah satu jenis ilmu dari desain grafis tentang bagaimana Cara Membuat Efek Tali yang sering dipakai dalam pembuatan logo-logo, kebanyakan dari pembuatan efek tali ini menggunakan CorelDraw, bagaimana cara membuat efek tali tersebut?. Nah sebelumnya kita lihat dulu, kira-kira seperti ini gambaran dari yang akan kita bahas di artikel pada kali ini.
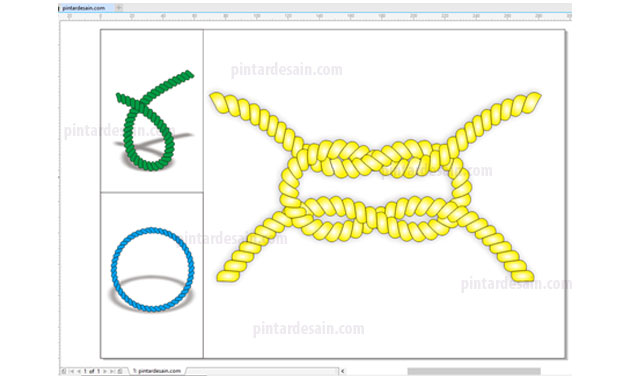
Oke, langsung saja yuk kita coba peraktekkan bagaimana cara membuat efek tali di coreldraw yang mudah dan tentunya sangat keren.
Pertama-tama, kita buka terlebih dahulu aplikasi CorelDrawnya, pada kesempatan ini saya menggunakan CorelDraw versi X8 atau versi 18. Dalam pembuatan efek tali ini dapat dilakukan juga pada versi CorelDraw lainnya, jadi sahabat semua boleh saja menggunakan versi berapa saja bebas saja yang penting apliaksinya CorelDraw.
Kemudian atur jenis kertasnya terlebih dahulu misalkan saya pakai jenis kertas A4 dan dengan posisi halaman Horizontal dan dengan jenis satuan yang digunakan adalah Centimeters (cm).
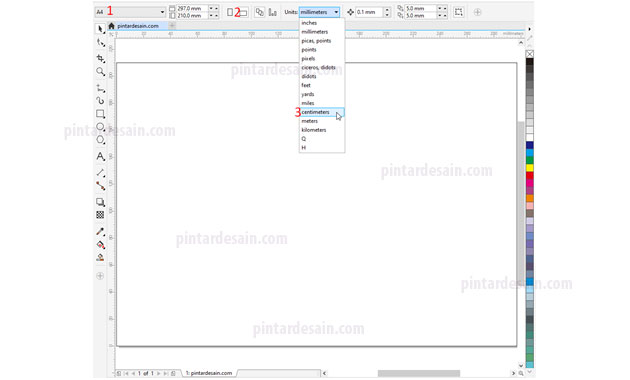
Kemudian kita gunakan Rectangle tool pada toolbox untuk membuat objek kotak sebagai dasar dari membuat efek tali.
Dengan cara klik Rectangle tool kemudian klik tahan di halaman dari kiri kearah kanan bawah sehingga membentuk sebuah kotak panjang.
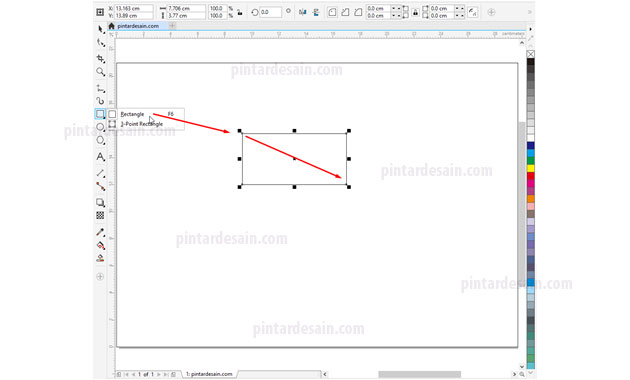
Bisa juga dengan klik objek dengan menggunakan Pick tool, kemudian besaran objek diatur dari nilai lebar dan panjang pada Object size yang ada pada toolbar. Saya pakai ukuran lebarnya 8 cm dan panjang 4 cm.
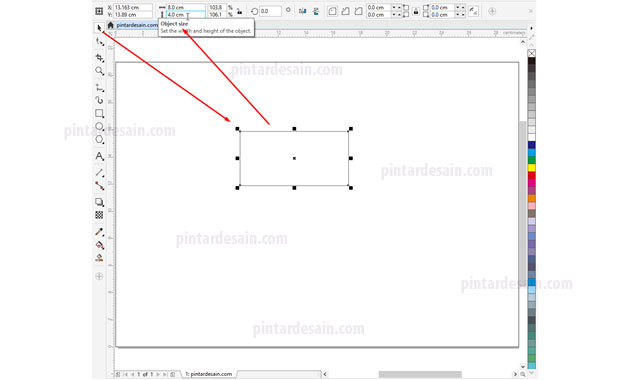
Kemudian kita akan ubah dua bagian dari sudut objek yang ada pada kotak tersebut dengan menggunakan Round corner yang ada pada toolbar untuk membuat sudut tumpul pada objek.
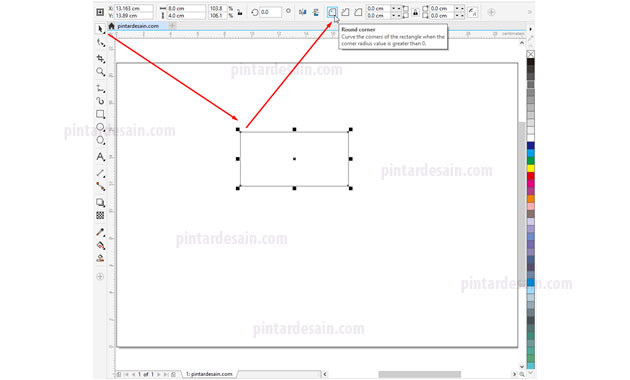
Kemudian kita klik pada Edit corners together dengan memastikan bentuk gembok yang ada tersebut terbuka.
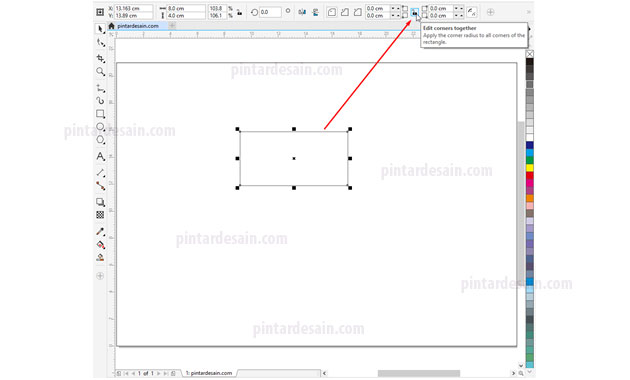
Berikutnya adalah memberikan nilai pada dua bagian sudut saja di Corner radius, yaitu pada sudut kiri atas dengan nilai 2 cm dan pada bagian sudut kanan bawah dengan nilai 2 cm.
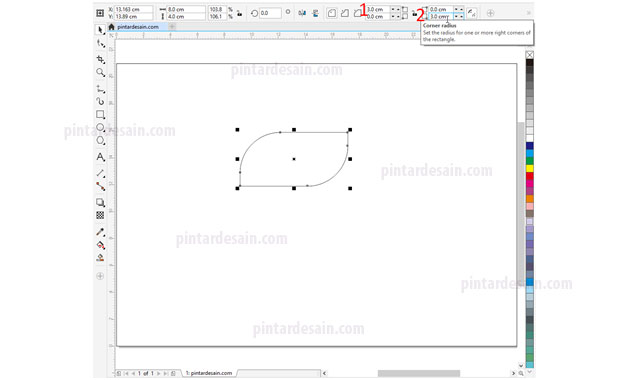
Kemudian kita akan putar dan memposisikan objek tersebut, dengan cara memposisikan kursor pada bagian tengah objek dengan menggunakan Pick tool. Jika kita perhatikan maka bentuk kursor berubah seperti tanda plus (+).
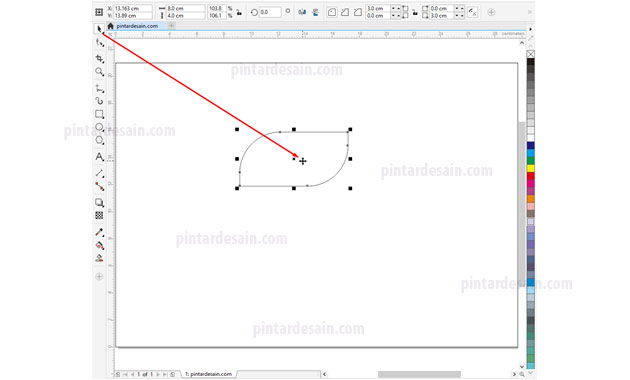
Kemudian klik satu kali pada bagian tengah objek kotak tersebut hingga bentuk titik seleksi berubah menjadi bentuk panah putar.
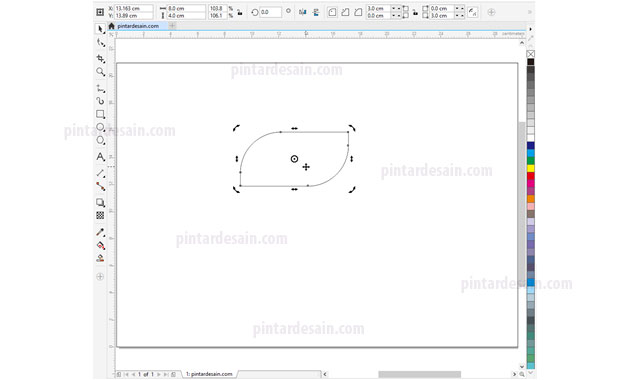
Selanjutnya kita klik salah satu titik putar tersebut kemudian putar, lanjutkan dengan memindahkannya ke sebelah kiri halaman. Atau bisa juga dengan memberikan nilai pada Angle of Rotation dengan nilai 306.322 atau dapat disesuaikan dengan keperluan.
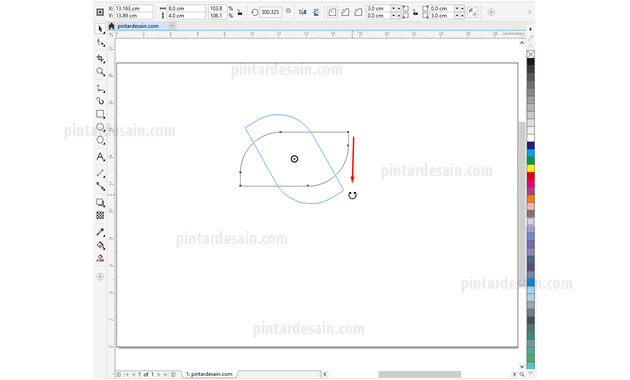
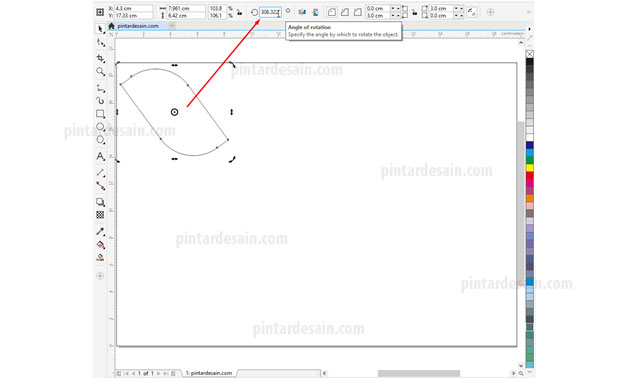
Memperbanyak Bagian Objek
Setelah membuat satu objek dari kotak tersebut dengan sudut tumpul maka selanjutnya adalah memperbanyak dan memposisikan objek supaya terlihat seperti rangkaian objek yang terlihat seperti tali. Dengan perintah Object dan pada Transformations kemudian pilih Position, kemudian muncul box Transformations di bagian sebelah kanan halaman.
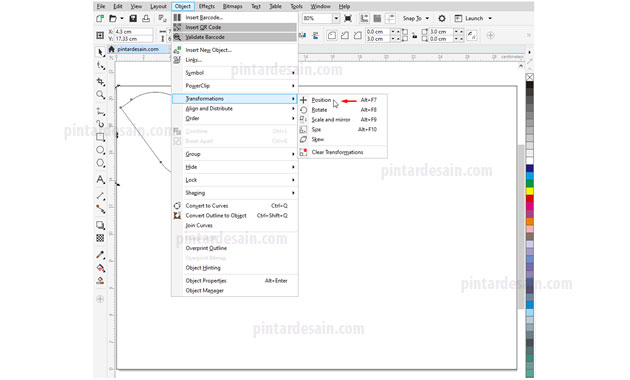
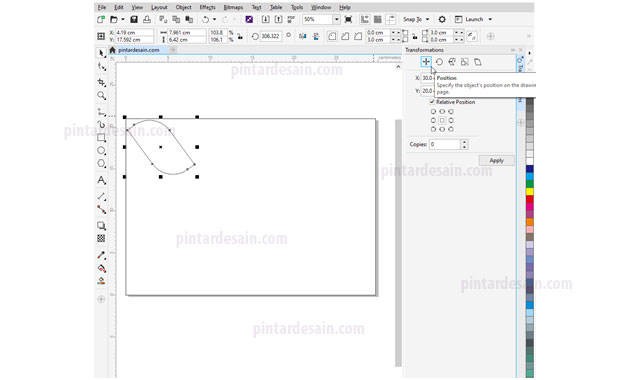
Untuk memperbanyak objek kotak sudut tumpul yang ada tersebut kita dapat atur pada Tab Position kemudian atur nilai X dengan nilai 5.0 (nilai ini dapat disesuaikan dengan besaran objek yang dibuat), kemudian pada Relative Position kita klik pada Middle right, dan pada Copies kita tentukan berapa banyak jumlah duplikatnya, misalkan kita tentukan 50 duplikat. Lanjutkan dengan mengklik tombol Apply untuk menerapkannya.
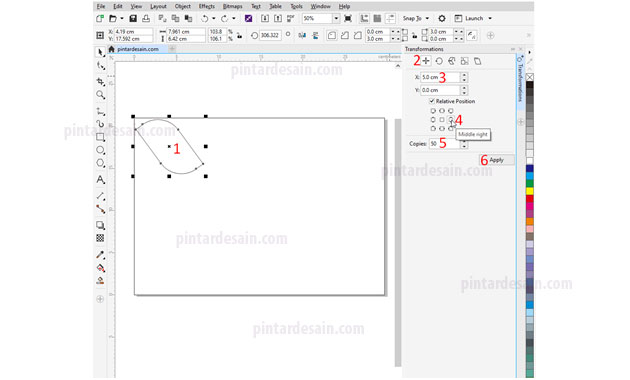
Sehingga hasilnya dapat kita lihat seperti gambar dibawah ini
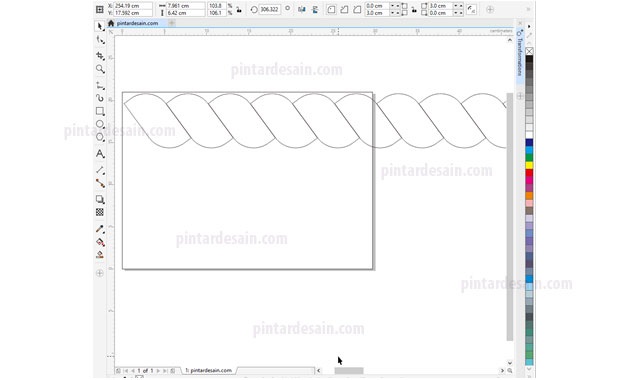
Selanjutnya adalah menyeleksi semua objek yang ada tersebut dengan menggunakan shortcut Ctrl+A pada keyboard atau dengan menyeleksinya dengan menggunakan Pick tool kemudian seleksi semua objek.
Pastikan semua objek terseleksi dengan memastikan setiap titik dari objek terlihat seperti gambar dibawah ini.
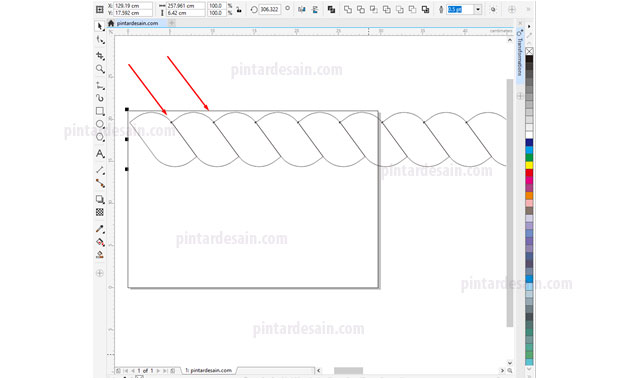
Setelah semua objek diseleksi maka kita dapat gunakan Combine yang ada pada toolbar atau dengan menggunakan shortcut Ctrl+L pada keyboard.
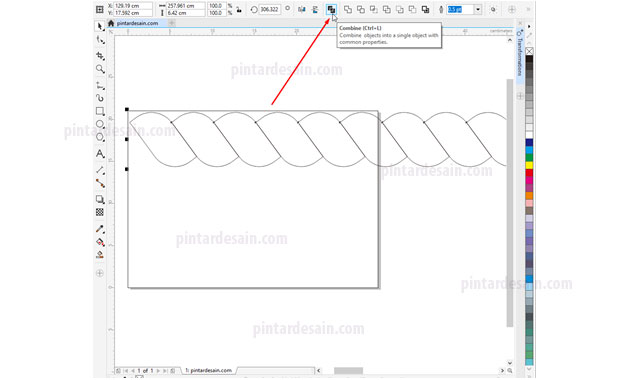
Cara Menyimpan Efek
Untuk menyimpan efek tali yang sudah kita buat sehingga ketika kita akan menggunakan efek tali maka tidak harus membuat ulang dari awal lagi, cukup dengan memanggilnya dari toolbar saja. Tetapi efek tali yang baru dibuat tersebut perlu disimpan terlebih dahulu supaya dapat dipanggil atau digunakan kapan saja.
Untuk menyimpan efek tali tersebut maka kita akan gunakan Artistic Media tool pada toolbox, kemudian perhatikan pada toolbar terdapat tombol Brush.
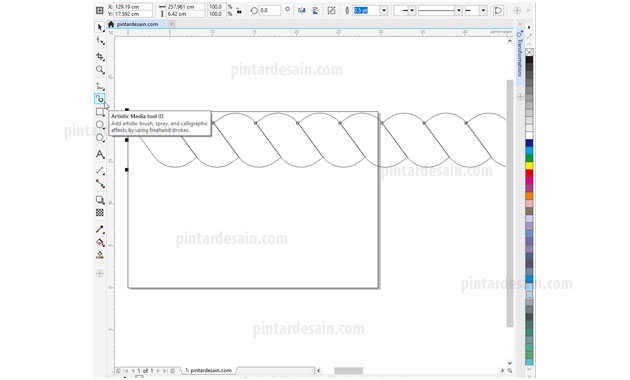
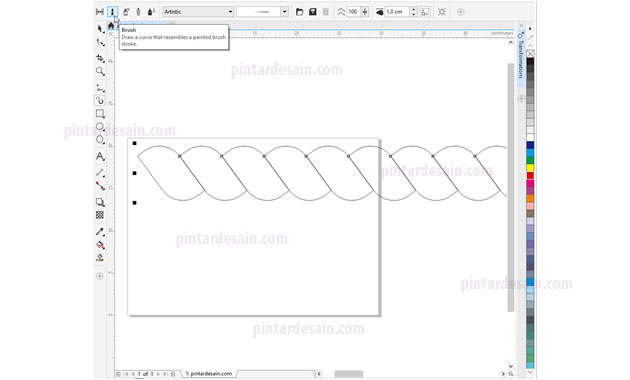
Lanjutkan dengan mengklik pada Browse untuk meletakkan file yang akan disimpan kemudian pada box Browse for Folder yang muncul cari folder Custom Data kemudian Brushes.
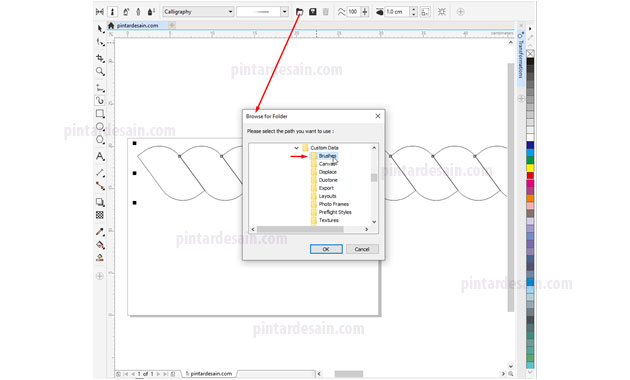
Kemudian kita simpan Artistic yang sudah kita buat tersebut dengan menekan tombol Save artistic media stroke.
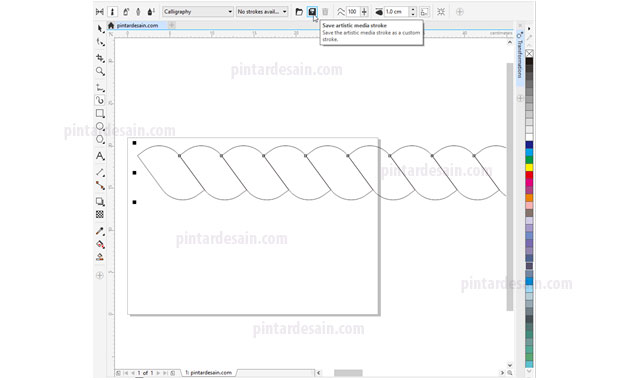
Kemudian pada box Save As kita langsung ganti nama File namenya misalkan kita beri nama dengan nama efek tali kemudian untuk Save as typenya diabaikan saja atau dibiarkan dengan type .cmd. kemudian simpan dengan menekan tombol Save.
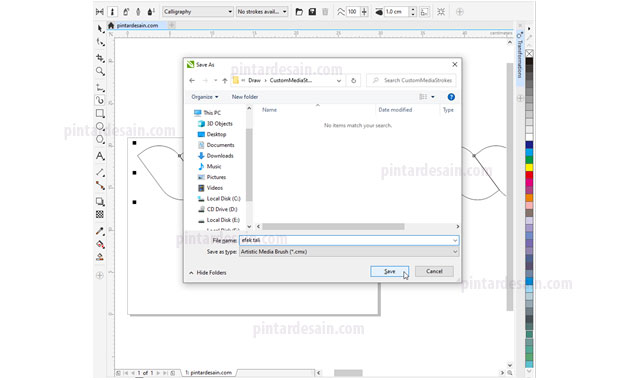
Kemudian untuk objek yang sudah kita buat tersebut kita hapus saja karena kita sudah menyalin artisticnya. Caranya dengan menggunakan Pick tool kemudian klik kanan pada objek dan klik Delete.
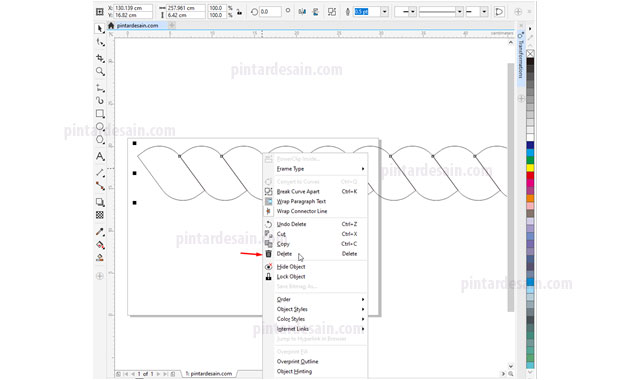
Cara Memanggil Efek
Karena efek tali tersebut sudah kita buat dan sudah disimpan maka efek tali tersebut dapat kita gunakan kapan saja tanpa harus membuka filenya atau harus membuat ulang dari awal lagi.
Untuk memanggil efek tali yang sudah dibuat tersebut kita dapat memanggilnya dengan menggunakan tombol Artistic Media tool yang ada pada toolbox.
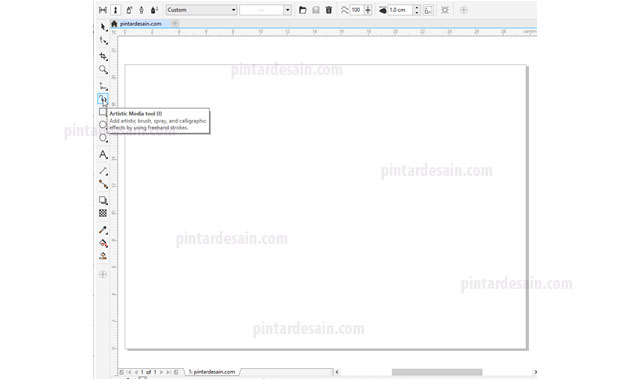
Kemudian pada Category kita cari Custome dan kemudian cari Efek Tali.
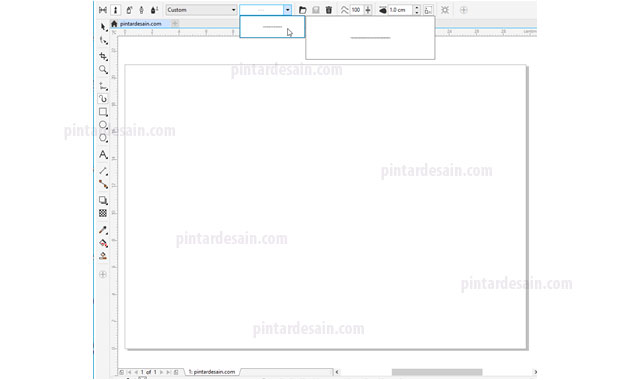
Nah untuk menerapkan efek tali tersebut dapat kita terapkan pada objek garis, pada objek lingkaran, pada objek persegi dan lainnya. Berikut adalah beberapa contoh yang dibuat dengan beberapa objek.
Membuat objek tali dengan gaya bebas dengan menggunakan Artistic Media tool yang ada pada toolbox kemudian pada toolbar kita pilih Brush kemudian cari efek tali yang dibuat tadi, kemudian dihalaman kita akan tarik dengan gaya bebas dengan klik tahan dan bentuk seperti gambar dibawah ini.
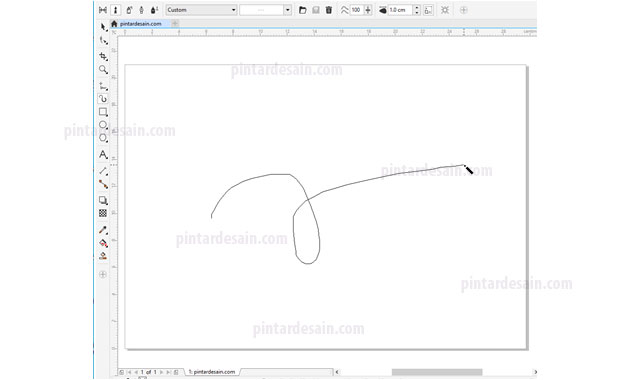
Pada garis objek yang kita buat tersebut terlihat hasilnya efek tali mengikuti goresan garis yang kita buat.
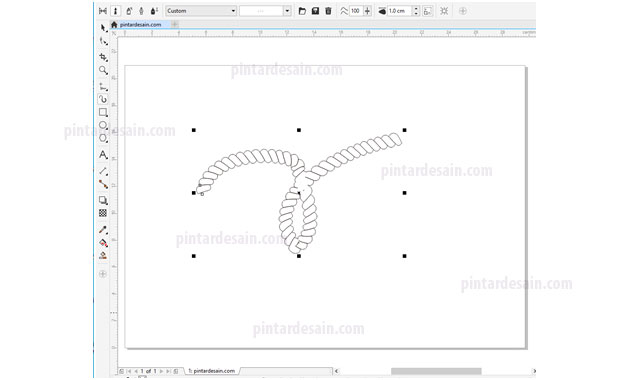
Kemudian kita berikan warna dasarnya sehingga terlihat lebih menarik dengan cara klik kiri pada satu warna yang ada pada box Color Palettes.
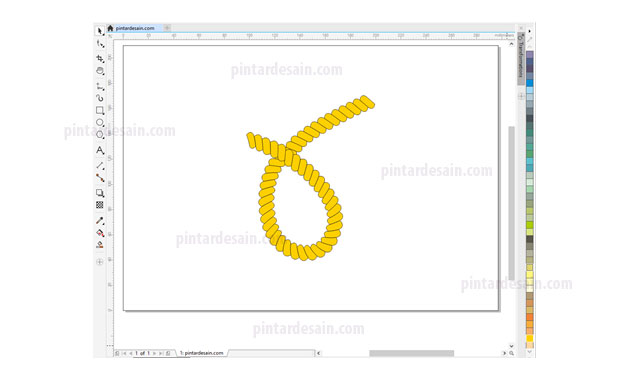
Kemudian kita coba lagi dengan objek lainnya misalkan dengan menggunakan objek lingkaran. Untuk membuat lingkaran kita gunakan Ellipse tool pada toolbox kemudian pada halaman klik tahan dari kiri atas hingga ke kanan bawah sehingga membentuk sebuah lingkaran.
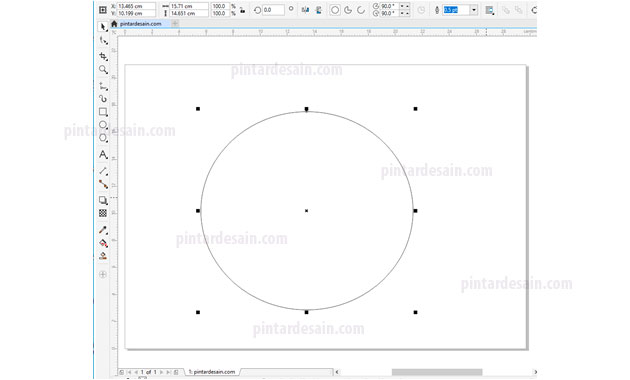
Kemudian gunakan Artistik Media tool pada toolbox, kemudian gunakan Catergory dengan efek tali. Sehingga terlihat efek tali dapat diterapkan pada objek lingkaran.
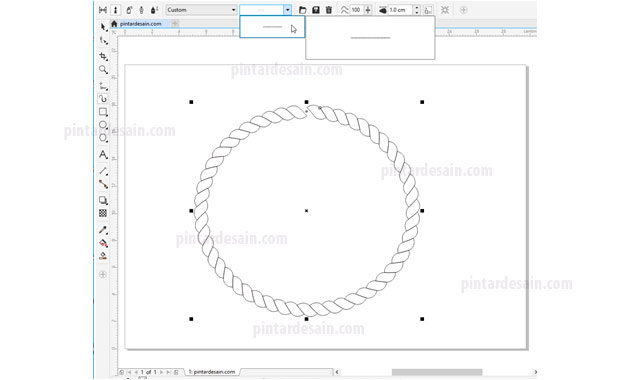
Kemudian pada objek lingkaran tersebut biasanya akan terlihat ada bagian yang kosong dan tidak terhubung, lihat gambar dibawah ini.
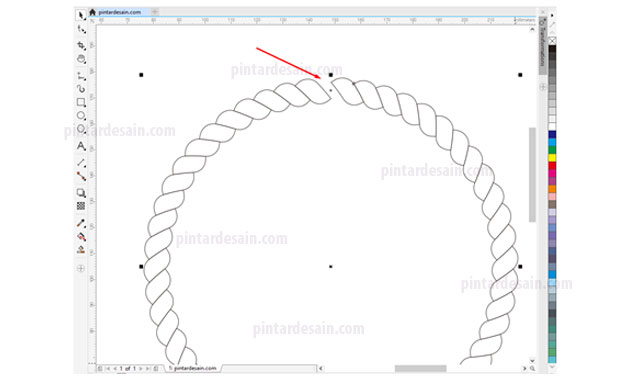
Kemudian kita akan memisahkan perbagian dari objek lingkaran tali tersebut dengan mengklik kanan objek tersebut kemudian Break Artistic Media Group Apart.

Atau bisa juga dengan menggunakan cara ke menu Object kemudian klik Break Artistic Media Group Apart.
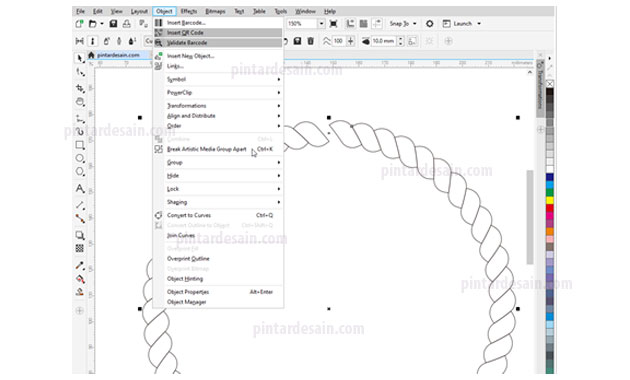
Kemudian akan muncul garis objek lingkaran yang kita buat diawal tadi, selanjutnya garis lingkaran tersebut kita hapus terlebih dahulu dengan menggunakan Pick tool kemudian tekan Delete pada keyboard.
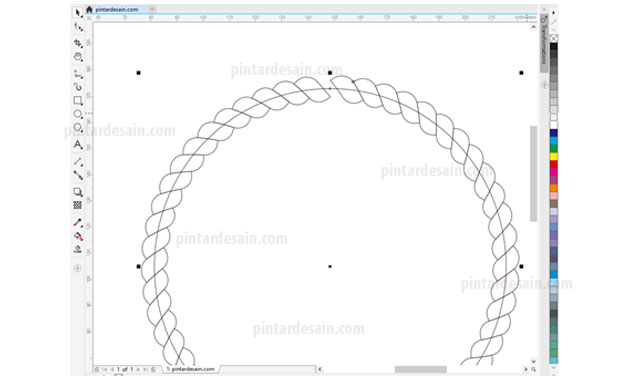
Selanjutnya klik objek lingkaran tali tersebut dan klik kanan sekali lagi dan klik Break Curve Apart.
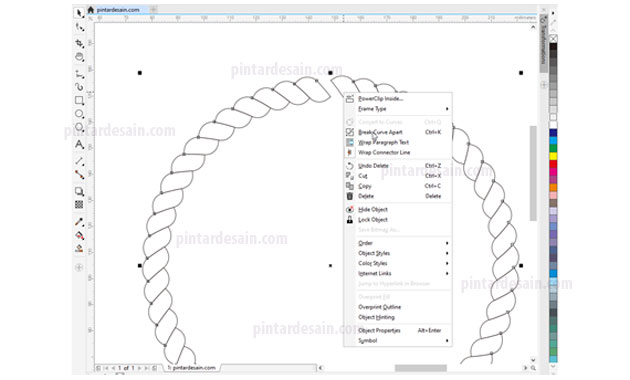
Sehingga dari objek lingkaran tali tersebut jika kita klik disalah satu bagiannya maka bagian itu saja yang terseleksi.
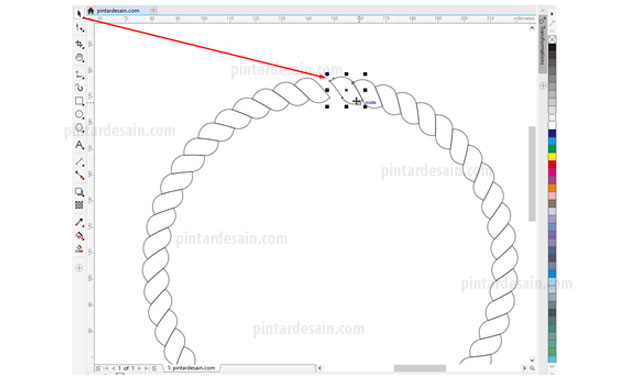
Kemudian duplikat salah satu objek yang ada, dan lanjutkan dengan menggesernya ke bagian yang kosong atau bagian yang putus.
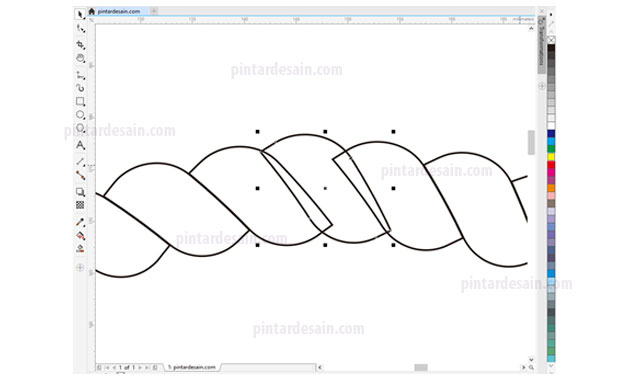
Kemudian seleksi semua objek yang ada pada lingkaran tersebut dengan menggunakan Pick tool, dengan cara klik tahan dari kiri atas sampai dengan kanan bawah dengan posisi objek lingkaran tersebut didalam seleksian.
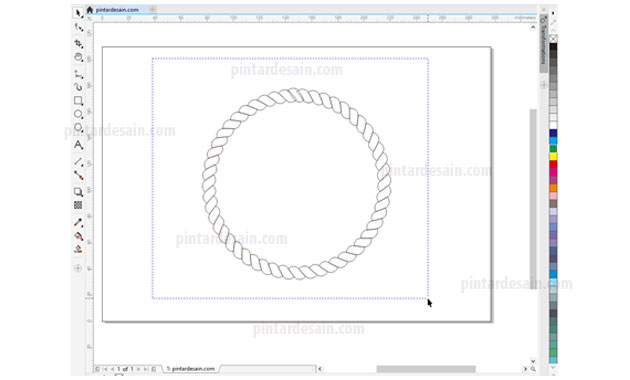
Kemudian dari menu Object dan klik Group atau dengan cara menekan shortcut Ctrl+G pada keyboard.
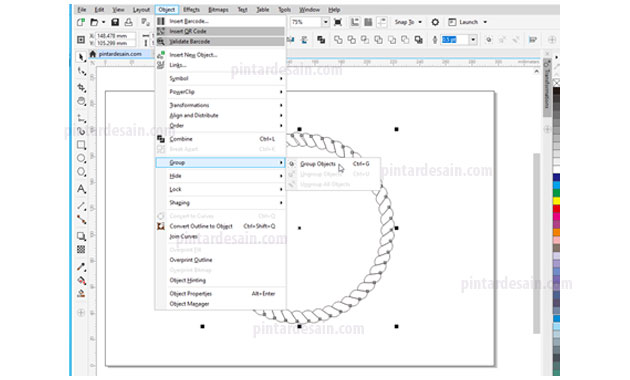
Selanjutnya kita berikan warna, dan hasilnya bagian yang kosong tadi sudah tidak terlihat lagi.
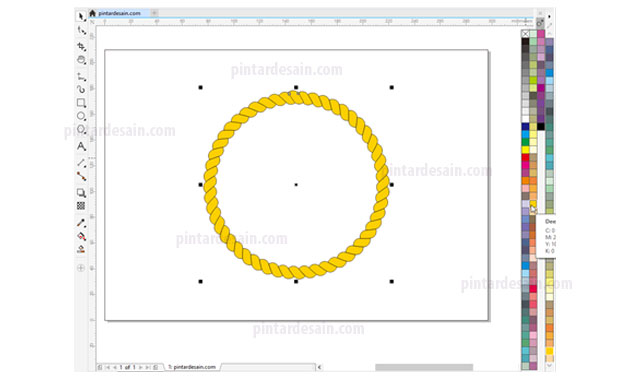
Kemudian kita coba lagi terapkan efek tali tersebut pada garis yang dibuat dengan Freehand tool dengan membuat objek tali yang mengikat bagian satu dengan bagian lainnya.
Kita mulai dengan menggunakan Freehand tool kemudian klik satu kali di halaman kemudian lepas dan klik lagi pada bagian lainnya, perhatikan gambar dibawah ini.
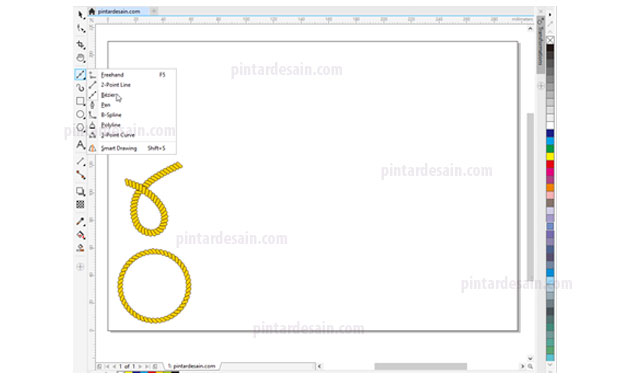
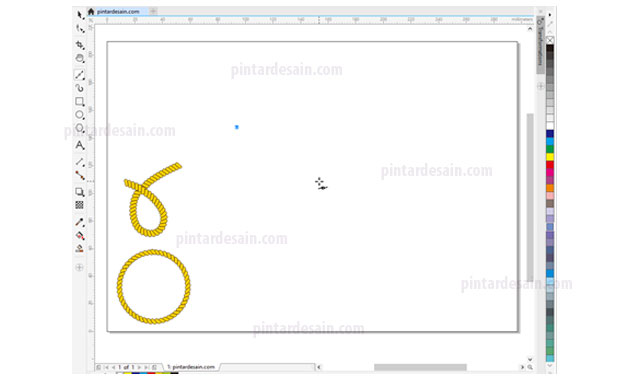
Kemudian buat objek garis tersebut dengan menggunakan enam titik, berikut adalah bentuk objek garis yang akan dibuat untuk membuat tali yang mengikat satu bagian dengan bagian lainnya.
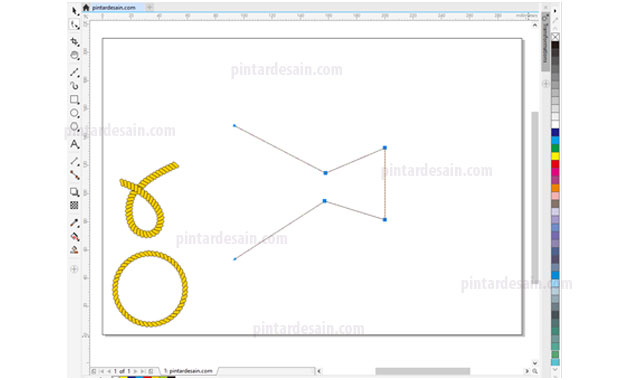
Kemudian gunakan Shape tool pada toolbox kemudian seleksi semua titik yang ada tersebut.
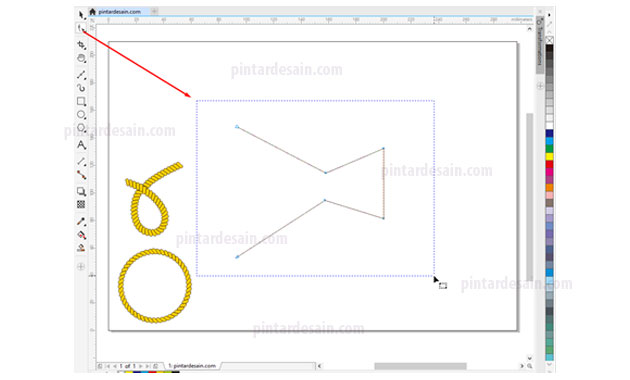
Kemudian setelah menyeleksi semua titik objek garis yang ada tersebut maka kita dapat lanjutkan dengan menggunakan Convert to curve yang ada pada toolbar.
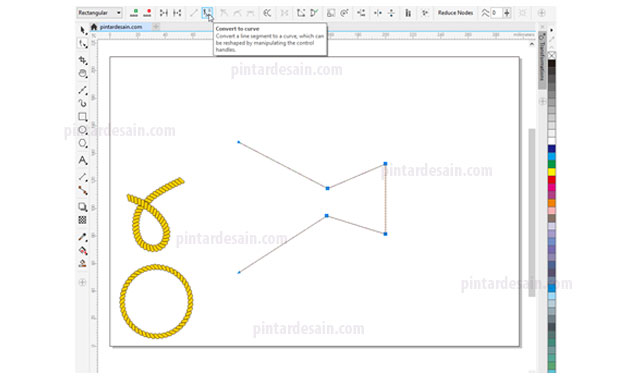
Kemudian lanjutkan dengan mengklik sembarangan diluar objek untuk menghilangkan seleksi objek yang sedang aktif. Lanjutkan dengan menyeleksi atau mengklik di salah satu bagian dari objek garis tersebut.
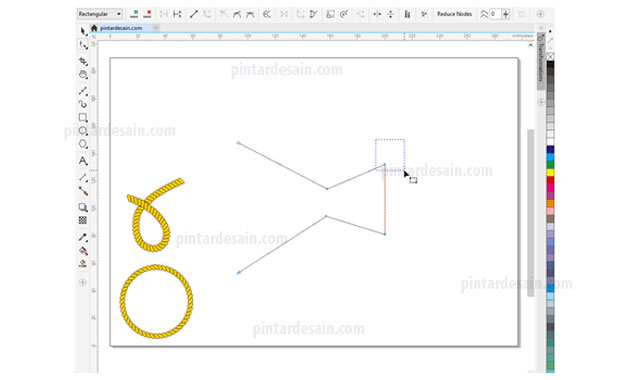
Kemudian akan muncul garis seperti panah yang biasa disebut garis bantu dari titik objek, garis bantu ini dapat kita pindahkan sehingga bentuk dari garis akan berubah misalkan dari lurus ke bengkok. Jadi, jika kita akan membengkookkan garis maka garis bantunya inilah yang dipindahkan atau di geser. Atau bisa juga dengan mengklik tahan pada bagian garisnya kemudian dipindahkan sampai membentuk lengkung di garis.
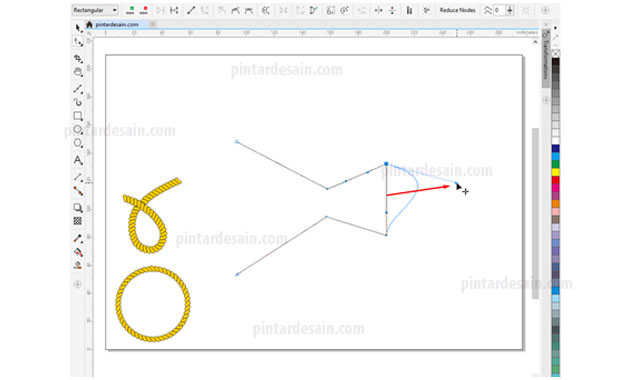
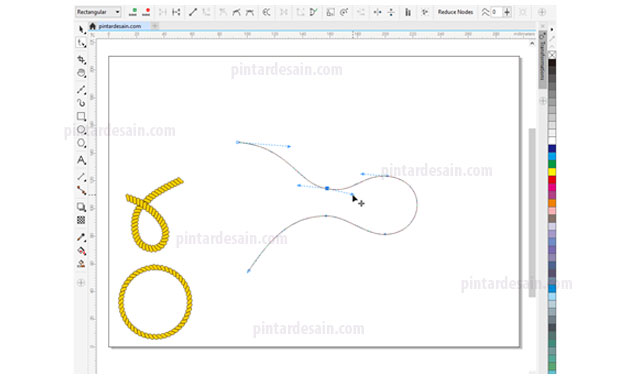
Setelah terbentuk garis dengan lengkungan atau garis bengkok seperti gambar diatas maka selanjutnya kita dapat menerapkan efek talinya dengan menggunakan Artistic Media tool kemudian pada toolbar pada Category kita gunakan efek tali.
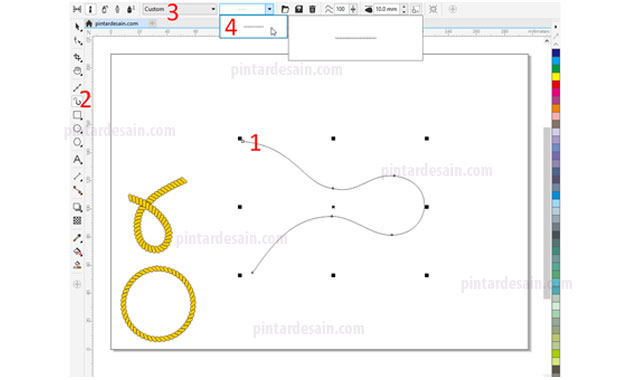
Sehingga hasilnya seperti gambar dibawah ini.
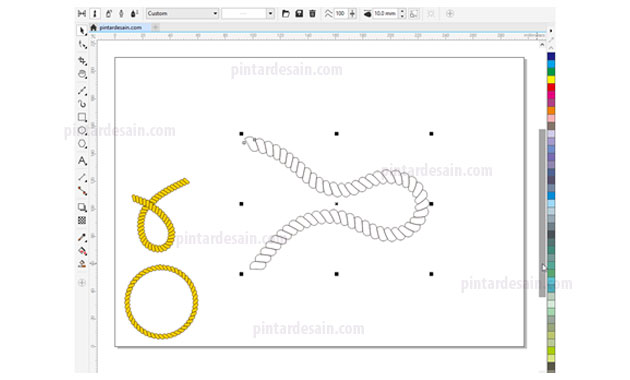
Setelah satu bagian dari tali dengan bentuk lengkung jadi, maka kita akan membuat bagian lainnya dari tali tersebut dengan cara menduplikatnya terlebih dahulu dengan menggunakan Copy dengan Ctrl+C dan Paste dengan Ctrl+V.
Kemudian pada objek hasil duplikat tersebut kita balik secara horizontal dengan menggunakan pasilitas Mirror horizontally yang ada pada toolbar.
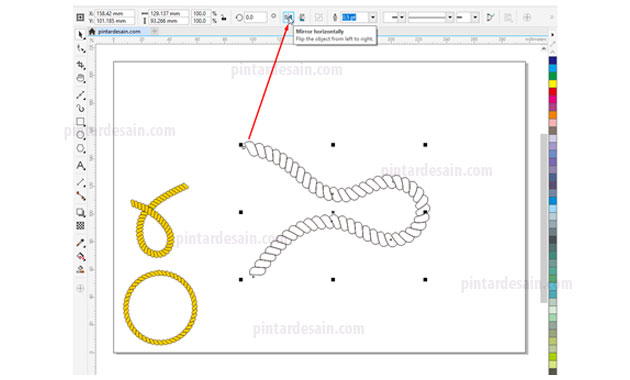
Kemudian kita geser sedikit ke samping dan sesuaikan dengan bentuknya dan pastikan bentuk talinya seperti tali terikat, untuk lebih jelasnya lihat gambar dibawah ini.
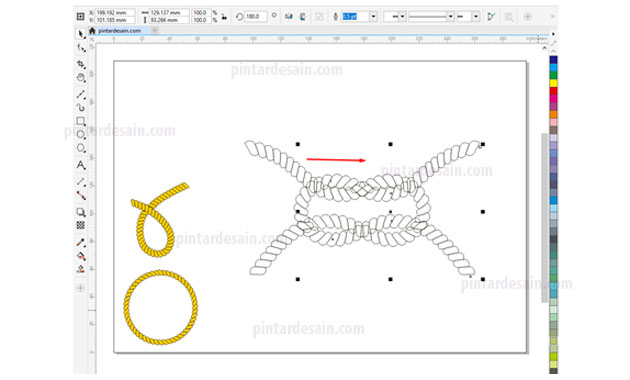
Lanjutkan dengan memberikan warna pada objek tersebut.
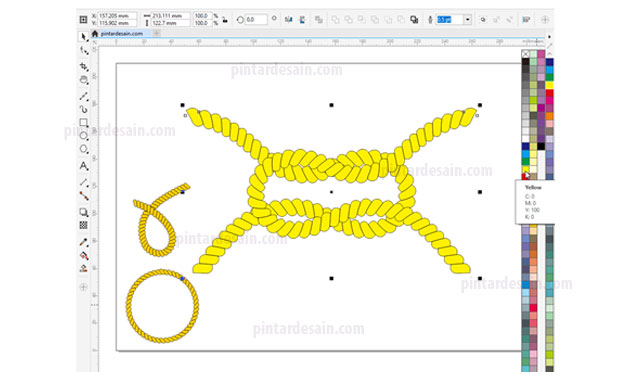
Kemudian klik salah satu bagian dari objek tali lengkung tersebut dengan menggunakan Pick tool pada toolbox, dan lanjutkan dengan mengklik kanan pada objek kemudian klik pada Break Artistic Media Group Apart.
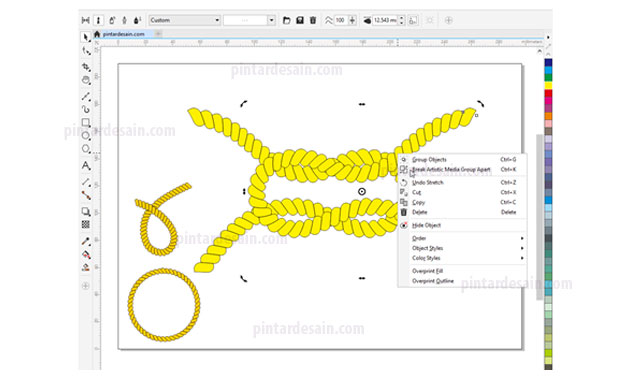
Kemudian klik sembarangan diluar objek, lanjutkan dengan mengklik garis yang muncul tersebut dan tekan Delete pada keyboard. Lakukan juga pada objek yang disebelahnya, dan hilangkan juga garisnya.
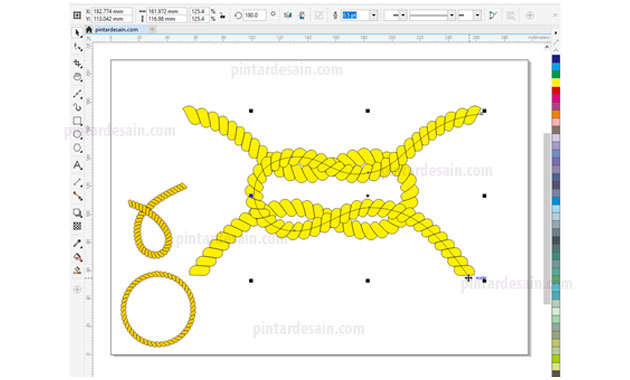
Kemudian klik salah satu objek dan klik kanan lagi, dan lanjutkan dengan klik Break Curve Apart atau dengan menggunakan shortcut Ctrl+K pada keyboard.
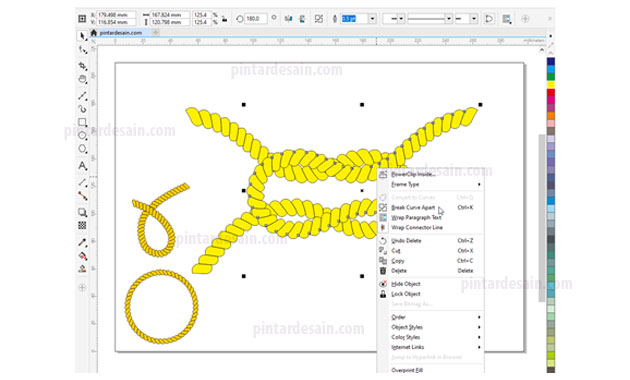
Selanjutnya kita akan ubah posisi dari bagian-bagian objek tali tersebut kita pindahkan ke bagian belakang dari tali objek, atau kita tukar posisinya sehingga menjadi yang depan dipindahkan ke belakang dan yang belakang tampak terlihat di depan.
Dengan cara menyeleksi bagian bagian-bagian objek tali lengkung tersebut untuk bagian satu sampai dengan bagian empat dengan menggunakan Pick tool pada toolbox dan dengan mengklik pada objek yang akan diseleksi dengan menahan Shift pada keyboard.
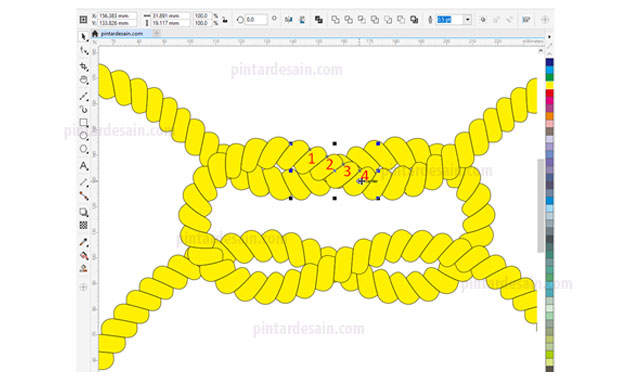
Kemudian klik kanan pada bagian-bagian objek yang diseleksi tersebut dari objek ke satu sampai dengan objek ke empat dan klik pada Order dan klik lagi To Back of Layer.
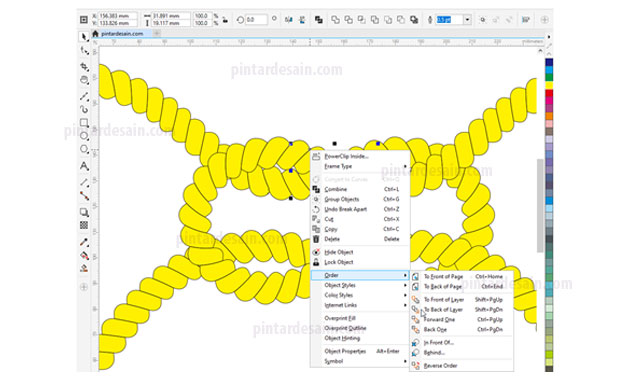
Lakukan juga untuk bagian tali yang ada dibagian bawah, lakukan cara yang sama dengan memindahkan posisi lima bagian objek tali tersebut kebagian belakang.
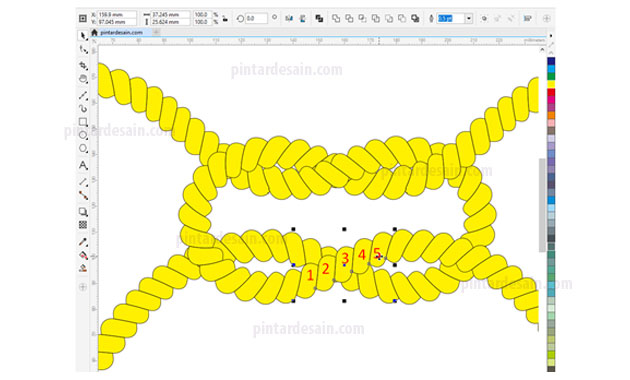
Setelah kedua bagian objek ditukar atau dipindahkan posisinya, maka kita dapat lihat hasilnya seperti gambar dibawah ini.
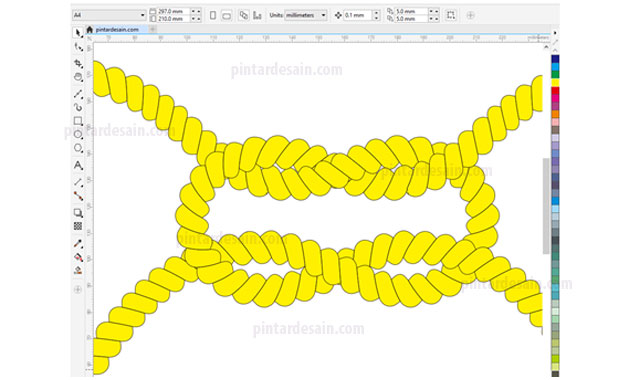
Lanjutkan dengan menyeleksi semua bagian tali dengan menggunakan Pick tool, kemudian gunakan Group Objects dengan shortcut Ctrl+G pada keyboard.
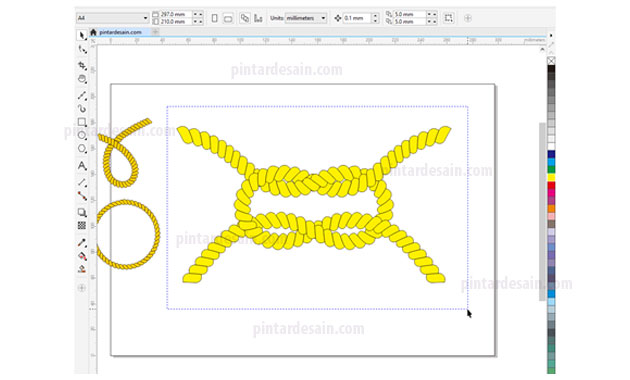
Pewarnaan Objek
Setelah objek tali terbentuk baik itu dalam bentuk garis bebas, garis lingkaran, dan garis lurus yang dibengkokan/dilengkungkan. Maka langkah berikutnya adalah memberikan efek warna pada objek sehingga terlihat lebih menarik maka objek tali tersebut kita buat dengan menggunakan pasilitas Interactive Fill tool.
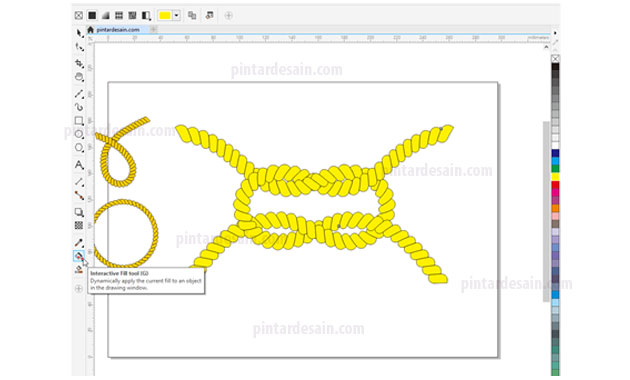
Setelah mengklik Interactive Fill tool, kita lanjutkan dengan mengklik Fountain fill yang ada pada toolbar dan kemudian klik juga pada Ellipstical fountain fill untuk menerapkan efek warna bulat di objek.
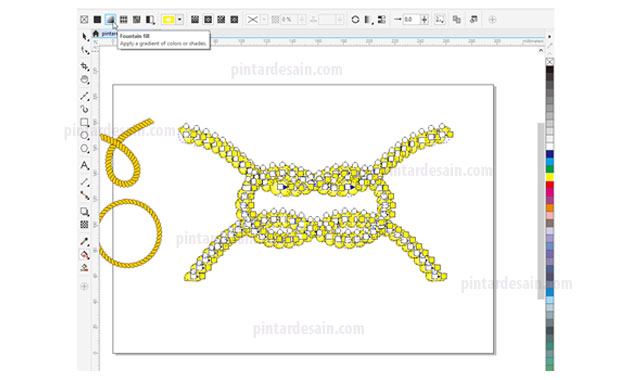
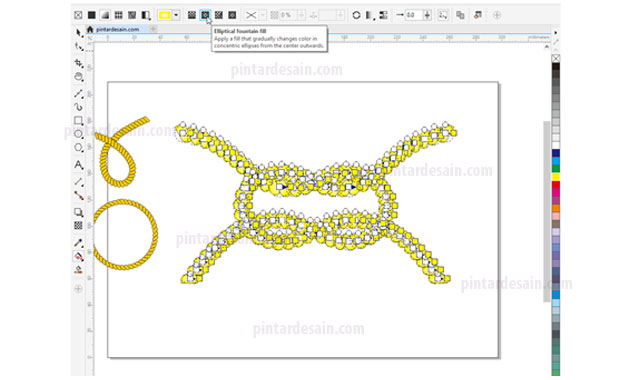
Sehingga hasilnya dapat kita lihat seperti gambar dibawah ini.
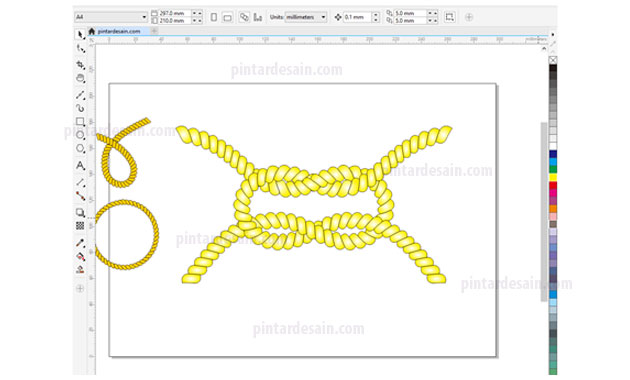
Membuat Bayangan Objek
Untuk membuat efek bayangan pada objek tali yang sudah kita buat tersebut maka kita dapat menggunakan pasilitas Drop Shadow yang ada pada toolbox.
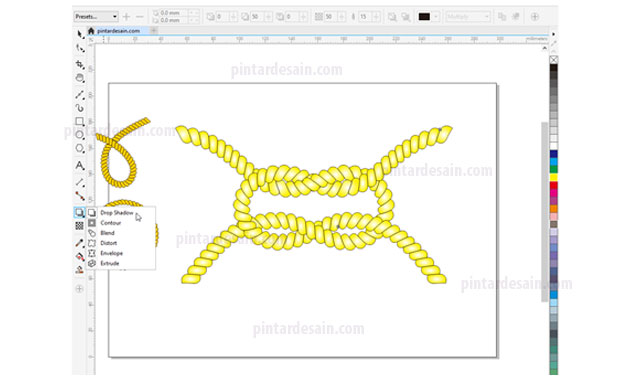
Cara menggunakan efek Drop Shadow ini dengan cara mengklik tahan dari kiri objek sampai dengan ke kanan objek, atau dari atas objek ke bawah objek.
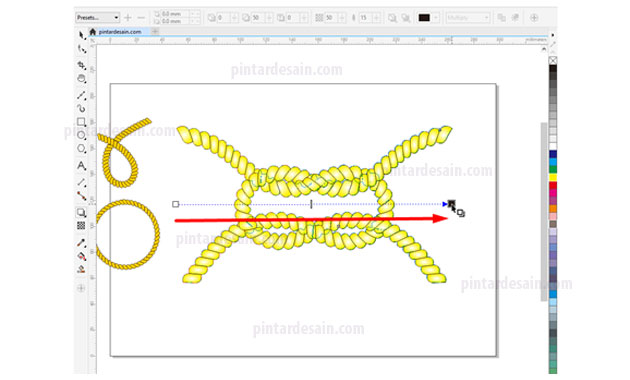
Atur pada bagian toolbar pada Shadow feathering dengan nilai 7 dan pada Drop shadow opacity dengan nilai 29. Nilai-nilai tersebut dapat disesuaikan dengan besaran dari objek, bisa saja disini dengan menggunakan nilai tersebut,dan ternyata berbeda nilainya dengan yang sedang anda buat.
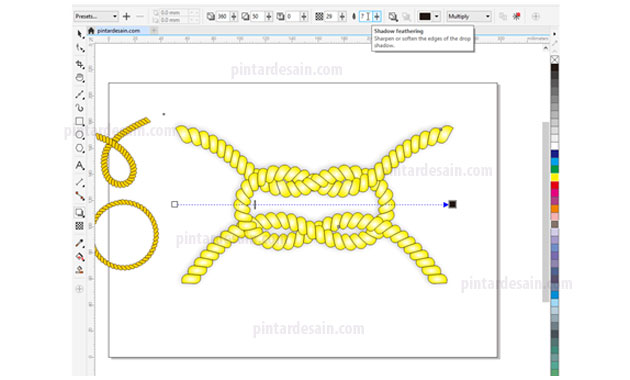
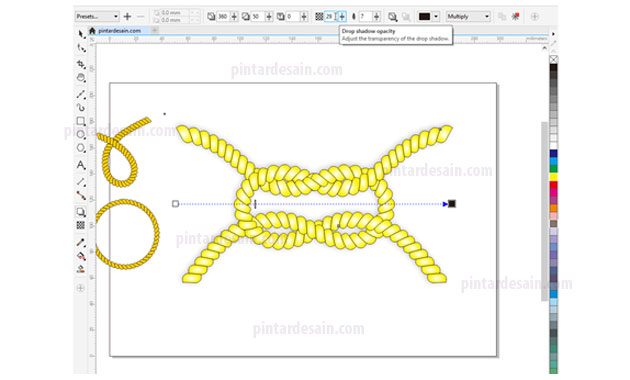
Sehingga setelah semua bentuk objek tali dibuat, maka selesailah sudah langkah dalam pembuatan objek tali ini dan hasilnya dapat kita lihat seperti gambar dibawah ini.
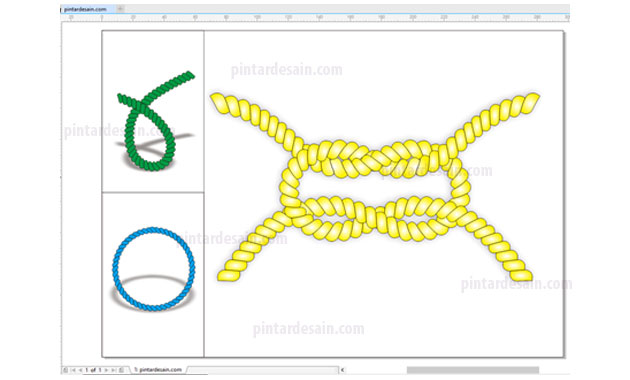
Demikianlah artikel mengenai Cara Membuat Efek Tali di Coreldraw – Semoga artikel ini bisa membantu para pembaca pintardesain.com untuk terus belajar desain. Sampai ketemu lagi di artikel-artikel selanjutnya dan terima kasih atas kunjungannya.

