Cara Membuat Denah Lokasi di CorelDraw – Hai sahabat pintardesain.com, kali ini kita akan membahas tentang bagaimana cara membuat Denah Lokasi dengan menggunakan CorelDraw, menyiapkan garis jalan raya, menyiapkan icon, memberikan teks nama jalan, tanda arah panah, dan pembuatan background. Nah, langsung saja yuk simak artikel beserta ulasan lengkapnya dibawah ini.
Daftar isi
Cara Membuat Denah Lokasi
Kali ini kita akan belajar salah satu jenis ilmu dari desain grafis tentang bagaimana membuat denah lokasi yang menarik serta sangat mudah, Ketika kita membuat undangan, menerima undangan baik undangan pernikahan ataupun undangan-undangan lainnya. Denah lokasi ini sering kita lihat dan kita temukan pada bagian undangan tersebut. Kali ini kira-kira seperti ini gambaran dari yang akan kita bahas di artikel ini.

Membuat denah lokasi dengan menggunakan software CorelDraw tentunya akan membuat kita lebih mudah dan lebih cepat dalam pengerjaannya. Karena tools yang ada pada CorelDraw mendukung kita untuk berkreasi untuk menciptakan sesuatu yang bagus dan unik tentunya.
Untuk membuat denah lokasi tentunya kita membutuhkan contoh dari peta wilayah atau daerah lokasi yang akan di buat. Dengan cara membuka goolge maps dan mencari daerah yang akan di gambar atau dengan cara membuat coretan pada kertas secara manual dengan menggunakan pena atau pensil.
Berikut adalah contoh gambar coretan dari denah lokasi yang dibuat secara manual dengan kertas dan pena.
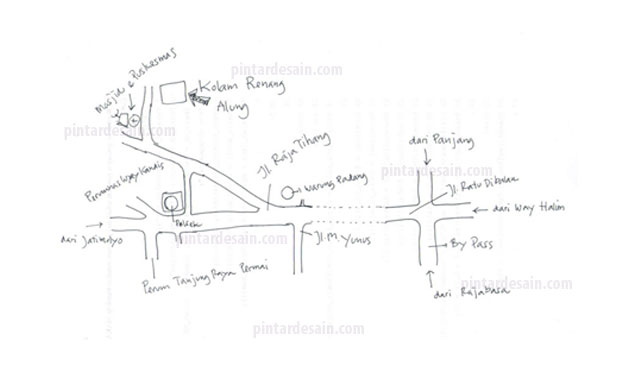
Untuk memulai membuat denah lokasi di CorelDraw, ada baiknya kita atur terlebih dahulu jenis kertas dan posisinya. Penggunaan jenis kertasnya bebas saja sesuaikan dengan keperluan, dan yang terpenting adalah posisi halaman kita gunakan posisi landscape atau horizontal.
Membuat Objek Jalan Raya
Untuk membuat objek jalan raya dan jalan gang, kita gunakan Rectangle tool yang ada pada toolbox. Kemudian mulai membuat objek kotak persegi panjang, lakukan cara yang sama dengan menggunakan Rectangle tool untuk membuat objek-objek jalan raya dan jalan gang lainnya. Sehingga kita akan buat banyak objek kotak sesuai dengan contoh dari denah lokasi yang ada.
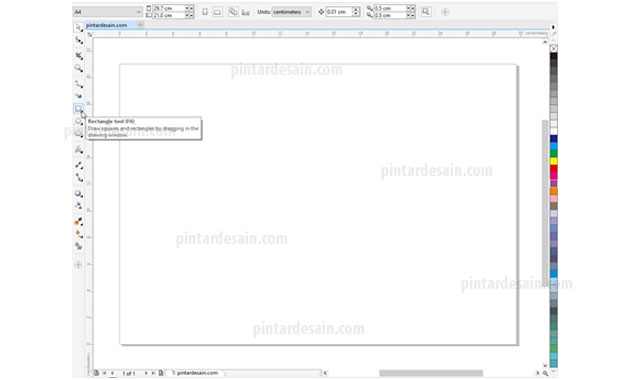
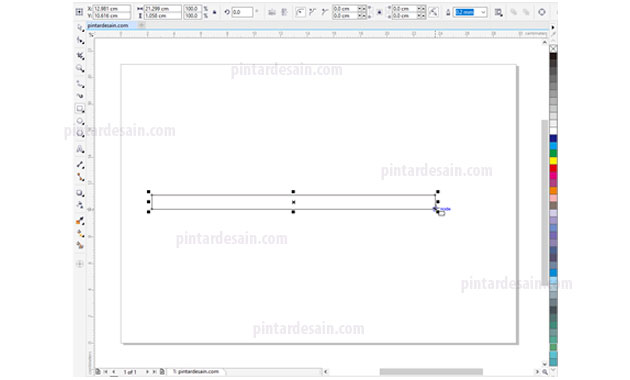
Kemudian lanjutkan pada bagian-bagian lainnya dengan cara yang sama, dengan menggunakan Rectangle tool untuk membuat bagian-bagian lainnya. Dengan berpatokan pada contoh gambar yang akan dibuat tersebut, ikuti saja di bagian mana ada jalan dan gang yang perlu dibuat.
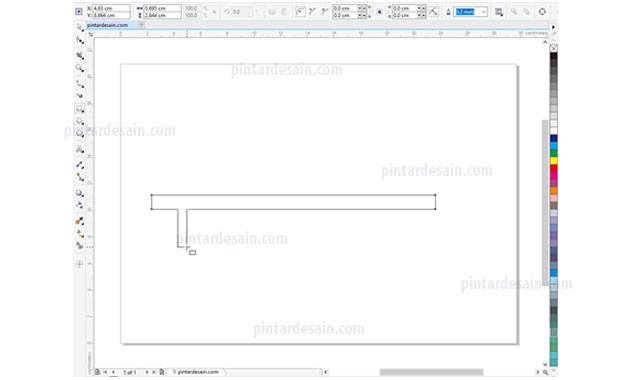
Kemudian jika kita menemukan gambar jalan yang miring dan tidak lurus saja, maka caranya adalah dengan mengklik atau menyeleksi objeknya dengan menggunakan Pick tool dan dilanjutkan dengan merubah nilai yang ada pada Angle of rotation yang ada pada toolbar. Atau bisa juga dengan mengklik double objek sampai dengan titik seleksi objek berubah menjadi titik seleksi putar.
Berikut adalah cara merubah posisi objek dengan kemiringan dengan menggunakan Angle of rotation yang ada pada toolbar, dengan menyeleksi objek terlebih dahulu dengan Pick tool kemudian ubah nilai Angle of rotation dengan nilai 50.
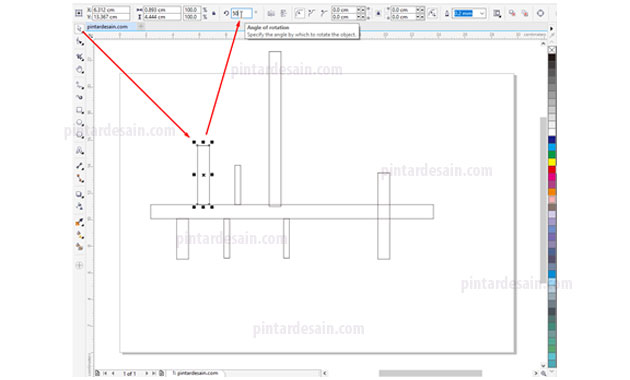
Atau dengan cara menyeleksi objek dengan Pick tool kemudian klik double objek sampai dengan membentuk titik seleksi objek dengan bentuk putar, kemudian klik tahan disalah satu sudut titik seleksi putar yang ada kemudian geser atau putar dengan kemiringan sesuai dengan keperluan.
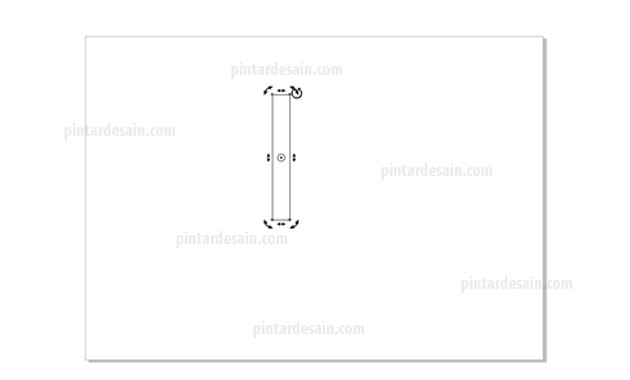
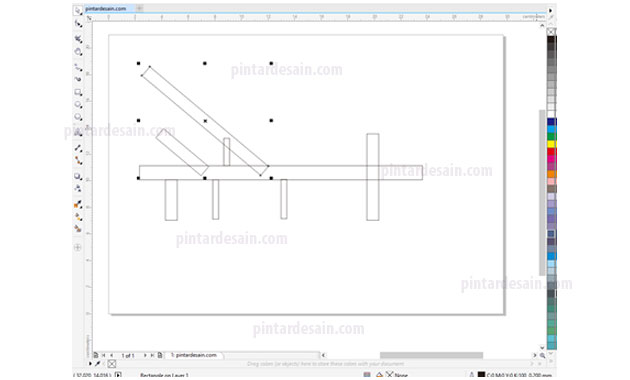
Setelah semua objek jalan dan gang disiapkan, maka selanjutnya adalah menyeleksi semua objek-objek kotak yang ada sebagai jalan atau gang tersebut dengan menggunakan Pick tool pada toolbox kemudian klik tahan dari sudut kiri atas sampai dengan kanan bawah dengan posisi semua objek berada didalam seleksian.
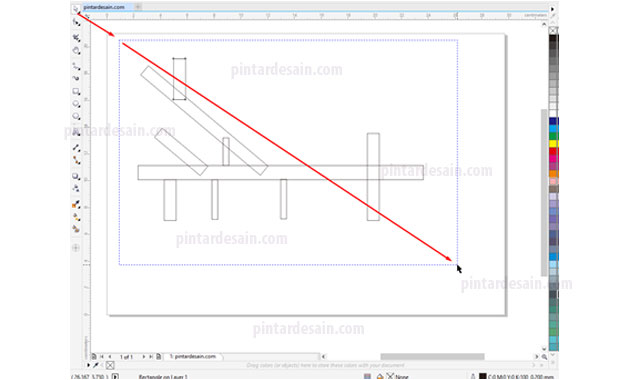
Kemudian mulai menggabungkan objek-objek kotak yang ada tersebut sehingga menjadi satu bagian objek saja. Adapun caranya yaitu dengan menggunakan perintah shaping dengan jenis Weld yang ada pada toolbar atau dengan menggunakan menu Object kemudian klik pada Shaping kemudian klik pada Weld.
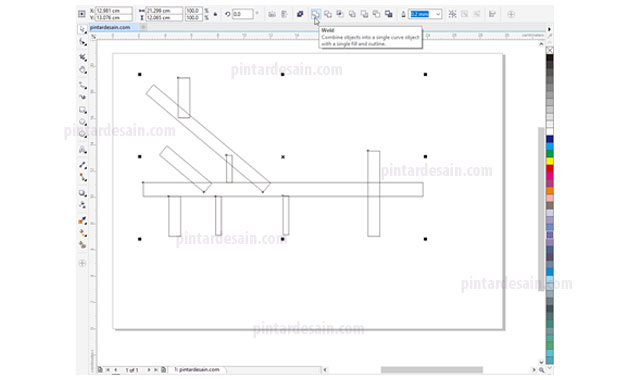
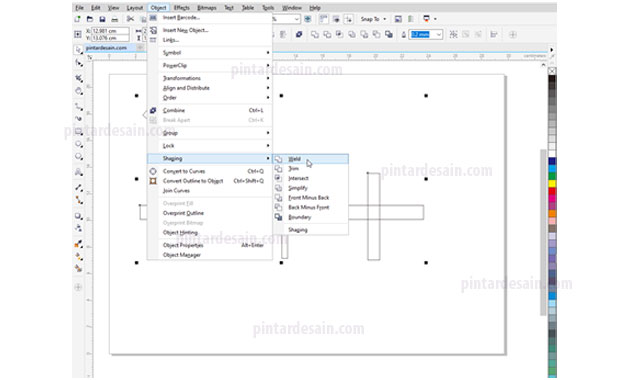
Nah, berikut adalah hasil dari penggabungan bebarapa objek kotak yang menggunakan perintah Weld tadi.
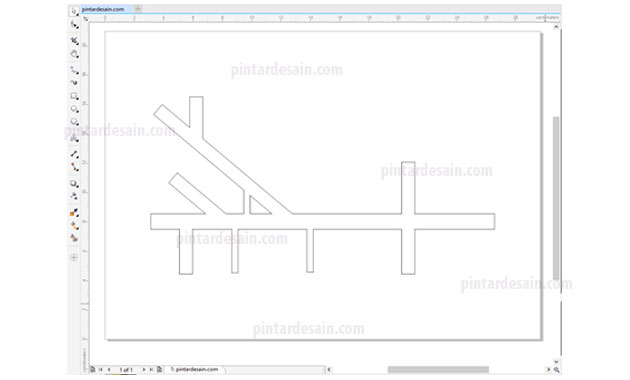
Import Icon
Setelah objek jalan raya dan jalan gang dibuat, maka kita dapat lanjutkan dengan menyiapkan objek rumah, kantor, pom bensin, supermarket, dan lainnya. Untuk membuat icon-icon tersebut dapat kita lakukan dengan beberapa cara seperti membuat icon tersebut secara manual satu-persatu, menggunakan Insert Character atau dengan menggunakan shortcut Ctrl+F11 pada keyboard, dan dengan cara Import file icon dengan type filenya png tersebut.
Jadi bebas saja mau menggunakan cara yang mana, dan kali ini saya akan mencontohkan menampilkan icon dengan cara mengimport file-file icon tersebut.
Untuk mengimport file icon tentunya kita siapkan terlebih dahulu filenya, sedangkan file icon ini kita dapat download terlebih dahulu dengan menggunakan kata pencariannya icon denah lokasi.
Cara untuk mengimport file icon png tersebut dapat kita mulai dari menu File kemudian klik pada Import atau dapat juga menggunakan shortcut Ctrl+i pada keyboard.
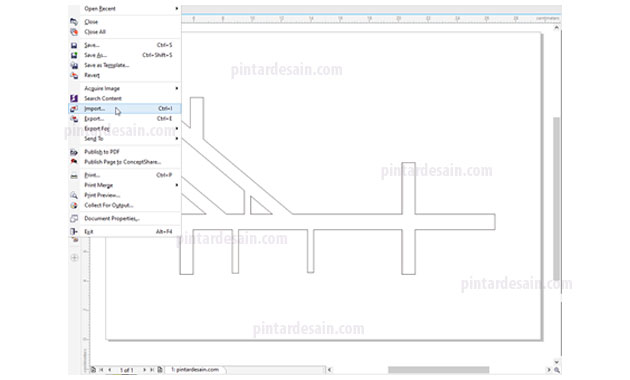
Selanjutnya akan muncul box Import file di halaman, lanjutkan dengan mengklik atau menyeleksi filenya kemudian klik tombol import untuk menampilkannya.
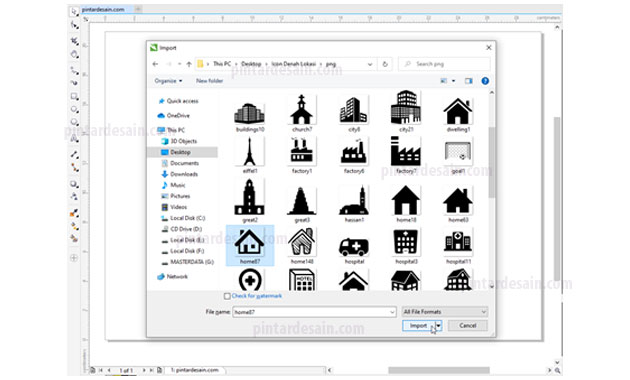
Kemudian di halaman maka kita dapat lihat bentuk kursor kita akan berbentuk seperti bentuk sudut dengan penjelasan nama file didalamnya. Nah, untuk menampilkannya kita cukup dengan mengklik tahan dan sesuaikan besarannya sesuai keperluan.

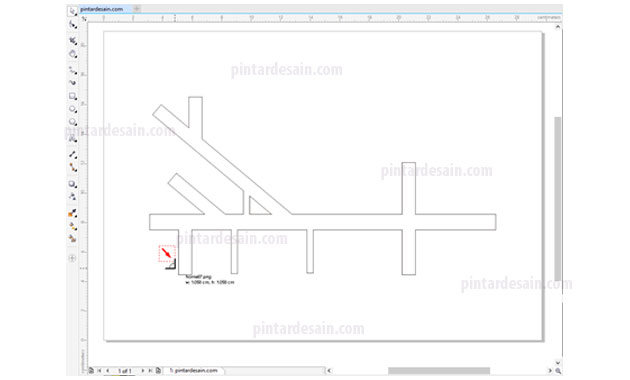
Dan ketika setelah di drag atau diseleksi ke halaman maka hasilnya besaran icon akan menyesuaikan dengan besaran seleksi yang kita tentukan tadi.
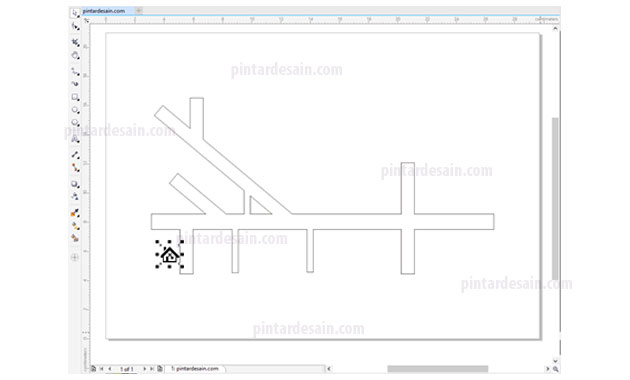
Lakukan cara yang sama untuk membuat icon-icon lainnya, sesuaikan saja bentuk iconnya dengan keperluan yang ada pada contoh denah lokasi yang di ikuti.
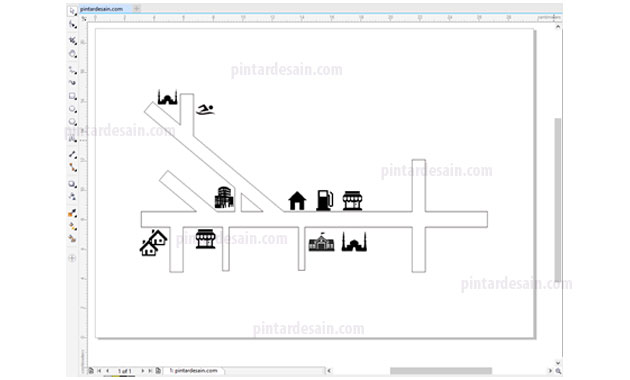
Membuat Teks Keterangan di Denah
Untuk membuat teks keterangan di denah lokasi seperti membuat keterangan nama jalan, nama gang, teks tempat lokasi, dan nama-nama tempat. Kita dapat gunakan Text tool pada toolbox kemudian klik satu kali pada halaman dan ketikan teks keterangan yang diperlukan.
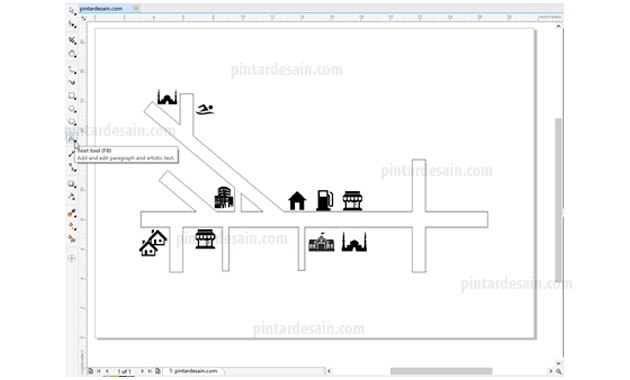
Selanjutnya untuk jenis font kita dapat gunakan jenis font seperti Arial dan dengan memberikan ketebalan teks dengan Bold dan untuk besaran teks kita dapat gunakan ukuran sizenya 8, 11, 14 dan 24.
Caranya adalah membuat teks yang diperlukan, kemudian klik Pick tool pada toolbox kemudian ubah jenis font, ketebalan, dan ukuran teksnya. Dan dilanjutkan dengan memindahkan dan memposisikan teks penjelasan denah tersebut sesuai contoh denah lokasi yang diikuti.
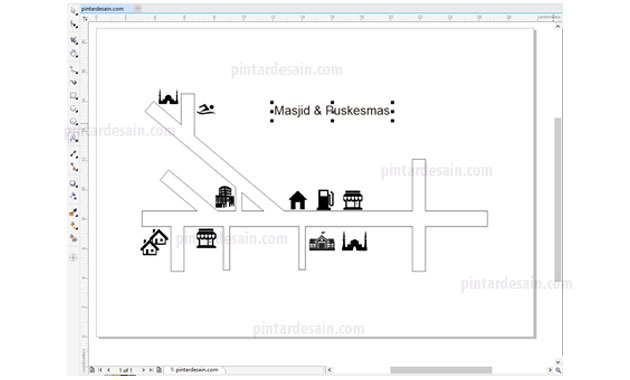
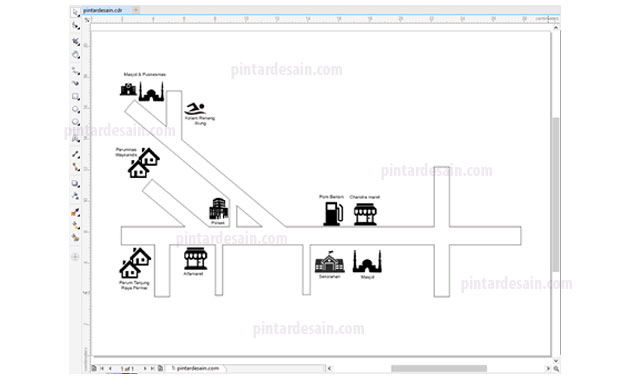
Membuat Objek Petunjuk Arah
Petunjuk arah jalan biasanya di gambarkan dalam bentuk panah, objek panah ini biasanya dibuat dalam bentuk lebih terlihat atau lebih jelas sehingga yang melihat denah lokasi tersebut dapat dengan jelas melihat arah yang di maksudkan.
Untuk membuat objek petunjuk arah tersebut, kita dapat gunakan Rectangle tool untuk membuat objek kotak kemudian buat dua objek kotak dengan besaran dan bentuk yang berbeda, untuk lebih jelasnya dapat kita lihat pada gambar dibawah ini.
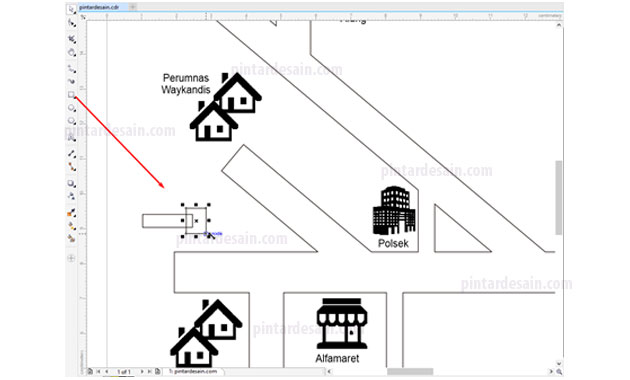
Kemudian gunakan Pick tool pada toolbox kemudian seleksi objek kotak tersebut dan kemudian ke menu Object kemudian klik pada Convert to Curves atau bisa juga dengan menggunakan shortcut Ctrl+Q pada keyboard.
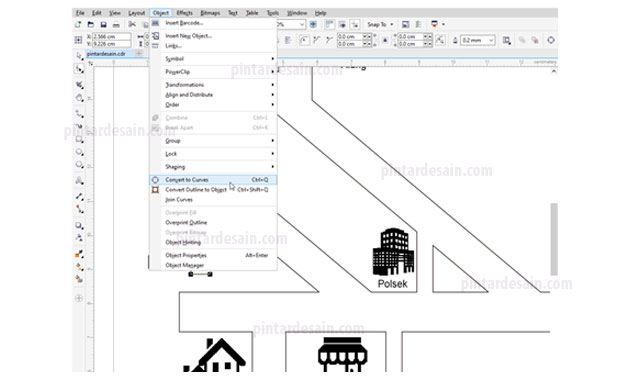
Gunakan Shape tool pada toolbox kemudian pada objek tersebut dapat kita double klik pada garisnya untuk menambahkan satu titik objek baru.
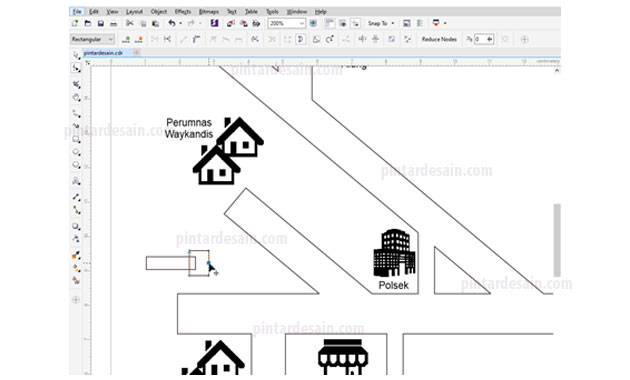
Kemudian klik pada titik atas dan bawah dari objek kotak tersebut, titik yang dimaksudkan adalah titik sebelah kanan atas dan kanan bawah saja. Kemudian gunakan tombol Delete pada keyboard untuk menghilangkan titik tersebut sehingga objek kotak tersebut berubah bentuk menjadi objek segi tiga.
Kemudian gunakan Pick tool dan seleksi kedua objek tersebut, lanjutkan dengan menggunakan perintah shaping Weld untuk menggabungkan kedua objek tersebut sehingga menjadi objek panah.
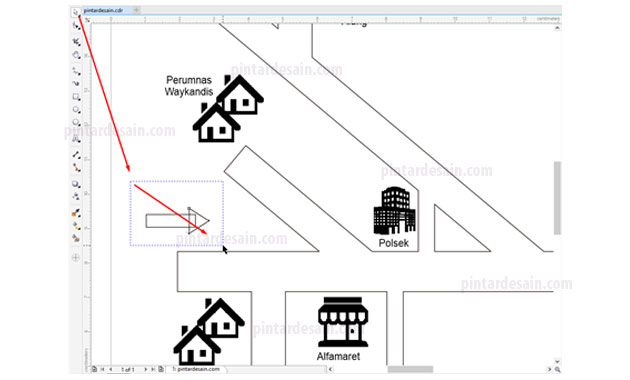
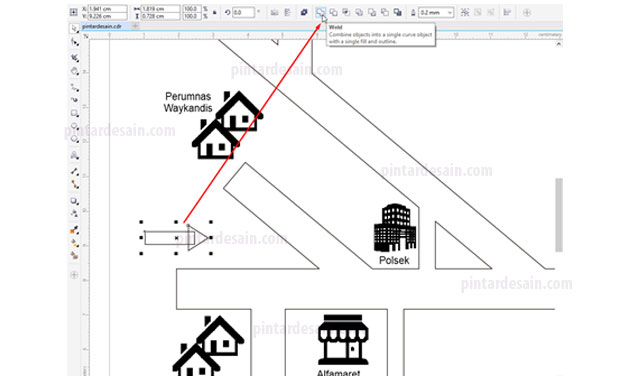
Untuk panah arah lainnya dapat kita gandakan objek panah arah tersebut dengan cara Copy dengan Ctrl+C dan Paste dengan Ctrl+V atau dengan cara Duplikat dengan cara Ctrl+D.
Kemudian jika kita memerlukan objek panah yang berlawanan arah maka kita dapat gunakan perintah Mirror horizontally atau Mirror vertically atau dengan cara double klik objek panah arah dengan menggunakan Pick tool sampai dengan muncul titik seleksi objek dalam bentuk seleksi putar, dan kemudian gunakan salah satu sudut seleksi putar pada objek panah tersebut dan putar sesuai keperluan.
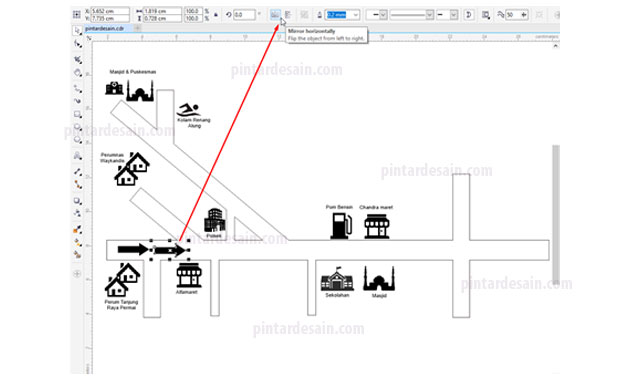
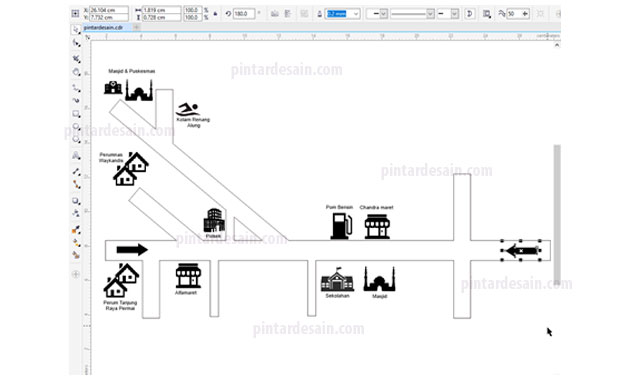
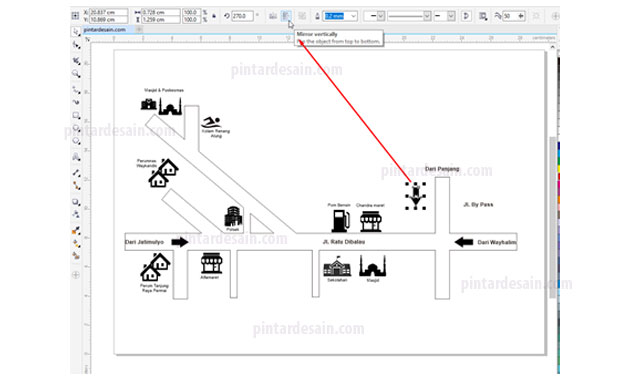
Kemudian lanjutkan dengan melengkapi teks nama-nama jalan dan nama gang yang belum lengkap dengan cara yang sudah dijelaskan dibagian atas tadi.
Untuk teks yang memerlukan kemiringan khusus maka kita dapat gunakan Pick tool pada toolbox kemudian dengan seleksi putar kita dapat memutar kemiringan dari teks tersebut.
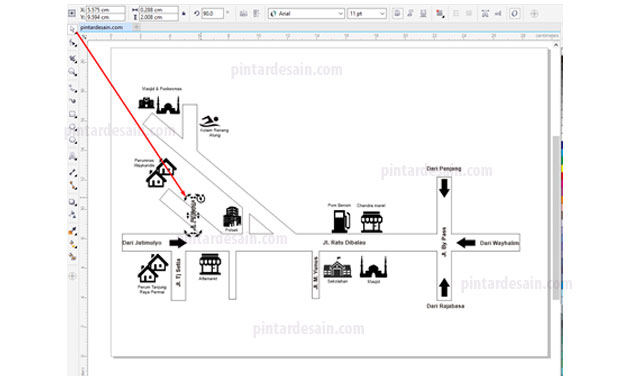
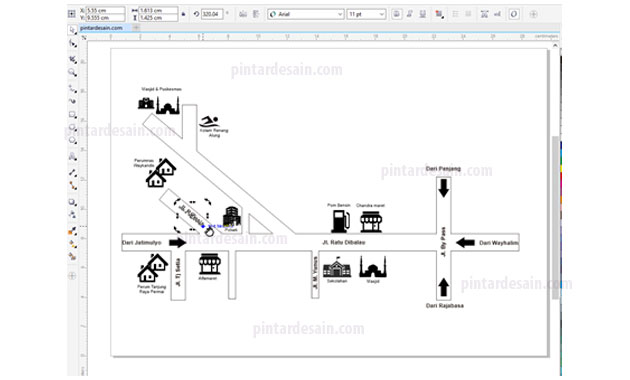
Membuat Bingkai Keterangan Lokasi
Untuk membuat bingkai keterangan pada lokasi yang di tuju sehingga pembaca denah lokasi dapat langsung tau tempat lokasi yang akan di tuju maka kita dapat membuat bingkai objek dengan keterangan teks didalamnya.
Adapun caranya adalah dengan menggunakan Callout Shapes yang ada pada toolbox kemudian gunakan salah satu jenis Perfect Shapes yang ada, kemudian klik tahan atau drag pada halaman dan sesuaikan besaran dari objek tersebut sesuai keperluan.
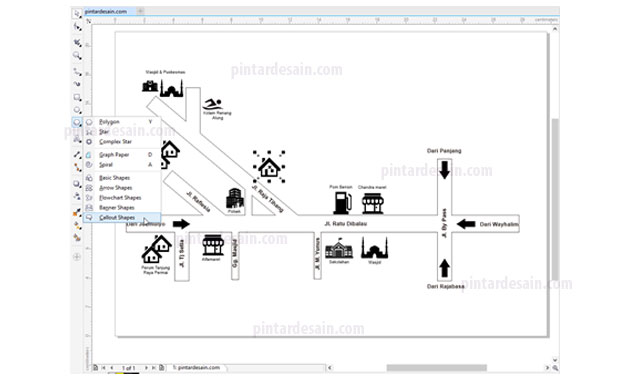
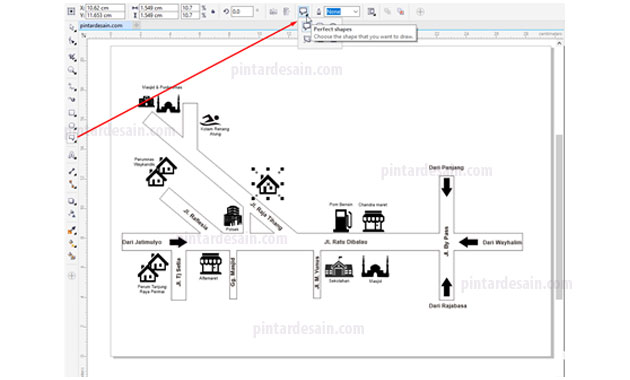
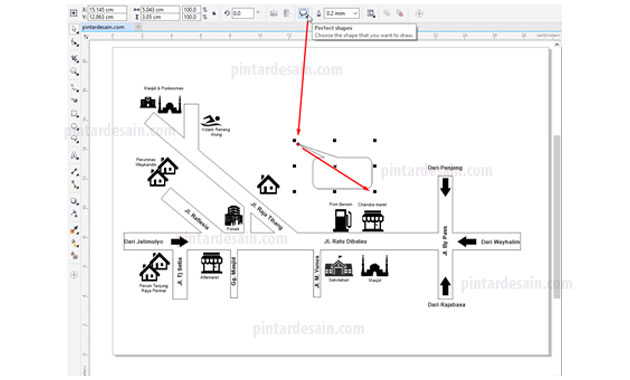
Untuk merubah arah dari shapes tersebut kita dpat gunakan Shape tool pada toolbox kemudian pada objek shapes dapat kita klik pada titik dengan warna merah yang ada dan geser atau pindahkan.
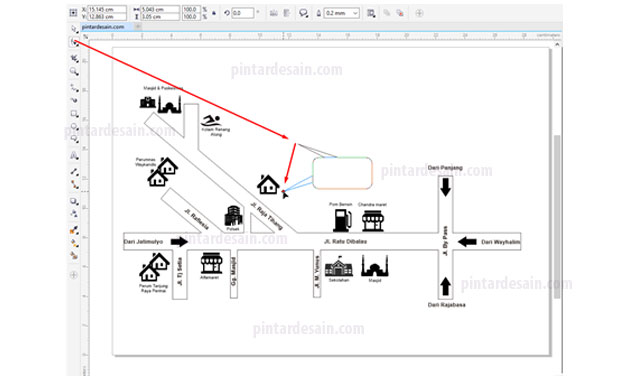
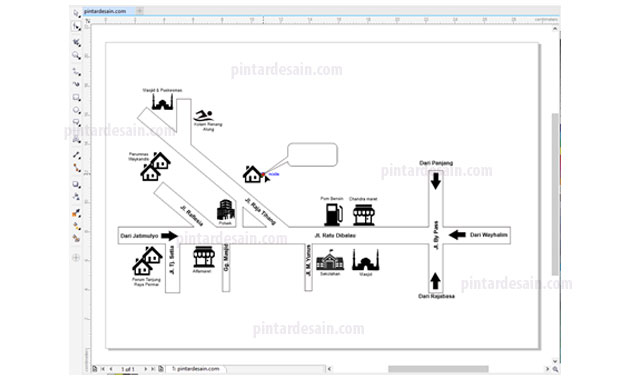
Kemudian ubah ketebalan garisnya pada Outline width pada toolbar, misalkan dengan nilai 0.5 mm. lanjutkan dengan memberikan warna dasar putih untuk objek tersebut.
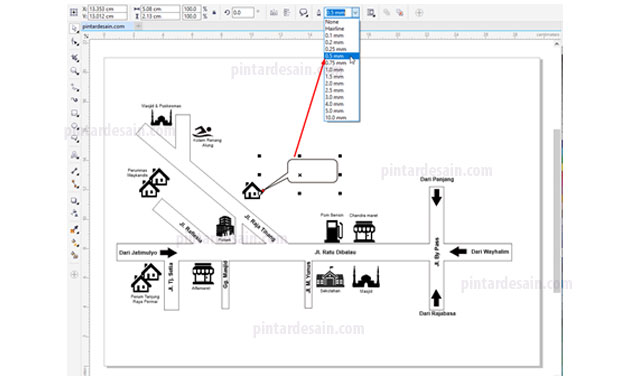
Kemudian buat teks dengan tulisan Tempat acara yang ditulis dalam huruf besar semua dan dibuat dengan ukuran besar juga. Selanjutnya letakkan ditengah objek shapes tadi dan sesuaikan besarannya.
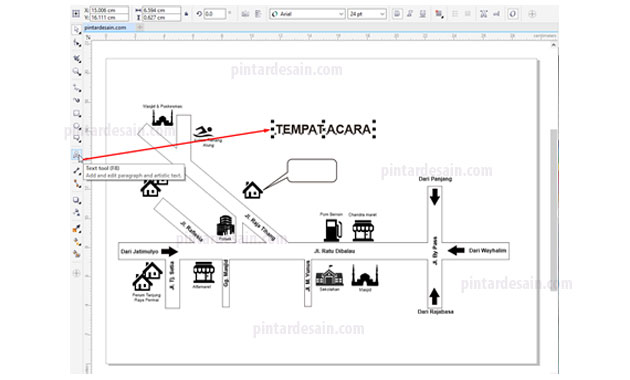
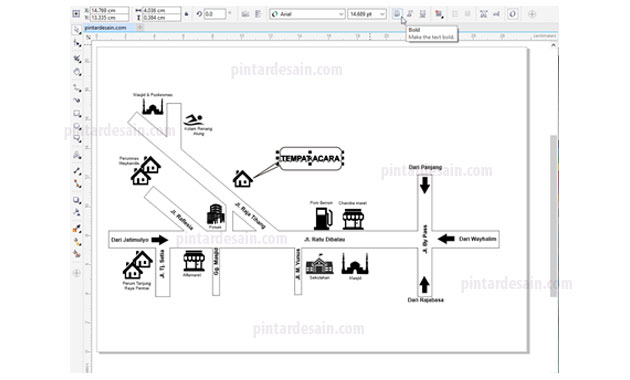
Menyiapkan Icon Arah Mata Angin
Setelah beberapa objek yang diperlukan untuk membuat denah lokasi disiapkan, selanjutnya adalah menyiapkan arah mata angin dalam bentuk icon dalam file png kemudian dengan cara Import file, atau bisa juga dengan membuatnya secara manual dengan menggunakan Rectangle tool dan Ellipse tool.
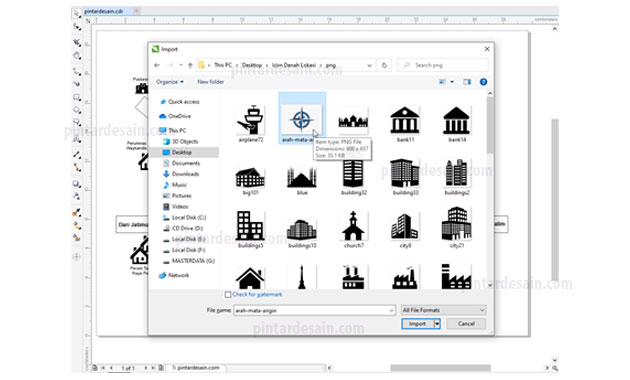
Untuk cara manualnya dengan cara seperti berikut ini, siapkan dua objek lingkaran bulat terlebih dahulu dengan menggunakan Ellipse tool yang ada pada toolbox. Dengan besaran dari masing-masing objek seperti gambar dibawah ini.
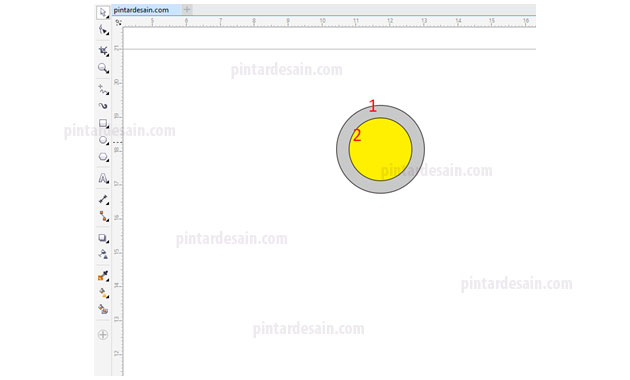
Seleksi kedua objek tersebut dengan menggunakan Pick tool kemudian pada toolbar gunakan Back Minus front, jadi kita memotong objek lingkaran yang ada dibelakang dengan menggunakan objek lingkaran yang ada didepannya dan menghilangkan objek yang ada didepan.
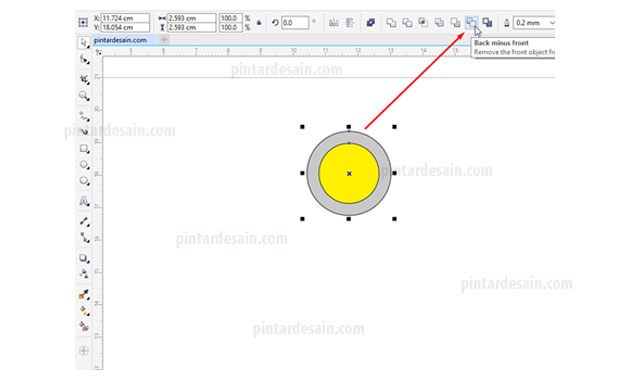
Selanjutnya berikan warna misalkan warna abu-abu pada warna dasar objek, dan hilangkan warna garisnya dengan mengklik non color pada Color Palettes.
Selanjutnya siapkan objek kotak dengan menggunakan Rectangle tool pada toolbox dan buat kotak memanjang seperti gambar dibawah ini.
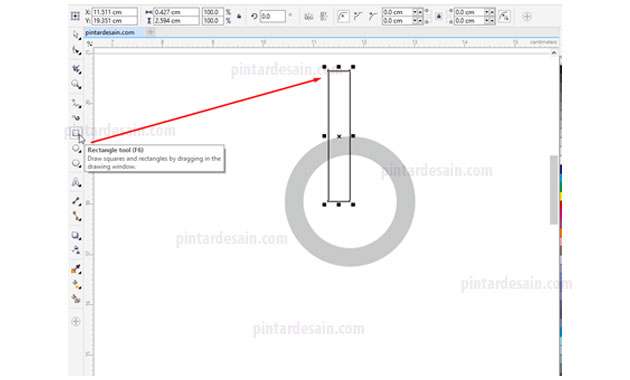
Lanjutkan dengan mengkonvert bentuk objek dengan mengunakan shortcut Ctrl+Q pada keyboard atau dari menu Object klik Convert to Curves. Kemudian gunakan Shape tool pada toolbox dan klik titik kiri atas kemudian tekan Delete pada keyboard.
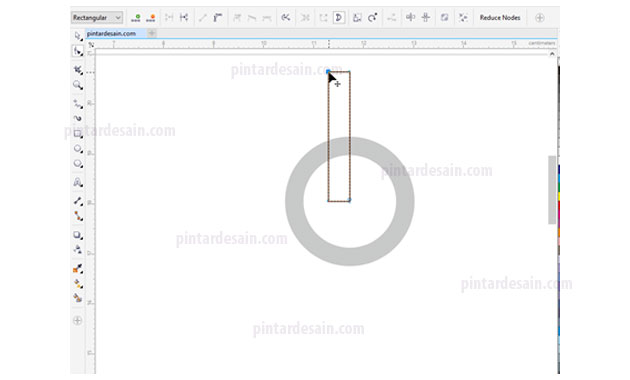
Untuk titik sebelah kiri bawah dapat kita geser keatas sedikit, untuk lebih jelasnya lihat gambar dibawah ini.
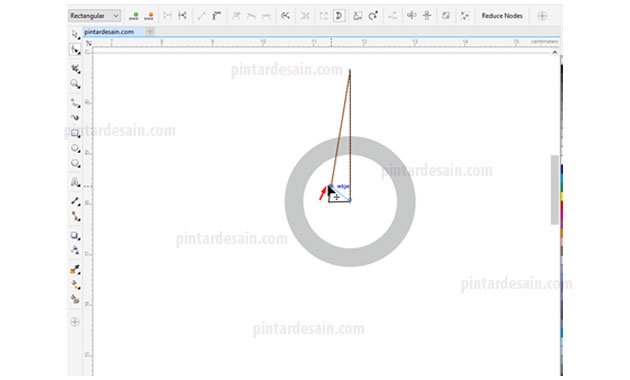
Kemudian setelah selesai membentuk objek kotak tersebut kita lanjutkan dengan menduplikatnya dengan cara Copy dengan Ctrl+C dan Paste dengan Ctrl+V pada keyboard. Kemudian gunakan Mirror horizontal pada toolbar untuk membalik posisi objek.
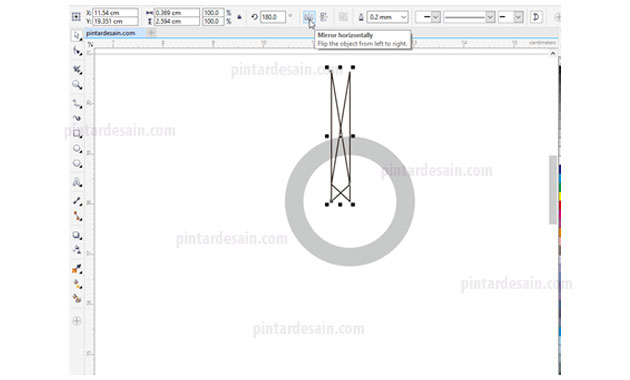
Lanjutkan dengan menggeser posisi objek seperti gambar dibawah ini.
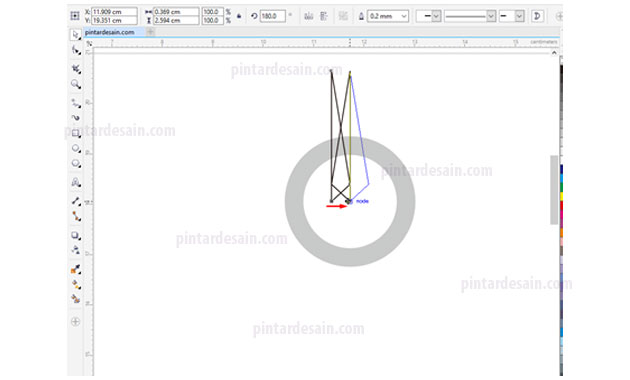
Kemudian berikan warna dari kedua objek tersebut, untuk warna dasarnya dapat kita berikan warna merah dan hitam, sedangkan warna garisnya kita gunakan warna putih.
Cara memberikan warnanya dengan klik kiri pada salah satu warna untuk memberikan warna dasar objek dan klik kanan di salah satu warna untuk memberikan warna garis pada objek.
Kemudian gunakan group objek untuk menggrup kedua objek kotak tersebut dengan cara seleksi kedua objek kotak tersebut dengan menggunakan Pick tool kemudian tekan shortcut Ctrl+G pada keyboard.

Selanjutnya adalah menduplikat objek kotak tersebut dan klik Mirror vertically untuk membalik objek duplikat tersebut kearah bawah.
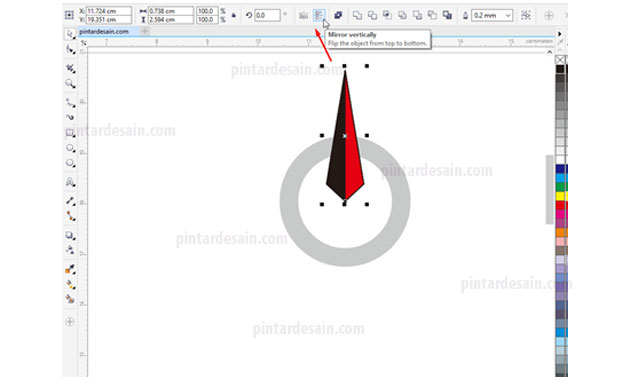

Kemudian gunakan Pick tool dan seleksi kedua objek tersebut atas dan bawah, kemudian duplikat lagi dan lanjutkan dengan merubah rotasinya pada Angle of rotation dengan nilai 90.

Lanjutkan lagi dengan cara menyeleksi semua objek kecuali objek lingkaran abu-abu, kemudian duplikat lagi objeknya kemudian perkecil objek hasil duplikat tersebut. Caranya dengan mengklik tahan disalah satu titik sudut seleksi objek kemudian tekan dan tahan Shift pada keyboard kemudian objek diperkecil ke dalam, sehingga terlihat seperti gambar dibawah ini.
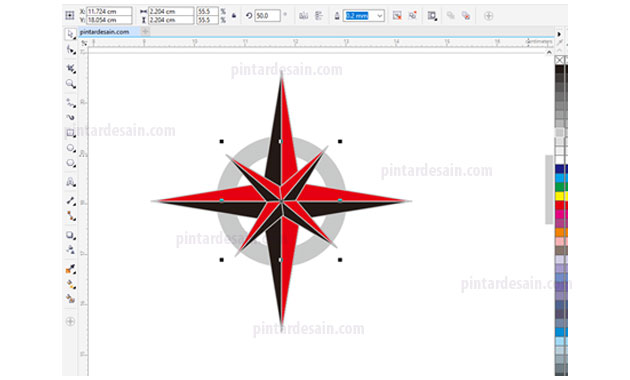
Lanjutkan dengan mengklik kanan pada objek yang baru diperkecil tadi, kemudian klik Order dan klik lagi pada Back One, kita memindahkan objek yang kecil ini ke belakang objek yang besar.
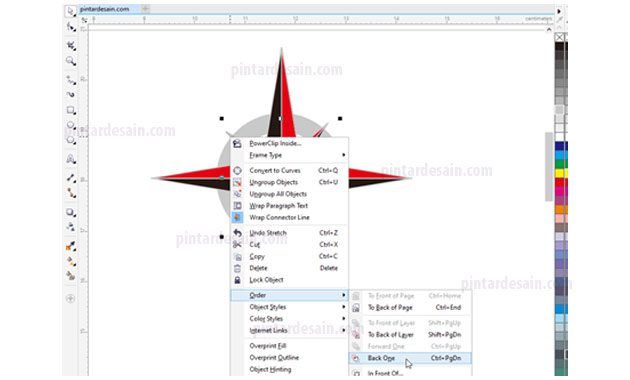
Selanjutnya adalah memberikan tanda teks Utara, Barat, Timur, dan Selatan dengan menggunakan Text tool pada toolbox.
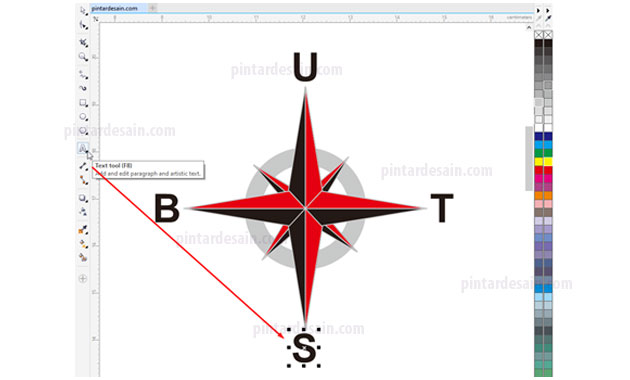
Kemudian disampingnya berikan teks lagi yaitu teks keterangan Denah lokasi yang ditulis dalam bentuk huruf besar semua, kemudian dengan ketebalan font dan ukuran font yang lebih besar.

Membuat Efek Bayangan di Objek
Untuk membuat bayangan di objek sangatlah mudah, kenapa objek harus diberikan bayangan? Ya tentunya supaya hasilnya lebih bagus dan lebih terlihat atau lebih jelas.
Nah, untuk objek yang akan diberikan bayangan pada denah lokasi ini adalah objek jalan rayanya saja. Cara membuat bayangannya pun kita gunakan cara menduplikat objek jalan raya selanjutnya atur selisih posisi objek sedikit saja, kemudian pada objek jalan raya yang ada di depan kita berikan warna putih, sedangkan untuk objek yang ada dibelakang kita berikan wana gelap seperti warna hitam.
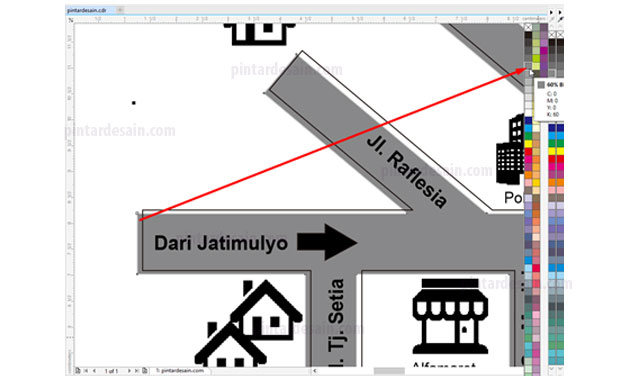
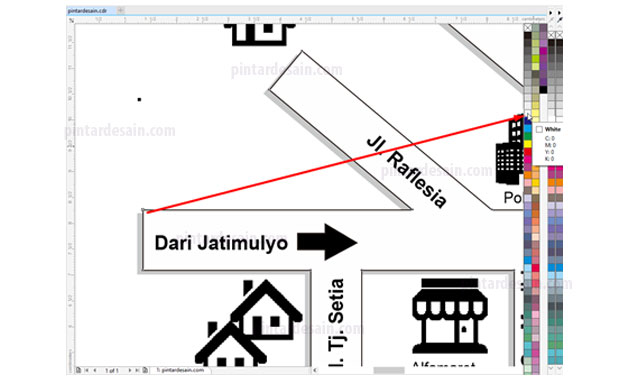
Lanjutkan dengan menyeleksi semua objek yang ada dan yang sudah kita buat dengan menggunakan Pick tool pada toolbox kemudian seleksi semuanya, gunakan group objek dengan menggunakan shortcut Ctrl+G pada keyboard atau dengan menggunakan klik kanan pada objek yang sudah diseleksi tadi kemudian gunakan Group Objects.
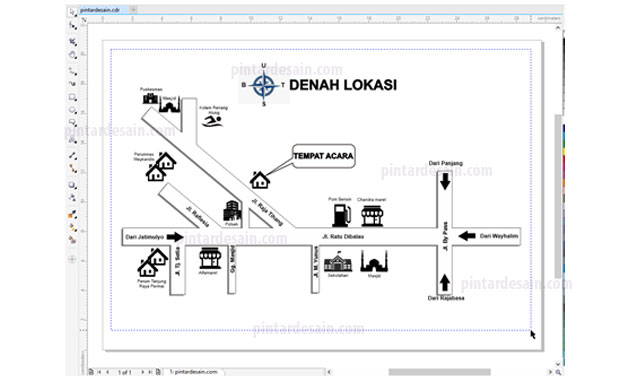
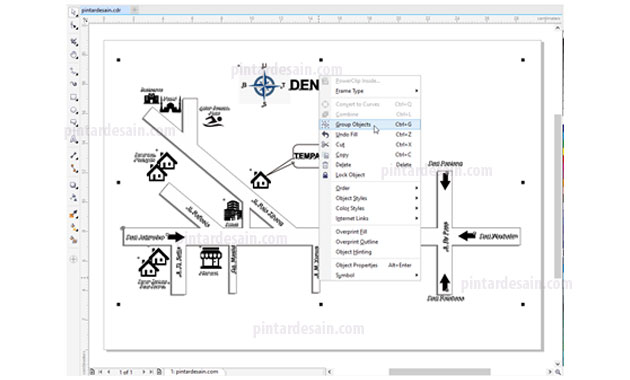
Membuat Background Denah Lokasi
Untuk membuat background dibelakang denah lokasi tersebut kita akan buat objek garis yang memutar melingkari dari denah lokasi dalam bentuk bergelombang. Objek garis tersebut dibuat mengelilingi objek-objek dari denah lokasi dan dengan ukuran yang lebih besar dari objek yang ada, dan banyaknya objek yang dibuat yaitu dua objek, satu sebagai background dan yang satunya lagi sebagai bayangan dari background.
Untuk membuat objek background yang mengelilingi objek-objek denah lokasi tersebut dengan cara menggunakan Freehand tool yang ada pada toolbox.
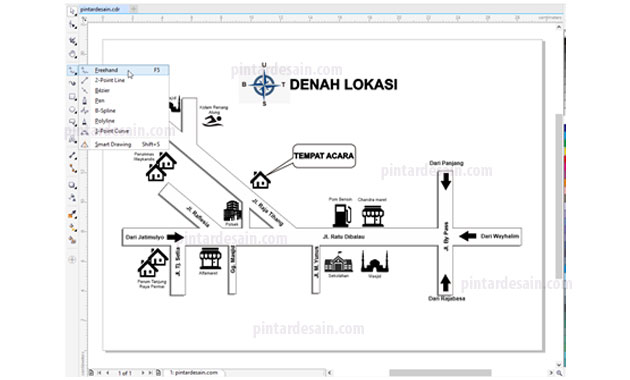
Cara membuat garis background tersebut adalah dengan cara menggunakan Freehand tool terlebih dahulu kemudian klik tahan dan arahkan memutari objek sehingga kembali lagi ke bagian awal klik tadi, atau titik ahir harus berada di titik awal klik tadi. Untuk membuat background tersebut bebas saja, misalkan dengan gaya garis bergelombang seperti gambar dibawah ini.
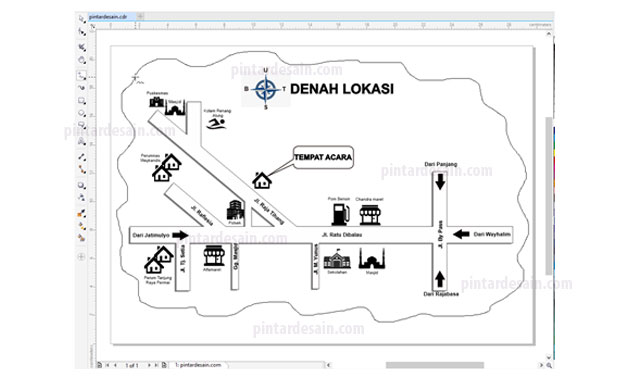
Kemudian setelah jadi objek background tersebut kita berikan warna dasarnya misalkan warna hijau muda, kemudian untuk warna garisnya kita hilangkan saja.
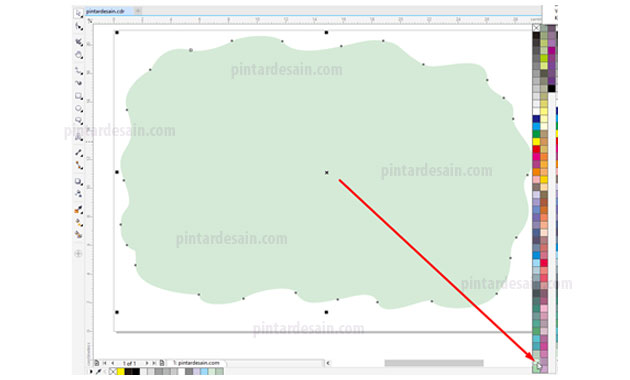
Kemudian duplikat objek background tersebut kemudian berikan warna hitam pada objek background yang ada di bagian belakang. Selanjutnya buat dan geser sedikit saja objek background yang berwarna hitam tersebut, sehingga terlihat seperti bayangan dari objek background yang berwarna hijau muda.
Kemudian seleksi kedua objek background tersebut dan gunakan grup pada objek dengan cara klik kanan pada objek yang diseleksi tersebut kemudian klik Group Object.
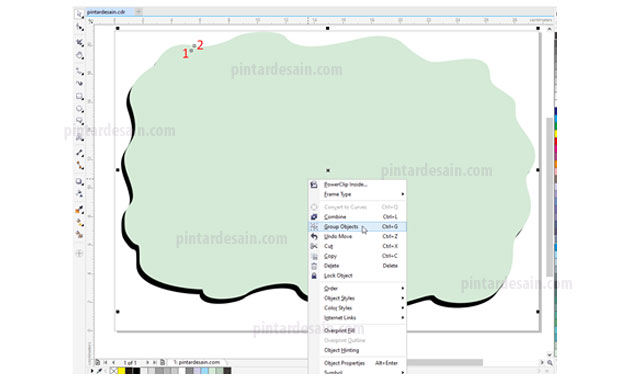
Selanjutnya klik kanan lagi pada objek background tersebut kemudian klik pada Order dan klik lagi pada To Back of Page, kita pindahkan objek background tersebut kebagian paling belakang dari semua objek yang sudah kita buat tadi.
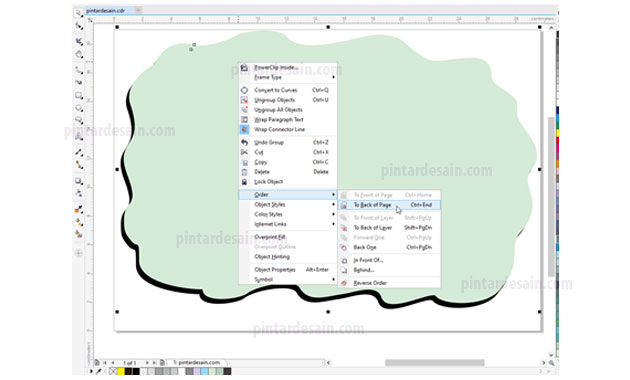
Sehingga hasil akhirnya dapat kita lihat seperti gambar dibawah ini, semoga sahabat semua yang mengikuti dari awal tadi juga denah lokasinya selesai dan jadi.
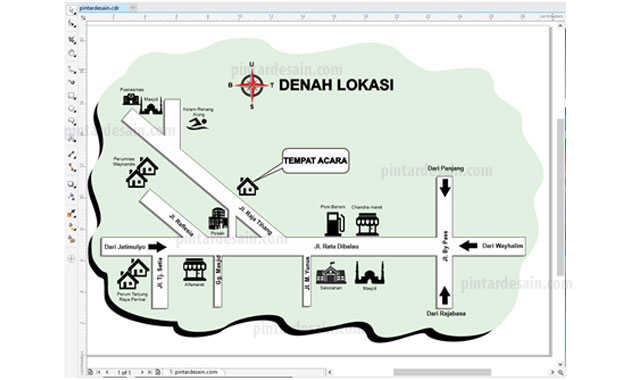
Demikianlah artikel mengenai Cara Membuat Denah Lokasi di CorelDraw – Semoga artikel ini bisa membantu para pembaca pintardesain.com untuk terus belajar desain. Sampai ketemu lagi di artikel-artikel selanjutnya dan terima kasih atas kunjungannya.

