Cara Membuat Kaos Futsal di CorelDraw – Hai sahabat pintardesain.com, di artikel sebelumnya kita sudah membahas mengenai Setting Leyout CorelDraw untuk Keperluan Cetak, Diartikel kali ini kita akan membahas bagaimana cara membuat kaos futsal keren di CorelDraw. Kadang kita punya ide untuk membuat kaos futsal dan mendesainnya sendiri, tapi bingung cara menggambarkannya bagaimana. Pasti penasaran kan?… jika sobat sekalian masih bingung dengan penggunaan tools yang ada di toolbox silahkan baca di artikel sebelumnya 15 Teknik Dasar CorelDraw. Langsung saja ikuti ulasan lengkapnya mengenai cara desain kaos futsal keren dengan menggunakan coreldraw berikut ini.
Daftar isi
Mencari Contoh Gambar Kaos Polos Terlebih Dahulu
Langkah ini dilakukan untuk memudahkan sobat sekalian dalam memulai desain, biasanya kalau gak ada contoh agak lama mikirnya harus bagaimana mulainya.
Nah, pasti semua sudah tahu bagaimana mencari gambar di google dan menyimpannya ke komputernya. Mulai pencarian dengan google.com dengan kata kunci pencariannya kaos polos dan lakukan pencarian dibagian images, jika sudah ketemu kaos yang di inginkan dan lanjutkan dengan menyimpannya ke komputer sobat terlebih dahulu.
Cara membuka File Gambar ke CorelDraw
Buka software CorelDraw sobat terlebih dahulu dan siapkan halaman baru dengan ukuran kertas A4 dengan posisi ketas Lanscape atau Horizontal.
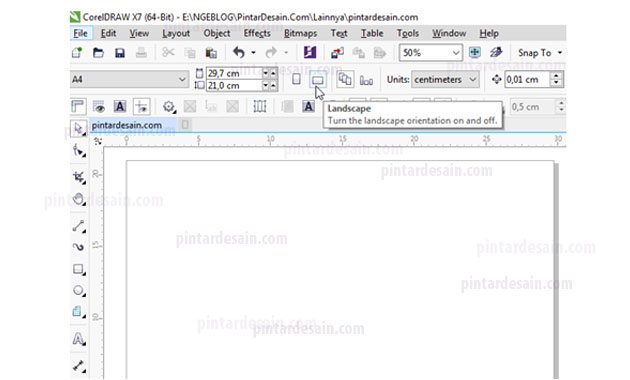
Lakukan Import file dari menu File dan pilih Import. Bisa juga dengan menggunakan shortcut Ctrl+i secara bersamaan.
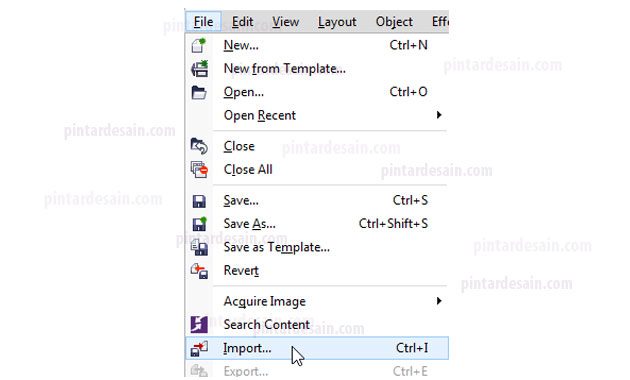
Sehingga akan muncul box Import, kemudian cari file gambar kaos polos yang disimpan dikomputer sobat tadi. Kemudian klik gambar kaosnya dan lanjutkan dengan mengklik tombol Import file.
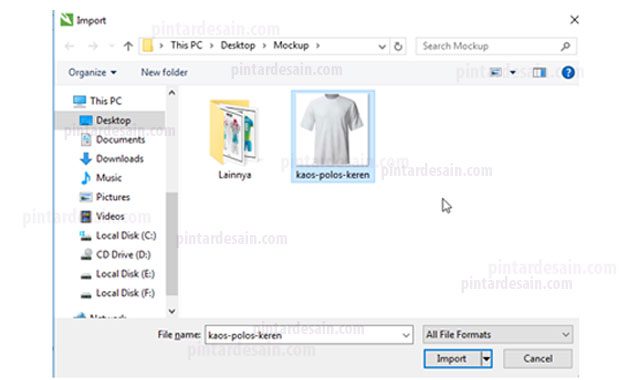
Selanjutnya, jangan bingung jika gambar yang sudah di import tadi belum muncul, karena perlu menerapkannya ke halaman terlebih dahulu dengan cara klik satu kali di halaman.
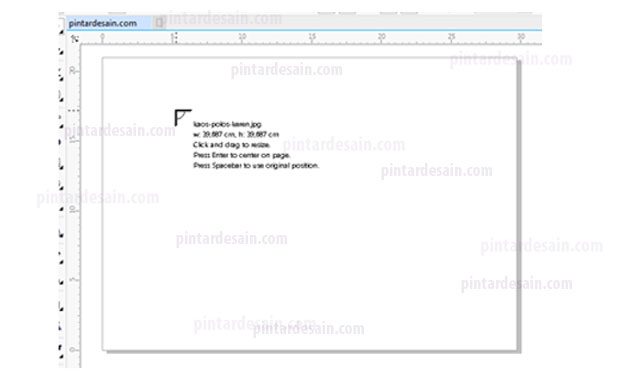
Kemudian gunakan Pick tool pada toolbox untuk menyesuaikan gambar, memperbesar atau memperkecil gambar, memindahkan gambar dan lainnya.
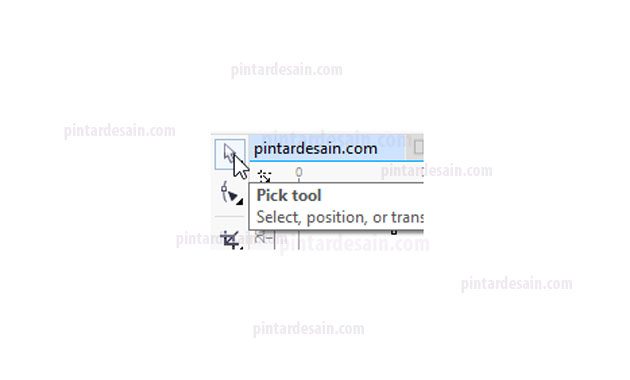
Misalkan gambar yang di tampilkan lebih besar dari halaman yang disiapkan, berarti gambarnya perlu dikecilkan, caranya dengan cara klik tahan gambar kaos tadi dan letakkan di salah satu sudut gambar dan klik tahan ke tengah gambar, begitupun sebaliknya untuk memperbesar gambar.

Selanjutnya mengunci objek gambar dengan cara klik kanan pada gambar kaos tadi dan pilih Look Objek, tujuannya adalah supaya gambar tidak bergeser dan tidak bisa diseleksi.
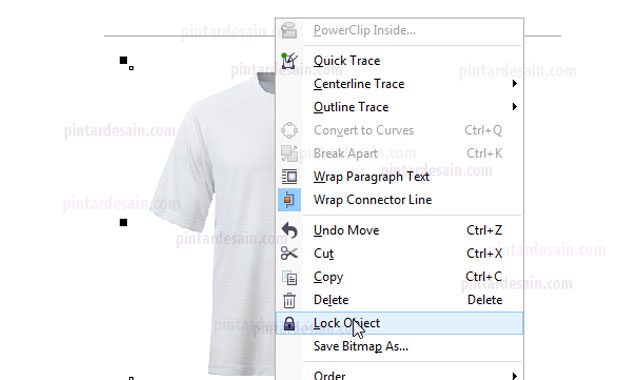
Fungsi Zoom dan Pan tool pada Toolbox
Atur tampilan halaman, untuk memudahkan dalam menyeleksi objek, langkah ini perlu di lakukan untuk memperbesar tampilan halaman sehingga terlihat jelas garis objek yang akan diseleksi. Nah, zoom untuk memperbesar tampilan halaman ada dua cara, yaitu cara pertama dengan menggunakan Zoom tool pada toolbox dan dapat juga dengan menggunakan shortcut Z. Cara kedua dengan cara mendorong ke depan pada scroll mouse.
Kemudian untuk memposisikan tampilan halaman ke kiri, kekanan, keatas dan kebawah dapat menggunakan Pan tool atau shortcut H pada keyboard.
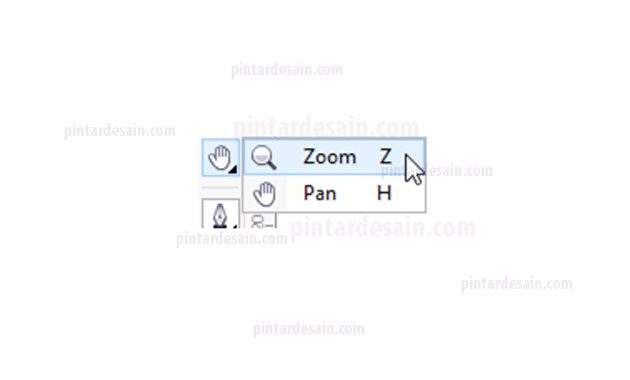
Nah, jika sobat semua sudah tahu akan fungsi dari Zoom dan Pan, silahkan atur tampilan halaman sobat sekalian seperti gambar berikut ini

Menyeleksi Gambar untuk membentuk Objek
Banyak cara yang dapat digunakan untuk membuat objek, bisa dengan menggunakan Rectangle tool dan bisa juga dengan menggunakan Pen tool. Kali ini kita akan menggunakan Pen tool untuk memulai menyeleksi gambar kaos tersebut. Klik Pen tool pada toolbox terlebih dahulu.
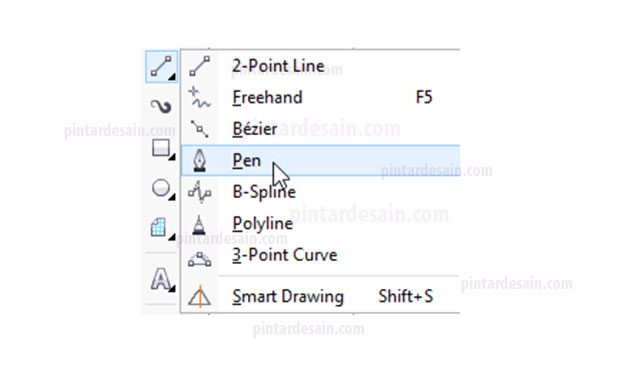
Mulai menyeleksi gambar kaos tersebut dengan pen tool

Seleksi dengan klik dan tarik untuk garis garis lurus dan klik tahan untuk membengkokkan garis seleksi. Dan mulailah menyeleksi objek kaos tersebut satu persatu kliknya sampai dengan titik terakhir(klik terakhir) sampai ke titik pertama(klik pertama tadi), lihat gambar dibawah ini

Ketika titik akhir bertemu dengan titik pertama tadi (semua objek gambar kaos sudah diseleksi semua), maka akan terbentuklah objek kaos yang dibuat dengan menggunakan Pen tool, hasil seleksi pen tool tadi dapat dilihat seperti gambar dibawah ini.

Selanjutnya klik pick tool dan klik sembarangan di luar objek
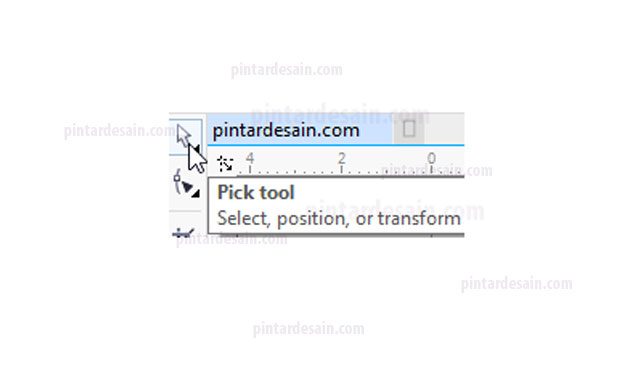
Kemudian klik kanan pada contoh gambar tadi dan Unlock Object.
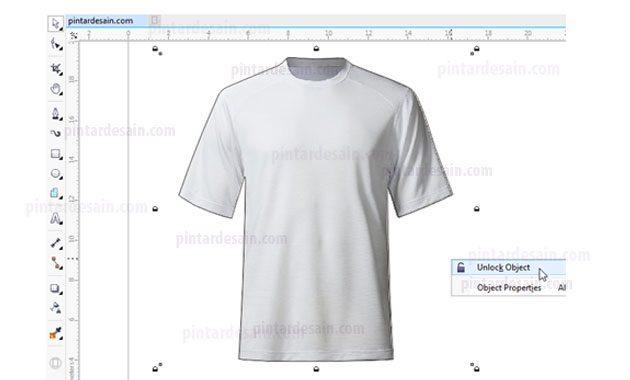
Kemudian Seleksi kedua objek tersebut (contoh gambar dan objek kaos hasil pen tool tadi) dengan Pick tool.
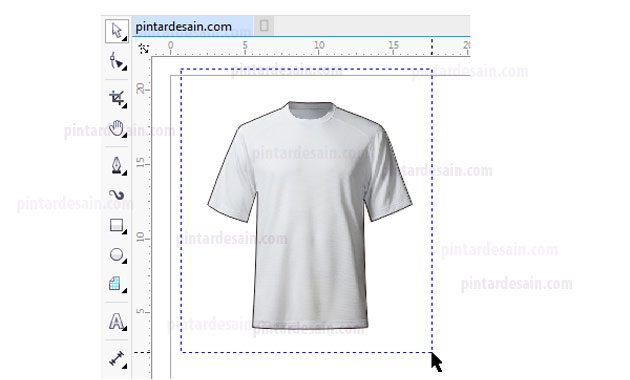
Kemudian klik Intersect pada toolbar untuk membuat objek baru yang dihasilkan dari dua objek yang diseleksi tersebut.
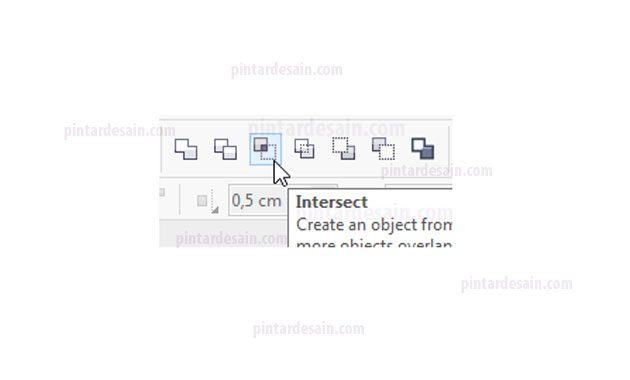
Setelah menggunakan intersect maka akan ada objek baru dari dua objek yang diseleksi tadi, kemudian pisahkan ketiga objek tadi, sehingga tidak bertumpuk lagi.
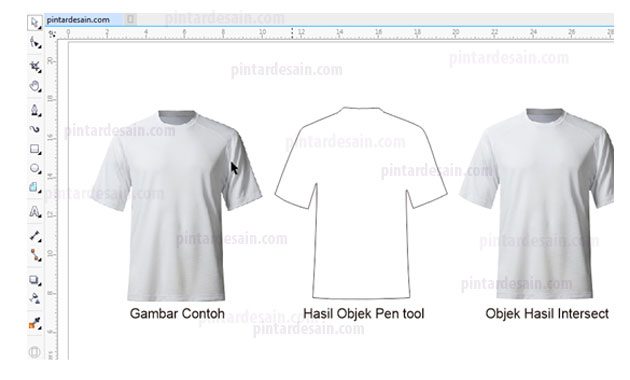
Kemudian Objek Hasil Intersect tadi di perbanyak menjadi 3 objek dengan cara mencopy objeknya.
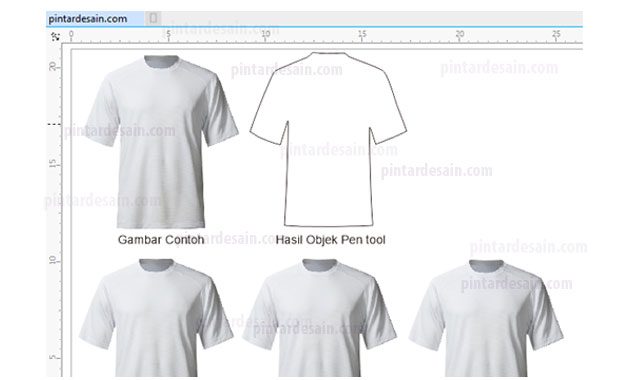
Mengatur Merge Mode Transparency
Mengatur transparency di objek dan penggunaannya pada merge mode dan dengan masing-masing pengaturannya.
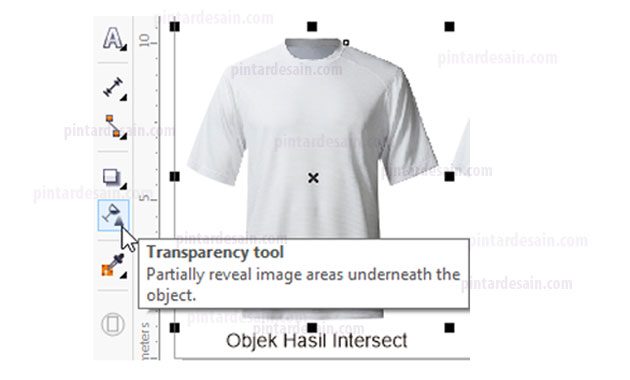
Gunakan pick tool dan klik pada objek pertama, kemudian klik Transparency tool pada toolbox. Atur merge modenya pada toolbar, yang pertama adalah Multyply.
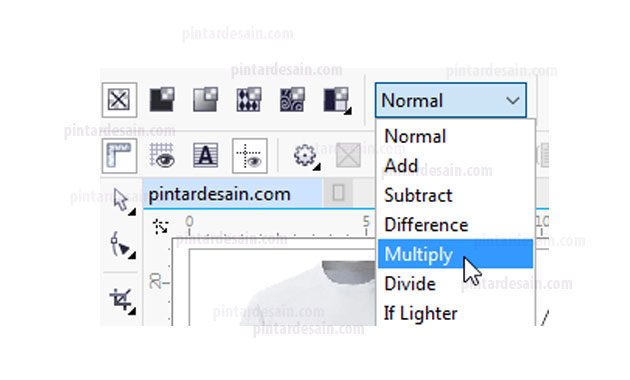
Atur tingkat transparansinya ke nilai 55%, lihat gambar berikut ini.

Selanjutnya adalah menyeleksi objek yang kedua, gunakan Transparency tool dan atur merge modenya menjadi Subtract dan berikan nilai transparansinya 55%.
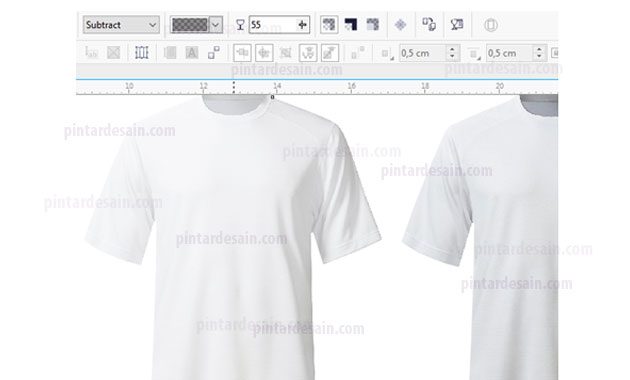
Kemudian seleksi objek yang ke tiga dengan pick tool, dan klik Transparency tool atur merge modenya menjadi Overly dan berikan nilai transparansinya 22%. Hasilnya adalah objek yang ke tiga menjadi tidak terlihat, tapi objeknya masih ada.

Penggabungan Objek hasil Intersect
Obek yang dibuat tadi belum disusun dengan baik sehingga perlu dilakukan penyusunan terlebih dahulu sehingga objek-objek tersebut menjadi satu susunan yang rapih. Untuk objek contoh gambar boleh di hapus supaya tidak membingungkan sahabat sekalian.
Caranya menyusun objeknya adalah dengan mengklik objek tersebut satu persatu dengan pick tool dan tekan shortcut P pada keyboard. Sehingga objek tersebut berada di tengah halaman. Pastikan ketiga objek (Hasil intersect, dan 2 objek hasil copy) berada di tengah halaman dengan menggunakan shostcut P tadi. Ingat, sehingga pada halaman terlihat seperti dua tampilan yaitu objek hasil pen tool dan objek-objek hasil intersect yang sudah di tumpuk menjadi satu bagian dengan shortcut P tadi.

Desain Tambahan sebagai Corak pada Kaos
Untuk desain coraknya bisa menggunakan berbagai bentuk, bisa dengan menggunakan tulisan saja, membuat gambar-gambar sederhana, sampai dengan memberikan photo atau gambar dari tohok idola, hal ini bebas saja tergantung seni dan kesukaan sahabat sekalian. Berikut contoh desain corak yang akan digunakan pada kaos futsal ini.
Setelah desain corak kaos siap, pastikan desain tersebut sudah di grup, sehingga tidak berceceran objeknya.
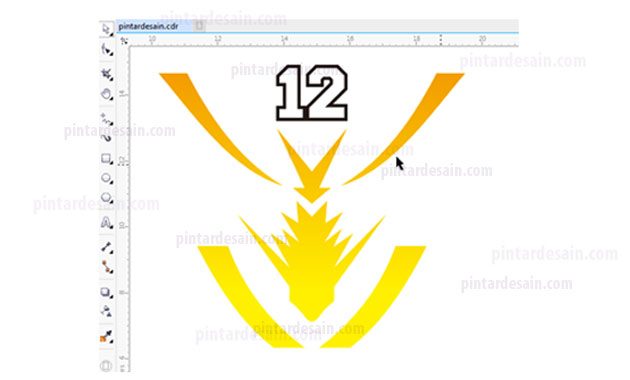
Kemudian seleksi objek corak kaos tersebut dengan menggunakan Pick tool
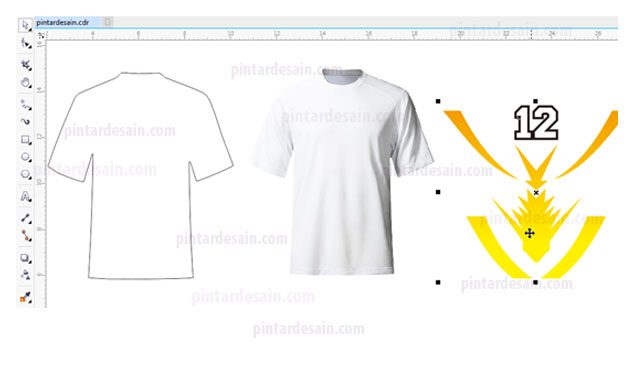
Selanjutnya ke menu Object dan klik pada PowerClip dan klik Place Inside Frame
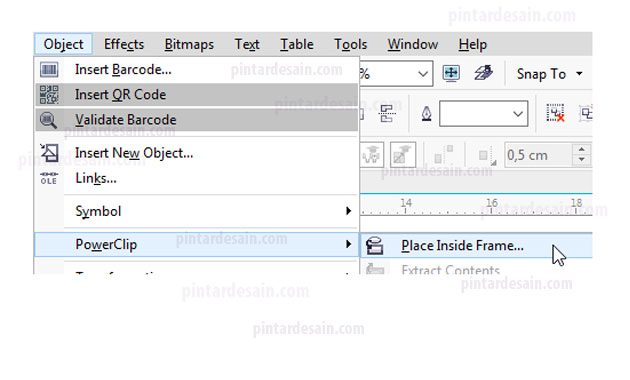
Setelah mengaktipkan powerclip maka kusor akan berbentuk panah hitam tebal, selanjutnya terapkan ke objek kaos hasil dari Pen tool. Hasilnya seperti gambar berikut

Memberikan warna Objek
Untuk objek yang akan diberikan warna adalah objek yang dibuat dengan menggunakan Pen tool tadi, cara penerapannya adalah dengan cara menyeleksi objek tersebut terlebih dahulu dengan menggunakan Pick tool.
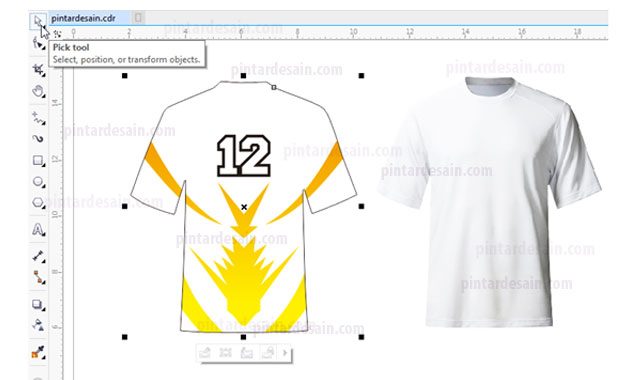
Kemudian cari satu warna yang sahabat sukai dan cocok untuk di gunakan untuk desain kaos tersebut. Caranya adalah, dengan mengklik satu warna pada Color Palettes yang ada di sebeleh kanan halaman.
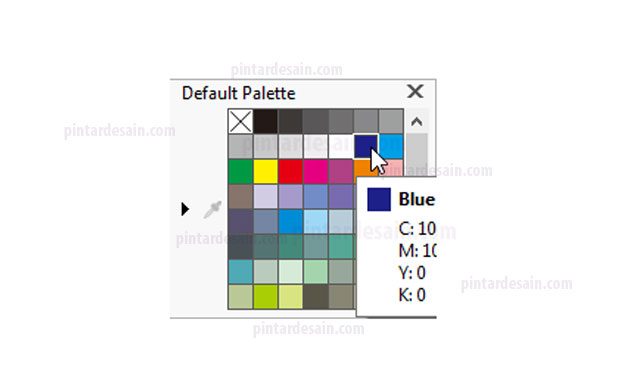
Dan klik kiri pada non color untuk menghilangkan warna garis objek.
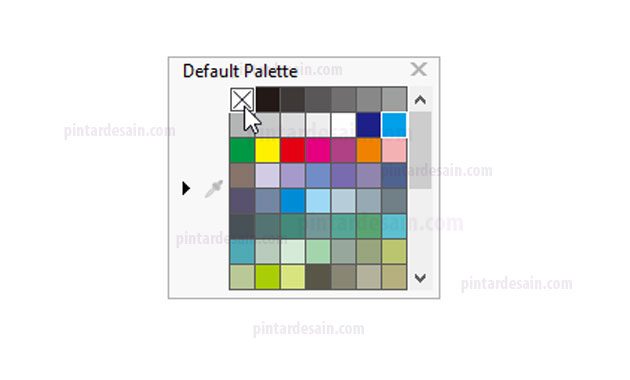
Hasilnya seperti gambar berikut ini

Langkah berikutnya adalah memposisikan objek yang sudah diberikan warna tadi di bagian belakang objek-objek lainnya tadi. Dengan cara tekan shortcut P dan Ctrl+End, sehingga objek tersebut menjadi satu bagian dengan objek lainnya dan diposisikan di bagian paling belakang objek.

Demikianlah artikel mengenai Cara Membuat Kaos Futsal di CorelDraw – Semoga artikel ini bisa membantu para sahabat pintardesain.com untuk terus belajar desain. Sampai ketemu lagi di artikel-artikel selanjutnya dan terima kasih atas kunjungannya.

