Cara Mudah Cetak Pas Foto di CorelDraw – Hai sahabat pintardesain.com, di artikel sebelumnya kita sudah membahas mengenai Cara Membuat Kaos Futsal di CorelDraw, Maka kali ini kita akan membahas bagaimana cara cetak foto di coreldraw dengan mudah. Dengan Mengetahui Jenis Kertas dan macam-macam ukuran pas foto, Bagaimana cara menyiapkan halaman baru, Cara Import file foto, Cara menggunakan Power Clipt, Penggunaan bingkai foto bertepi dan penggunaan bingkai foto tanpa tepi, dan cara setting print foto di coreldraw. Baca juga Cara Setting Halaman & Margin di CorelDraw. Langsung saja ikuti ulasan lengkapnya berikut ini.
Daftar isi
Jenis Kertas untuk Pas Foto
Kertas foto atau photo paper merupakan jenis kertas yang peka akan cahaya, sehingga dapat menghasilkan gambar hasil fotografi di permukaannya. Banyak dari kita yang kurang tahu akan jenis dan kegunaannya dalam mencetak foto. Nah, untuk lebih jelasnya mengenai jenis kertas dan kegunaanya, yuk kenali jenis dan kegunaanya secara lengkap disini.
1. Jenis Kertas Canvas Paper
Jenis ini sering digunakan untuk keperluan cetak foto yang akan menghasilkan cetakan dengan sentuhan canvas, sehingga hasilnya seperti hasil lukisan. Sehingga hasil cetak yang di hasilkan persis seperti kertas canvas.
2. Jenis Kertas Glossy Photo Paper
Jenis ini berbahan glossy dengan permukaan yang halus dan memantulkan banyak cahaya sehingga terlihat lebih cemerlang. Biasanya digunakan untuk foto dengan resulusi tinggi. Tapi, jenis kertas ini lebih mudah lengket, mudah tergores, dan meninggalkan bekas sidik jari.
3. Jenis Kertas Premium Glossy Photo Paper
Jenis kertas ini disebut high glossy, jenis kertas ini dapat menghasilkan hasil cetak yang lebih mengkilap, lebih cerah dan dengan hasil cetak maksimal. Dapat digunakan untuk mencetak foto dengan resulusi tinggi.
4. Jenis Kertas Sticker Glossy Foto Paper
Jenis ini digunakan untuk membuat stiker atau foto dengan tempelan. Dengan warna dasar putih mengkilap dapat digunakan untuk foto dengan resulusi tinggi.
5. Jenis Kertas Doff atau Matte Paper
Jenis ini memiliki permukaan yang bertekstur dengan sedikit memantulkan cahaya. Sangat mudah menyerap tinta dan tidak mudah lengket, tidak meninggalkan sidik jari, dan tidak mudah tergores.
6. Jenis Kertas Double Side Paper
Jenis ini mampu mencetak foto di dua permukaannya yaitu pada bagian depan dan pada bagian belakangnya. Dengan hasil cetak yang bagus dan cenderung doff sehingga hasil cetaknya tidak ada pantulan cahaya. Biasanya jenis kertas ini digunakan untuk keperluan pembuatan brosur ataupun pamflet.
7. Jenis Kertas Laster Photo Paper
Jenis ini memiliki permukaan seperti kulit jeruk, sangat awet dan tahan sampai puluhan tahun, mampu menghasilkan efek doff dan dapat digunakan untuk foto dengan resulusi tinggi. Jenis kertas ini banyak diminati untuk mencetak foto.
8. Jenis Kertas Inkjet Paper
Jenis ini biasa digunakan untuk keperluan grafis dan tidak cocok digunakan untuk keperluan cetak foto. Jenis kertas ini lebih cepat menyerap tinta sehingga cepat kering. Jenis kertas ini biasa digunakan untuk mencetak sertifikat, ijazah, sketsa, arsitektur rumah dan lainnya.
9. Jenis Kertas Sublim Paper
Jenis ini digunakan untuk transfer gambar ke media lainnya, mampu memindahkan tinta secara maksimal. Misalkan gambarnya akan dipindahkan ke kaos dan media lainnya.
Jenis Ukuran Foto dalam R ke Centimeters (cm)
Banyak jenis pas foto yang sering kita jumpai, namun belum tahu ukuran detailnya. Namun, dalam keperluan yang kita jumpai sering menggunakan ukuran pas foto 2 x 3 cm, 3 x 4 cm, dan 4 x 6 cm. Berikut adalah jenis lainnya lengkap dengan ukuran detailnya.
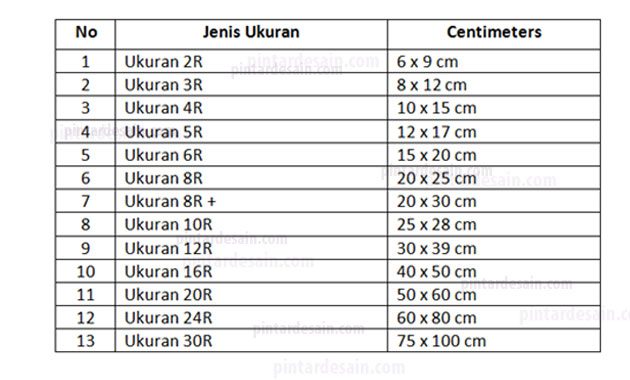
Cara Menyiapkan Halaman Baru di CorelDraw
Jenis dan ukuran kertas yang digunakan untuk keperluan cetak pas foto adalah jenis kertas umum yang sering digunakan seperti A4 yang memiliki ukuran 21 x 29,7 cm atau dengan jenis kertas F4 atau sering disebut Folio memiliki ukuran 21 x 33 cm.
Menyiapkan Halaman Baru
Untuk menyiapkan halaman baru, buka software CorelDraw terlebih dahulu. Kemudian atur jenis kertasnya misalkan akan menggunakan jenis kertas A4, atur juga pada jenis satuan ukuran yang akan digunakan misalkan centimeters, dan dengan posisi kertas Portrait atau Tegak Lurus. Akhiri dengan klik tombol OK untuk menerapkannya.
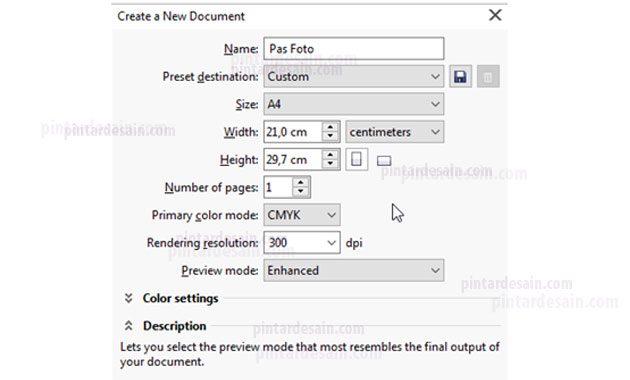
Dapat juga mengatur jenis dan ukurannya pada bagian toolbar, seperti gambar berikut.
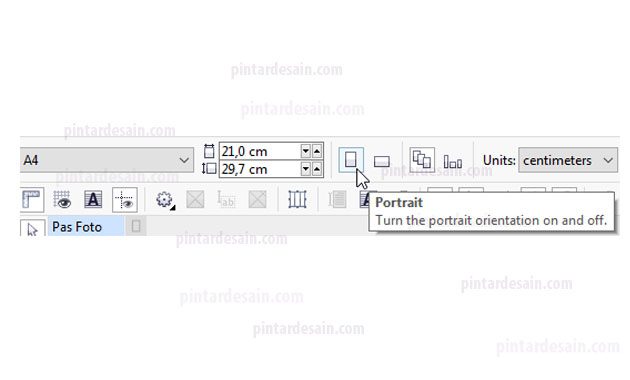
Sehingga halaman untuk keperluan pas foto siap untuk digunakan.
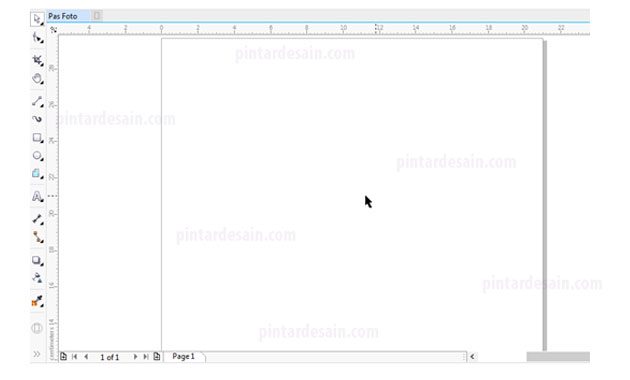
Menyiapkan Bingkai untuk Pas Foto
Sebelum mengimport foto ke halaman, baiknya sobat menyiapkan bingkai sebagai wadah fotonya terlebih dahulu dengan menggunakan Kotak/Rectangle. Gunakan Rectangle tool pada toolbox dan drag pada halaman.
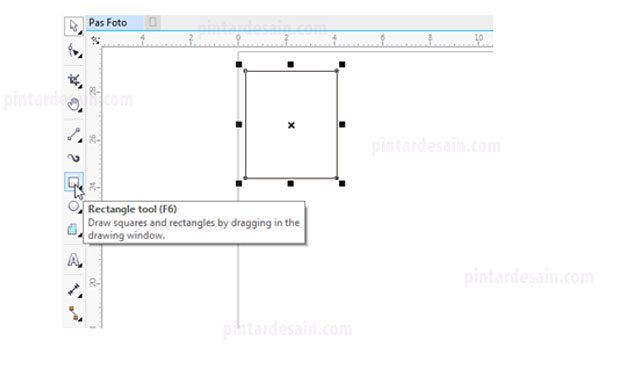
Gunakan Pick tool untuk menyeleksi kotak/Rectangle tersebut.
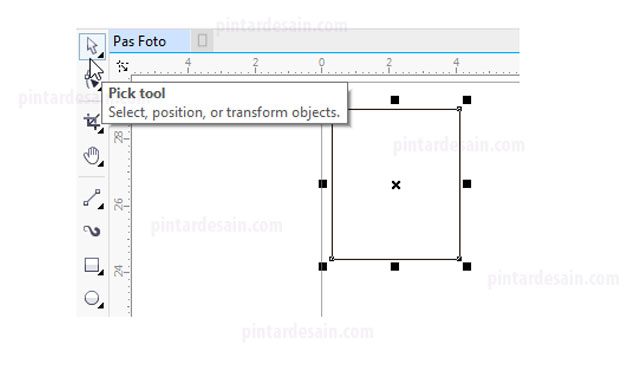
Kemudian sobat atur ukuran pas foto yang akan di buat, misalkan akan menggunakan ukuran 3 x 4 cm. Maka klik objek kotak/Rectangle kemudian atur nilai lebar dan panjang pada toolbar dengan satuan centimeters.
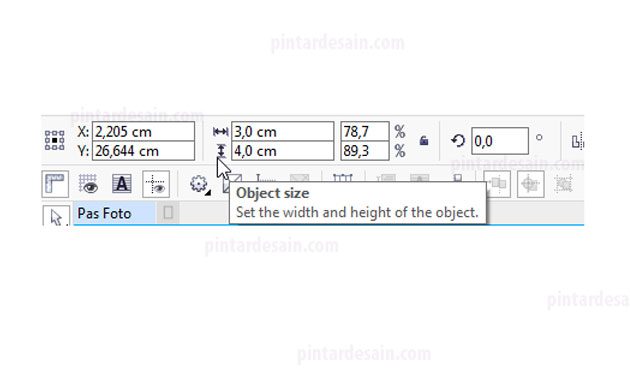
Berikut adalah contoh ukuran umum yang sering digunakan dalam mencetak pas foto.
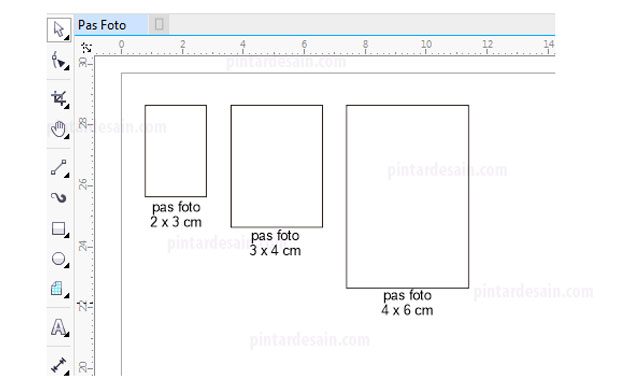
Cara Import File Foto di CorelDraw
Cara menampilkan gambar/foto ke halaman coreldraw sangat mudah, banyak cara yang bisa digunakan, melalui menu File kemudian Import atau dapat juga menggunakan shortcut Ctrl+i pada keyboard.
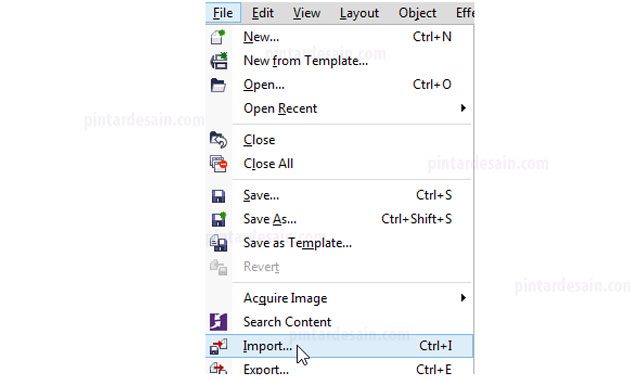
Kemudian muncul box Import di halaman. Lanjutkan dengan mencari file foto yang akan digunakan pada komputer sobat sekalian. Jika filenya sudah ketemu, langsung klik tombol import untuk menampilkannya di halaman.
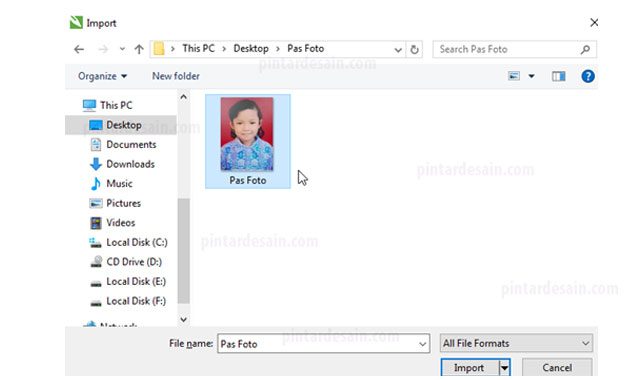
Kemudian, file yang di import tadi belum muncul di halaman tapi ada perubahan bentuk pada kusor dengan tulisan klik and drag to resize.

Berarti sobat dapat lakukan dengan dua cara dalam menampilkan file import tadi, pertama dengan klik satu kali pada halaman untuk hasil gambar/foto ditampilkan dalam ukuran besar, atau dengan cara ke dua yaitu mendrag/klik tahan dan tarik sesuaikan besaran area file/foto yang akan di tampilkan tersebut.
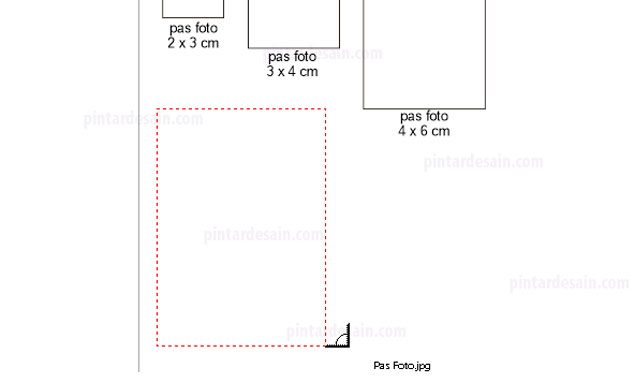
Cara menggunakan Power Clipt
Penggunaan power Clipt biasa digunakan untuk membuat objek di dalam objek, misalkan objek gambar akan di letakkan di dalam objek kotak/rectangle. Tujuannya adalah untuk menyatukan dua objek menjadi satu bagian mirip dengan penggunaan group object, penggunaan power clipt lebih ke penyesuaian objek yang ada di dalam objek mengikuti area objek yang diluarnya.
Cara menggunakan Power Clipt pada foto dan menerapkannya ke bingkai pas foto adalah dengan cara mengaktifkan/mengklik objek fotonya terlebih dahulu dan menuju ke menu Object kemudian klik Power Clipt dan klik lagi Place Inside Frame.
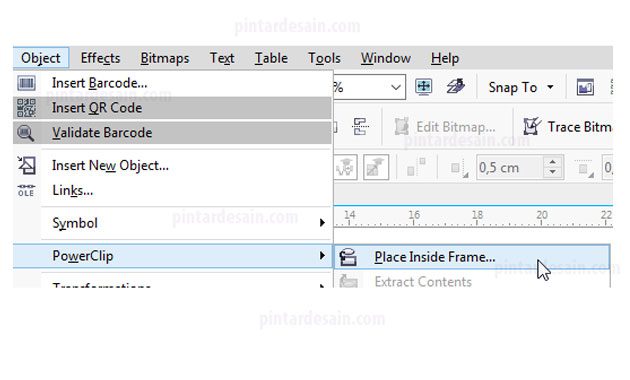
Sehingga kusor akan berubah menjadi bentuk panah tebal dan klik pada bingkai/rectangle yang sudah disiapkan tadi.
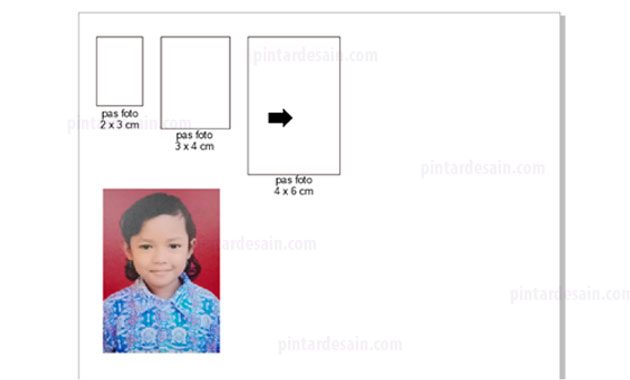
Sehingga hasil dari power clipt tadi dapat dilihat seperti gambar dibawah ini
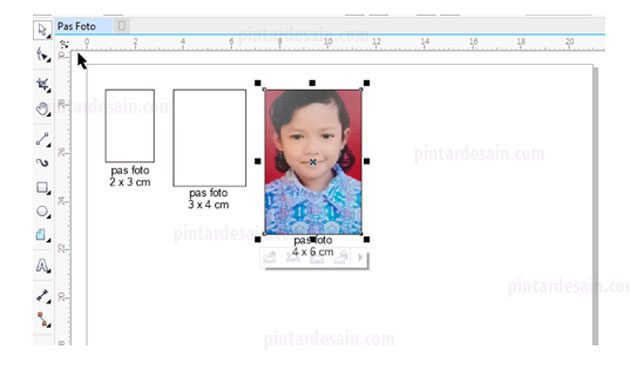
Kemudian menyesuaikan foto dengan bingkai, caranya adalah dengan mengklik bingkai dan klik tools edit power clipt yang muncul dibawah objek bingkai.
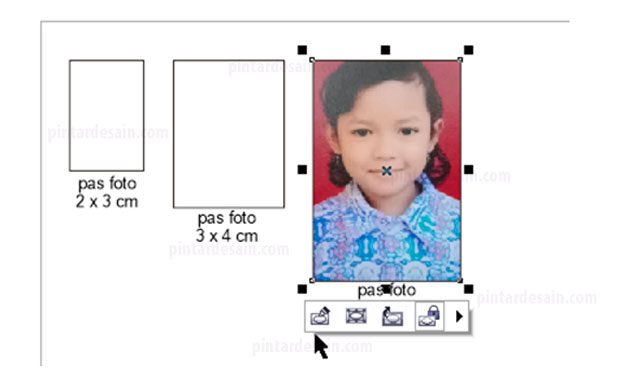
Atau dengan cara mengklik kanan pada objek bingkai tadi kemudian pilih Edit Power Clipt.
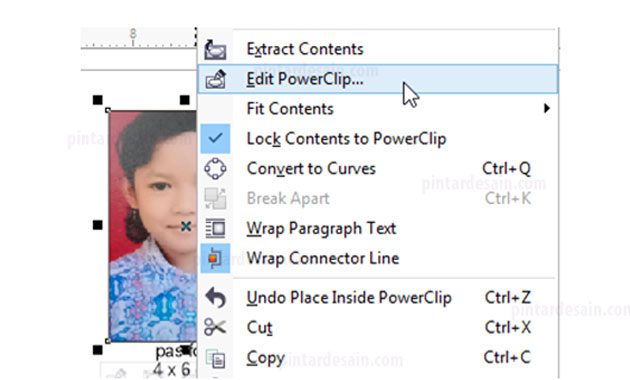
Sehingga sobat sekalian dihadapkan pada halaman objek foto yang ada didalam objek bingkai. Langkah berikutnya adalah gunakan Pick tool untuk menyeleksi objek foto tersebut.

Kemudian untuk memperbesar atau memperkecil gambar/foto dengan cara memposisikan kusor pada salah satu titik objek yang ada di sudut foto. Kemudian drag/tarik ke dalam untuk memper kecil dan drag/tarik keluar untuk memper besar. Kemudian sesuaikan foto dengan garis bingkai yang ada tersebut.

Jika sudah sesuai antara foto dengan bingkai yang digunakan, langkah berikutnya adalah dengan mengklik stop editing yang ada di bawah foto atau klik kanan finish editing untuk kembali keluar objek bingkai tersebut.

Mengatur dan Memperbanyak Foto
Mengatur objek foto dan memperbanyaknya untuk keperluan cetak dapat dilakukan dengan dua cara, pertama dengan menggunakan pengaturan yang menggunakan jarak tepi dan kedua dengan cara tanpa menggunakan jarak tepi.
Memperbanyak Foto
Untuk memperbanyak foto dan menerapkannya pada halaman dengan banyak cara, dengan cara copy dan paste, menekan tombol + pada keyboard PC, dan dengan cara Duplicate objek.
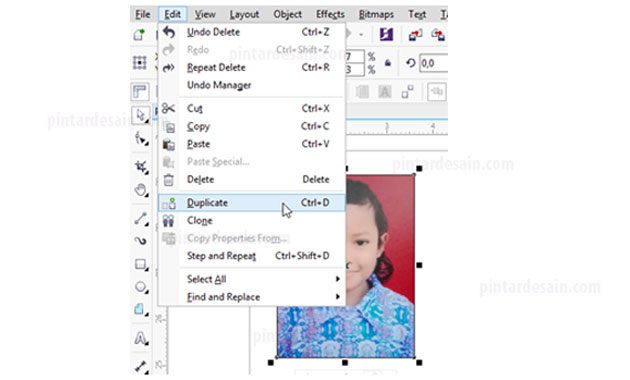
Sehingga foto tersebut di perbanyak sesuai keperluan. Untuk mengatur jarak dan posisi antar fotonya dengan cara. Klik tahan pada salah satu titik foto sampai ada tulisan node seperti gambar dibawah ini.

Kemudian posisikan hasil duplikat tersebut ke titik foto yang ada disebelahnya
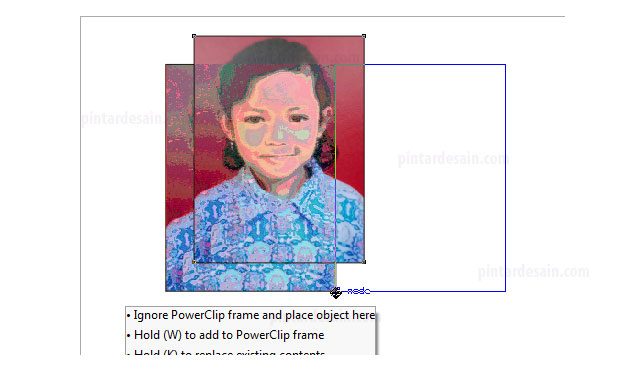
Dan untuk selanjutnya cukup dengan menggunakan shortcut Ctrl+D pada keyboard. Gunakan beberapa kali Ctrl+D sesuai dengan muatan kertas. Otomatis foto yang di duplicate tadi tersusun sesuai dengan urutannya.
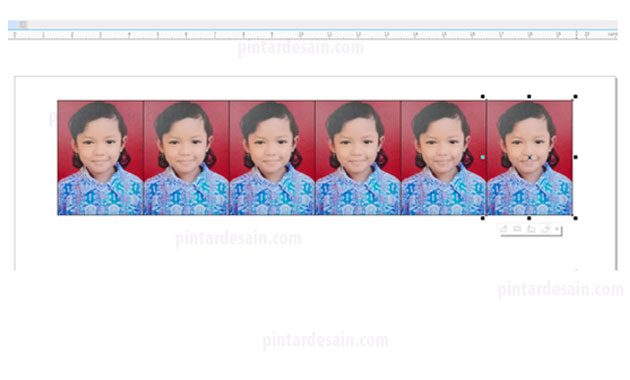
Mengatur Jarak Antara Foto
Pengaturan jarak foto dapat dilakukan dengan dua cara, penggunaan jarak tepi pada foto yang tujuan penggunaannya untuk memberikan batasan antara bingkai foto dengan batasan foto. Dan dengan cara tanpa menggunakan jarak tepi tujuannya adalah tanpa memberikan jarak antara foto dengan bingkai, sehingga pada saat penyusunan jarak foto dan proses pengguntingannya nanti lebih mudah.
Penggunaan jarak tepi pada foto
Cara mengatur jarak tepi pada pas foto dengan cara mengulang kembali menyiapkan bingkai dan import file foto seperti penjelasan diatas dan susun seperti gambar dibawah ini.
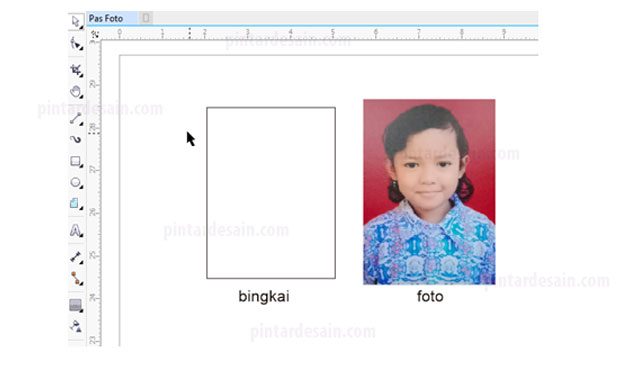
Klik Contour pada toolbox
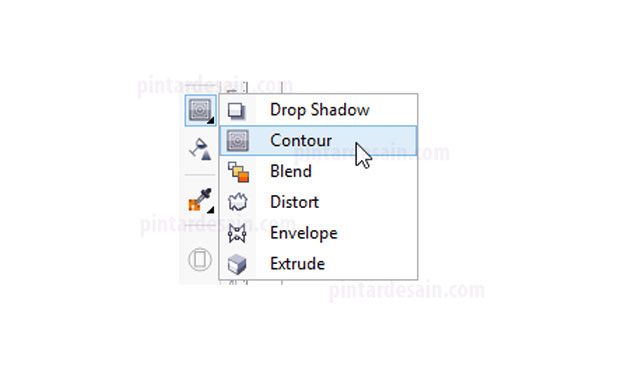
Kemudian, drag/klik tahan pada kotak/rectangle tersebut atur jaraknya terlebih dahulu kemudian double klik untuk mengakhirinya. Untuk jelasnya lihat gambar dibawah ini.
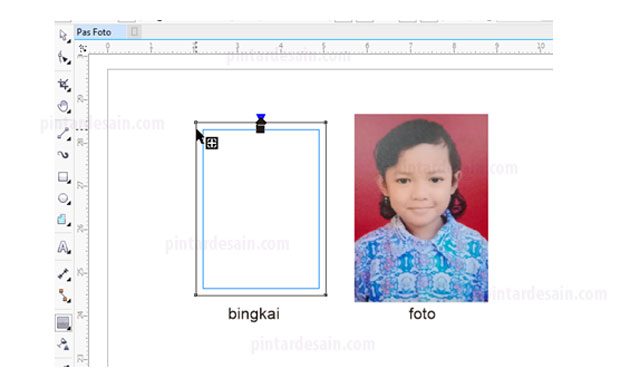
Kemudian klik kanan pada bingkai tersebut dan Break Contour Group Apart.
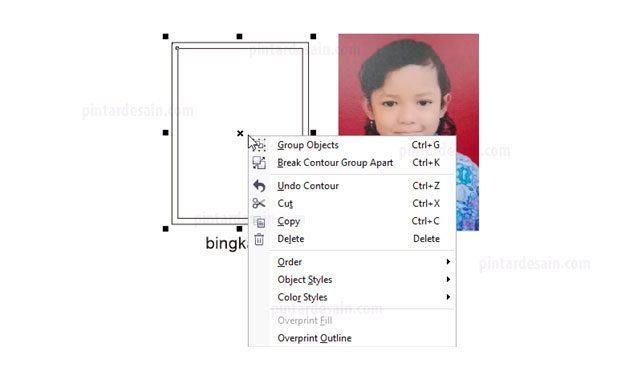
Kemudian, klik Pick tool dan klik pada foto sehingga foto tersebut terseleksi/aktif. Selanjutnya gunakan Power Clipt dan Klik di kotak/rectangle yang ada didalam.
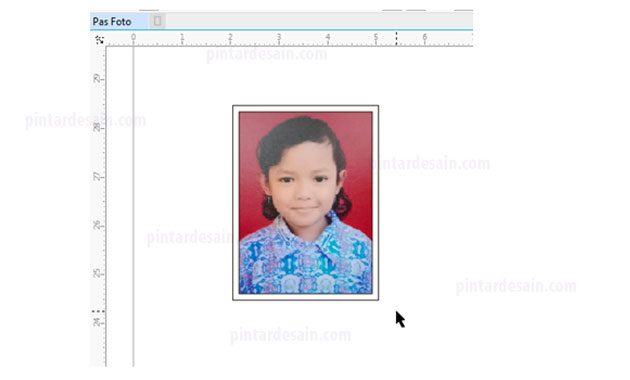
Selanjutnya, klik kotak/rectangle yang ada didalam tersebut. Kemudian klik kanan pada box warna yang ada di samping kanan, tujuannya untuk menghilangkan warna garis pada bingkai foto yang ada didalam tersebut.
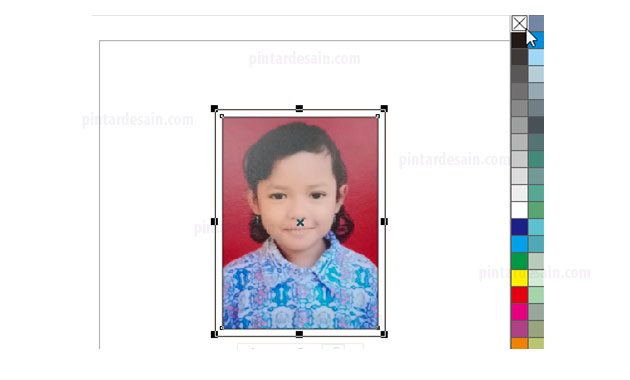
Selanjutnya gunakan Pick tool untuk mendrag/menyeleksi kedua objek tersebut kemudian klik kanan dan Group Object.
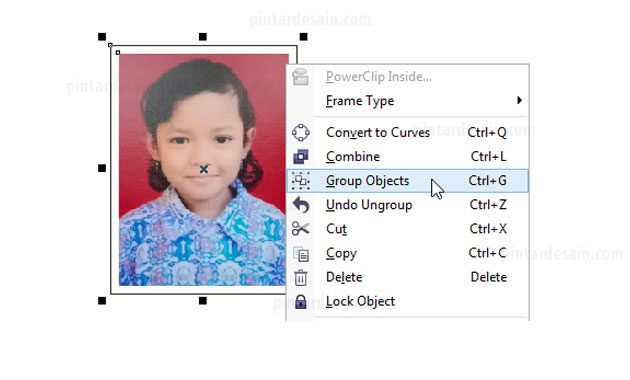
Selanjutnya Duplicate objek foto tersebut, atur jarak antara foto. Kemudian duplicate foto tersebut sesuai keperluan dari kertas yang digunakan.
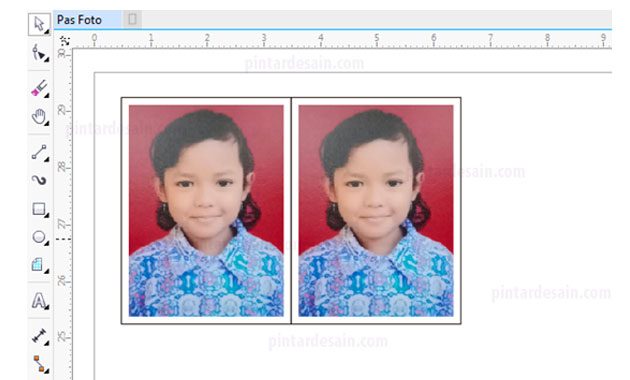
Jangan lupa seleksi semua foto dan gunakan group object, lanjutkan dengan menekan shortcut P pada keyboard untuk memposisikan semua foto berada di tengah-tengh halaman. Sehingga hasil akhir dari Penggunaan jarak tepi pada foto dapat dilihat seperti gambar dibawah ini.
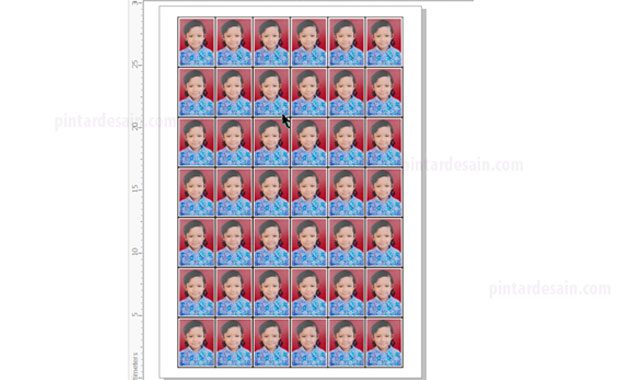
Tanpa menggunakan jarak tepi pada foto
Penggunaan pengaturan foto yang tidak menggunakan jarak tepi berarti tidak menggunakan fungsi Contour tool. Cukup dengan menyiapkan bingkai dan foto saja.
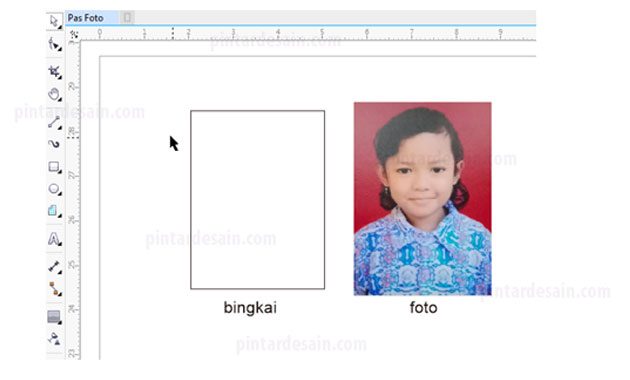
Gunakan Pick tool dan klik pada foto
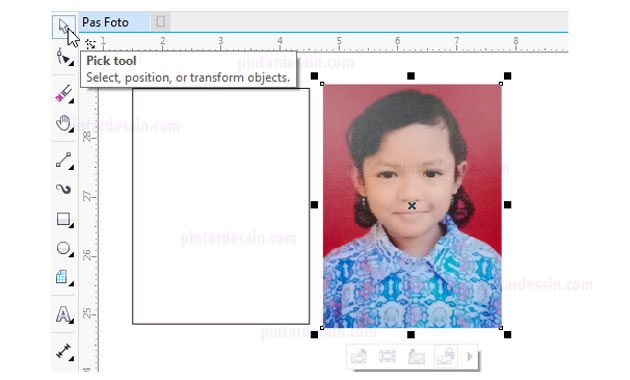
Kemudian gunakan Power Clipt dan klikkan pada kotak/rectangle
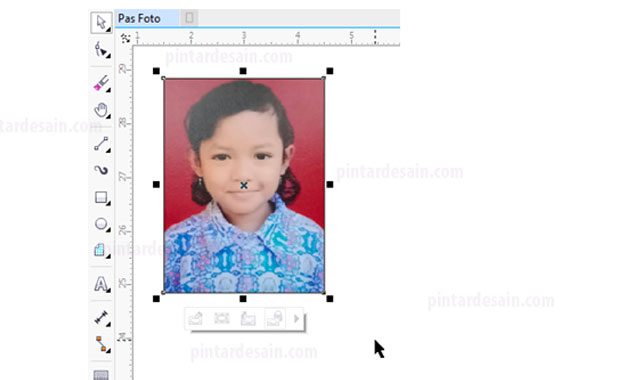
Selanjutnya Duplicate foto tersebut dengan menuju menu Edit dan klik Duplicate
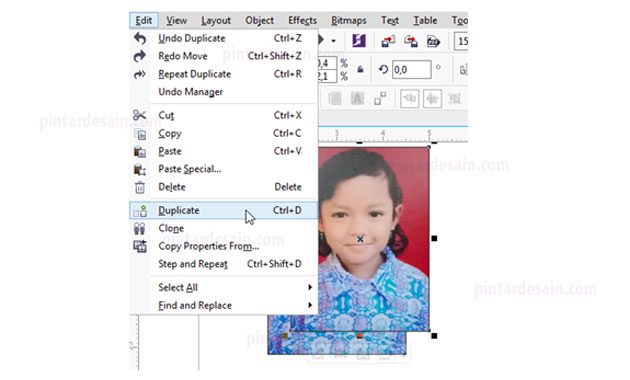
Selanjutnya atur posisi foto satu dengan lainnya, lihat gambar dibawah ini.
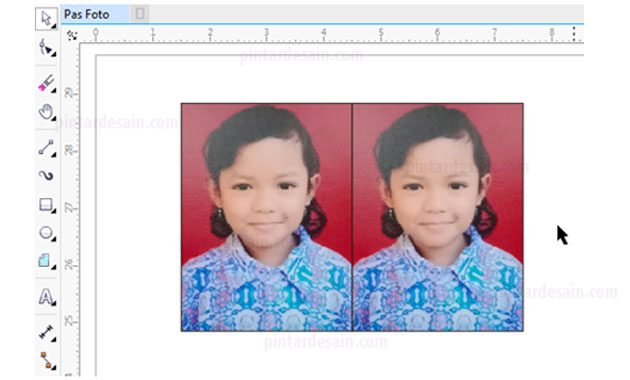
Selanjutnya, Ctrl+D atau duplicate foto tersebut dan sesuaikan jumlahnya dengan halaman yang digunakan. Sehingga hasil akhir dari Tanpa menggunakan jarak tepi pada foto adalah seperti gambar dibawah ini.
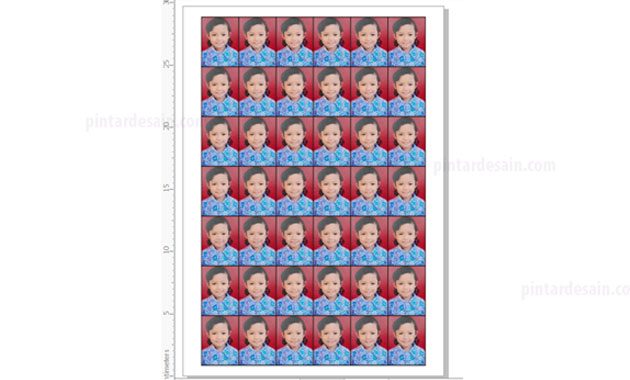
Cara Setting Printer untuk Cetak Pas Foto
Untuk mengatur setting printer pada halaman coreldraw adalah dengan cara tekan Ctrl+P pada keyboard atau dari menu File dan Print. Atur jenis printer yang akan digunakan, sesuaikan dengan printer yang sobat miliki.
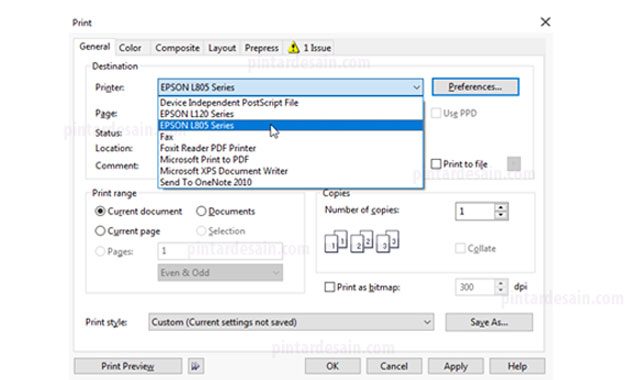
Kemudian muncul box Preferences, atur Ukuran kertasnya terlebih dahulu menjadi A4, posisi kertas menjadi tegak lurus/portrait, dengan jenis kertas kualitas Ultra Glossy, dengan kualitas tinggi, dan dengan pilihan warnanya berwarna. Kemudian klik tombol OK untuk kembali ke box tampilan Print
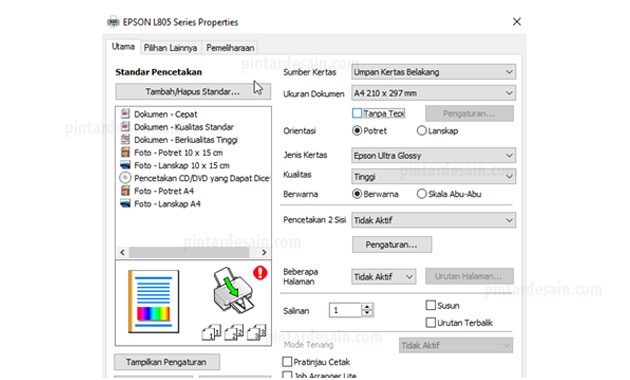
Kemudian di tampilan Box Print, pada Print range terdapat settingan untuk menentukan halaman yang akan dicetak, jika jumlah halaman yang akan dicetak hanya satu halaman saja maka akan otomatis diarahkan pada current document. Dan jika jumlah halaman lebih dari satu halaman maka dapat diatur pada Page dan tentukan halaman berapa yang akan di print. Kemudian, klik pada tombol Print Preview untuk melihat sementara tampilan halaman yang akan dicetak.
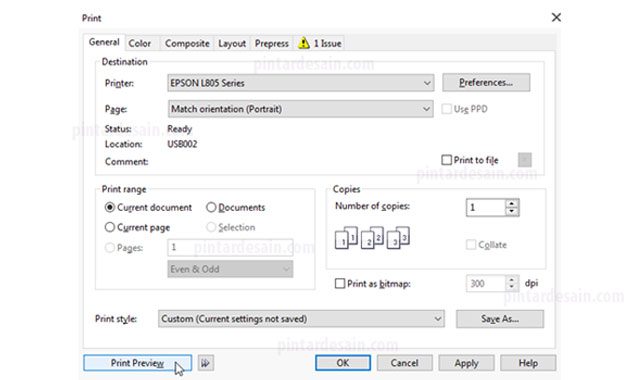
Kemudian, jika sudah sesuai dengan pengaturan tadi, berarti halaman tersebut siap untuk di print, untuk tahap cetaknya cukup dengan klik tombol print di toolbar Print Preview.
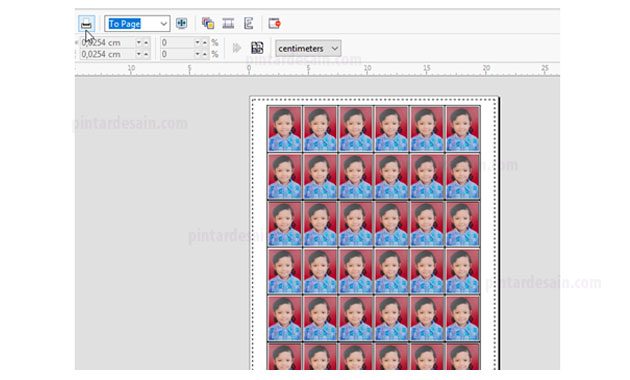
Dan klik close Print Preview untuk kembali kehalaman CorelDraw lagi.
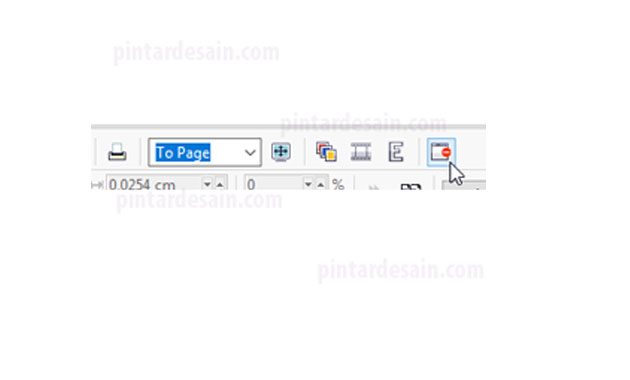
Demikianlah artikel mengenai Cara Mudah Cetak Pas Foto di CorelDraw – Semoga artikel ini bisa membantu para pembaca pintardesain.com untuk terus belajar desain. Sampai ketemu lagi di artikel-artikel selanjutnya dan terima kasih atas kunjungannya.

