Cara Menggunakan Align & Distribute di CorelDraw – Hai sahabat pintardesain.com, di artikel sebelumnya kita sudah membahas mengenai Perbedaan Group dan Combine pada CorelDraw Maka kali ini kita akan membahas Bagaimana menggunakan fungsi rataan dan pendistribusian objek. Memahami fungsi dan cara penggunaan Align dan Distribute secara lengkap, sehingga memudahkan pekerjaan kita dalam membuat desain. Nah, langsung aja yuk simak artikel ini beserta ulasan lengkapnya dibawah.
Daftar isi
Cara Menggunakan Align & Distribute di CorelDraw
Kita akan pahami terlebih dahulu mengenai Apasih align dan distribute itu?, dan untuk apa digunakan?. Sementara kita sering menggunakan CorelDraw dan mendesain tanpa mengenal align dan distribute juga desainnya selesai juga!, Hal tersebut benar akan tetapi yang membedakannya jika kita menggunakan align dan distribute tentu akan lebih memudahkan pekerjaan kita, sehingga pekerjaan tersebut lebih cepat selesainya ketimbang dengan tidak menggunakannya.
Oke, Align merupakan cara untuk meratakan objek satu atau lebih dengan ketentuan objek terakhir yang diseleksi sebagai patokan posisinya.
Kemudian, Distribute merupakan pendistribusian objek dengan cara mengatur jarak spasi objek antara satu dengan yang lainnya untuk diseragamkan.
Untuk menggunakan fungsi align ini ada dua cara, PERTAMA dengan menggunakan jendela Align and Distribute yang ada pada menu Object, cara yang KEDUA yaitu dengan cara pintas menggunakan Shortcut pada keyboard.
Cara menggunakan Jendela Align and Distribute
Untuk menggunakan jendela align and distribute dapat kita buka pada menu Object kemudian klik pada Align and Distribute kemudian akan tampil jendela tersebut dibagian kanan halaman. Atau dengan menggunakan shortcut Ctrl+Shift+A secara bersamaan.
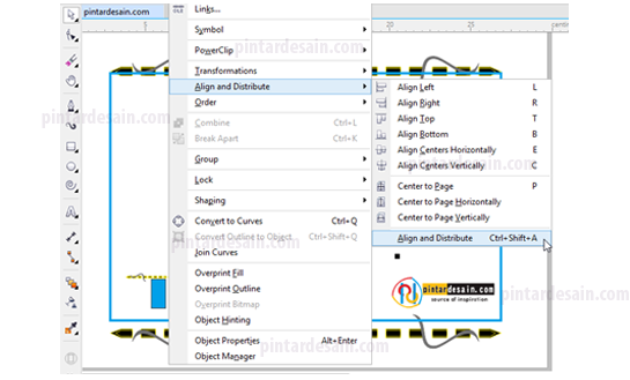
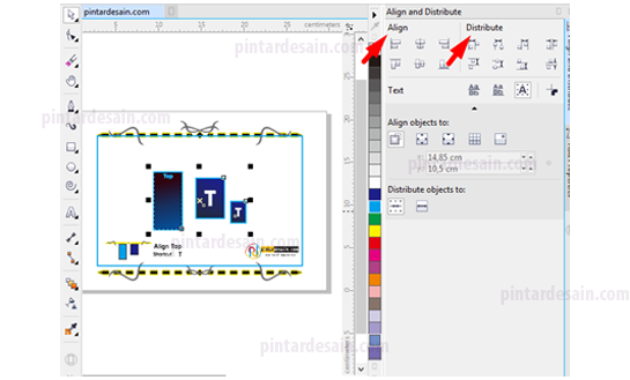
Kemudian lihat pada jendela align and distribute tersebut terdapat jenis-jenisnya yang disusun dengan kelompok Align di sebelah kiri dan Distribute dikelompokkan disebelah kanannya.
Untuk menggunakannya dengan cara seleksi objek yang akan di ratakan kemudian dijendela align kita cari jenis alignnya sesuai dengan yang di perlukan.
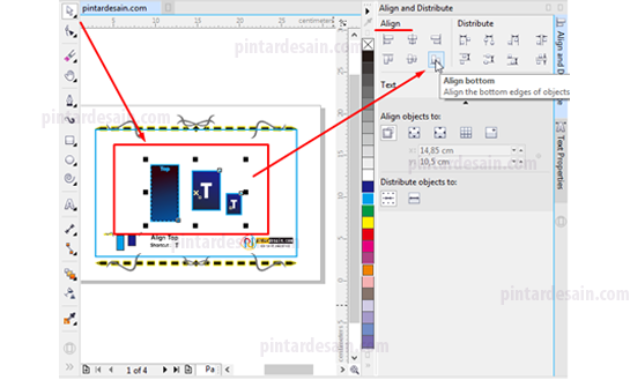
Dan setelah diberikan jenis alignnya maka akan langsung dapat dilihat hasilnya.
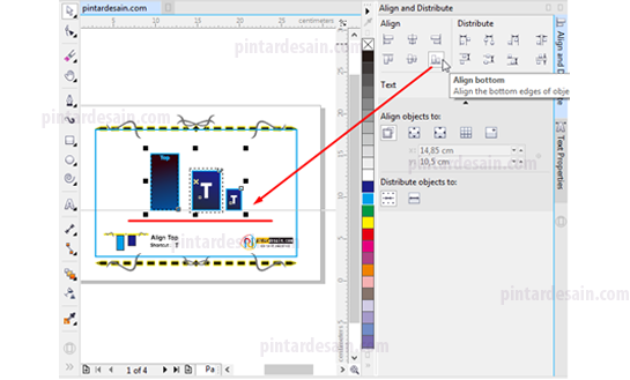
Cara menggunakan Shortcut Align and Distribute
Penggunaan shortcut ini dapat dibilang sangat membantu dalam semua pekerjaan desain kita, cukup seleksi objek dan tekan tombol keyboard sesuai dengan keperluannya. Cara ini sangat praktis dan sangat cepat sekali sehingga sangat penting untuk kita kuasai. Cuma kita harus mengingat saja penggunaan tombol apa saja yang digunakan. Untuk mengetahui shortcut dari fungsi align dan distribute berikut adalah listnya.
Shortcut Align
- B – Align Bottom/Rata Bawah
- T – Align Top/Rata Atas
- R – Align Right/Rata Kanan
- L – Align Left/Rata Kiri
- E – Center Horizontally/Terpusat Secara Horizontal
- C – Center Vertically/Terpusat Secara Vertikal
- C & E – Align Center/Bertumpu ditengah setelah diratakan tengah Horizontal kemudian ditumpuk ditengah objek.
- P – Center to page/Objek ke Tengah Halaman
Shortcut Distribute
- Shift+T – Distribute Top/Distribusikan ke Atas
- Shift+B – Distribute Bottom/Distribusikan ke Bawah
- Shift+L – Distribute Left/Distribusikan ke Kiri
- Shift+R – Distribute Right/Distribusikan ke Kanan
- Shift+E – Distribute Centers Horizontally/Distribusikan ke Tengah Secara Horizontal
- Shift+C – Distribute Centers Vertically/Distribusikan ke Tengah Secara Vertikal
- Shift+P – Distribute Spacing Horizontally/Distribusikan untuk Spasi objek secara Horizontal
- Shift+A – Distribute Spacing Vertically/Distribusikan untuk Spasi objek secara Vertikal
- Shift+E & E – Distribute Vertically and Align Horizontally/Distribusikan secara Vertikal kemudian diluruskan secara Horizontal
- Shift+C & C – Distribute Horizontally and Align Vertically/Distribusikan secara Horizontal dan Sejajarkan Secara Vertikal.
FUNGSI DAN JENIS ALIGN
Align memiliki beberapa bagian diantaranya align top, align bottom, align left, align right, align centers vertically, align centers horizontally, dan Center to Page.
Fungsi Align Top
Align Top digunakan untuk membuat objek menjadi rata atas, kita coba seperti apa rata atas dengan menggunakan align top ini. Siapkan dua kotak/rectangle dan satu text, kemudian buat ukuran berbeda ada yang besar dan ada yang kecil, kemudian text tersebut letakkan di dalam kotak kecil dan kita group object dengan shortcut Ctrl+G lihat gambar dibawah ini.
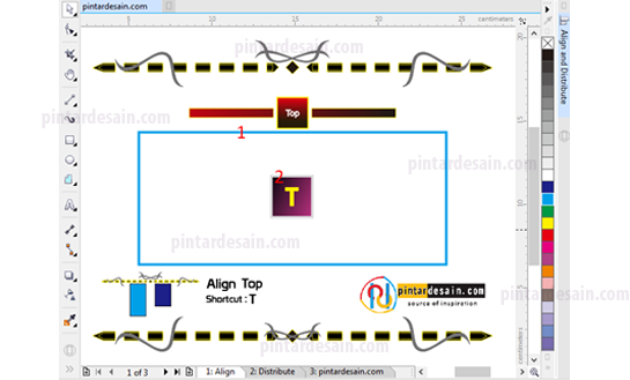
Kemudian seleksi objek kotak kecil tersebut dengan menggunakan Pick tool pada toolbox, dengan cara klik objek tersebut dengan menahan Shift pada keyboard kemudian klik pada objek kotak besar. Perlu di ingat, objek yang kita seleksi terakhir merupakan pusat posisi dari semua objek.
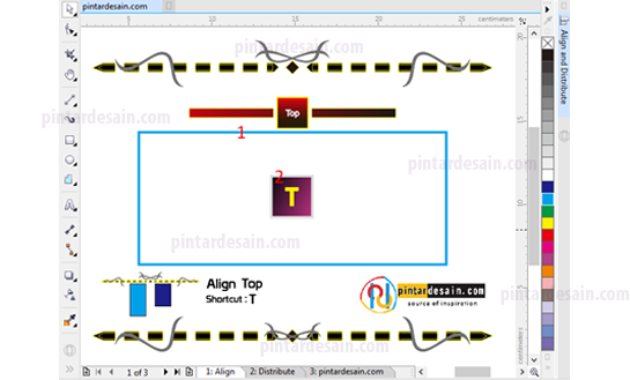
Atau dengan cara klik tahan pada bagian luar objek dari kiri atas sampai kanan bawah objek.
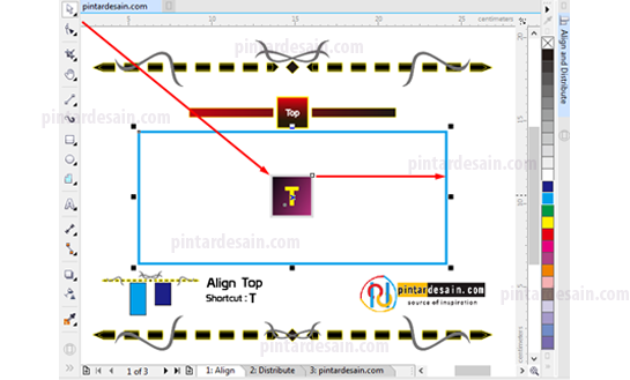
Kemudian gunakan shortcut T untuk Align Top atau dengan menggunakan Jendela Align and Distribute sehingga objek yang diseleksi tersebut rata ke bawah mengikuti posisi bawah objek terakhir yang diseleksi yaitu objek kotak besar.
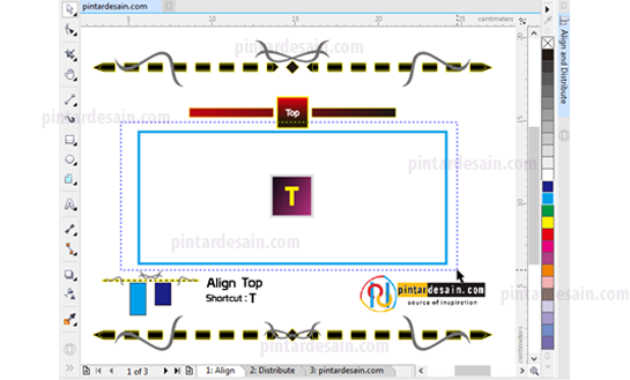
Sehingga hasilnya ketiga objek tersebut rata ke atas mengikuti posisi atas objek terakhir yang diseleksi.
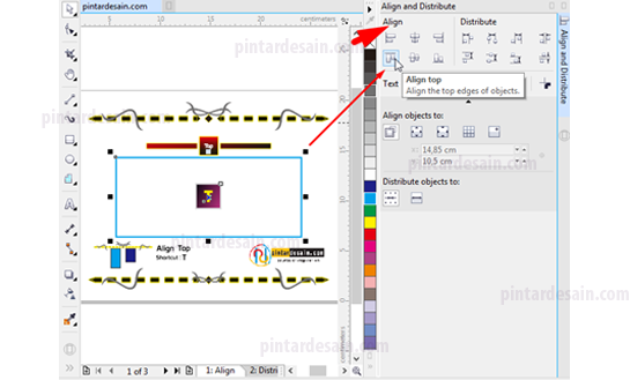
Fungsi Align Bottom
Align Bottom digunakan untuk membuat objek menjadi rata Bawah, kita coba seperti apa rata bawah tersebut dengan menggunakan align bottom ini. Kita gunakan saja objek yang sama tadi dengan cara menekan Undo Muve dengan Ctrl+Z pada keyboard sehingga objek tersebut kembali ke posisi sebelumnya (sampai sebelum menggunakan align top tadi).
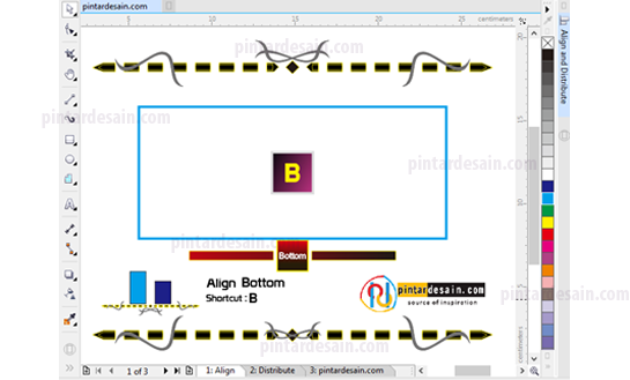
Kemudian seleksi objek kotak kecil tersebut dengan menggunakan Pick tool pada toolbox, dengan cara klik objek tersebut dengan menahan Shift pada keyboard kemudian klik pada objek kotak besar. Perlu di ingat, objek yang kita seleksi terakhir merupakan pusat posisi dari semua objek.
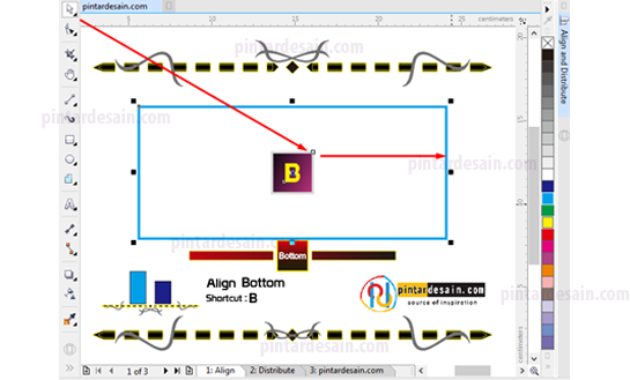
Kemudian gunakan shortcut B untuk Align Bottom atau dengan menggunakan Jendela Align and Distribute sehingga objek yang diseleksi tersebut rata ke bawah mengikuti posisi bawah objek terakhir yang diseleksi yaitu objek kotak besar.
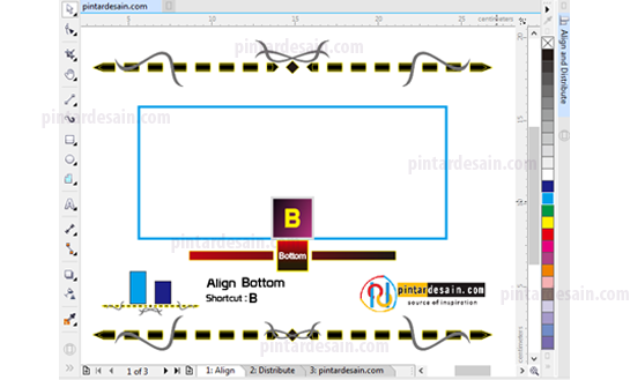
Fungsi Align Left
Align Left digunakan untuk membuat objek menjadi rata kiri, kita coba seperti apa rata kiri tersebut dengan menggunakan align left ini. Kita gunakan saja objek yang sama tadi dengan cara menekan Undo Muve dengan Ctrl+Z pada keyboard sehingga objek tersebut kembali ke posisi sebelumnya (sampai sebelum menggunakan align bottom tadi).
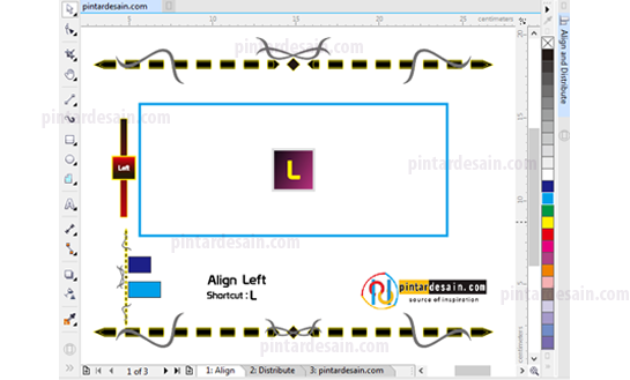
Kemudian seleksi objek kotak kecil tersebut dengan menggunakan Pick tool pada toolbox, dengan cara klik objek tersebut dengan menahan Shift pada keyboard kemudian klik pada objek kotak besar. Perlu di ingat, objek yang kita seleksi terakhir merupakan pusat posisi dari semua objek.
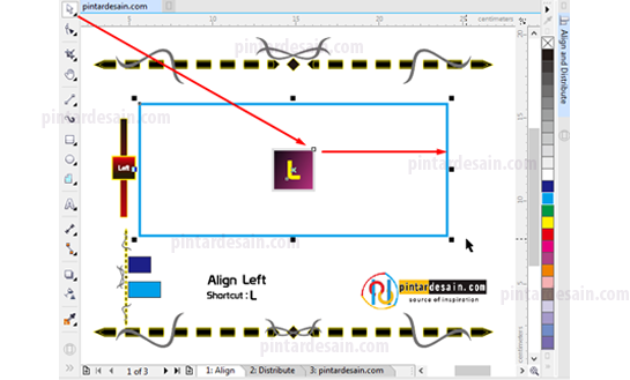
Kemudian gunakan shortcut L untuk Align Left atau dengan menggunakan Jendela Align and Distribute sehingga objek yang diseleksi tersebut rata ke kiri mengikuti posisi kiri objek terakhir yang diseleksi yaitu objek kotak besar.
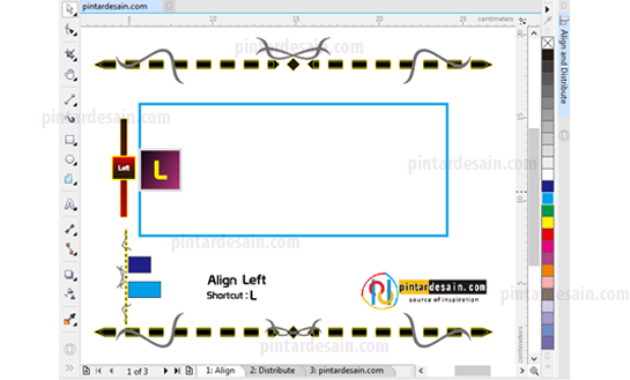
Fungsi Align Right
Align Right digunakan untuk membuat objek menjadi rata kanan, kita coba seperti apa rata kanan tersebut dengan menggunakan align right ini. Kita gunakan saja objek yang sama tadi dengan cara menekan Undo Muve dengan Ctrl+Z pada keyboard sehingga objek tersebut kembali ke posisi sebelumnya (sampai sebelum menggunakan align left tadi).
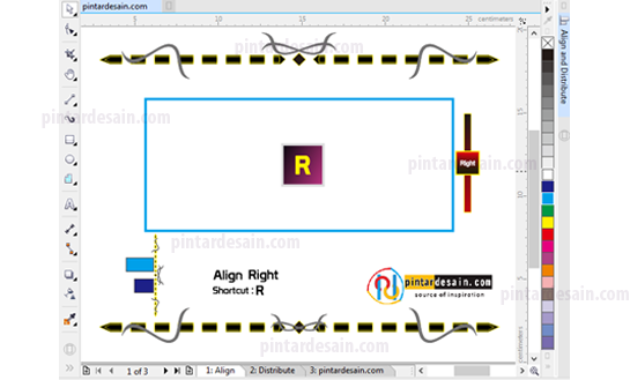
Kemudian seleksi objek kotak kecil tersebut dengan menggunakan Pick tool pada toolbox, dengan cara klik objek tersebut dengan menahan Shift pada keyboard kemudian klik pada objek kotak besar. Perlu di ingat, objek yang kita seleksi terakhir merupakan pusat posisi dari semua objek.
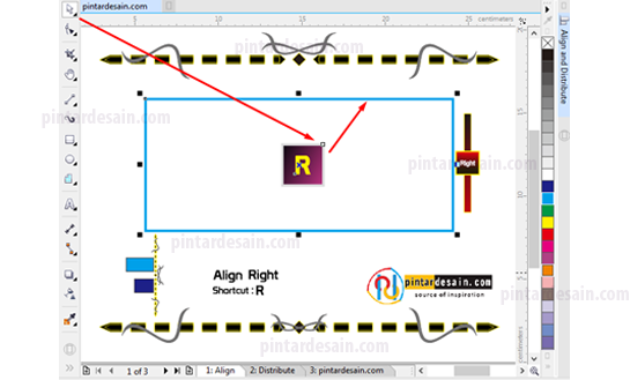
Kemudian gunakan shortcut R untuk Align Right atau dengan menggunakan Jendela Align and Distribute sehingga objek yang diseleksi tersebut rata ke kanan mengikuti posisi kanan objek terakhir yang diseleksi yaitu objek kotak besar.
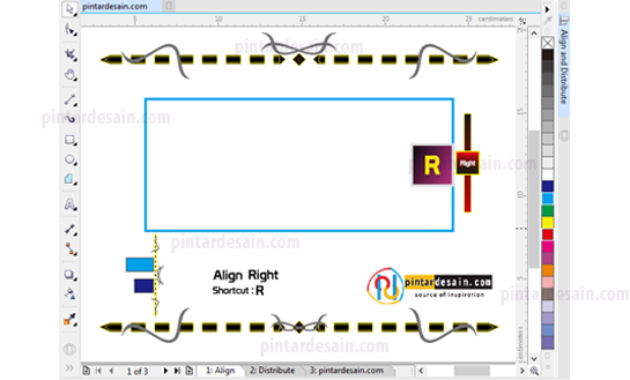
Fungsi Align Center Horizontally
Align Center Horizontally digunakan untuk membuat objek menjadi terpusat ketengah secara horizontal, kita coba seperti apa fungsi align tersebut dengan menggunakan align center horizontally ini. Kita atur ulang penggunaan objek yang digunakan dengan menduplikat objek kotak kecil tersebut sehingga menjadi dua dengan shortcut Ctrl+D dan atur posisinya, lihat gambar dibawah ini.
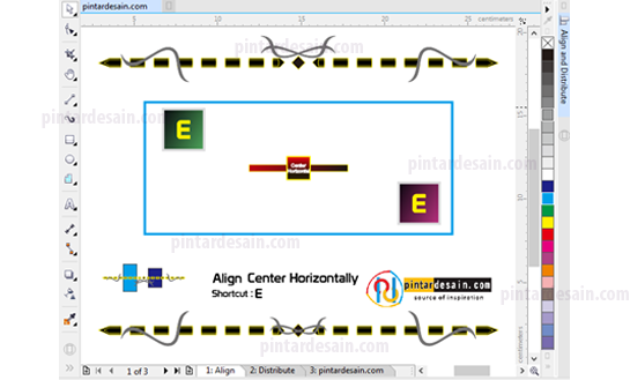
Kemudian seleksi objek kotak kecil tersebut dengan menggunakan Pick tool pada toolbox, dengan cara klik objek tersebut dengan menahan Shift pada keyboard kemudian klik pada objek kotak besar. Perlu di ingat, objek yang kita seleksi terakhir merupakan pusat posisi dari semua objek.
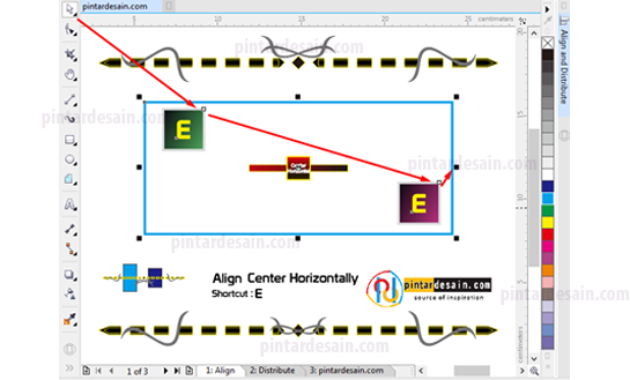
Kemudian gunakan shortcut E untuk Align Center Horizontally atau dengan menggunakan Jendela Align and Distribute sehingga objek yang diseleksi tersebut rata tengah secara horizontal mengikuti posisi objek kotak yang paling besar.
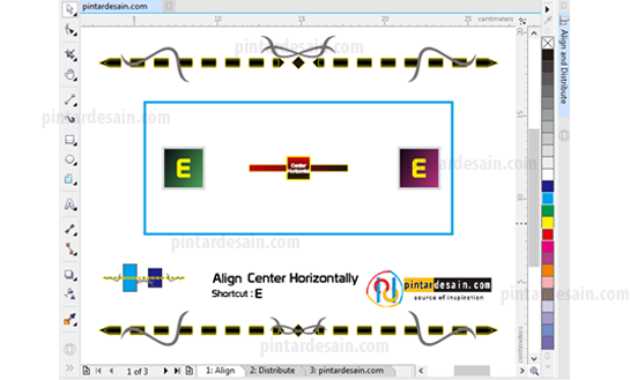
Fungsi Align Center Vertically
Align Center Vertically digunakan untuk membuat objek menjadi terpusat ketengah secara vertikal, kita coba seperti apa fungsi align tersebut dengan menggunakan align center vertically ini. Kita atur ulang penggunaan objek yang digunakan dengan menduplikat objek kotak kecil tersebut sehingga menjadi dua dengan shortcut Ctrl+D dan atur posisinya, lihat gambar dibawah ini.
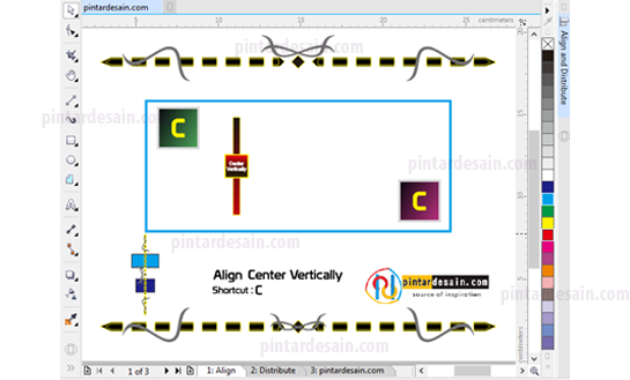
Kemudian seleksi objek kotak kecil tersebut dengan menggunakan Pick tool pada toolbox, dengan cara klik objek tersebut dengan menahan Shift pada keyboard kemudian klik pada objek kotak besar. Perlu di ingat, objek yang kita seleksi terakhir merupakan pusat posisi dari semua objek.
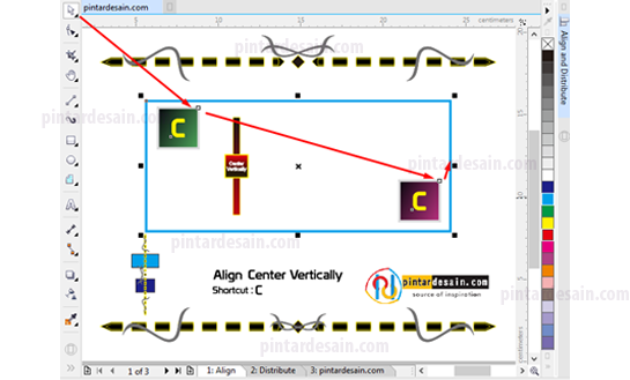
Kemudian gunakan shortcut C untuk Align Center Vertically atau dengan menggunakan Jendela Align and Distribute sehingga objek yang diseleksi tersebut rata tengah secara vertikal mengikuti posisi objek kotak yang paling besar.
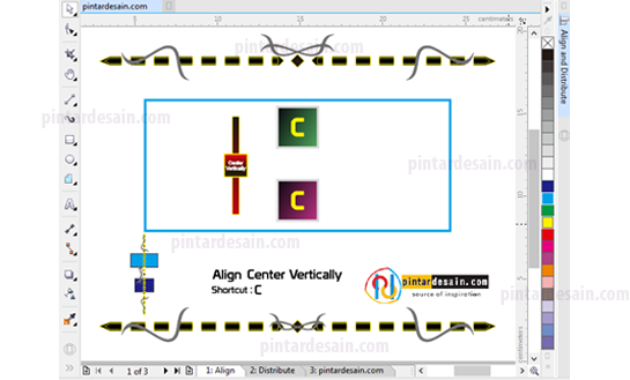
Fungsi Align Center Vertically and Horizontal
Align Center Vertically and Horizontally digunakan untuk membuat objek menjadi terpusat ketengah secara vertikal dan horizontal, kita coba seperti apa fungsi align tersebut dengan menggunakan align center vertically and horizontally ini. Kita atur ulang penggunaan objek yang digunakan dengan menduplikat objek kotak kecil tersebut sehingga menjadi dua dengan shortcut Ctrl+D dan atur posisinya, lihat gambar dibawah ini.
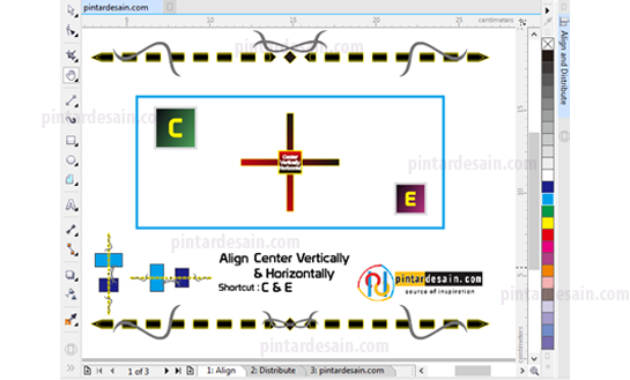
Kemudian seleksi ketiga objek kotak tersebut dengan menggunakan Pick tool pada toolbox, dengan cara klik objek tersebut dengan menahan Shift pada keyboard kemudian klik pada objek kotak besar. Perlu di ingat, objek yang kita seleksi terakhir merupakan pusat posisi dari semua objek.
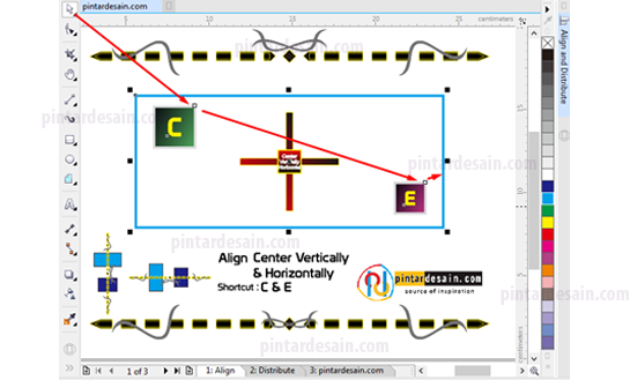
Kemudian gunakan shortcut C dan dilanjutkan dengan menekan shortcut E, sehingga objek yang diseleksi tersebut rata tengah secara vertikal kemudian secara horizontal mengikuti posisi objek kotak yang paling besar.
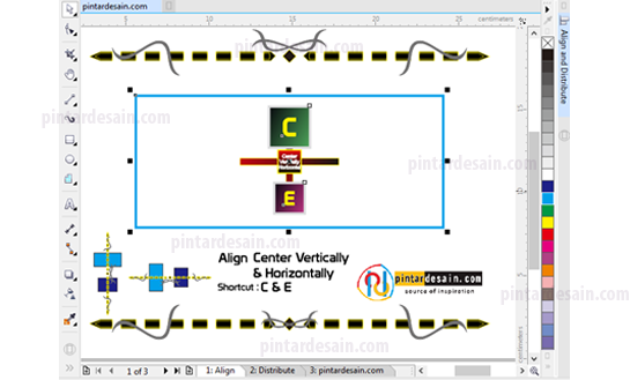
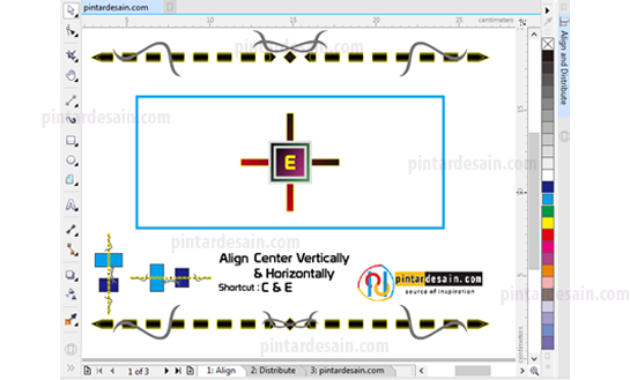
Fungsi Align Center to Page
Align Center to Page digunakan untuk membuat objek menjadi terpusat ketengah halaman/area kerja coreldraw secara horizontal maupun vertikal, kita coba seperti apa fungsi align tersebut dengan menggunakan align center to page ini. Siapkan Dua Objek letakan objek tersebut dibagian sudut halaman.
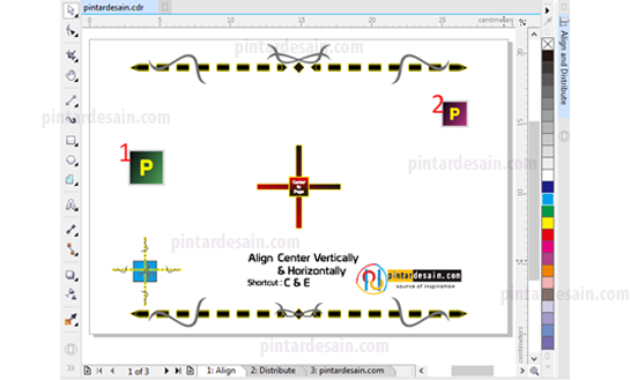
Kemudian seleksi objek yang akan di pindahkan ketengah halaman tersebut dengan menggunakan Pick tool pada toolbox.
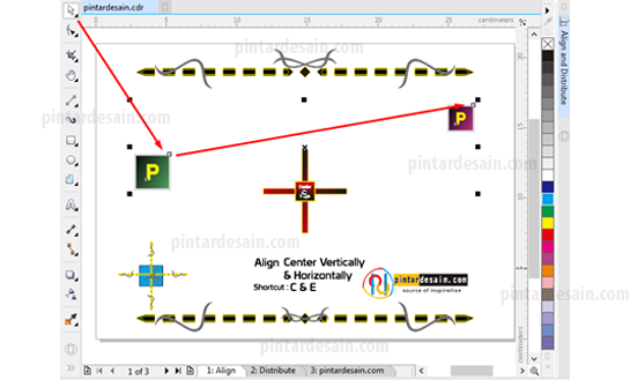
Sehingga hasilnya semua objek yang diseleksi tersebut pindah ke tengah halaman secara vertikal maupun horizontal.
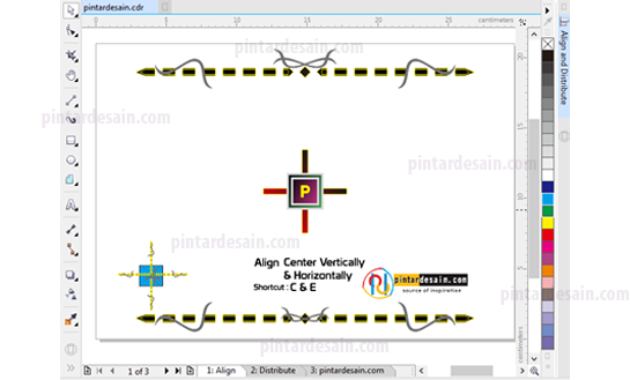
FUNGSI DAN JENIS DISTRIBUTE
Distribute memiliki beberapa bagian diantaranya distribute top, distribute bottom, distribute left, distribute right, distribute centers vertically, distribute centers horizontally, distribute spaching vertically, distribute spaching horizontally, distribute vertically and align horizontally, dan distribute horizontally and align vertically.
Fungsi Distribute Top
Distribute Top digunakan untuk mendistribusikan objek ke atas objek yang diikuti (mengikuti objek yang paling besar), kita coba seperti apa pendistribusian objek ke area atas dengan menggunakan distibute ini. Siapkan satu objek lebih besar dan empat objek kecil didalamnya, bebas saja mau objek kotak atau lainnya kemudian buat ukuran dan posisinya berbeda seperti gambar dibawah ini.
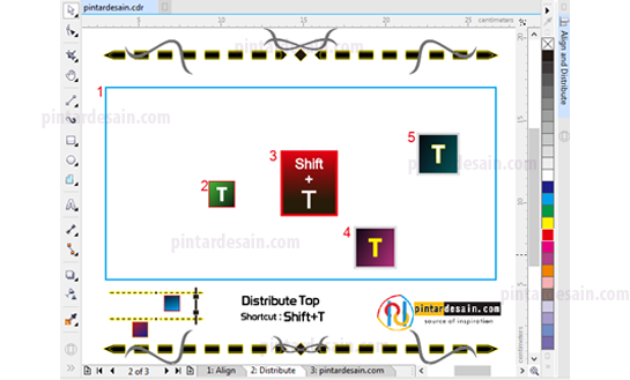
Kemudian gunakan Pick tool pada toolbar dan seleksi kelima objek yang ada tersebut dengan menahan Shift pada keyboard kemudian klik pada objek yang ada tersebut dari objek ke dua sampai ke objek yang ke lima, ingat objek yang terakhir diseleksi adalah objek yang paling besar.
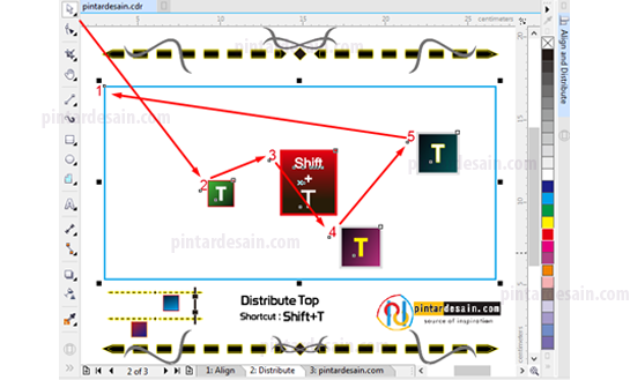
Setelah diseleksi dengan menahan shift kemudian kita gunakan shortcut Shift+T, dapat kita lihat dari objek ke dua sampai objek ke lima di distribusikan ke objek yang paling besar yaitu objek ke satu dan hasilnya empat objek tersebut mengikuti garis atas dari objek besar.
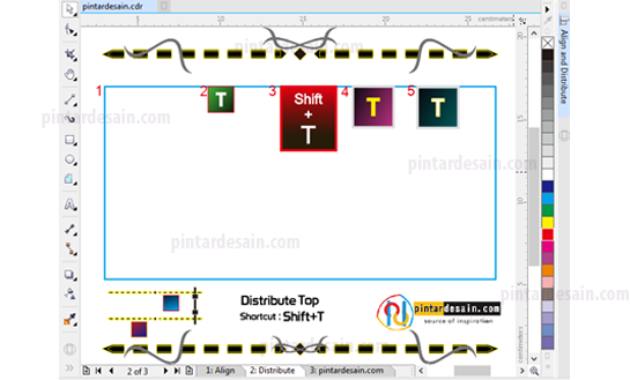
Fungsi Distribute Bottom
Distribute Bottom digunakan untuk mendistribusikan objek ke bawah objek yang diikuti (mengikuti objek yang paling besar), kita coba seperti apa pendistribusian objek ke area bawah dengan menggunakan distibute ini. Gunakan shortcut Ctrl+Z untuk Undo Muve objek sehingga kembali ke bentuk susunan awal sebelum menggunakan distribute tadi.
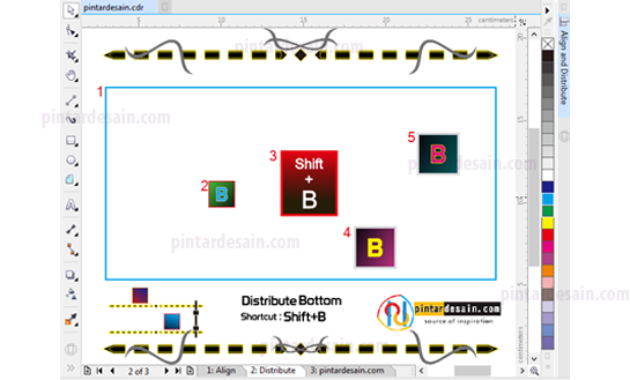
Kemudian gunakan Pick tool pada toolbar dan seleksi kelima objek yang ada tersebut dengan menahan Shift pada keyboard kemudian klik pada objek yang ada tersebut, ingat objek yang terakhir diseleksi adalah objek yang paling besar.
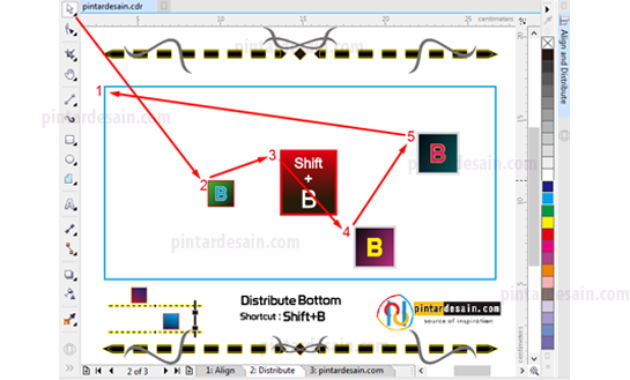
Setelah diseleksi dengan menahan shift kemudian kita gunakan shortcut Shift+B tadi, dapat kita lihat dari lima objek tersebut empat objek yang kecil di distribusikan ke objek yang paling besar dan hasilnya empat objek kecil tersebut bersusun seperti anak tangga di dalam objek besar tersebut.
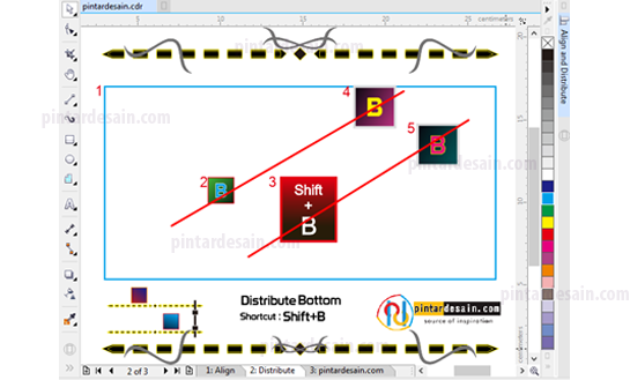
Fungsi Distribute Left
Distribute Left digunakan untuk mendistribusikan objek ke kiri objek yang diikuti (mengikuti objek yang paling besar), kita coba seperti apa pendistribusian objek ke area kiri dengan menggunakan distibute ini. Gunakan shortcut Ctrl+Z untuk Undo Muve objek sehingga kembali ke bentuk susunan awal sebelum menggunakan distribute tadi.
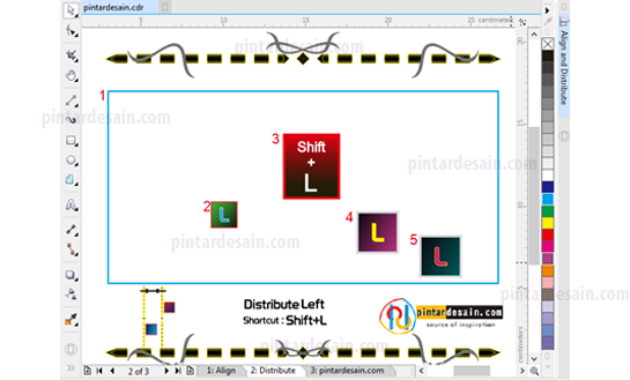
Kemudian gunakan Pick tool pada toolbar dan seleksi kelima objek yang ada tersebut dengan menahan Shift pada keyboard kemudian klik pada objek yang ada tersebut, ingat objek yang terakhir diseleksi adalah objek yang paling besar.
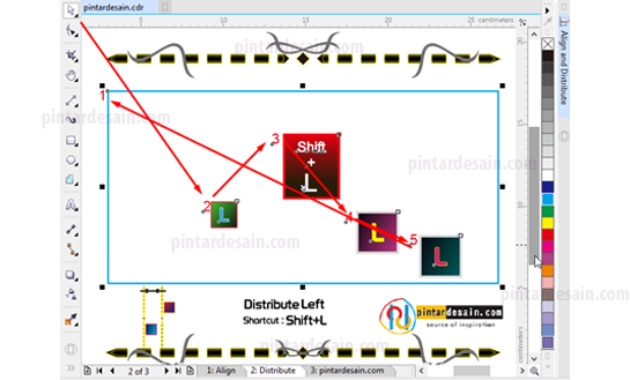
Setelah diseleksi dengan menahan shift kemudian kita gunakan shortcut Shift+L tadi, dapat kita lihat dari lima objek tersebut empat objek yang kecil di distribusikan ke objek yang paling besar dan hasilnya keempat objek kecil tersebut bersusun seperti berikut ini.
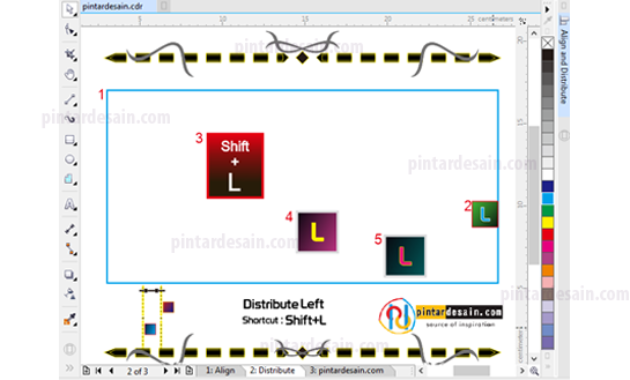
Fungsi Distribute Right
Distribute Right digunakan untuk mendistribusikan objek ke kanan objek yang diikuti (mengikuti objek yang paling besar), kita coba seperti apa pendistribusian objek ke area kanan dengan menggunakan distibute ini. Gunakan shortcut Ctrl+Z untuk Undo Muve objek sehingga kembali ke bentuk susunan awal sebelum menggunakan distribute tadi.
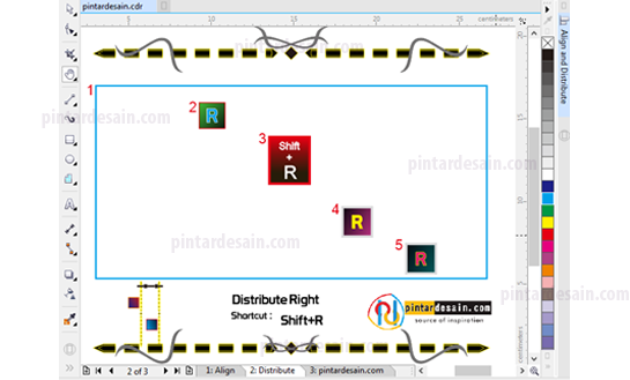
Kemudian gunakan Pick tool pada toolbar dan seleksi kelima objek yang ada tersebut dengan menahan Shift pada keyboard kemudian klik pada objek yang ada tersebut, ingat objek yang terakhir diseleksi adalah objek yang paling besar.
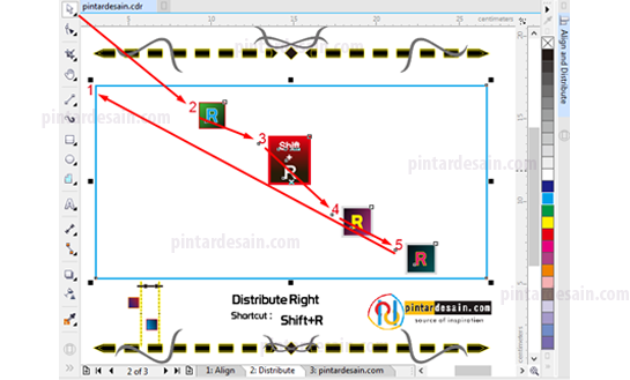
Setelah diseleksi dengan menahan shift kemudian kita gunakan shortcut Shift+R tadi, dapat kita lihat dari lima objek tersebut empat objek yang kecil di distribusikan ke objek yang paling besar dan hasilnya keempat objek kecil tersebut bersusun di kanan objek besar tersebut.
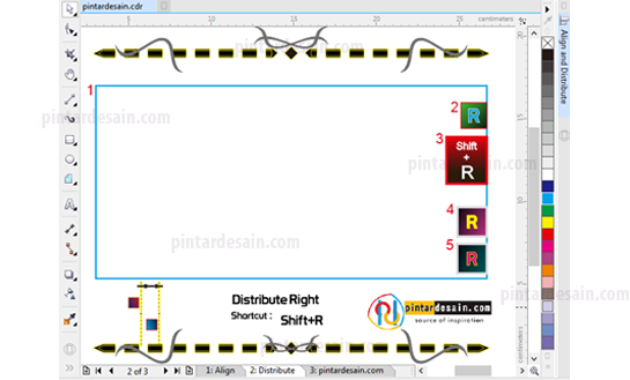
Fungsi Distribute Centers Horizontally
Distribute Centers Horizontally digunakan untuk mendistribusikan objek ke tengah objek secara horizontal sesuai dengan objek yang diikuti (mengikuti objek yang paling besar), kita coba seperti apa pendistribusian objek ke area tengah secara horizontal tersebut dengan menggunakan distibute ini. Gunakan shortcut Ctrl+Z untuk Undo Muve objek sehingga kembali ke bentuk susunan awal sebelum menggunakan distribute tadi.
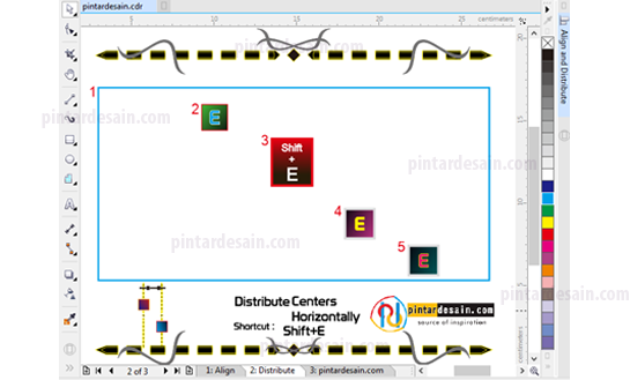
Kemudian gunakan Pick tool pada toolbar dan seleksi kelima objek yang ada tersebut dengan menahan Shift pada keyboard kemudian klik pada objek yang ada tersebut, ingat objek yang terakhir diseleksi adalah objek yang paling besar.
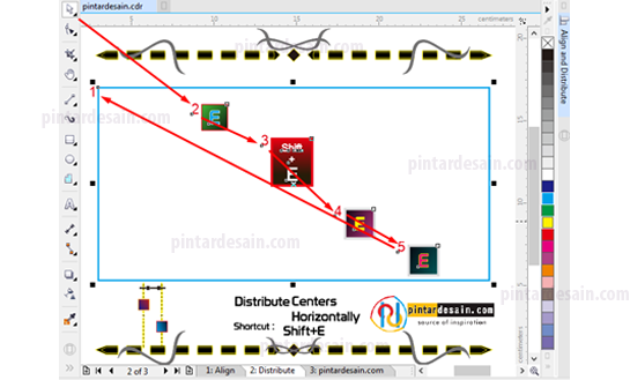
Setelah diseleksi dengan menahan shift kemudian kita gunakan shortcut Shift+E tadi, dapat kita lihat dari lima objek tersebut empat objek yang kecil di distribusikan ke objek yang paling besar dan hasilnya empat objek kecil tersebut bersusun seperti anak tangga dari kiri atas ke kanan bawah di dalam objek besar tersebut.
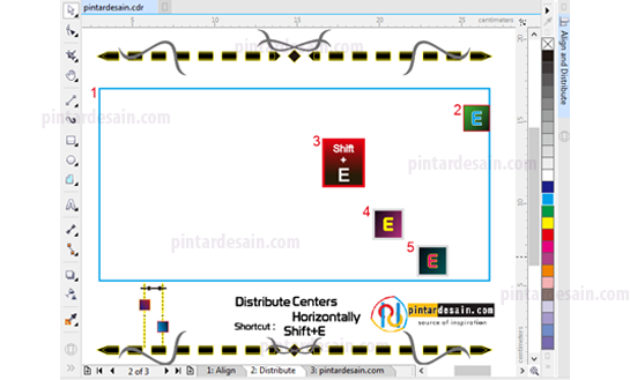
Fungsi Distribute Centers Vertically
Distribute Centers Vertically digunakan untuk mendistribusikan objek ke tengah objek secara vertikal sesuai dengan objek yang diikuti (mengikuti objek yang paling besar), kita coba seperti apa pendistribusian objek ke area tengah secara vertikal dengan menggunakan distibute ini. Gunakan shortcut Ctrl+Z untuk Undo Muve objek sehingga kembali ke bentuk susunan awal sebelum menggunakan distribute tadi.
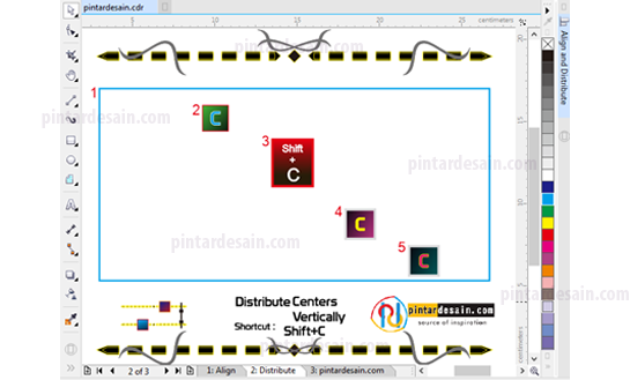
Kemudian gunakan Pick tool pada toolbar dan seleksi kelima objek yang ada tersebut dengan menahan Shift pada keyboard kemudian klik pada objek yang ada tersebut, ingat objek yang terakhir diseleksi adalah objek yang paling besar.
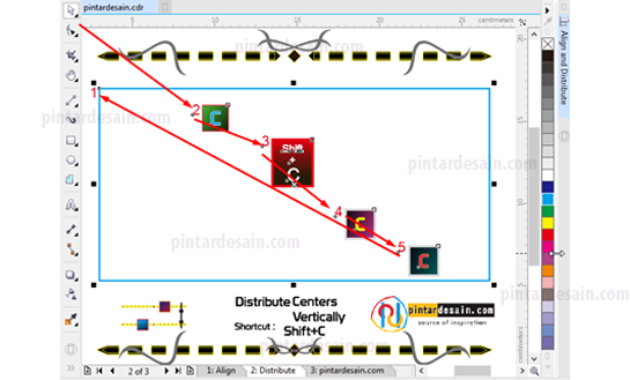
Setelah diseleksi dengan menahan shift kemudian kita gunakan shortcut Shift+C tadi, dapat kita lihat dari lima objek tersebut empat objek yang kecil di distribusikan ke objek yang paling besar dan hasilnya empat objek kecil tersebut bersusun seperti anak tangga di dalam objek besar tersebut.
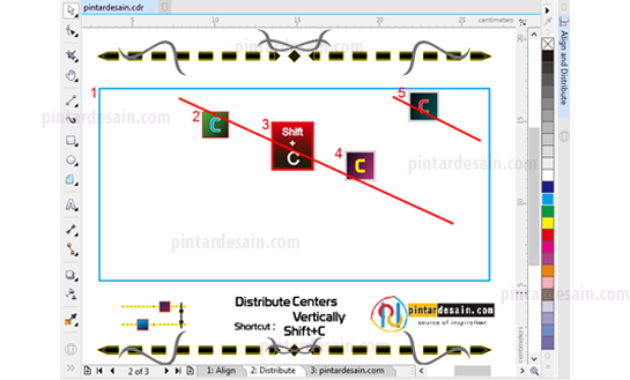
Fungsi Distribute Spacing Horizontal
Distribute Spacing Horizontally digunakan untuk mendistribusikan objek secara horizontal dengan mengatur sepasinya juga. Kita coba seperti apa pendistribusian objek ke area tengah secara horizontal dengan menggunakan distibute ini. Gunakan shortcut Ctrl+Z untuk Undo Muve objek sehingga kembali ke bentuk susunan awal sebelum menggunakan distribute tadi.
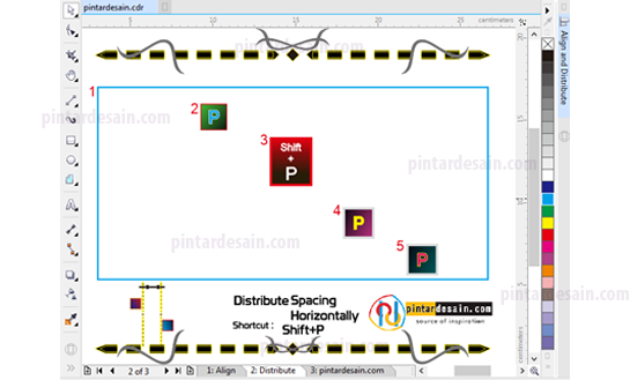
Kemudian gunakan Pick tool pada toolbar dan seleksi kelima objek yang ada tersebut dengan menahan Shift pada keyboard kemudian klik pada objek yang ada tersebut, ingat objek yang terakhir diseleksi adalah objek yang paling besar.
Setelah diseleksi dengan menahan shift kemudian kita gunakan shortcut Shift+P tadi, dapat kita lihat dari lima objek tersebut empat objek yang kecil di distribusikan ke objek yang paling besar dan hasilnya empat objek kecil tersebut bersusun dengan jarak secara vertikal dibagian kanan objek yang terakhir diseleksi.

Fungsi Distribute Spacing Vertically
Distribute Spacing Vertically digunakan untuk mendistribusikan objek secara vertikal dengan mengatur sepasinya juga. Kita coba seperti apa pendistribusian objek ke area tengah secara vertikal dengan menggunakan distibute ini. Gunakan shortcut Ctrl+Z untuk Undo Muve objek sehingga kembali ke bentuk susunan awal sebelum menggunakan distribute tadi.
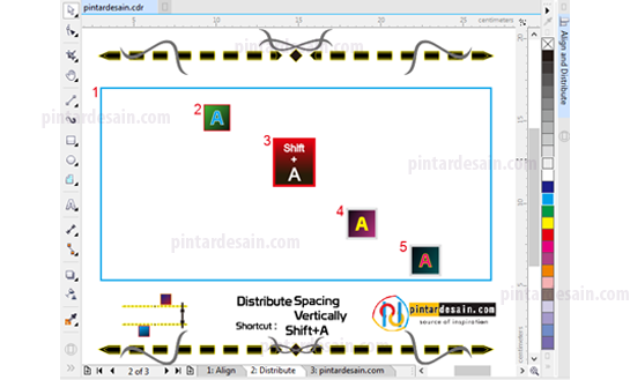
Kemudian gunakan Pick tool pada toolbar dan seleksi kelima objek yang ada tersebut dengan menahan Shift pada keyboard kemudian klik pada objek yang ada tersebut, ingat objek yang terakhir diseleksi adalah objek yang paling besar.
Setelah diseleksi dengan menahan shift kemudian kita gunakan shortcut Shift+A tadi, dapat kita lihat dari lima objek tersebut empat objek yang kecil di distribusikan ke objek yang paling besar dan hasilnya empat objek kecil tersebut bersusun dengan jarak secara Horizontal dibagian atas objek yang terakhir diseleksi.
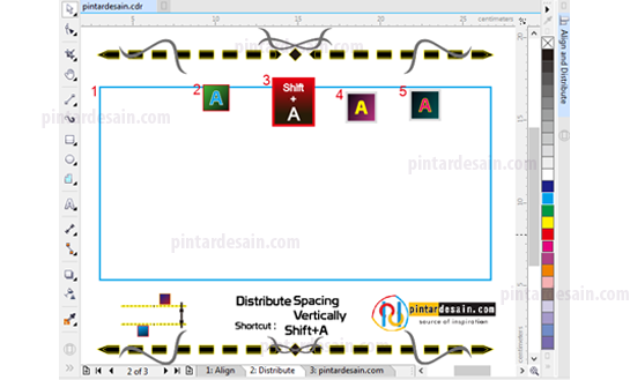
Fungsi Distribute Vertically and Align Horizontal
Distribute Vertically and Align Horizontal digunakan untuk mendistribusikan objek secara vertikal dan dengan rataan horizontal. Kita coba seperti apa pendistribusian secara vertikal dan dengan rataan horizontal dengan menggunakan distibute ini. Gunakan shortcut Ctrl+Z untuk Undo Muve objek sehingga kembali ke bentuk susunan awal sebelum menggunakan distribute tadi.
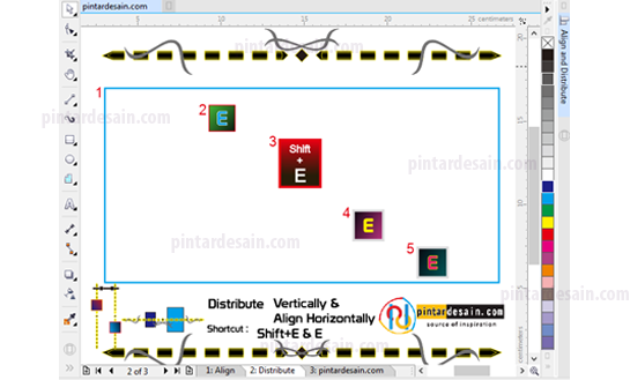
Kemudian gunakan Pick tool pada toolbar dan seleksi kelima objek yang ada tersebut dengan menahan Shift pada keyboard kemudian klik pada objek yang ada tersebut, ingat objek yang terakhir diseleksi adalah objek yang paling besar.
Setelah diseleksi dengan menahan shift kemudian kita gunakan shortcut Shift+E terlebih dahulu
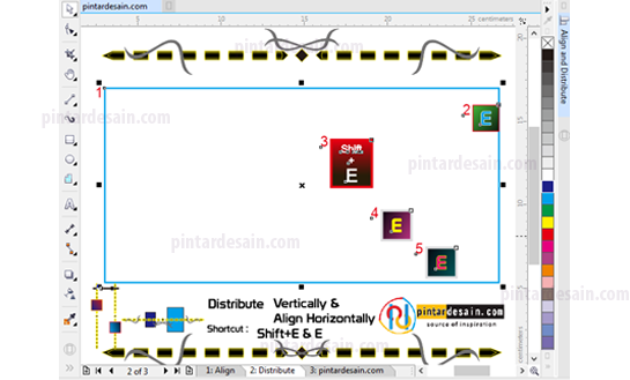
Kemudian gunakan juga shortcut E, dapat kita lihat dari lima objek tersebut empat objek yang kecil di distribusikan ke objek yang paling besar dan hasilnya empat objek kecil tersebut bersusun di kanan objek secara horizontal dengan berspasi objek.

Fungsi Distribute Horizontally and Align Center Horizontal
Distribute Horizontally and Align Horizontally digunakan untuk mendistribusikan objek secara horizontal dan dengan rataan horizontal. Kita coba seperti apa pendistribusian secara horizontal dan dengan rataan horizontal dengan menggunakan distibute ini. Gunakan shortcut Ctrl+Z untuk Undo Muve objek sehingga kembali ke bentuk susunan awal sebelum menggunakan distribute tadi.
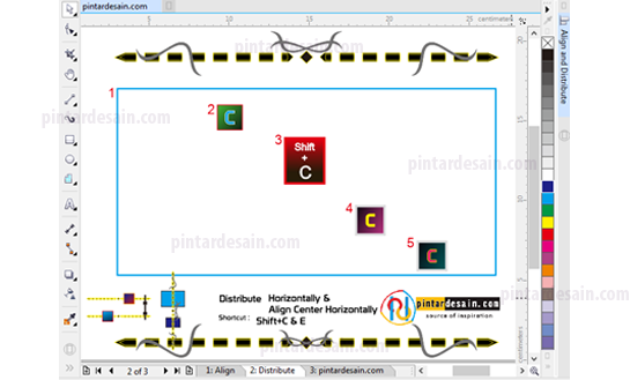
Kemudian gunakan Pick tool pada toolbar dan seleksi kelima objek yang ada tersebut dengan menahan Shift pada keyboard kemudian klik pada objek yang ada tersebut, ingat objek yang terakhir diseleksi adalah objek yang paling besar.
Setelah diseleksi dengan menahan shift kemudian kita gunakan shortcut Shift+C terlebih dahulu
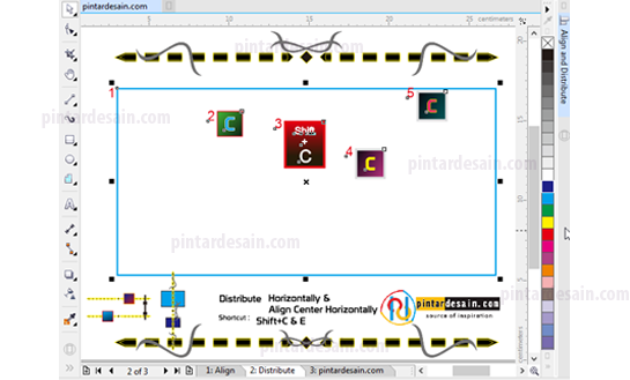
Kemudian gunakan juga shortcut E, dapat kita lihat dari lima objek tersebut empat objek yang kecil di distribusikan ke objek yang paling besar dan hasilnya empat objek kecil tersebut bersusun ditengah objek secara horizontal.

Demikianlah artikel mengenai Cara Menggunakan Align & Distribute di CorelDraw – Semoga artikel ini bisa membantu para pembaca pintardesain.com untuk terus belajar desain. Sampai ketemu lagi di artikel-artikel selanjutnya dan terima kasih atas kunjungannya.

