Perbedaan Group dan Combine pada CorelDraw – Hai sahabat pintardesain.com, di artikel sebelumnya kita sudah membahas mengenai CorelDraw : Tutorial Vector Simple. Maka kali ini kita akan membahas Perbedaan Group dan Combine yang ada pada CorelDraw, beserta bagian lainnya yaitu Weld dan PowerClip, semua kegunaan yang dimiliki dari keempat fungsi tersebut sama yaitu mengelompokkan banyak objek menjadi satu bagian. Nah, langsung aja yuk simak artikel ini beserta ulasan lengkapnya dibawah.
Daftar isi
Perbedaan Group dan Combine pada CorelDraw
Banyak yang bertanya apa bedanya Group dengan Combine? Nah, bagaimana cara kerjanya serta cara menggunakannya. Pada kesempatan kali ini pembahasan kita akan sedikit melebar selain dari dua fungsi tersebut diatas kita akan membahas dua fungsi lainnya yaitu Weld dan PowerClip. Jadi yang akan kita pelajari adalah Group Object, Combine, Weld, dan PowerClip. Karena fungsi dari keempat bagian tersebut hampir sama yaitu sama-sama mengubah banyak objek menjadi satu bagian.
Sebelum membahas semua bagian tersebut kami akan jawab terlebih dahulu pertanyaan diatas tentang Apa bedanya Group dengan Combine? Berdasarkan pengalaman yang ditemukan selama menggunakan CorelDraw dapat disimpulkan dan dijelaskan seperti berikut :
Fungsi Group Objects
Ketika lebih dari satu objek yang diseleksi baik yang bertimpah atau pun berjauhan dan dengan keadaan menggunakan banyak fungsi maka objek beserta fungsinya akan di kelompokkan menjadi satu bagian tanpa merubah bentuk dari objek yang ada.
Biasanya fungsi Group Objects ini kita gunakan untuk membedakan bagian satu dengan bagian lainnya dari banyaknya objek yang dibuat. Dengan cara mengelompokkannya menggunakan fungsi Group Objects tentu akan membuat pekerjaan kita akan menjadi lebih mudah.
Fungsi Combine
Ketika lebih dari satu objek yang diseleksi kemudian di kelompokkan dengan fungsi Combine maka semua objek akan menjadi satu bagian. Fungsi Combine ini bisa digunakan jika antara objek satu dengan yang lainnya tidak bersenggolan, karena jika ada objek yang bersenggolan maka bagian yang bersenggolan tersebut akan terlihat seperti berlubang. Setelah penggunaan Combine selanjutnya menggunakan fungsi Break Curve Apart atau Ctrl+K maka objek tersebut kembali ke bentuk sebelumnya yaitu objek tidak berlubang.
Fungsi Weld
Ketika Lebih dari satu objek terseleksi kemudian dengan fungsi Weld maka objek-objek yang ada akan menjadi satu bagian objek dan satu warna dari objek yang paling belakang. Jadi cara ini juga bisa digunakan jika kita akan mengelompokkannya menjadi satu bagian objek dan satu warna saja.
Fungsi PowerClip
Ketika objek di letakkan didalam objek dengan objek yang ada dibagian dalam akan terlihat jika berada di area dalam objek yang di ikuti atau di PowerClip. PowerClip merupakan cara untuk menyembunyikan objek didalam objek tanpa ada batasan ruang dan batasan jumlah objek.
Cara ini bisa digunakan untuk menggabungkan objek foto, gambar, text, dan objek yang disematkan kedalam objek yang diikuti. Ketika membuat background yang disematkan didalam objek kotak, ketika objek gambar diletakan pada lingkaran dan lainnya.
Cara Menggunakan Group, Combine, Weld, dan PowerClip
Berikut cara menggunakan Group Object, Combine, Weld, dan PowerClipt lengkap dengan contohnya. Sehingga sahabat semua dapat lebih memahaminya setelah mengikuti contoh penggunaanya di artikel ini.
Cara Menggunakan Group
Fungsi Group Objects digunakan untuk menjadikan objek menjadi satu bagian kelompok, dan untuk melepaskannya dengan mengunakan Ungroup Objects. Langsung peraktekan di coreldrawnya ya!
Siapkan objek kotak/rectangle dengan menggunakan Rectangle tool pada toolbox, kemudian drag atau tarik pada jendela halaman coreldraw.
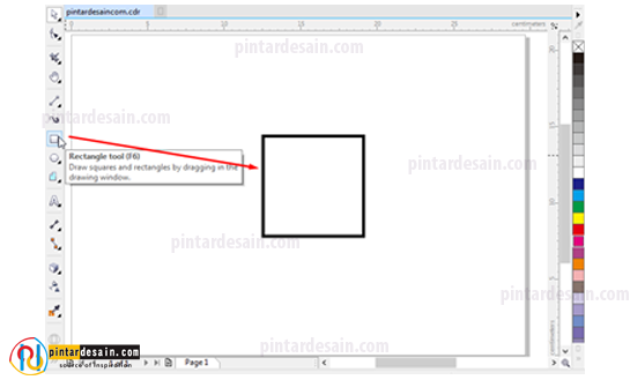
Kemudian ubah nilai lebar dan panjang objek menjadi sama, atau pada saat membuat kotak tersebut dengan menahan tombol Ctrl pada keyboard kemudian klik tahan dari kiri atas ke kanan bawah objek sehingga membentuk sebuah kotak dengan nilai lebar dan panjang objek sama persis.
Kemudian kita duplikat objek kotak tersebut menjadi sembilan kotak/rectangle dengan ukuran yang berbeda dan satu objek Text, caranya klik objek kotak/rectangle tersebut dengan menggunakan Pick tool, kemudian gunakan shortcut copy dengan Ctrl+C dan paste dengan Ctrl+V. Bisa juga dengan menggunakan duplicate dengan Ctrl+D. Susun seperti gambar dibawah ini dan berikan warna pada Color Palettenya ya.
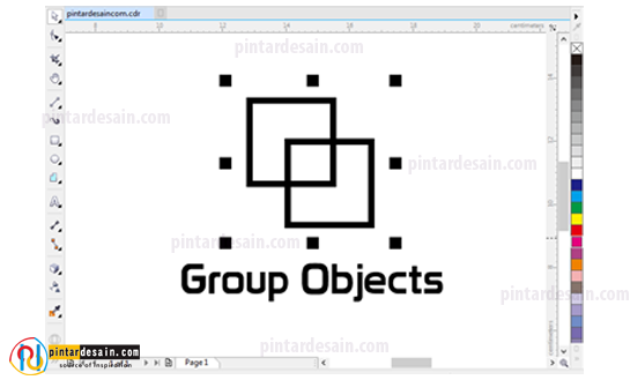
Kemudian objek-objek tersebut jika kita klik di salah satunya saja, maka objek yang lainnya tidak ikut terseleksi, jika kita pindahkan objeknya maka objek lainnya tetap di tempat. Itu berarti objek masih dalam kondisi belum di kelompokkan atau di group.
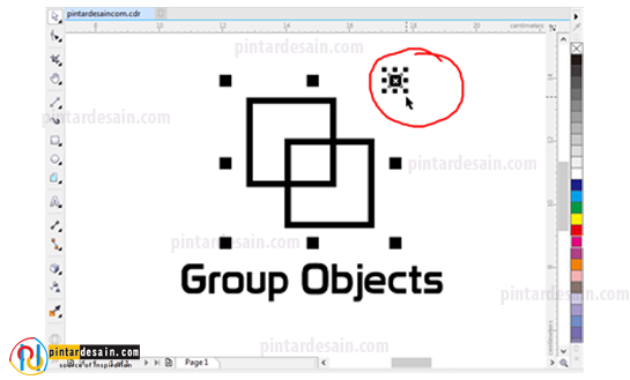
Kemudian kita coba Groupsemua objek yang ada tersebut dengan cara seleksi semua objek yang ada tersebut dengan menggunakan Pick tool kemudian klik tahan dari kiri atas di sebelum objek sampai kanan bawah setelah objek.
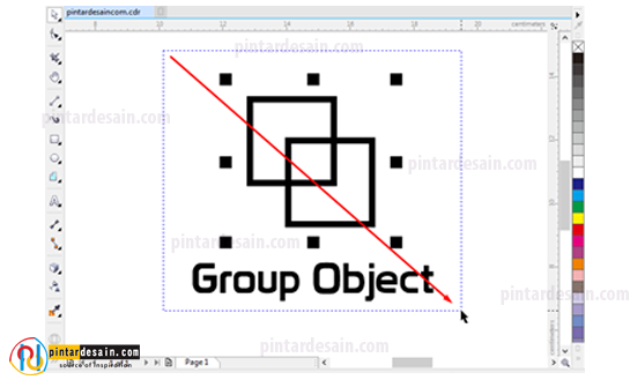
Kemudian pada menu Object klik Group dan klik lagi Group Object, atau dapat juga menggunakan Shortcut Ctrl+G pada keyboard, dan bisa juga menggunakan klik kanan pada objek yang ada tersebut kemudian cari Group Object.
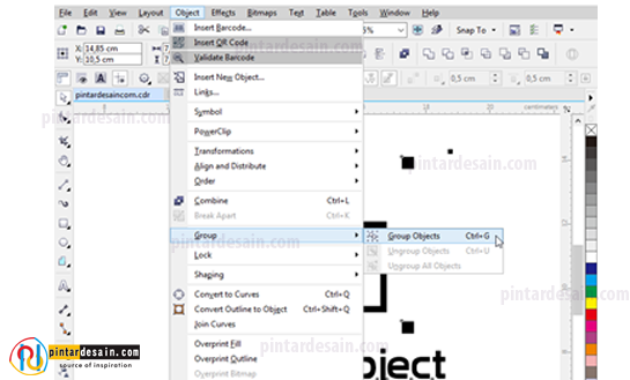
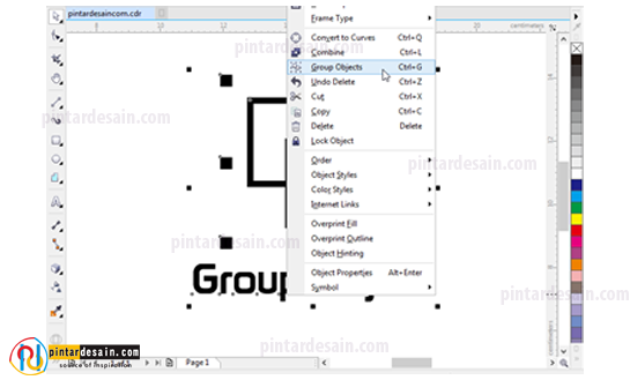
Kemudian coba klik disembarangan tempat diluar objek yang ada tersebut kemudian klik pada salah satu objeknya, kita pastikan apakah semua objek sudah dalam satu kelompok/group atau belum. Jika begitu kita klik sembarangan dan klik lagi pada salah satu objek dan semua objek terseleksi berarti Group Objects sudah berhasil dilakukan.
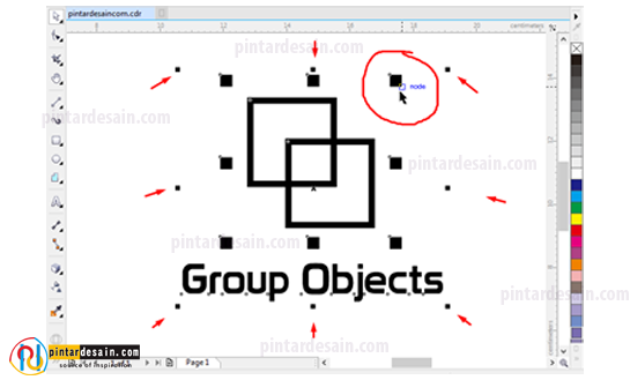
Kemudian untuk melepas Group Objects tersebut caranya menggunakan shortcut Ungroup Objects dengan Ctrl+U atau pada menu Object cari Group dan klik Ungroup Objects, dan bisa juga dengan klik kanan pada objeknya kemudian cari Ungroup Object.
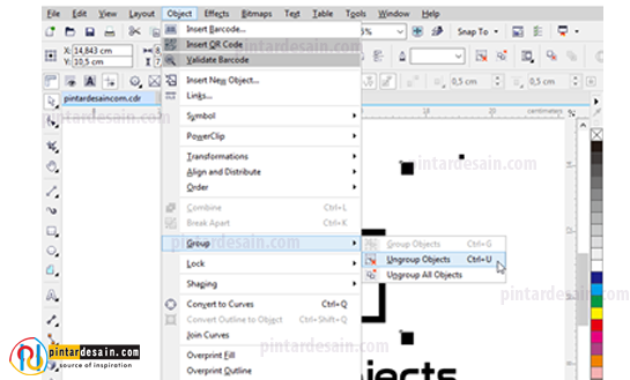
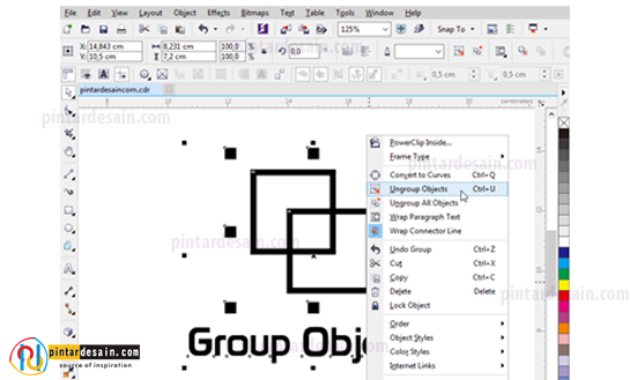
Sehingga ketika kita klik disembarangan tempat diluar objek dan kita klik lagi di salah satu objeknya maka yang terseleksi hanya objek yang di klik saja. Berarti memisahkan group objek berhasil dilakukan.
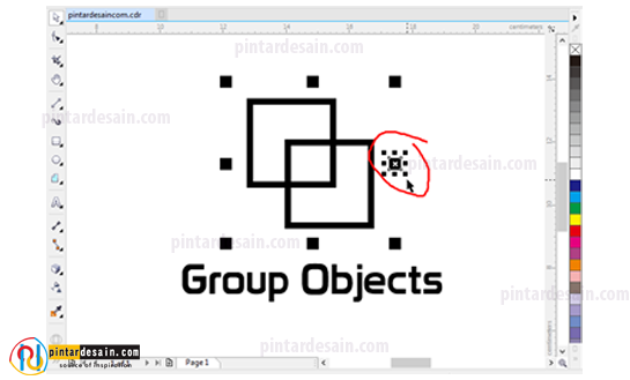
Untuk Ungroup All Objects digunakan jika kita mengunakan groupnya tidak hanya satu kelompok group saja, bisa saja dengan menggunakan banyak group, dengan cara ini kita dapat langsung melepas semua group yang ada tersebut.
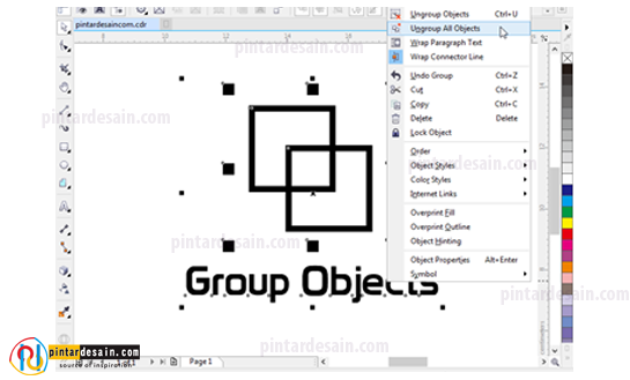
Cara Menggunakan Combine
Fungsi Combine ini mirip dengan group, bedanya objek yang bertimpah akan terlihat berlubang dan akan membuat satu warna saja yaitu warna objek yang paling belakang.
Silahkan buat objek berikut ini masih dengan menggunakan Rectangle tool dan Text pada toolbox. Jangan lupa berikan juga warna pada objek yang ada tersebut.
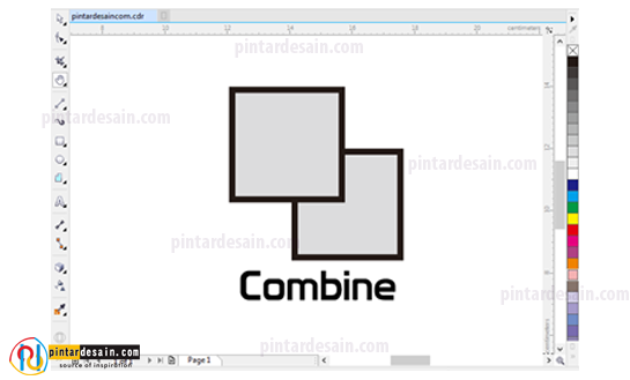
Kemudian gunakan Pick tool dan seleksi semua objek
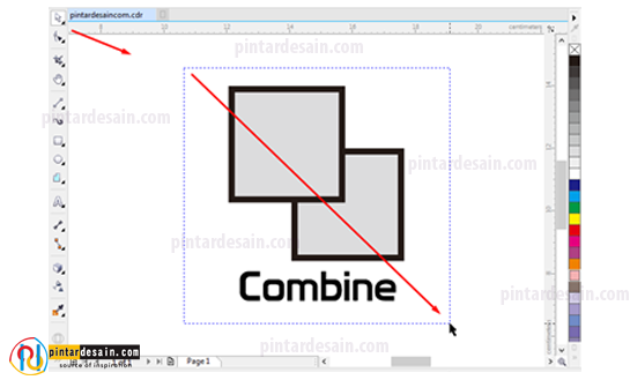
Kemudian menuju menu Object dan klik Combine, atau dengan cara klik kanan pada objek yang ada tersebut kemudian cari Combine, dapat juga menggunakan shortcut Ctrl+L pada keyboard, dan dapat juga menggunakan Combine yang ada pada toolbar.
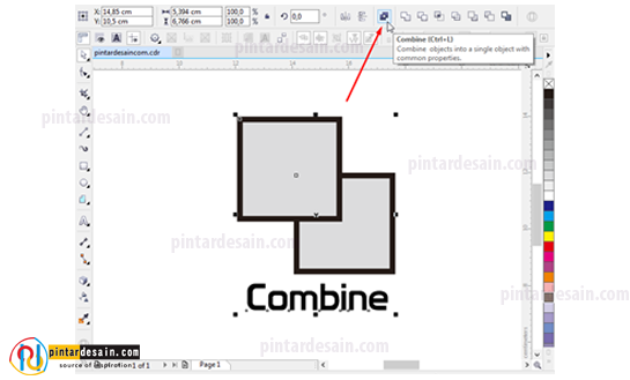
Kemudian hasilnya objek menjadi satu bagian, kalau kita klik salah satunya maka semua objek akan terseleksi dan pada bagian yang bertimpah akan terlihat berlubang.
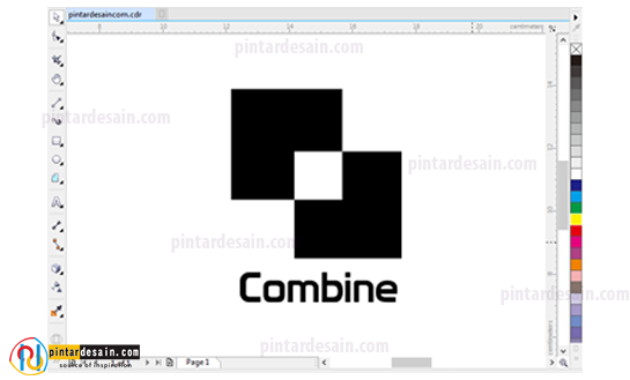
Untuk mengembalikannya ke bentuk semua lagi maka kita dapat menggunakan Break Curve Apart atau dengan menggunakan Shortcut Ctrl+K pada keyboard.
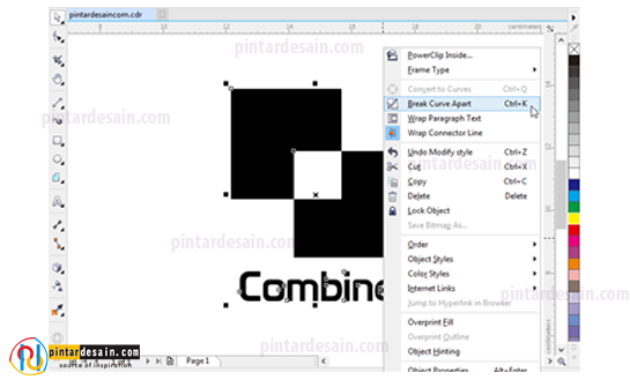
Sehingga setelah kita klik sembarangan dan klik salah satu objek yang bertimpah tadi maka yang terseleksi hanya objek itu saja, tetapi bentuk objek sudah memiliki perubahan baik warna atau pun Textnya akan ada perubahan.
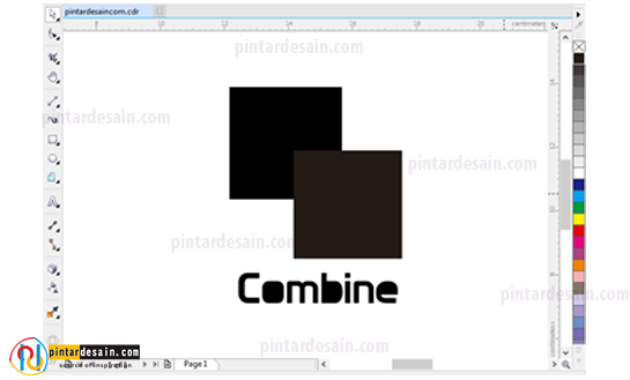
Kalau tadi adalah contoh untuk penggunaan Combine pada objek yang bertimpah, sekarang kita akan coba Combine dengan objek yang tidak bertimpah, siapkan lagi objek berikut ini.
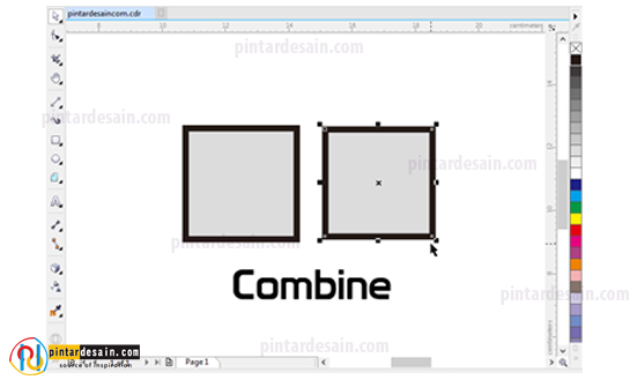
Kemudian Seleksi semua objek dengan Pick Tool
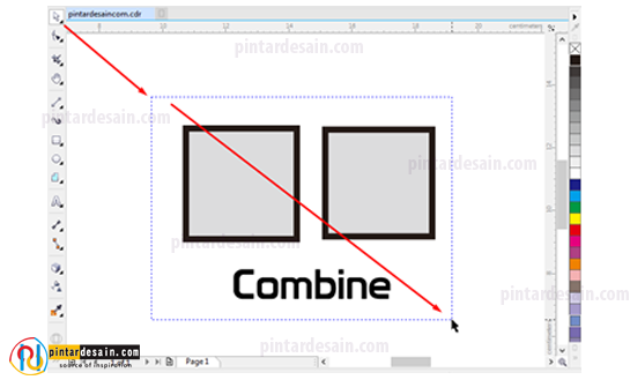
Dan gunakan lagi Combine, hasilnya objek menjadi satu bagian dalam satu warna
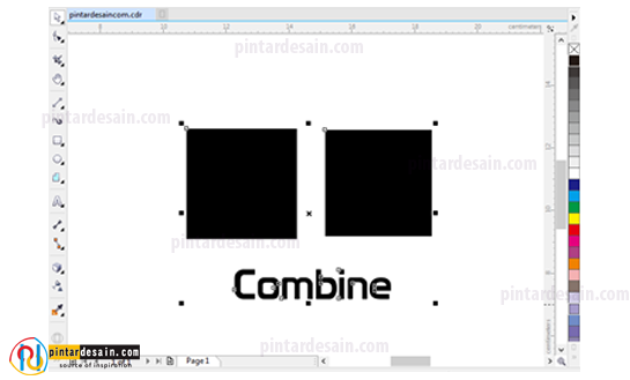
Jika sahabat ingin menggunakan fungsi Combine ini sebaiknya digunakan untuk objek yang tidak bertumpuk saja.
Cara Menggunakan Weld
Fungsi Weld ini adalah untuk menggabungkan lebih dari satu objek menjadi satu bagian objek. Mirip dengan Group menyatukan objek tetapi merubah bentuknya menjadi satu bagian.
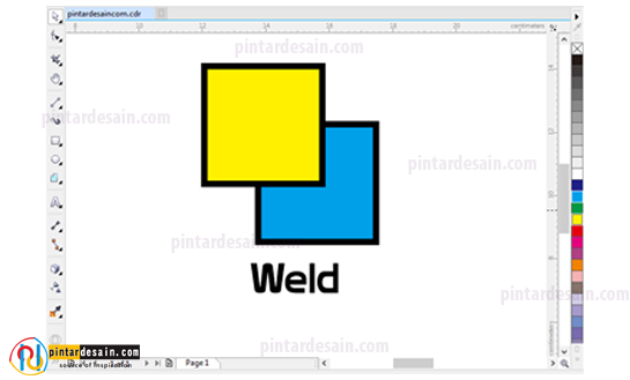
Seperti sebelumnya seleksi objek yang ada dengan menggunakan Pick tool pada toolbox
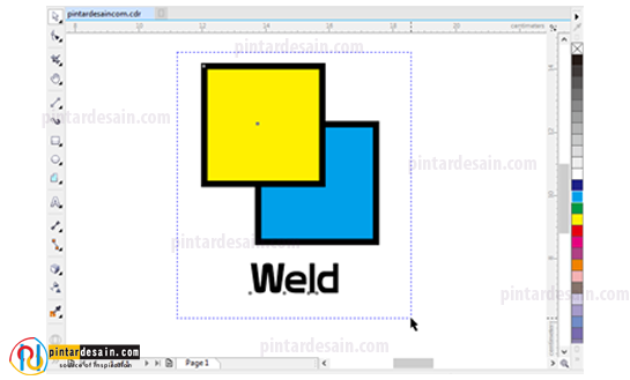
Kemudian gunakan fungsi Weld dari menu Object cari Shaping kemudian Klik Weld atau dengan menggunakan Shaping Weld yang ada pada toolbar.
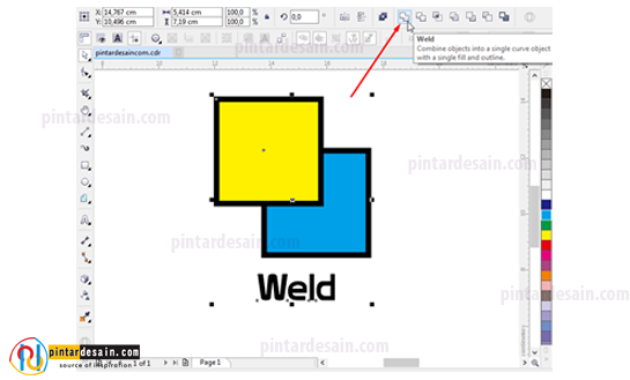
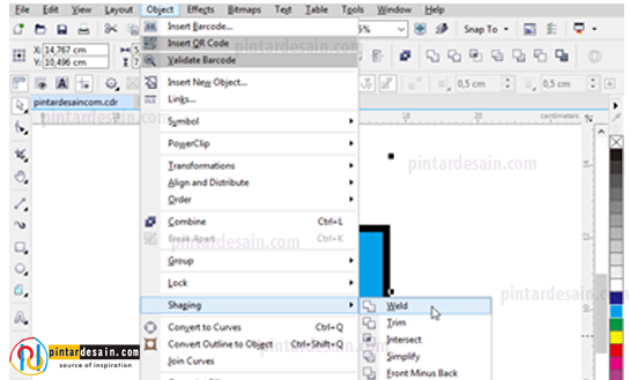
Hasilnya terlihat objek sudah menjadi satu bagian dengan warna objek yang dibagian belakang. Pada gambar dibawah ini text tidak berubah bentuk karena text dibuat lebih dahulu baru kemudian objek lainnya.
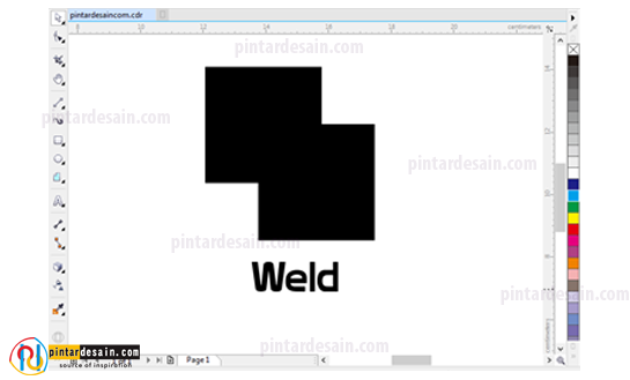
Sedangkan jika objek text dibuat setelah membuat objek kotak maka hasilnya bentuk text menjadi tidak karuan.
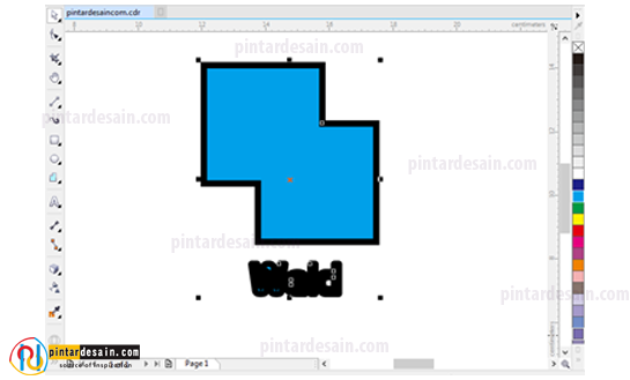
Jadi, hindari penggunaan Weld pada text supaya text tidak berubah bentuknya. Jika da text maka cara seleksinya hanya pada objek yang selain text saja.
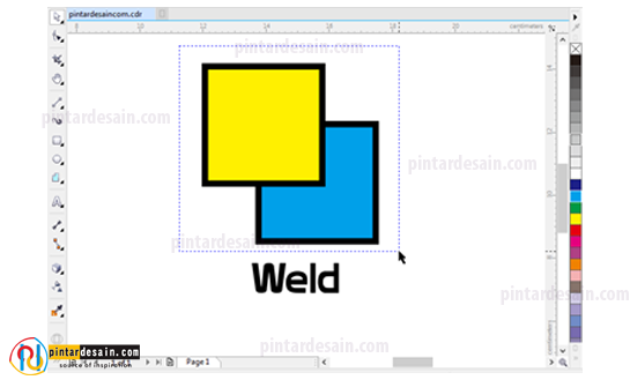
Sehingga hasilnya objek yang diseleksi tadi menjadi satu bagian tanpa merubah bentuk objek textnya.
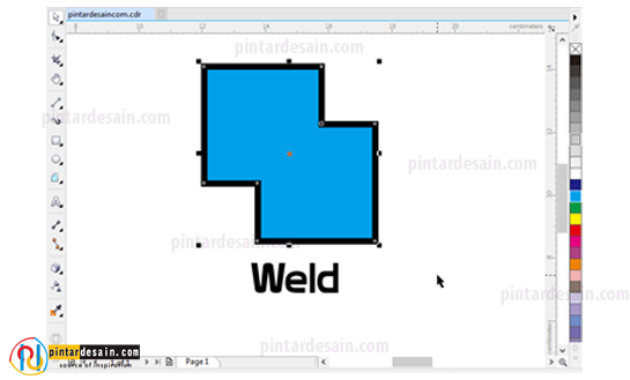
Cara Menggunakan PowerClip
Penggunaan Fungsi PowerClip untuk menyematkan gambar, foto, text, dan objek lainnya kedalam satu bisang objek. Contohnya silahkan buat objek dibawah ini.
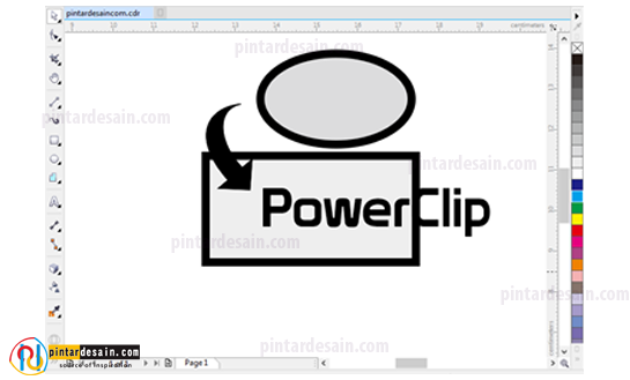
Kemudian kita seleksi dengan menggunakan Pick tool pada beberapa bagian objek saja selain objek Kotak/Rectangle. Caranya klik pada objek lingkaran kemudian tahan Shift pada keyboard kemudian klik pada objek panah, kemudian pada text powerclip, dan kemudian tombol Shift dilepas. Sehingga tiga objek tersebut terseleksi.
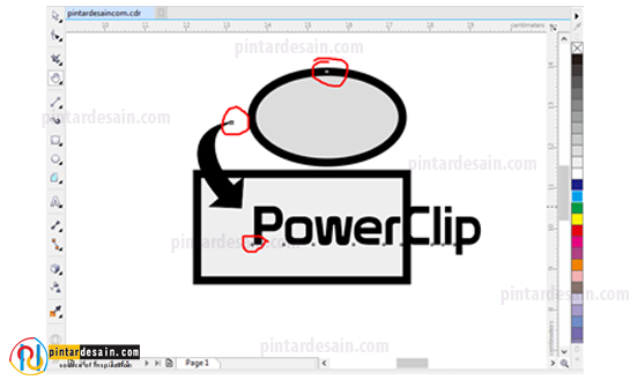
Kemudian pada menu Object cari PowerClip kemudian klik Place Inside Frame.
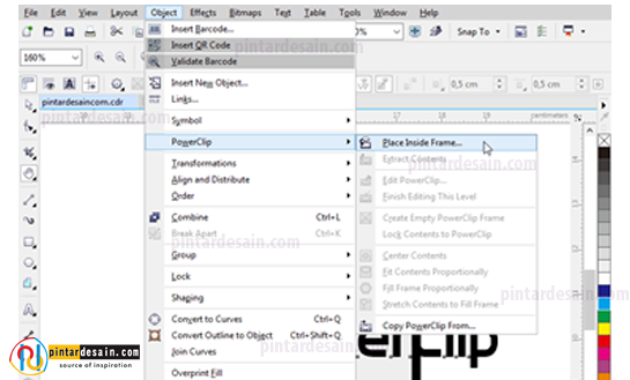
Atau dengan klik kanan pada objek yang terseleksi tersebut kemudian klik PowerClip Inside.
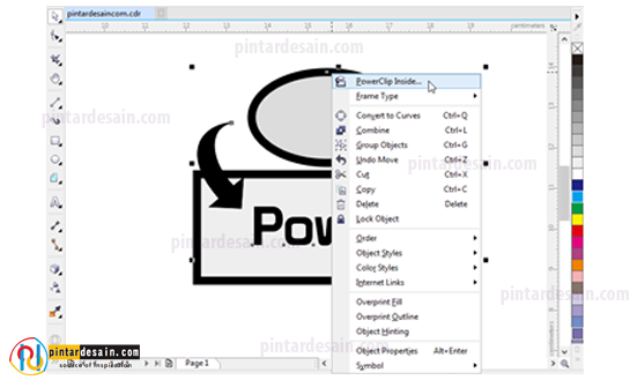
Kemudian kusor akan berubah bentuk menjadi panah arah ke kanan, kemudian klik pada objek kotak/rectangle tersebut.
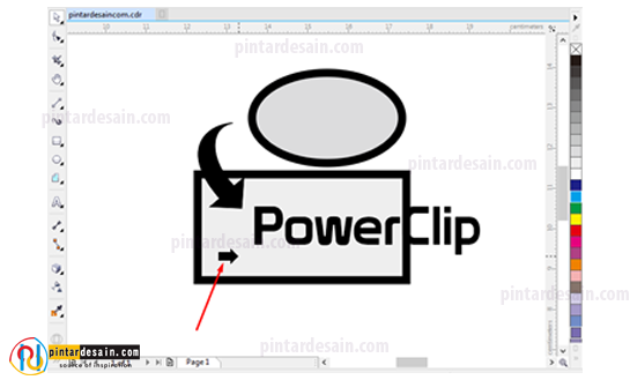
Sehingga hasilnya, objek yang diseleksi tadi akan berada didalam objek kotak/rectangle tersebut dan objek yang terlihat hanya pada bagian dalam objek kotak saja.
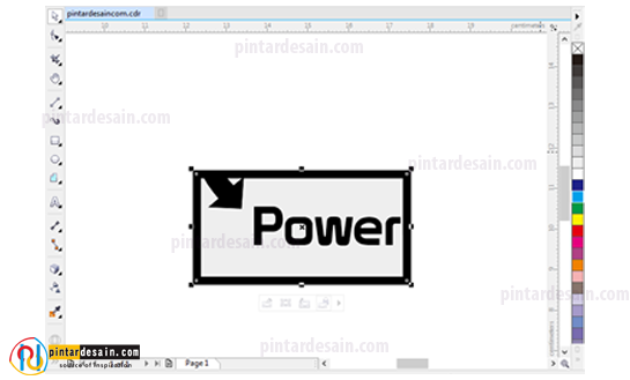
Untuk merubah objek yang ada di dalam objek kotak/rectangle tersebut kita gunakan tombol yang tampil dibawah objek kotak pada Edit PowerClip atau pada objek kotak tersebut klik kanan dan Edit PowerClip.
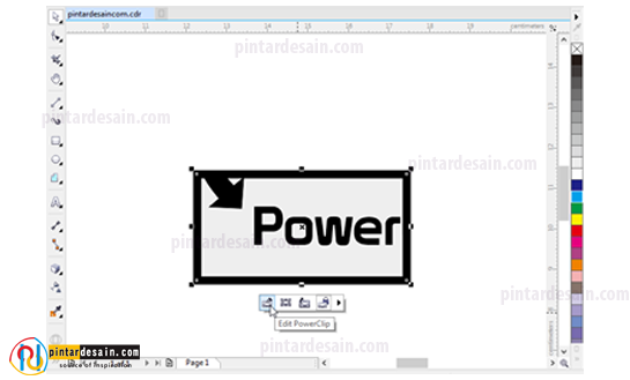
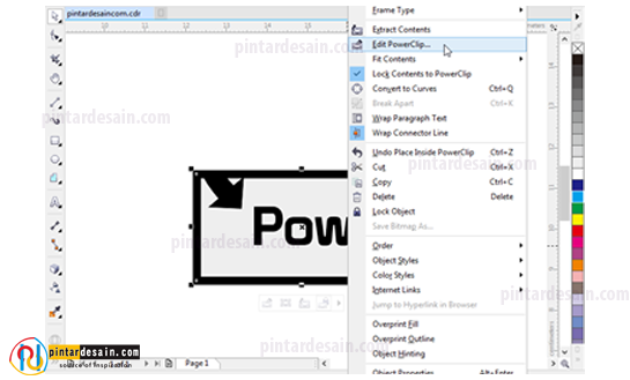
Kemudian Objek yang ada didalam objek kotak/rectangle tersebut dapat kita ubah baik bentuk atau posisinya. Misalkan kita perkecil ukurannya serta kita ubah juga warnanya.
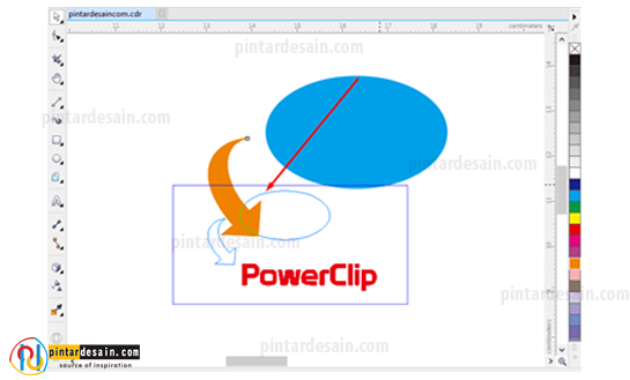
Kemudian jika sudah selesai melakukan perubahan maka kita dapat keluar dari dalam objek kotak tersebut dengan cara klik kanan cari Finish Editing atau dengan cara klik pada tombol Stop Editing yang ada dibagian bawah objek.
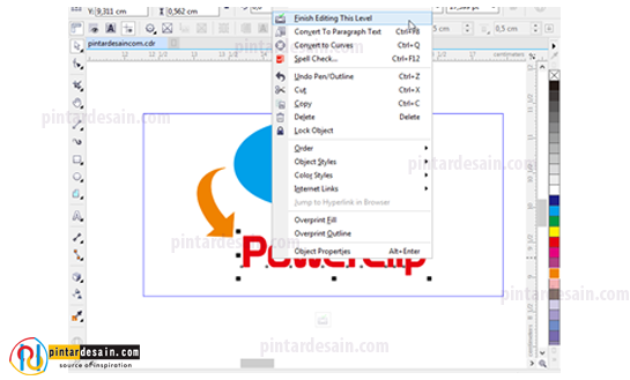
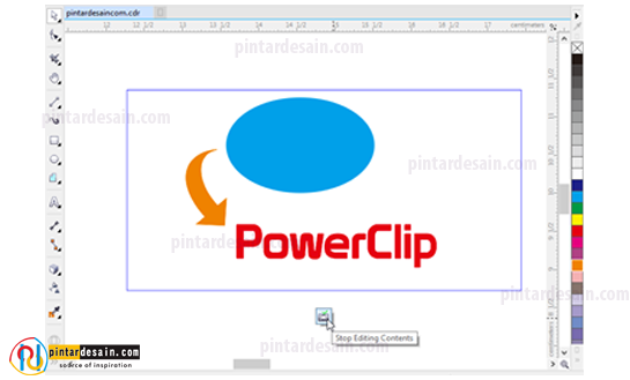
Sehingga hasilnya semua bagian objek yang ada dibagian dalam objek kotak tersebut dapat terlihat sesuai dengan besaran dari area objek kotak tersebut.
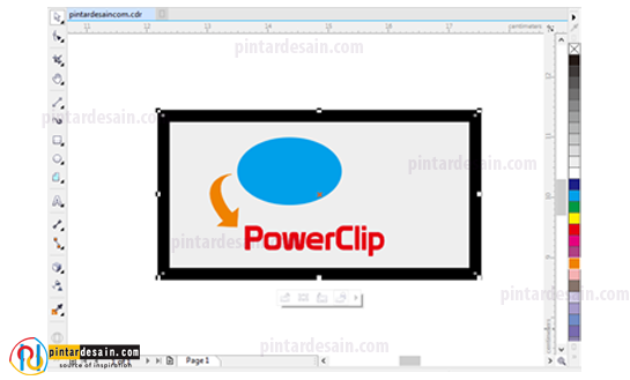
Demikianlah artikel mengenai Perbedaan Group dan Combine pada CorelDraw – Semoga artikel ini bisa membantu para pembaca pintardesain.com untuk terus belajar desain. Sampai ketemu lagi di artikel-artikel selanjutnya dan terima kasih atas kunjungannya.

