Membuat Efek Grunge di CorelDraw – Hai sahabat pintardesain.com, kali ini kita akan membahas tentang Membuat Efek Grunge di CorelDraw, Menyiapkan Alat Pemotong, Menerapkan Efek Grunge pada Objek, Teknik PowerClip untuk Pewarnaan, dan Menambahkan Efek Bayangan. Nah, langsung saja yuk simak artikel beserta ulasan lengkapnya dibawah ini.
Daftar isi
Membuat Efek Grunge di CorelDraw
Kali ini kita akan belajar salah satu jenis ilmu dari desain grafis tentang bagaimana membuat efek gerung yang menarik serta sangat mudah, efek ini dapat kita terapkan pada teks dan gambar. Kali ini kira-kira seperti ini gambaran dari yang akan kita bahas di artikel ini.
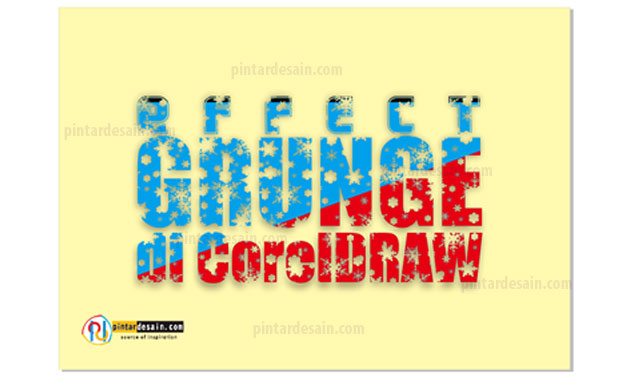
Membuat Efek Grunge di CorelDraw tersebut, kita langsung peraktekkan dengan membuka software coreldrawnya terlebih dahulu. Selanjutnya penggunaan jenis kertasnya bebas saja sesuaikan dengan keperluan, dan yang terpenting adalah posisi halaman kita gunakan posisi landscape atau horizontal.
Kemudian kita siapkan sebuah teks dengan tulisan Effect GRUNGE di CorelDraw yang dibuat dalam tiga baris, kemudian buat ukuran teks tersebut lebih besar supaya lebih enak ngerjainnya.
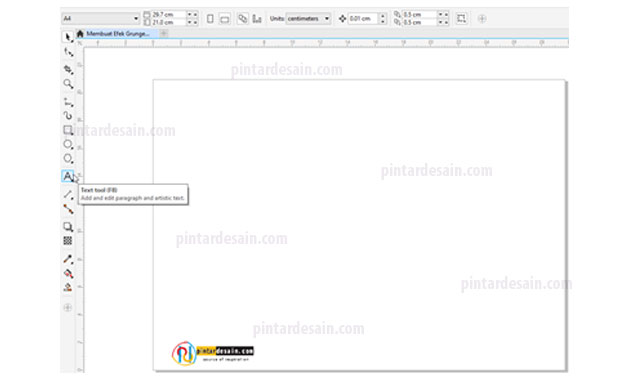

Jika memungkinkan ubah juga jenis font dengan gaya tulisan yang lebih tebal dan dengan jenis font tegas, contohnya jenis font Impact atau sejenisnya.
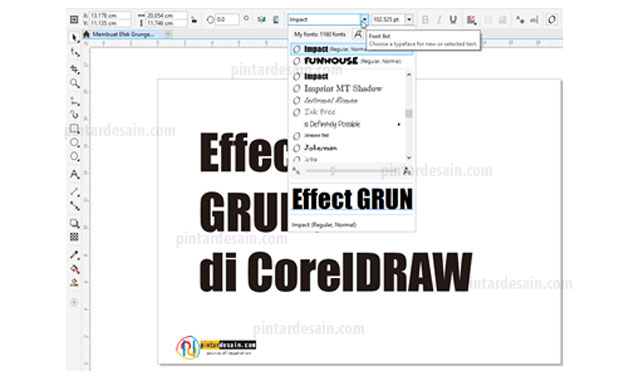
Kemudian pecah atau pisahkan beberapa kata tersebut menjadi masing-masing bagian dengan cara menyeleksi terlebih dahulu objek teks yang sudah dibuat tersebut dengan menggunakan Pick tool.
Selanjutnya dari menu Object dan klik pada Break Artistic Text Impact atau bisa juga dengan menggunakan shortcut pada keyboard dengan cara menekan Ctrl+K secara bersamaan.
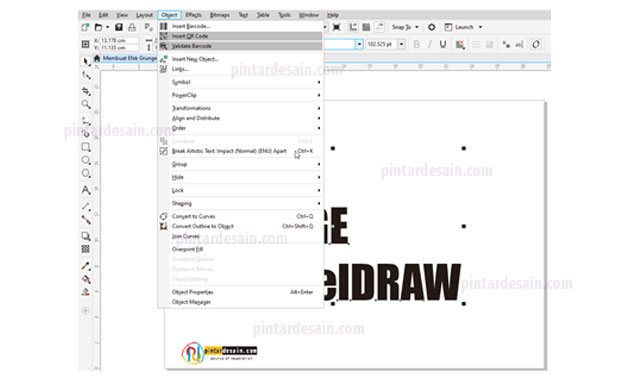

Kemudian aturlah besaran dari masing-masing kata dan buat rata antara kiri dan kanannya dari semua teks dibuat rata.
Untuk lebih jelasnya silahkan lihat bentuk besaran dari masing-masing teks dan bentuk rataannya seperti gambar berikut.

Lanjutkan dengan kembali menyeleksi semua teks yang ada dengan menggunakan Pick tool kemudian klik dari kiri atas sampai dengan kanan bawah dengan memastikan objek teks tersebut berada di dalam seleksiannya, lihat caranya seperti gabar berikut ini.

Kemudian gabungkan kembali semua teks tersebut dengan menggunakan Group Object dengan cara klik pada menu Object dan klik Group kemudian klik lagi pada Group Object, Bisa juga dengan menggunakan shortcut Ctrl+G pada keyboard.
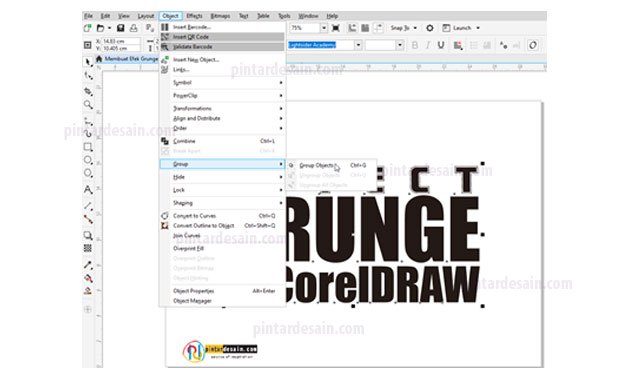
Menyiapkan Alat Pemotong
Setelah medianya dibuat tadi, maka kita akan lanjutkan dengan membuat alat pemotongnya terlebih dahulu dan dibuat dengan menggunakan Artistict Media tool kemudian pilih terlebih dahulu jenis Category misalkan salah satunya kita gunakan jenis Misc. Walaupun sebenarnya bisa juga menggunakan jenis category lainnya, karena saya lagi seneng dengan jenis ini ya makanya digunakan buat mencontohkannya.


Kemudian cari salah satu jenis dari Spray pattern misalkan kita gunakan jenis kristal seperti gambar berikut ini.
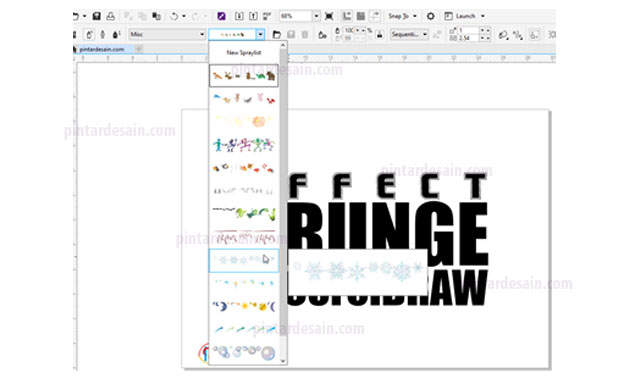
Jika kita perhatikan maka kusor terlihat seperti sebuah pensil yang bisa digunakan untuk membentuk objek dengan cara mengklik tahan tarik sedikit kemudian lepas klik, untuk lebih jelasnya lihat seperti gambar begikut ini.


Lanjutkan dengan menyeleksi objek yang baru dibuat tersebut dengan menggunakan Pick tool, kemudian pisahkan objek tersebut menjadi beberapa bagian dengan cara mengunakan perintah Break Artistic Media yang ada pada menu Object kemudian cari Break Artistic Media Group Apart atau bisa juga dengan menggunakan shortcut Ctrl+K pada keyboard.
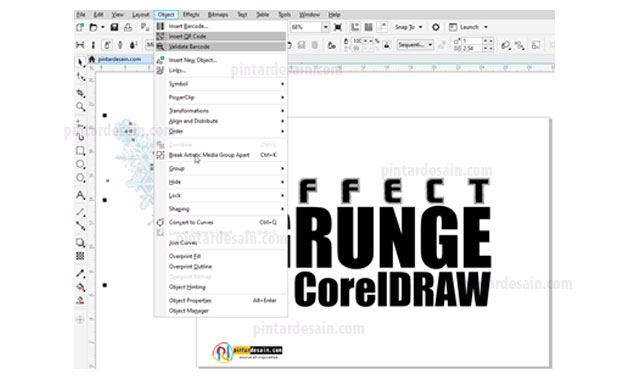
Setelah itu akan muncul garis pada objek tersebut, karena garis tersebut tidak kita gunakan maka garis tersebut kita hapus saja dengan cara menyeleksi garis tersebut dengan Pick tool kemudian tekan tombol Delete pada keyboard.

Berikutnya pada objek tersebut perlu di pisah-pisah terlebih dahulu dan di ubah besar dan kecil dari masing-masing bagian, supaya dapat di susun sesuai dengan keperluan kita. Selanjutnya adalah melepas ikatan grup yang ada pada objek tersebut dengan cara menyeleksi objek tersebut kemudian klik pada menu Object dan klik pada Group dan klik lagi pada Ungroup Object atau dengan menggunakan shortcut Ctrl+U pada keyboard.
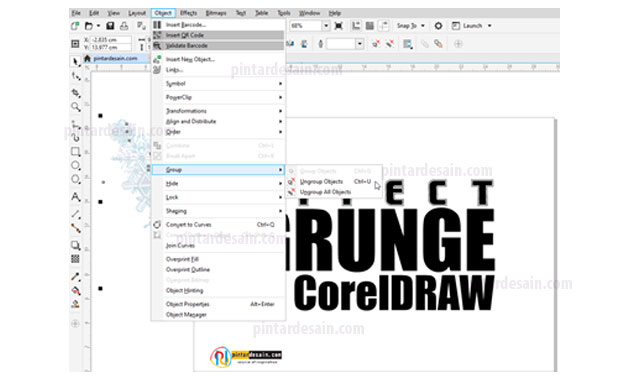
Lanjutkan dengan menyusun bagian objek tersebut, perbanyak bagian objek tersebut sesuai dengan keperluan dengan menggunakan Copy dengan Ctrl+C dan Paste dengan Ctrl+V pada keyboard. Kemudian ubah posisi dan besaran dari masing-masing bagian objek sesuai dengan keperluan.



Kemudian ubah warna objek tersebut dengan menggunakan pewarnaan objek pada box color palette yang ada di sebelah kanan layar. Ubah warna objek dengan menggunakan klik kanan untuk warna garis dan klik kiri untuk warna dasar, lakukan klik pada salah satu warna yang disenangi.

Kemudian menggabungkan kembali masing-masing objek tersebut sehingga kembali menjadi satu bagian objek. Langkah yang dilakukan adalah menyeleksi objek dengan menggunakan Pick tool dan pada toolbar klik Weld untuk menggabungkan beberapa bagian objek tersebut menjadi satu objek.

Nah, jadilah sebuah objek yang digunakan untuk memotong objek teks yang sudah kita siapkan dibagian awal-awal tadi.
Menerapkan Efek Grunge pada Objek
Untuk menerapkan effect grunge pada media teks yang sudah kita buat tersebut dengan metode atau cara melakukan pemotongan pada media teks dengan menggunakan objek pemotongnya.
Dengan cara meletakkan alat potongnya pada media yang akan dipotong kemudian dengan perintah Trim pada toolbar. Dan lakukan beberapa kali pemotongan pada media teks dari kiri sampai dengan kanan teks dengan menggunakan cara yang sama tersebut.

Untuk mulai memotong media teks tersebut yang dilakukan adalah menyeleksi objek pemotong dan media teks dengan cara menyeleksi objek tersebut dengan menggunakan Pick tool dan klik tahan dari kiri atas sampai dengan kanan bawah, lihat gambar dibawah ini untuk cara menyeleksinya.

Setelah diseleksi alat pemotong dan medianya tersebut, kita lanjutkan dengan mengklik perintah Trim yang ada pada toolbar. Selanjutnya klik di luar dari objek pada sembarang tempat dan klik lagi pada alat pemotongnya kemudian pindahkan atau geser ke bagian lain dari media teks tersebut.
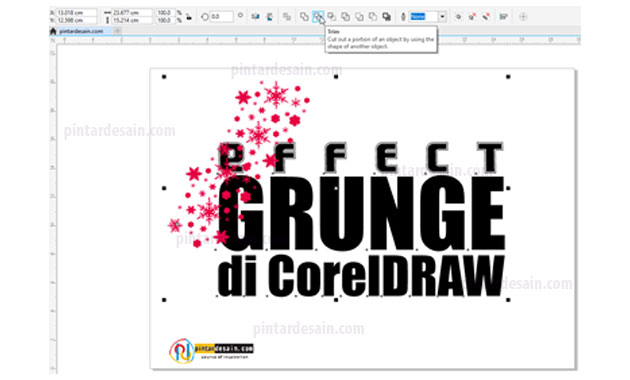
Lakukan cara yang sama untuk memotong bagian lainnya dari media teks tersebut, buat pada semua bagian media teks menjadi terpotong-potong.

Nah, kira-kira seperti ini hasilnya setelah memotong media teks tersebut. Terlihat media teks tersebut bolong-bolong atau berlubang.

Teknik PowerClip untuk Pewarnaan
Untuk membuat media teks tersebut terlihat memiliki dua warna atau lebih dengan gaya pewarnaan yang tidak umum atau bisa dibilang keren, maka dapat kita gunakan teknik objek didalam objek. Maksudnya adalah membuat sebuah objek dan kemudian diletakkan kedalam objek lainnya, dalam hal ini yang dimaksud adalah media teks.
Mari kita lanjutkan kembali pembahasanannya, siapkan satu objek kotak dan buat objek tersebut memanjang dari kiri sampai ke kanan setelah media teks, untuk lebih jelasnya lihat gambar dibawah ini.
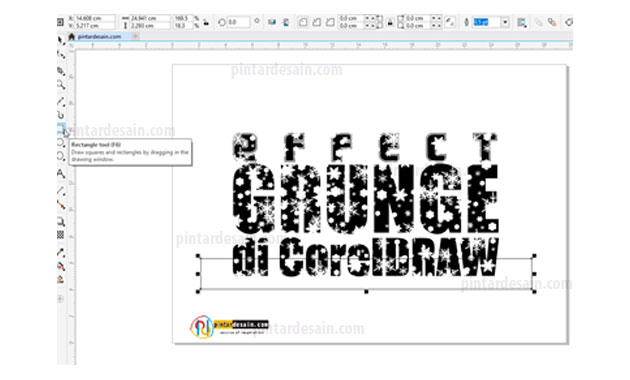
Merubah objek tersebut menjadi bentuk lainnya, dengan cara menyeleksi objek tersebut tersebih dahulu dengan menggunakan Pick tool kemudian gunakan Ctrl+Q secara bersamaan. Kemudian gunakan Shape tool pada toolbox dan klik tahan pada titik kanan atas dan geser ke bagian atas media teks.
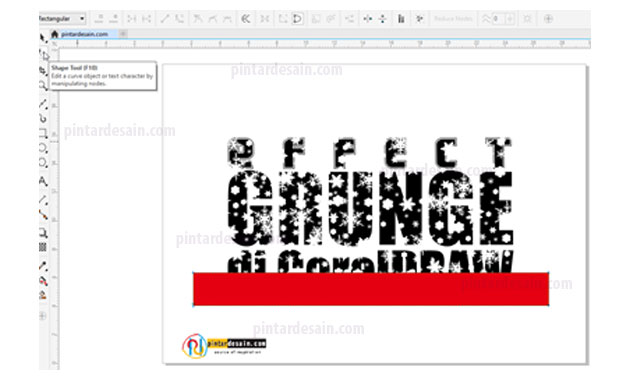
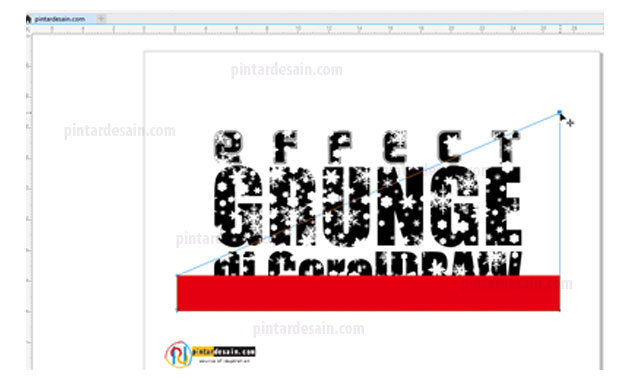
Langkah berikutnya adalah meletakkan objek tersebut kedalam objek media teks, dengan cara menggunakan Pick tool pada toolbox dan pada menu Object klik PowerClipt kemudian klik Place Inside Prame.
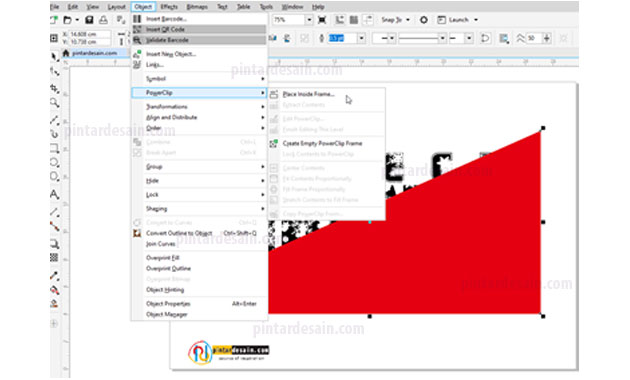
Kemudian kusor akan berubah menjadi bentuk panah ke kanan, lanjutkan dengan mengklikkannya di media teks, untuk lebih jelasnya lihat gambar berikut ini.
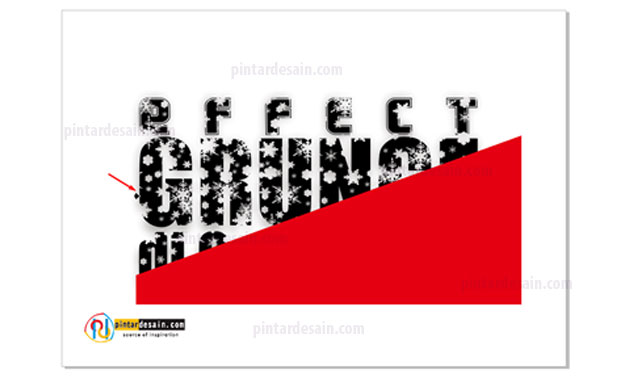
Selanjutnya merubah warna pada media teks dan ubah warnanya sesuai dengan yang diinginkan, sehingga hasilnya seperti gambar berikut ini.
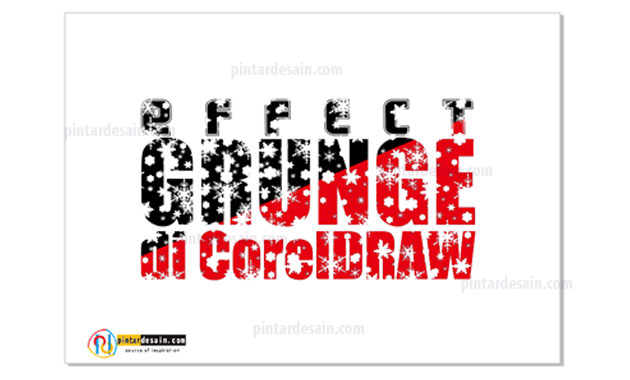
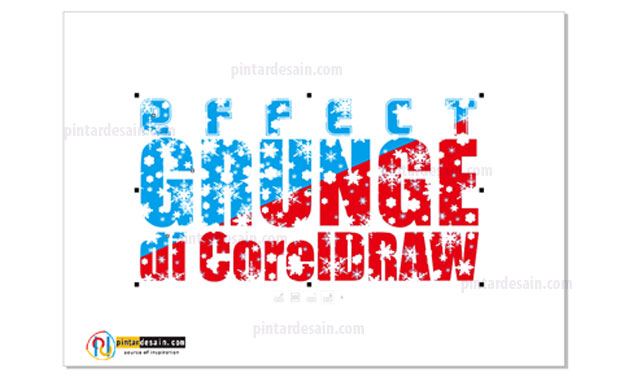
Menambahkan Efek Bayangan
Setelah merubah warnanya, selanjutnya adalah dengan menambahkan efek bayangan di belakang media teks, dengan tujuan supaya media teks tersebut memberikan kesan terlihat lebih jelas dari backgroundnya.
Untuk menerapkan efek bayangan pada media teks tersebut cukup mudah, yaitu dengan cara menggunakan Drop Shadow yang ada pada toolbox kemudian klik tahan pada media teks. Misalkan ditarik dari atas ke bawah atau dari bawah ke atas media teks.
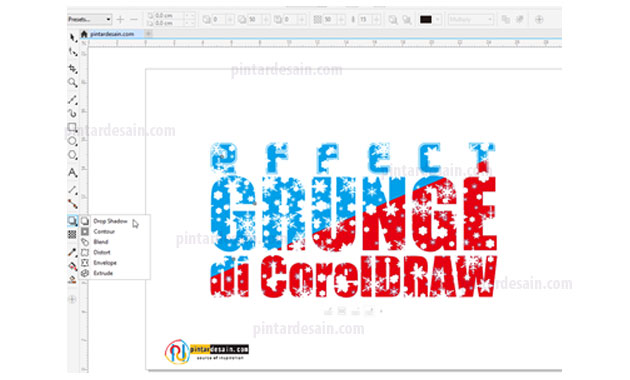
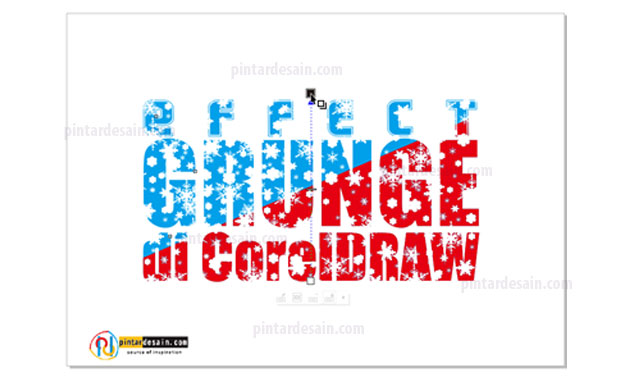
Lanjutkan dengan merubah nilai Shadow feathering yang ada pada toolbar dan ubah nilainya menjadi 9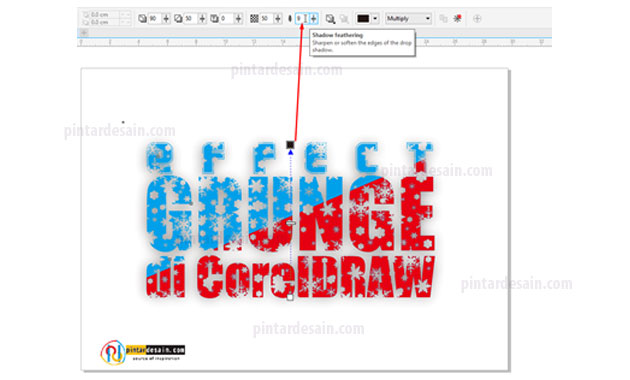
Kemudian ubah juga nilai Drop shadow Opacity dengan nilai 36 atau dapat disesuaikan dengan keperluan.
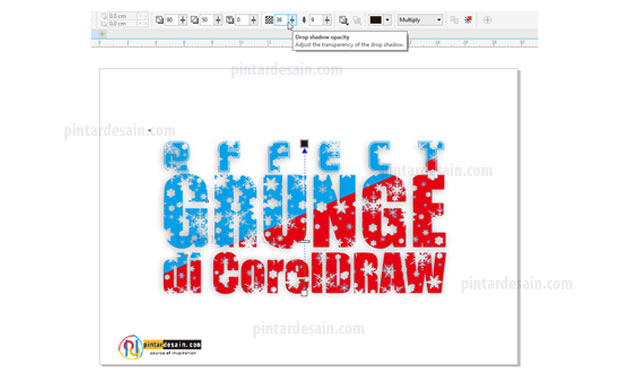
Sehingga hasil akhirnya dapat kita lihat seperti berikut ini, cukup keren bukan. Mudah-mudahan dapat membantu sahabat sekalian dalam belajar desain grafis dan terus lah berkarya.
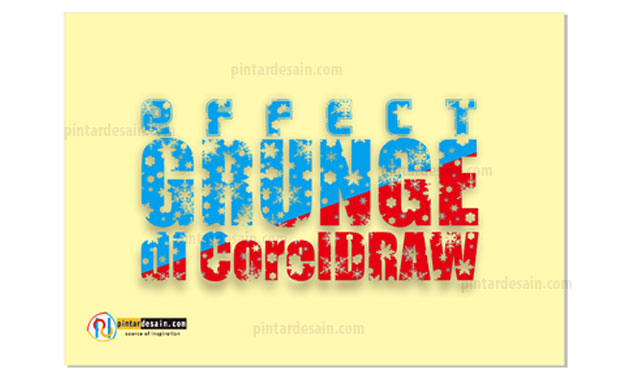
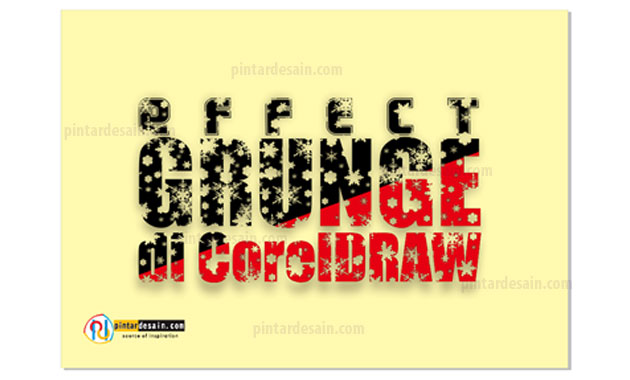
Demikianlah artikel mengenai Membuat Efek Grunge di CorelDraw – Semoga artikel ini bisa membantu para pembaca pintardesain.com untuk terus belajar desain. Sampai ketemu lagi di artikel-artikel selanjutnya dan terima kasih atas kunjungannya.

