Membuat Efek Corner di CorelDraw– Hai sahabat pintardesain.com, kali ini kita akan membahas tentang Membuat Efek Corner di CorelDraw, Mengenal Virtual Segment Delete, Penggabungan Titik Objek, Membuat Efek Corner, Objek Line Menjadi Objek Kurva, Membuat Efek Anyaman, Membuat Efek Gradasi Objek, Membuat Efek Bayangan Objek, dan Membingkai Objek dengan Duplikat Objek. Nah, langsung saja yuk simak artikel beserta ulasan lengkapnya dibawah ini.
Daftar isi
Membuat Efek Corner di CorelDraw
Kali ini kita akan belajar salah satu jenis ilmu dari desain grafis tentang bagaimana membuat Efek Corner di CorelDraw. Bagaimana memodifikasi objek sehingga terlihat lebih menarik mata setiap yang melihatnya, Effect Corner ini merupakan cara bagaimana membentuk sudut dari objek dalam bentuk lengkungan secara cembung dan cekung. Nah Kali ini, kira-kira seperti ini gambaran dari yang akan kita bahas di artikel ini.
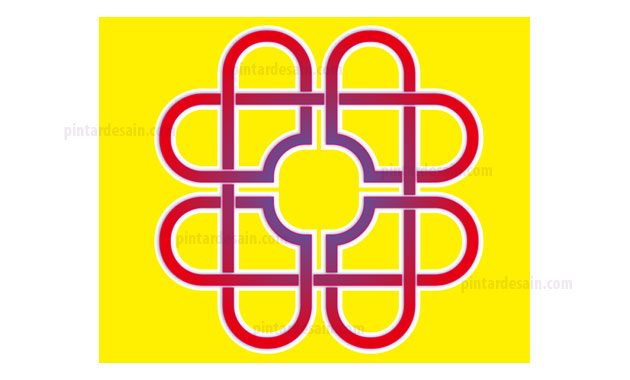
Untuk membuat Efek Corner di CorelDraw tersebut sangat mudah, walau terlihat sangat mudah namun ketika di coba membuatnya malah terasa kesulitan. Mari langsung kita peraktekkan dengan membuka software CorelDrawnya terlebih dahulu. Selanjutnya penggunaan jenis kertasnya bebas saja sesuaikan dengan keperluan, dan yang terpenting adalah posisi halaman kita gunakan posisi landscape atau horizontal.
Kemudian kita siapkan sebuah objek kotak yang dibuat sebagai bingkai atau sebagai background, kotak persegi panjang tersebut dengan bentuk horizontal dengan menggunakan Rectangle tool yang disesuaikan besarannya dengan ukuran halaman yang digunakan. Misalkan saya pakai jenis kertas A4 dengan ukuran 29,7 cm x 21 cm, maka ukuran kotak tersebut juga sama yaitu 29,7 cm x 21 cm. Lanjutkan dengan menekan P pada keyboard untuk memposisikan kotak tersebut pas ditengah-tengah halaman.
Kemudian kunci kotak tersebut dengan cara klik kanan pada objek dan klik Lock Object sehingga objek kotak tersebut tidak dapat ter klik dan terseleksi, dan nantinya akan kita buka kembali dengan Unlock Objek setelah selesai dalam membentuk obek baru tersebut.
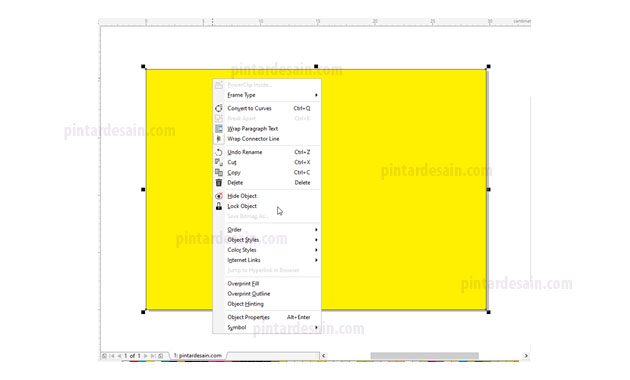
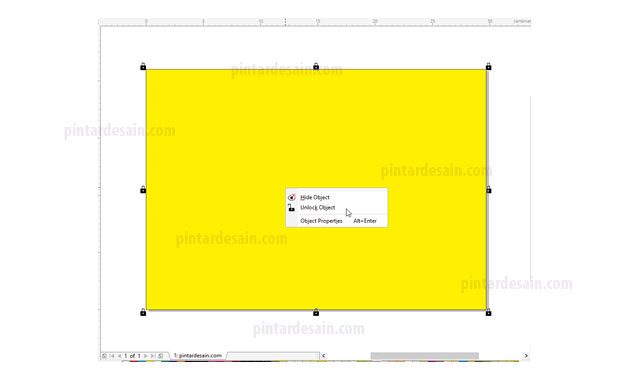
Setelah objek bingkai atau objek Background tersebut kita kunci, selanjutnya adalah menyiapkan objek kotak baru lagi dengan cara klik Rectangle tool pada toolbox kemudian klik tahan dan tarik dari kiri ke kanan halaman dengan besaran yang disesuaikan dengan keperluan. Untuk lebih jelasnya perhatikan gambar berikut ini.
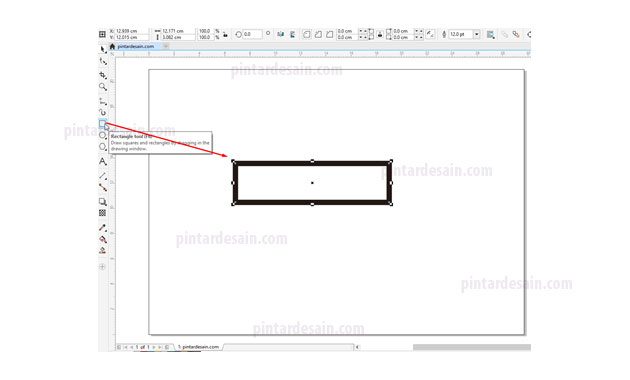
Kemudian gunakan Pick tool dan klik objek kotak tersebut untuk di duplikat dengan cara menekan shortcut Ctrl+C untuk Copy dan Ctrl+V untuk Paste pada keyboard. Kemudian geser sedikit ke bawah dengan cara klik tahan dan geser dengan menahan tombol Shift pada keyboard.
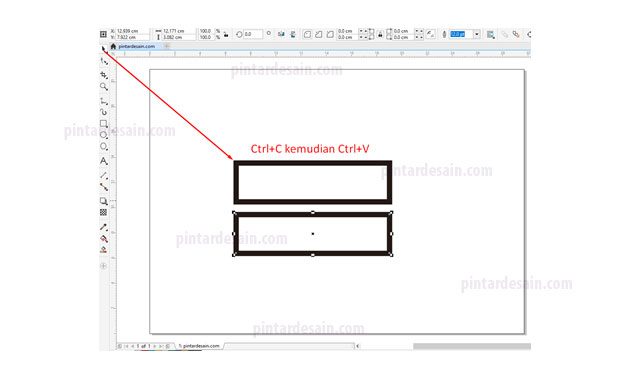
Kemudian seleksi kedua objek kotak tersebut dengan menggunakan Pick tool pada toolbox, lanjutkan dengan klik kanan pada objek tersebut dan klik Group Objects. Sehingga kedua objek tersebut ketika di klik maka akan terseleksi keduanya.
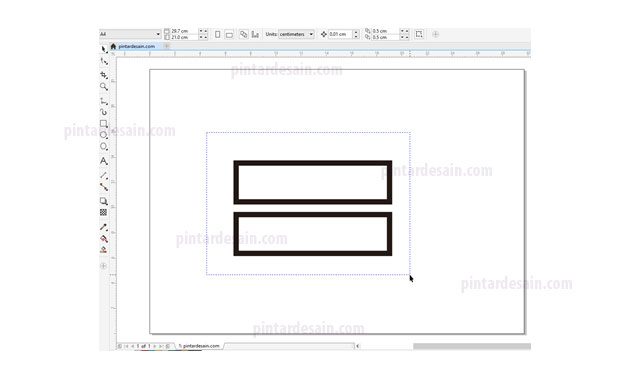
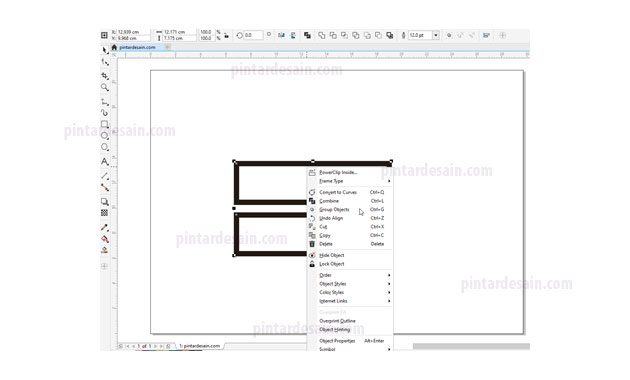
Lanjutkan dengan memposisikan objek kotak tersebut ke tengah-tengah halaman dengan cara menekan tombol P pada Keyboard.
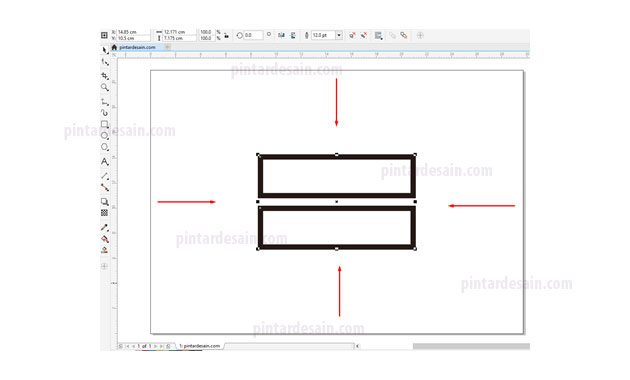
Kemudian buka grup objek tadi dengan cara mengklik kanan pada objek tersebut kemudian klik Ungroup Objects. Sehingga kedua objek tersebut menjadi masing-masing, jika di klik salah satunya maka objek itu saja yang aktif atau terseleksi.
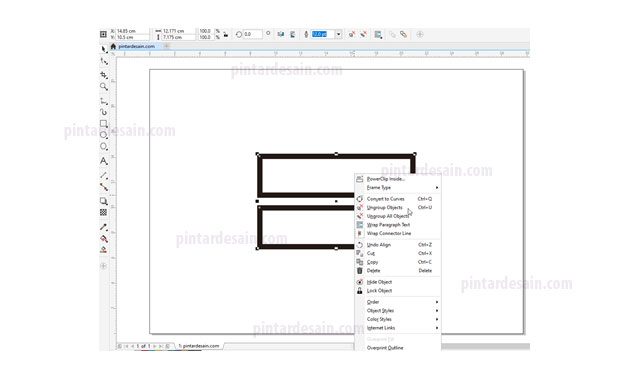
Lanjutkan dengan menyeleksi kembali kedua objek tersebut dengan menggunakan Pick tool, klik tahan dari kiri atas hingga kanan bawah dengan posisi kedua objek kotak tersebut berada didalam seleksian. Lanjutkan dengan menduplikat kedua objek tersebut dengan cara tekan shortcut Ctrl+C untuk Copy dan Ctrl+V untuk Paste pada keyboard.
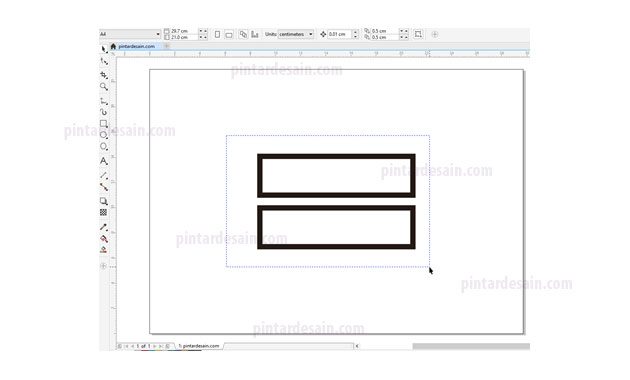
Langkah berikutnya adalah merubah posisi objek dari horizontal menjadi vertical atau tegak lurus, caranya adalah dengan merubah nilai Angle of Rotation dengan nilai 900 .
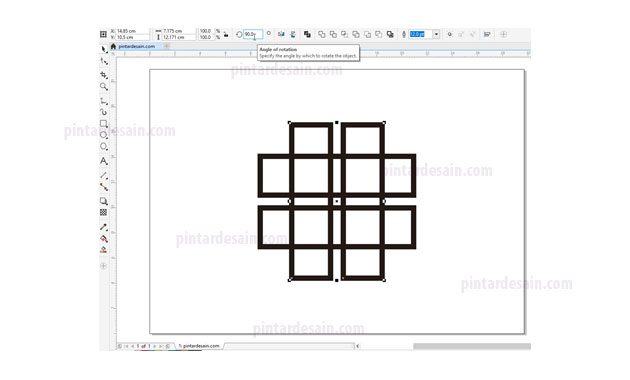
Mengenal Virtual Segment Delete
Untuk memotong atau menghilangkan garis yang tidak diinginkan dari beberapa objek yang bertimpah maka kita dapat gunakan Virtual Segment Delete. Sangat ajaib tentunya, karena dapat menghapus bagian tersentu saja dari garis objek.
Cara menggunakannya pun sangat mudah, dengan mengklik Virtual Segment Delete pada toolbox kemudian kusor akan berubah menjadi bentuk mata pisau. Lanjutkan dengan klik tahan pada garis yang akan di hapus tersebut dari sebelum sampai setelah garis yang akan dihapus saja.
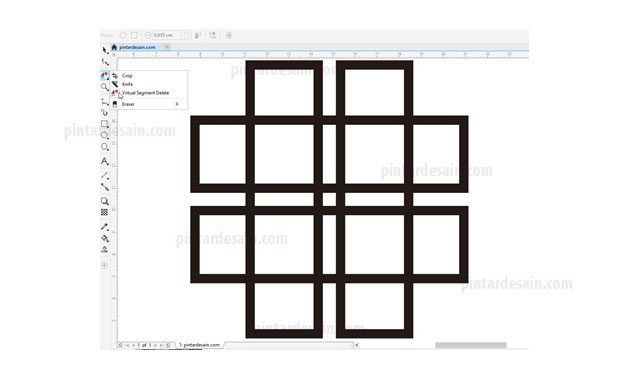
Untuk lebih jelasnya dapat melihat gambar di bawah ini.
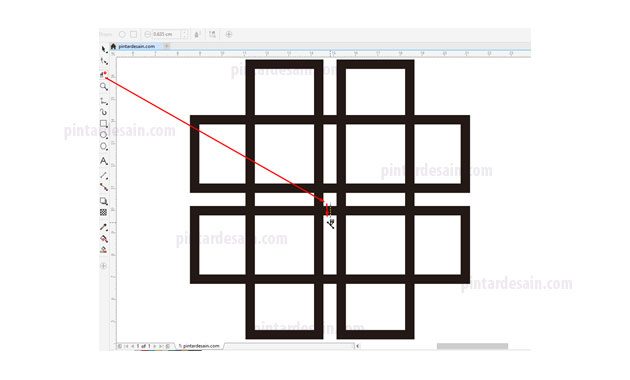
Lakukan cara yang sama pada garis-garis lainnya yang akan di hapus. Nah, pada pola yang akan kita buat ini maka garis yang akan dihapus adalah bagian-bagian tertentu saja, silahkan lihat gambar dibawah ini.
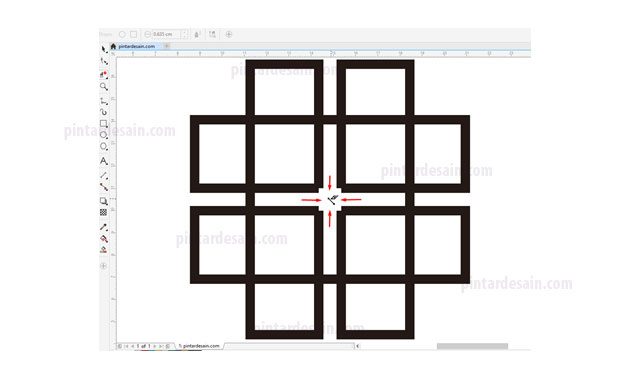
Lanjutkan dengan menyeleksi objek yang ada tersebut dengan menggunakan Pick tool pada toolbox, kemudian klik dari kiri atas sampai dengan bagian kanan bawah dengan posisi objek berada didalam garis seleksi.
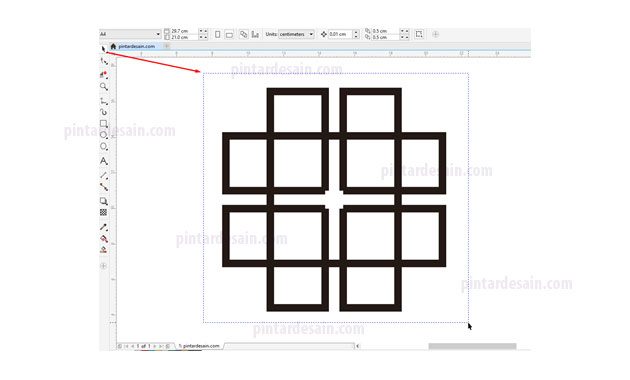
Lanjutkan dengan mengarahkan kusor ke menu Object dan klik pada Combine atau dengan menggunakan shortcut Ctrl+L pada keyboard secara bersamaan. Atau dengan cara mengklik Combine pada bagian toolbar, di dalam toolbar juga ada tombol Combine.
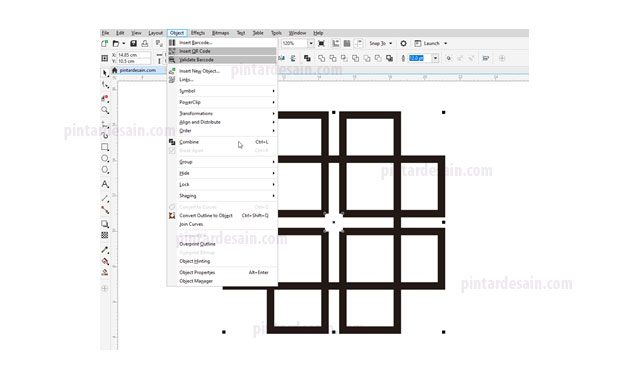
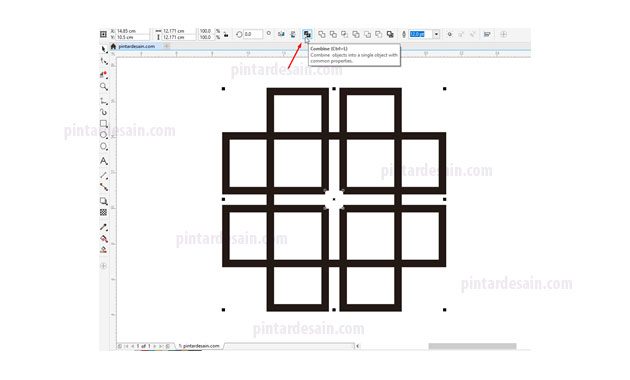
Kemudian gunakan Shape tool pada toolbox untuk menyeleksi titik objek. Nah pada bagian ini kita akan mengklik disembarang tempat diluar objek untuk menghilangkan seleksian pada objek sehingga tidak ada titik yang terseleksi.
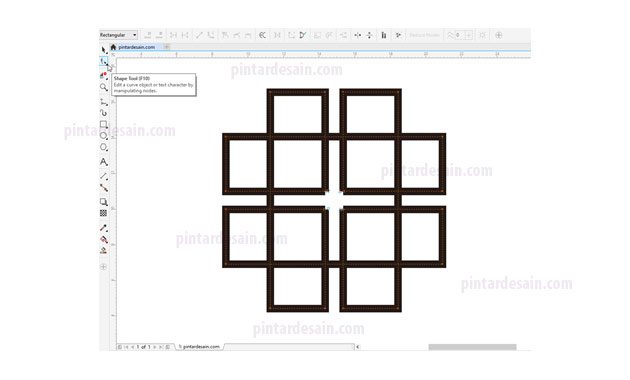
Penggabungan Titik Objek
Penggabungan titik objek maksudnya dalah menggabungkan dua titik yang diseleksi kemudian dijadikan satu titik saja. Perlu di ingat, perintah penggabungan titik objek ini hanya berlaku pada dua titik objek yang diseleksi.
Untuk melakukan penggabungan dua titik tersebut dapat kita gunakan Join two nodes yang ada pada bagian toolbar setelah menyeleksi dua titik objek dengan Shape tool.
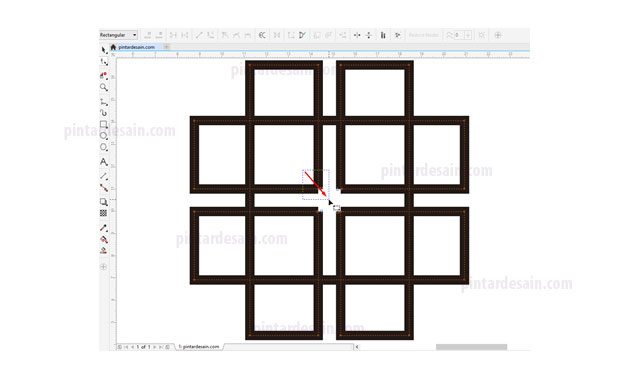
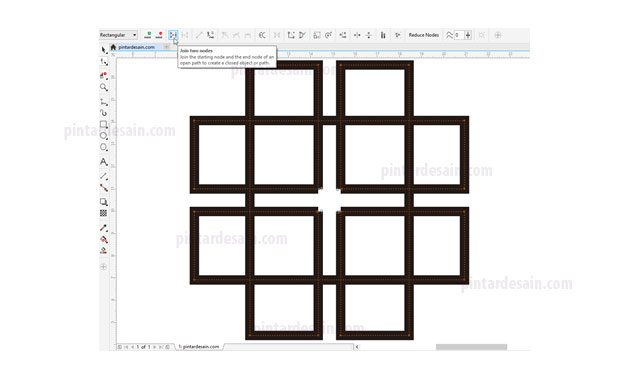
Setelah di gabungkan menjadi satu titik, maka terlihat sudut objek ini berubah menjadi sudut lancip. Lakukan cara yang sama pada bagian yang lainnya dari objek.
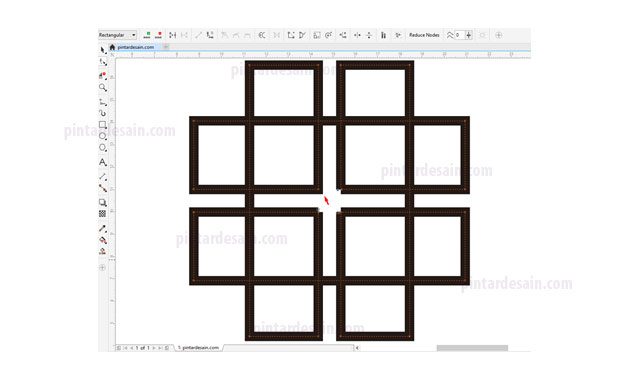
Sehingga setelah di gabungkan titik-titik objeknya maka hasil akhirnya menjadi sudut tumpul di semua bagian objek, untuk lebih jelasnya dapat kita lihat seperti gambar dibawah ini.
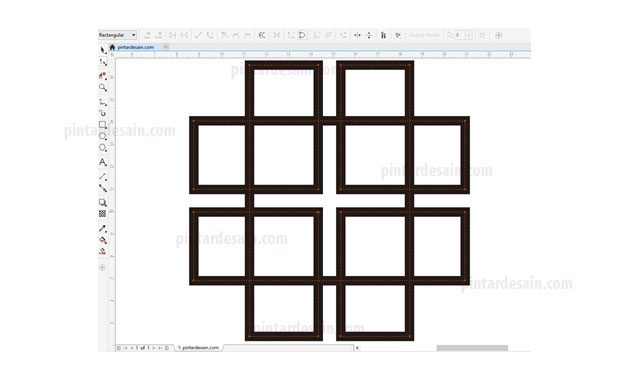
Membuat Efek Corner
Untuk menerapkan efek corner pada objek sangatlah mudah, yang perlu dilakukan adalah menyeleksi titik objek yang akan di buat menjadi melengkung. Bisa dilakukan dengan menyeleksi satu titik saja atau sekaligus dengan banyak titik.
Nah pada kesempatan ini kita akan buat lengkungan pada bagian dalam terlebih dahulu, caranya adalah dengan menyeleksi titik-titik objek tersebut dengan menggunakan Shape tool pada toolbox, tapi pastikan terselbih dahulu tidak ada titik objek yang terseleksi dengan cara klik sembarangan diluar objek, kemudian baru klik tahan dari sudut tengah atas titik objek sampai dengan bagian bawah objek untuk titik yang ditengah saja yang diseleksi.
Lihat gambar dibawah ini jika kesulitan menemukan mana titik yang harus diseleksi.
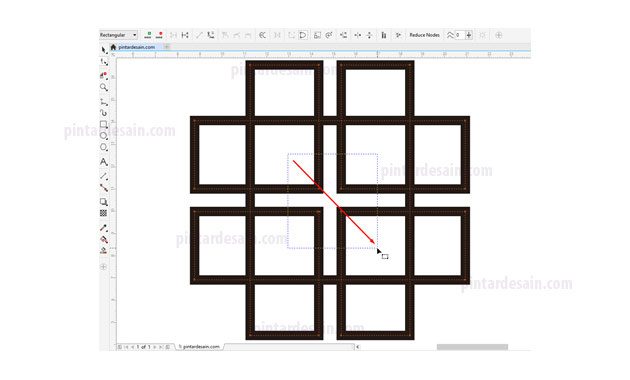
Setelah titik-titik objek diseleksi, langkah selanjutnya adalah ke menu Window kemudian klik Dockers dan klik pada Fillet/Scallop/Chamfer. Kemudian akan muncul box Fillet/Scallop/Chamfer dibagian sebelah kanan layar.
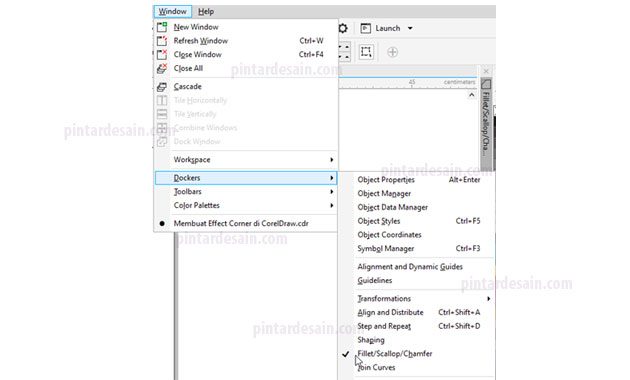
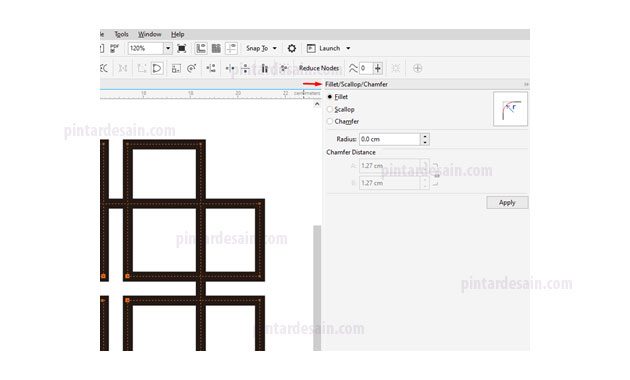
Lanjutkan dengan memilik Scallop untuk membuat objek garis dengan lengkungan ke dalam, klik Scallop pada box Fillet/Scallop/Chamfer terlebih dahulu. Kemudian atur Nilai Radiusnya misalkan 1.5 cm ( nilai radius ini dapat disesuaikan dengan besaran objek yang kita buat, jadi nilainya tidak harus sama ). Jika nilai Radiusnya sudah di tentukan langkah berikutnya adalah klik tombol Apply untuk menerapkannya.
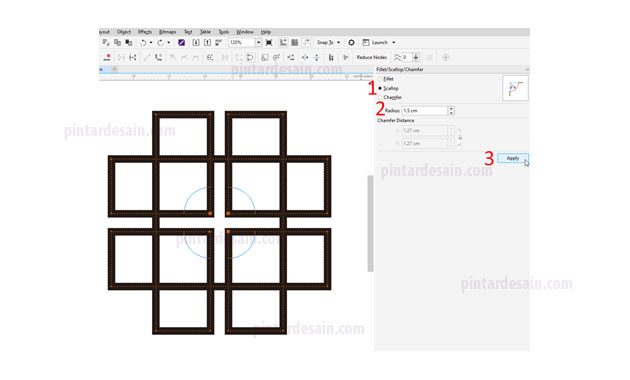
Sehingga hasil dari pembentukan objek dengan lengkungan garis kedalam yang dibuat dengan Scallop dengan Radius 1.5cm dapat dilihat seperti gambar dibawah ini.
Lanjutkan dengan membuat garis lengkung pada bagian titik luar objek, tapi sebelumnya lepas terlebih dahulu seleksi titik yang ada didalam tadi dengan cara klik sembarangan diluar objek kemudian selaksi semua titik yang dimulai dengan menyeleksi pada bagian atas kiri titik objek sampai dengan kanan bawah titik objek. Sehingga terlihat semua titik terseleksi dan tidak ada yang tidak terseleksi.
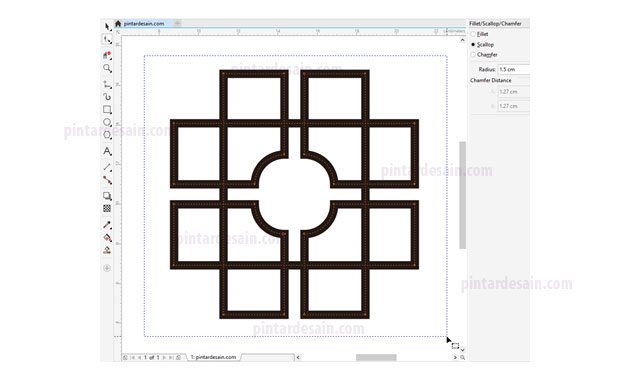
Karena titik bagian dalam objek tidak akan kita buat lengkungan lagi maka seleksi titik yang ada di bagian dalam objek akan kita buang terlebih dahulu dengan cara tahan tombol Shift pada Keyboard jangan dilepas ya, kemudian seleksi bagian dalam titik saja dan lepas tombol Shift. Jika bingung maka anda dapat melihat gambar dibawah ini.
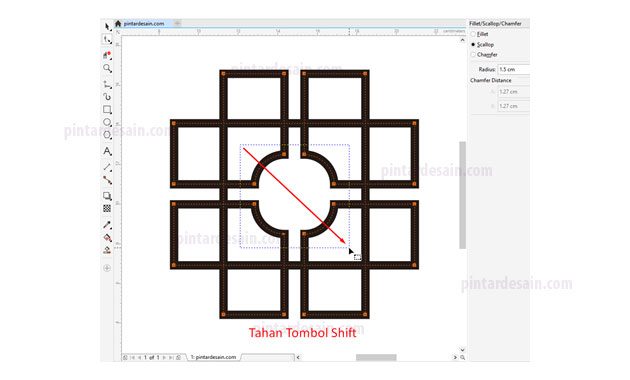
Perhatikan gambar dibawah ini! semua titik objek yang ada di bagian luar semuanya terseleksi, sedangkan titik yang ada dibagian dalam tidak terseleksi.
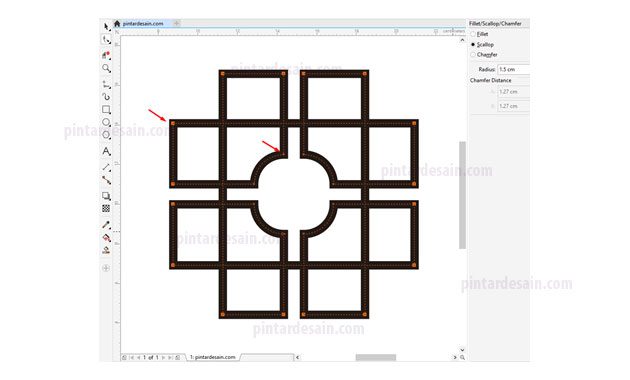
Untuk membuat lengkungan garis objek ke arah luar maka kita dapat gunakan Fillet pada box Fillet/Scallop/Chamfer, kemudian atur nilai radiusnya misalkan 1.5 cm.
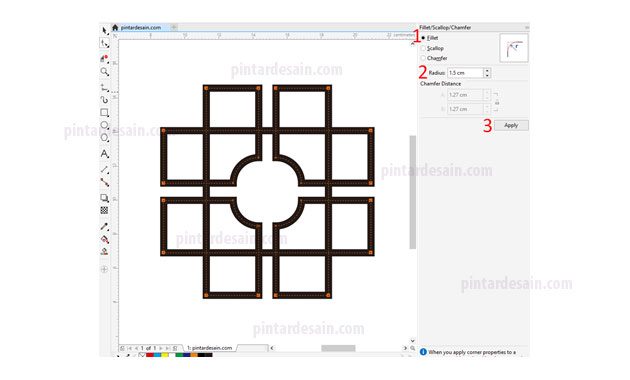
Sehingga hasilnya dapat kita lihat seperti gambar dibawah ini, sangat mudah bukan dalam menerapkan efek corner di coreldraw.
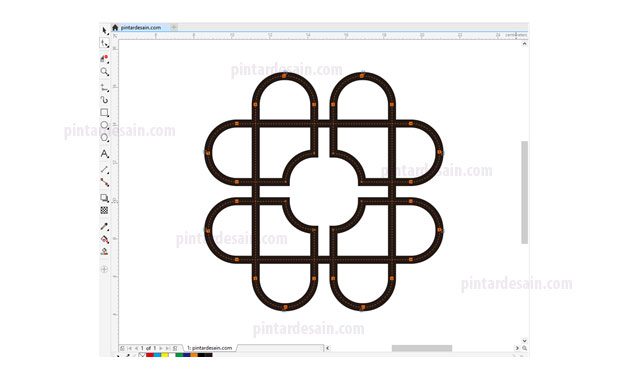
Objek Line Menjadi Objek Kurva
Karena pada objek yang kita buat tersebut setiap garis yang bertimpah memiliki sifat masing-masing dan tidak menjadi satu bagian. Maka terlebih dahulu kita akan ubah sifat objek dari objek garis ke objek curva.
Caranya adalah menyeleksi semua titik yang ada dengan menggunakan Shape tool, kemudian lanjutkan dengan menuju menu Object kemudian cari dan klik Convert Outline to Object. Dapat juga melakukan langkah tersebut dengan menggunakan shortcut Ctrl+Q pada keyboard secara bersamaan.
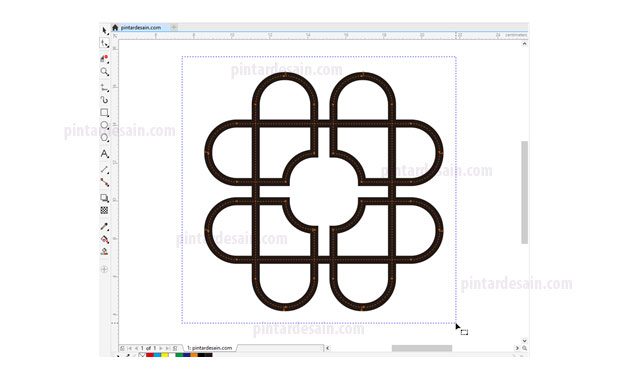
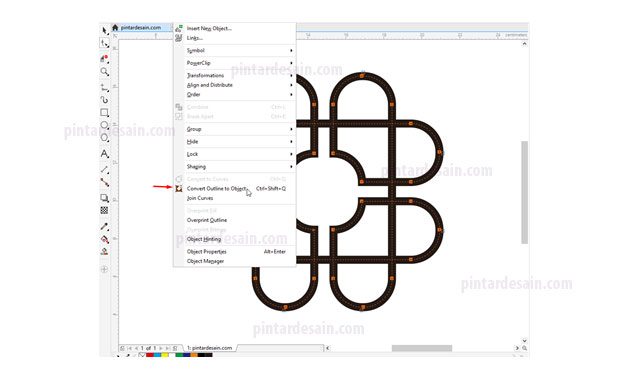
Nah jika kita perhatikan maka setiap titik yang bertimpah pada objek tersebut sekarang sudah menjadi satu bagian, terlihat pada setiap bagian objek yang bertimpah memiliki empat titik objek. Dan benar berarti objek yang kita buat sekarang dalam bentuk curva.
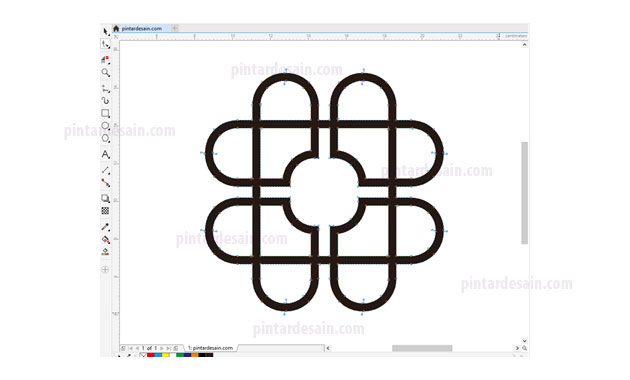
Membuat Efek Anyaman
Untuk membuat efek anyaman seperti tikar yang akan kita terapkan pada objek ini adalah memotong dua bagian pada bagian pinggiran garis yang bertimpah, maka langkahnya adalah menyiapkan alat potongnya terlebih dahulu dengan menggunakan Rectangle atau kotak.
Kemudian buat terlebih dahulu kotak tersebut di luar dari objek tadi, ukuran dan besaran dari objek kotak yang akan kita gunakan sebagai alat potong ini kecil saja kira-kira dibuat dari sebelum dan setelah garis yang akan di potong.
Dan objek tersebut tidak perlu tebal atau besar, kalau bisa buat lebih tipis. Jika sudah dibuat maka dapat diletakkan pada bagian luar dari garis yang akan di potong. Untuk lebih jelasnya silahkan lihat gambar dibawah ini.
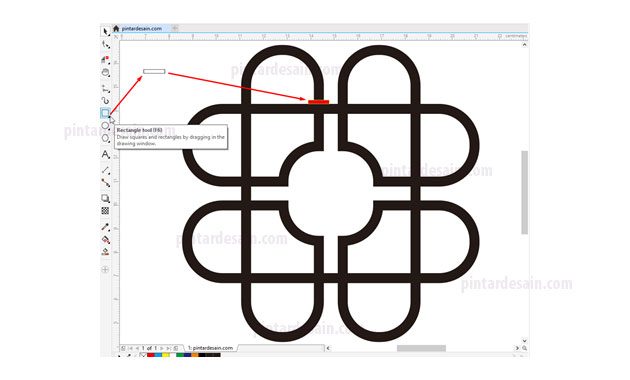
Nah, untuk memposisikan objek kotak sebagai alat potong tersebut biar lebih mudah dan enak melihatnya, maka kita dapat perbesar terlebih dahulu viewnya dengan menggunakan nilai terbesar dari Zoom levels.
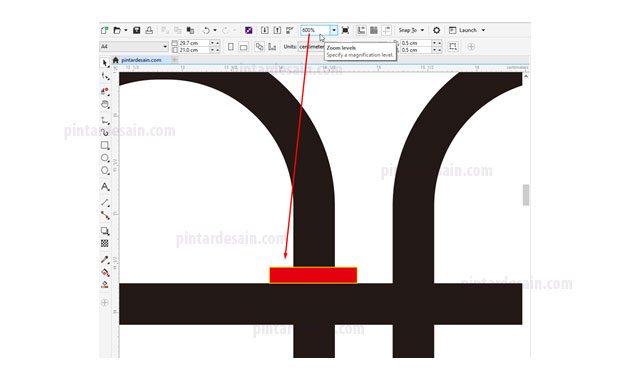
Berikutnya adalah menduplikat objek kotak sebagai alat potong tersebut dengan menyeleksi objek kotak tersebut dengan menggunakan Pick tool, lanjutkan duplikat objek dengan menggunakan Ctrl+C dan Ctrl+V sehingga objek kotak kecil tersebut menjadi dua. Selanjutnya menggeser objek kotak kecil tersebut ke bagian bawah dan posisikan seperti gambar dibawah ini.
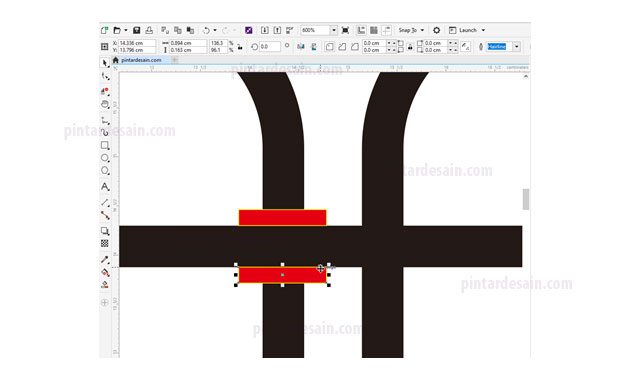
Kemudian Seleksi kedua objek kotak pemotong tersebut dengan menggunakan Pick tool.
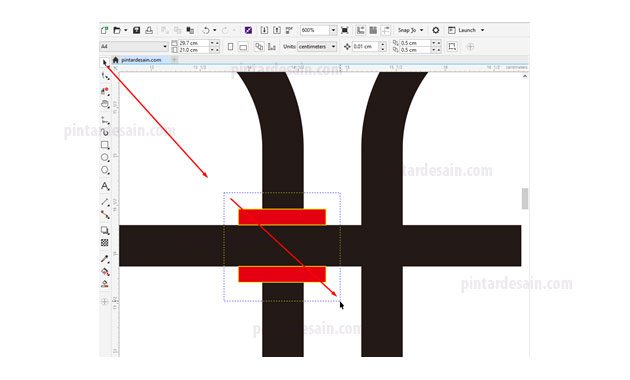
Lanjutkan dengan menggunakan Weld pada toolbar, sehingga kotak kecil tersebut menjadi satu bagian objek.
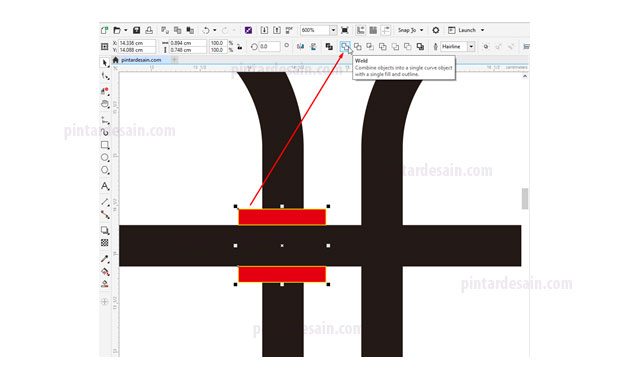
Kemudian objek kotak pemotong tersebut kita duplikat lagi dengan Ctrl+C dan Ctrl+V pindahkan objek hasil duplikat tersebut dengan menggunakan Pick tool, dan susun hasil duplikatnya seperti gambar dibawah ini.
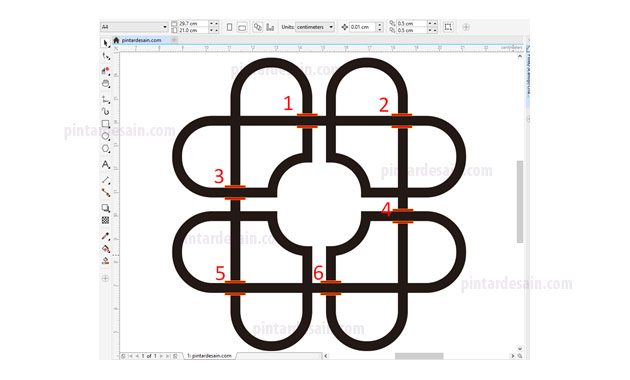
Nah untuk bagian lainnya, kita akan siapkan lagi satu duplikat objek kotak pemotong tersebut kita duplikat lagi dengan Ctrl+C dan Ctrl+V.
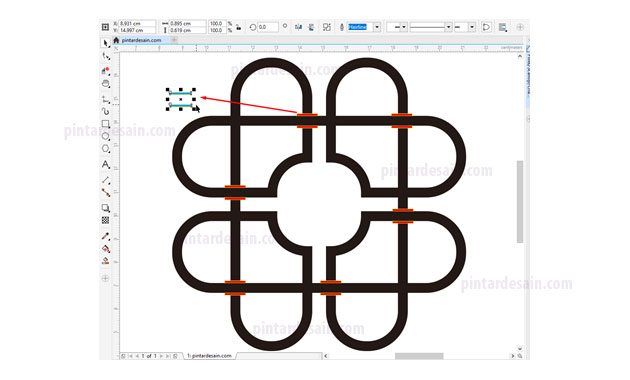
Kemudian ubah terlebih dahulu bentuknya dari horizontal ke bentuk vertikal. Caranya dengan mengklik objeknya terlebih dahulu kemudian ubah nilai Angle of Rotation dengan nilai 90. Sehingga alat potong tersebut berubah menjadi bentuk Vertikal.
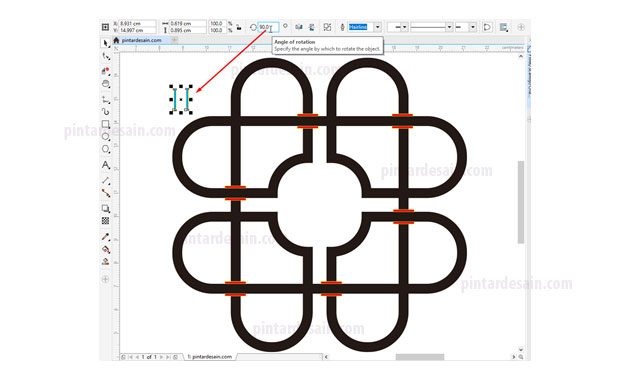
Selanjutnya buatlah objek kotak sebagai alat potong tersebut ke bagian garis objek, susun dan posisikan seperti gambar dibawah ini.
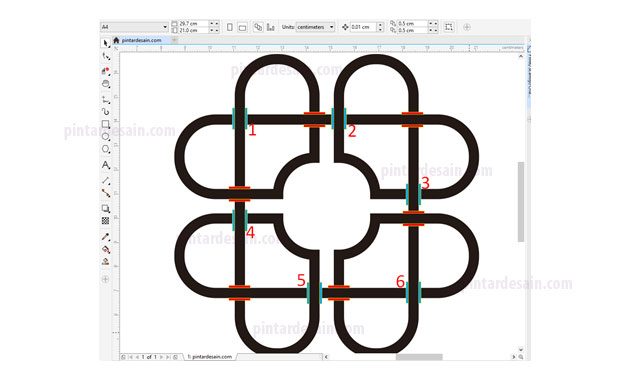
Setelah semua objek kotak sebagai alat potong tersebut dibuat dan diposisikan, maka langkah selanjutnya adalah menyeleksi semua objek yang ada dengan menggunakan Pick tool dan mulai menyeleksinya dari sudut kanan atas objek sampai dengan kanan bawah setelah objek.
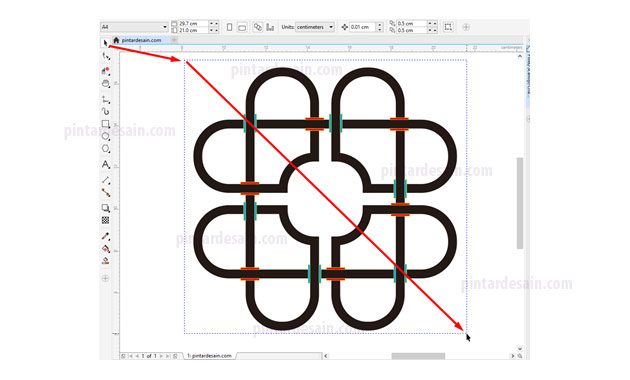
Setelah diseleksi semua objek yang ada tersebut maka kita dapat mulai memotongnya dengan cara menuju menu Object kemudian cari dan klik Shaping dan kemudian klik pada Trim, trim digunakan untuk memotong objek tanpa menghilangkan alat potongnya. Atau bisa juga dengan menggunakan Trim yang ada pada toolbar.
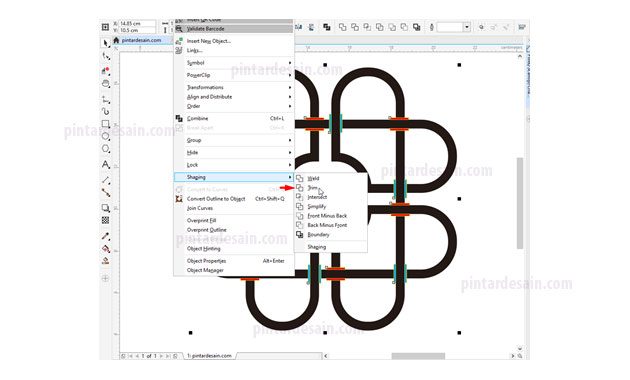
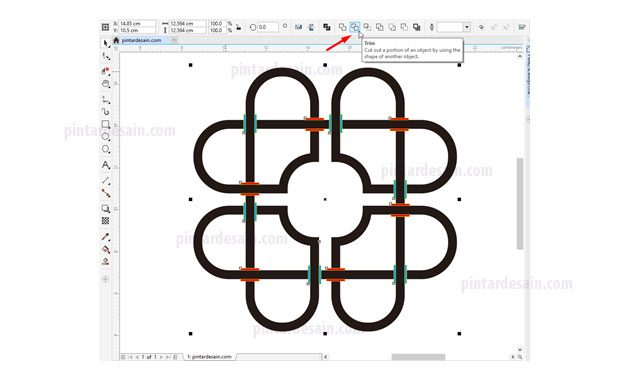
Berikutnya adalah membuang semua alat potong yang ada dengan cara menyeleksi semua alat potong tersebut dan tekan Delete pada keyboard.
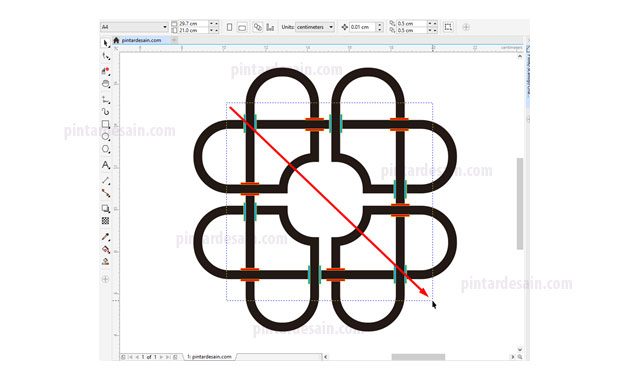
Wow hasilnya menakjubkan, terlihat hasilnya objek tersebut seperti anyaman tikar.
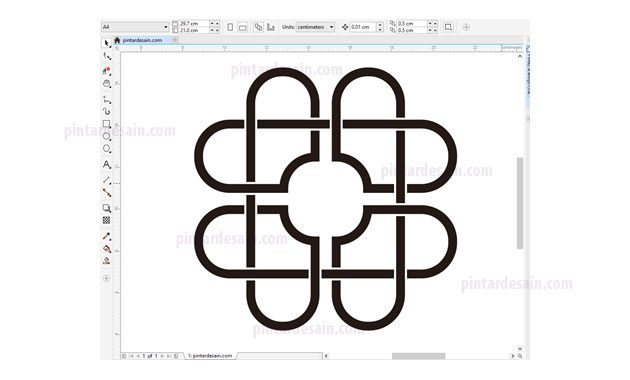
Membuat Efek Gradasi Objek
Ada tehnik pewarnaan yang ada di coreldraw yang membuat objek menjadi lebih menarik dan lebih hidup, kehnik ini merupakan penerapan lebih dari satu warna di objek. Untuk membuat objek menjadi lebih maka kita akan gunakan tools pewarnaan dengan menggunakan Interactive Fill tool yang ada di toolbox.
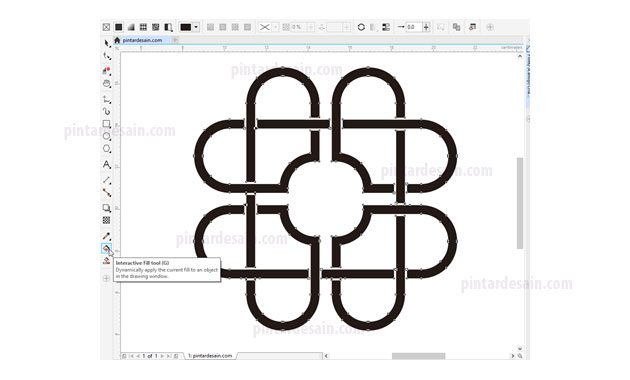
Langsung saja kita peraktekkan, setelah mengklik Interactive Fill tool yang ada toolbox lanjutkan dengan mengklik Fountain fill yang ada pada bagian sebelah atas yaitu pada toolbar.
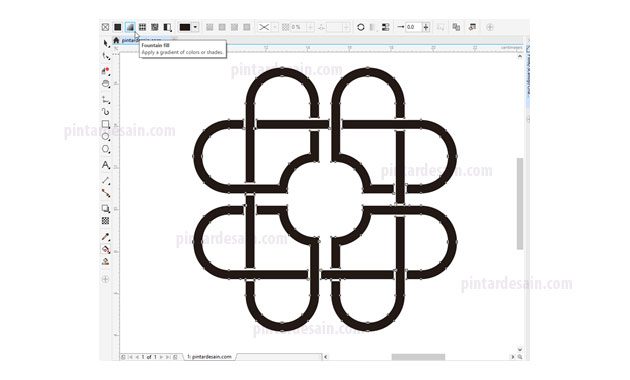
Kemudian cari bentuk yang bulat dengan mengklik Elliptical fountain fill, sehingga efek warnanya terlihat seperti lingkaran.
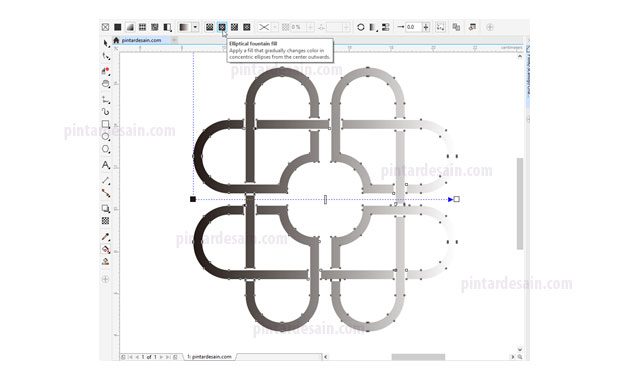
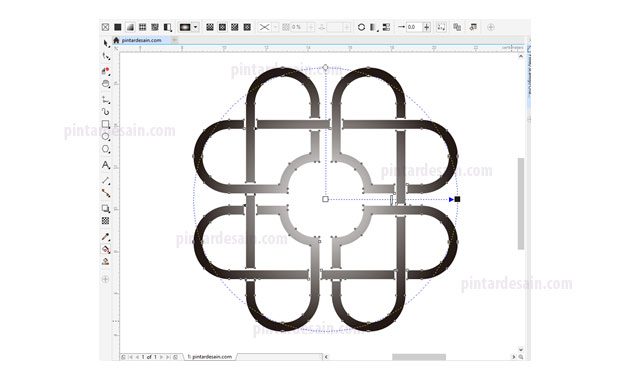
Kemudian kita lanjutkan dengan mengedit efek tersebut dengan cara mengklik Edit fill pada toolbar, ini berlaku pada coreldraw x8, dan untuk versi sebelumnya biasanya langsung diatur langsung pada box Fountain fill yang tampil.
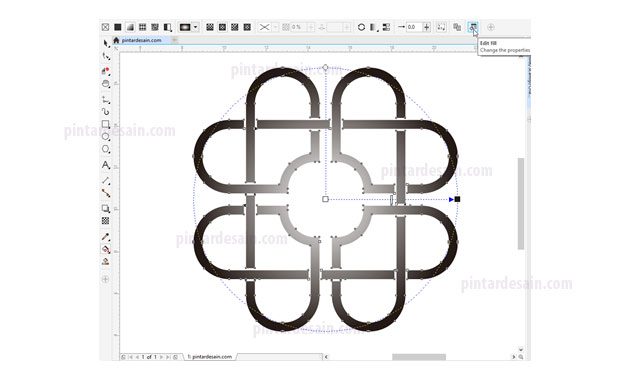
Kemudian akan muncul box Edit Fill di halaman, lanjutkan dengan mengikuti beberapa tahap berikut yang ada pada gambar terdapat langkah ke 1 sampai dengan langkah ke 4.
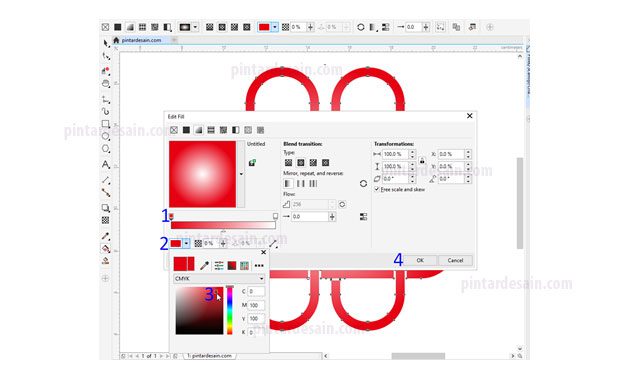
Kemudian atur juga pada objeknya, disana bisa kita lihat ada lingkaran dengan titik di tengahnya, nah titik tersebut jika di klik maka akan ada box lagi yang tampil, box tersebut digunakan untuk mengatur perubahan warna yang digunakan untuk pengaturan efek gradasi di objek. Ikuti langkahnya dari langkah ke 1 sampai dengan langkah ke 4.
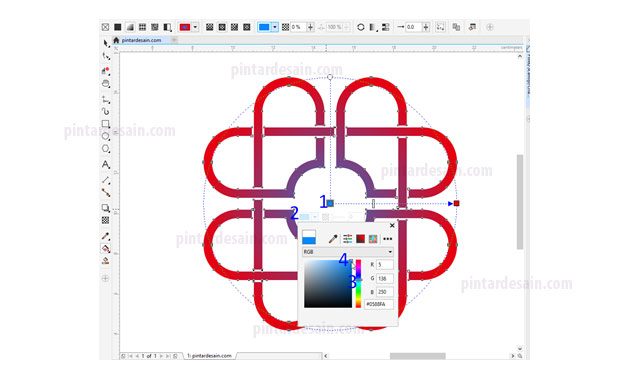
Sehingga hasilnya nampak seperti gambar dibawah ini.
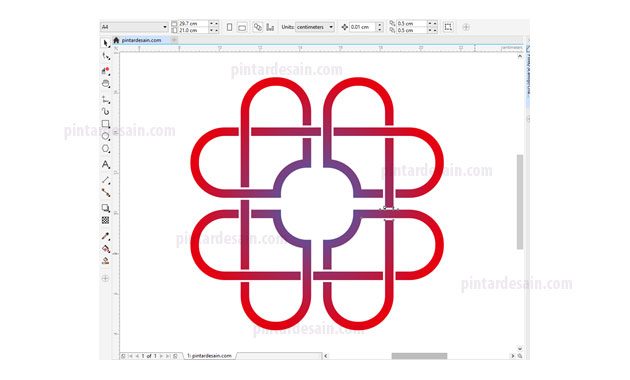
Lanjutkan dengan memberikan warna garis di objek tersebut dengan cara klik Pick tool terlebih dahulu kemudian klik pada objek yang sudah kita buat tersebut, kemudian klik kanan pada salah satu warna yang di inginkan pada box Color Palettes yang ada di sebelah kanan.
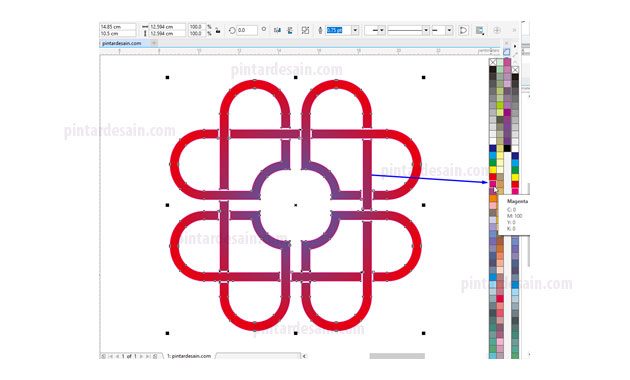
Sehingga hasilnya muncul warna garis pada objek tersebut yang membuat objek tersebut menjadi lebih bagus lagi.
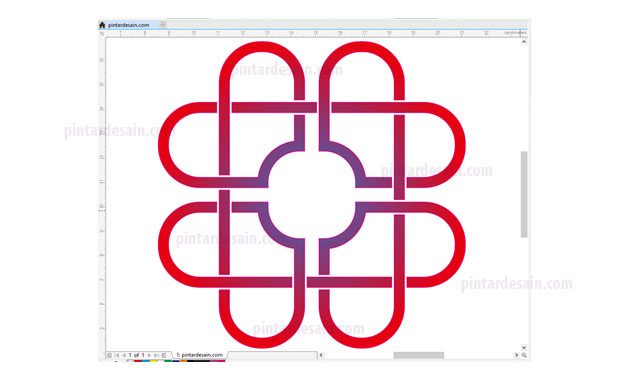
Membuat Efek Bayangan Objek
Efek bayangan digunakan untuk memberikan bayangan di belakang objek sehingga membuat objek terlihat timbul. Nah, untuk membuat objek bayangan di objek sebenarnya sangat mudah.
Dengan menggunakan Drop Shadow kemudian menerapkannya di objek dan mulai mengatur besaran bayangan yang diperlukan.
Caranya, terlebih dahulu kita klik Drop Shadow yang ada pada toolbox. Kemudian lanjutkan dengan mengklik tahan dari bagian atas objek sampai dengan bagian bawah objek, bisa juga dari kiri objek ke kanan objek.
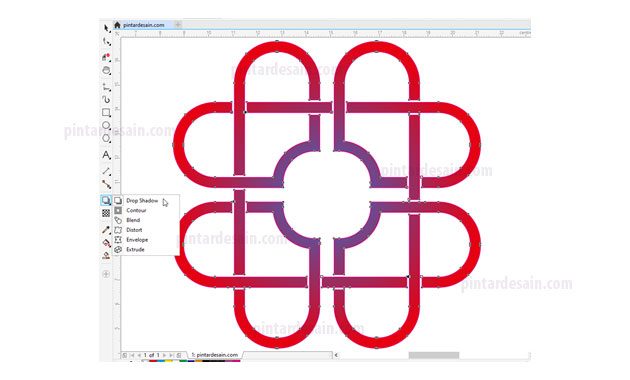
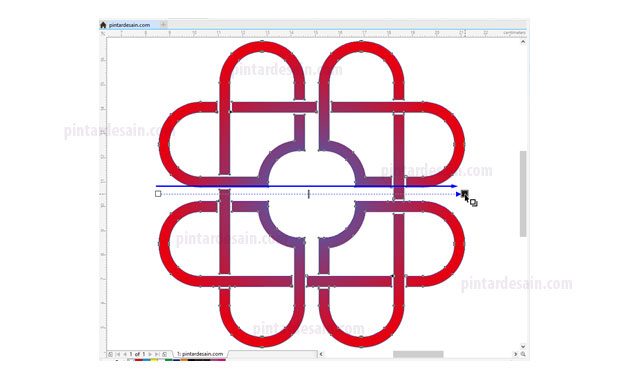
Kemudian ubah nilai Drop shadow opacity, nah untuk nilainya disesuaikan dengan besaran objek karena setiap besaran objek memerlukan opacity yang berbeda. Misalkan disini saya pakai Drop shadow opacitynya dengan nilai 32.
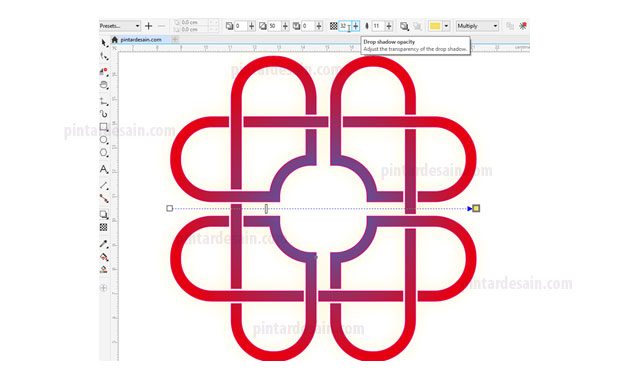
Berikutnya, ubah juga pada Shadow feathering dengan nilai 11, ini juga tergantung dengan besaran dari objek yang dibuat, jadi bisa di sesuaikan saja nilainya.
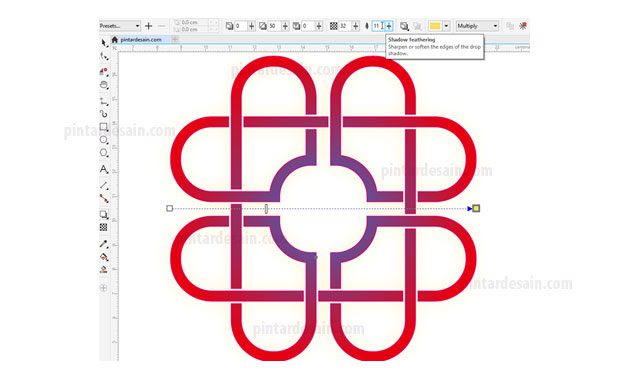
Kemudian untuk warna yang digunakan untuk efek bayangannya bebas sesuai dengan kebutuhan, kebanyakan sih pakai warna hitam dengan kondisi background terang. Tapi jika backgroundnya gelap maka dapat menggunakan warna kuning, putih atau warna terang lainnya. Dan untuk merubah warna shadownya dapat kita lihat pada gambar dibawah ini.
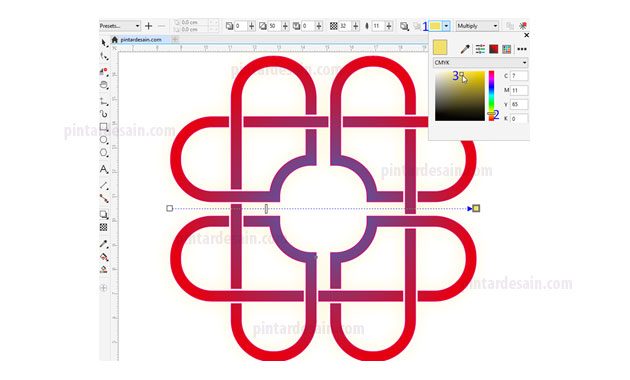
Kita lanjutkan dengan membuat backgroundnya, di awal-awal ada objek kotak dengan besarannya disamakan dengan ukuran halaman yang digunakan. Kemudian objek tersebut di Lock Object, nah kali ini silahkan buka dengan klik kanan objek kotak tersebut kemudian Unlock Object.
Lanjutkan dengan klik kiri pada salah satu warna yang diinginkan untuk memberikan warna pada dasar objek background tersebut.
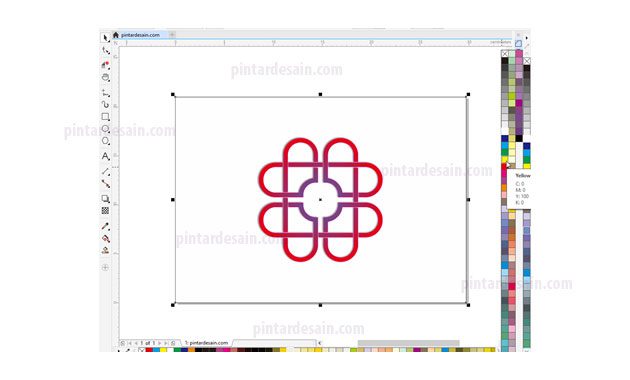
Membingkai Objek dengan Duplikat Objek
Untuk membuat bingkai pada objek dengan menggunakan duplikat objek dengan cara Copy dengan Ctrl+C dan Paste dengan Ctrl+P, atau dapat juga dilakukan dengan menekan tombol + pada Numeped yang ada di kanan keyboard (untuk PC).
Kita peraktekkan, silahkan gunakan Pick tool kemudian klik pada objek dan lakukan Copy dan Paste, kemudian kita pindahkan hasil duplikatnya ke samping.
Selanjutnya untuk objek yang ada di bagian belakang ubah ketebalan garisnya pada Outline width, nah nilai ketebalan garis ini juga menyesuaikan dengan besaran objek yang dibuat.
Kemudian klik kiri pada warna putih yang ada pada box warna.
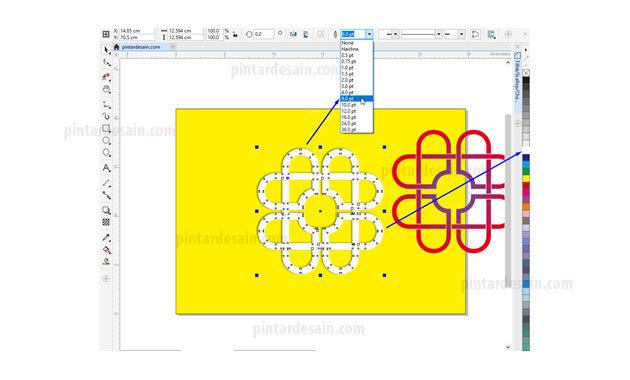
Kemudian untuk objek yang dipindahkan tadi kita kembalikan ke atas objek berwarna putih dengan cara tekan P pada keyboard.
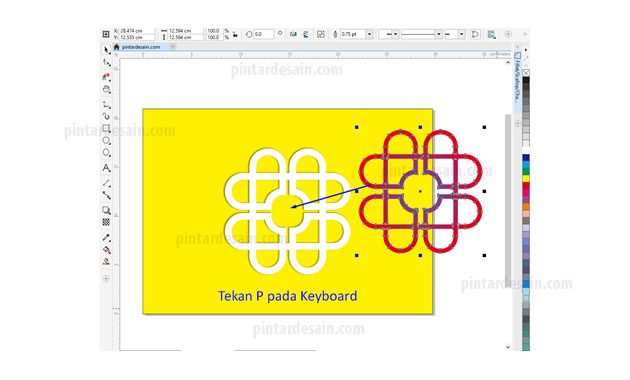
Nah, terakhir adalah melihat hasil akhirnya dapat kita lihat seperti gambar dibawah ini.
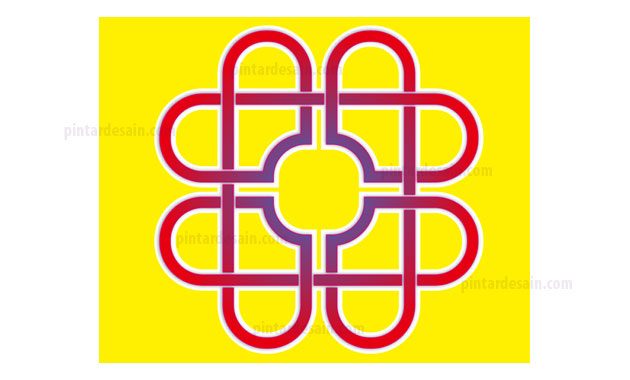
Demikianlah artikel mengenai Membuat Efek Corner di CorelDraw – Semoga artikel ini bisa membantu para pembaca pintardesain.com untuk terus belajar desain. Sampai ketemu lagi di artikel-artikel selanjutnya dan terima kasih atas kunjungannya.

