Cara Menggunakan PowerClip di CorelDraw – Hai sahabat pintardesain.com, di artikel sebelumnya kita sudah membahas mengenai Cara Membuat Banner Menarik di CorelDraw. Maka kali ini kita akan membahas bagaimana mengolah gambar dan dapat digunakan di berbagai bentuk objek dengan menggunakan PowerClip untuk keperluan poster, sampul buku, brosur, pamplet, banner, plyer dan lainnya. Nah, langsung saja yuk simak artikel ini beserta ulasan lengkapnya dibawah ini.
Daftar isi
Cara Menggunakan PowerClip
Bagaimana membuat objek di coreldraw kemudian disisipkan gambar, kemudian gambar tersebut tentunya akan menyesuaikan dengan bentuk objek yang ada. Dengan menggunakan perintah PowerClip maka kita dapat mengatur gambar tersebut sehingga dapat menyesuaikan dengan bentuk objek yang di ikuti.
Pada pembahasan ini kita akan coba belajar bagaimana mengolah gambar supaya terlihat lebih menarik, yang akan kita pelajari pada artikel ini kira-kira seperti ini pembahasannya.

Membentuk Pola Objek
Seperti biasa kita buka software coreldrawnya terlebih dahulu, kemudian gunakan jenis kertasnya A4 dengan posisi kertas Horizontal. Kemudian siapkan objek persegi enam dengan menggunakan Polygon tool pada toolbox. Caranya, klik polygon tool pada toolbox kemudian atur nilai Points or Sides pada toolbar dengan nilai 6, kemudian klik tahan dan tarik dari sudut kiri atas sampai kanan bawah halaman.
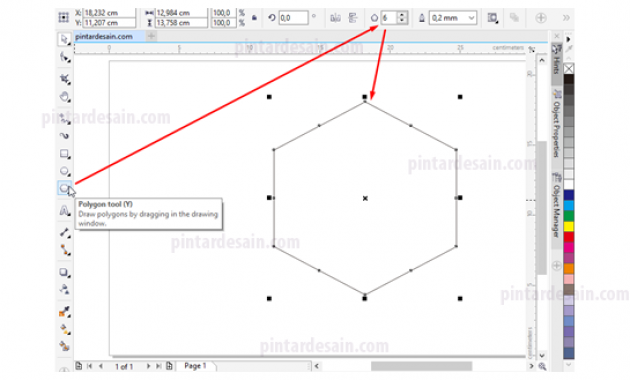
Gunakan Pick tool pada toolbox dan klik pada objek persegi enam tersebut, selanjutnya kita duplikat objek tersebut dengan cara Copy Ctrl+C dan Paste dengan Ctrl+V. Kemudian klik tahan pada titik sudut objek dengan menahan Shift pada Keyboard dan tarik sedikit kedalam objek sampai objek duplikat tersebut terlihat lebih kecil dari objek utama tadi.
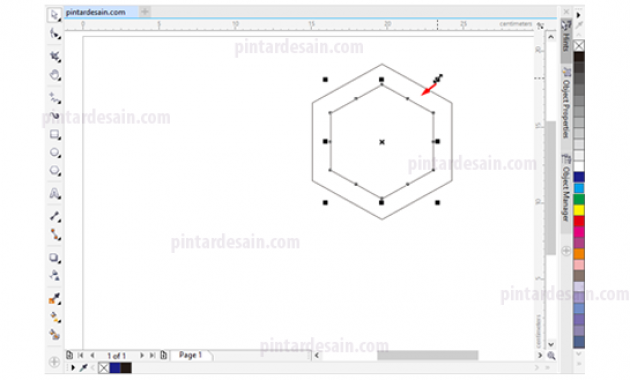
Kemudian duplikat lagi objek tersebut dan posisikan ke bagian bawah objek, buat juga beberapa objek lainnya dan dengan posisi dan besaran yang berbeda-beda, lihat gambar dibawah ini.
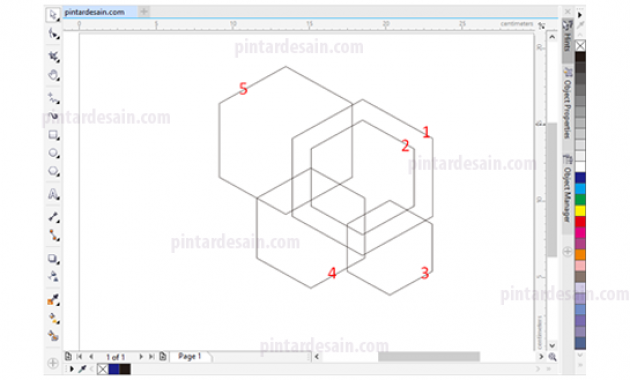
Selanjutnya klik pada objek ke lima dan atur nilai Outline widthnya menjadi 4.0 mm sehingga garis objek tersebut menjadi lebih tebal.
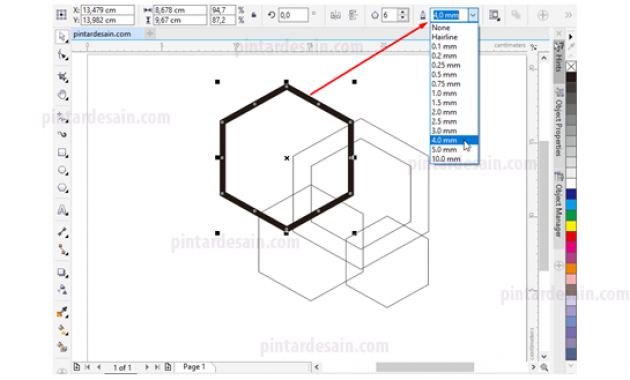
Convert Outline to Object
Merubah dan membentuk garis menjadi objek dengan cara menuju menu Object dan klik pada Convert Outline to Object atau dengan shortcut Ctrl+Shift+Q secara bersamaan.
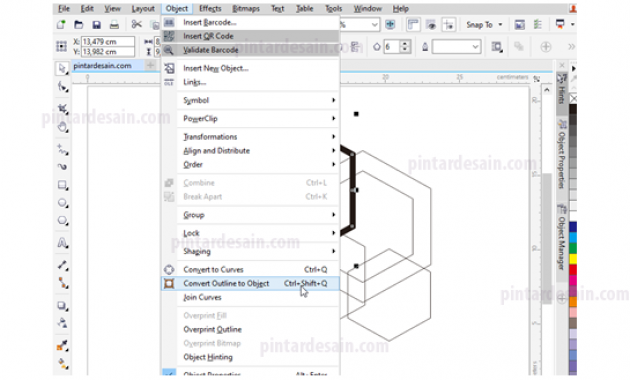
Kemudian hilangkan warna dasar objek tersebut, sedangkan warna garisnya kita bisa gunakan warna hitam. Caranya, klik objek kemudian klik kiri pada non warna pada box warna atau color palette dan klik kanan pada warna hitam.
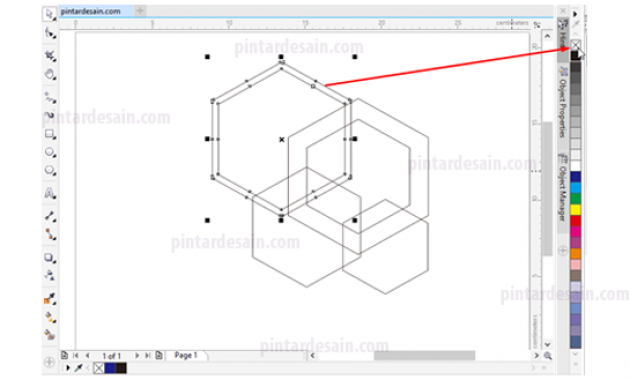
Memotong Objek dengan Garis
Kita akan potong objek-objek yang bersentuhan atau yang bertimpah supaya terlihat ada celah diantara objek satu dengan objek lainnya. Caranya, seleksi dua objek saja dengan cara klik objek ke lima dengan menahan shift pada keyboard dan klik pada objek ke satu selanjutnya klik Trim pada toolbar.

Seleksi dua objek saja, klik objek ke lima dengan menahan shift pada keyboard dan klik pada objek ke dua selanjutnya klik Trim pada toolbar.
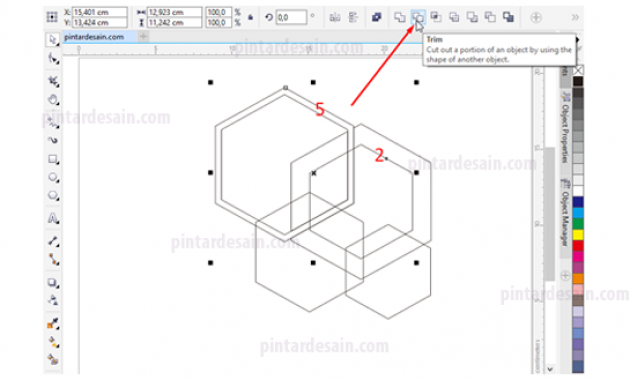
Seleksi dua objek saja, klik objek ke lima dengan menahan shift pada keyboard dan klik pada objek ke empat selanjutnya klik Trim pada toolbar.
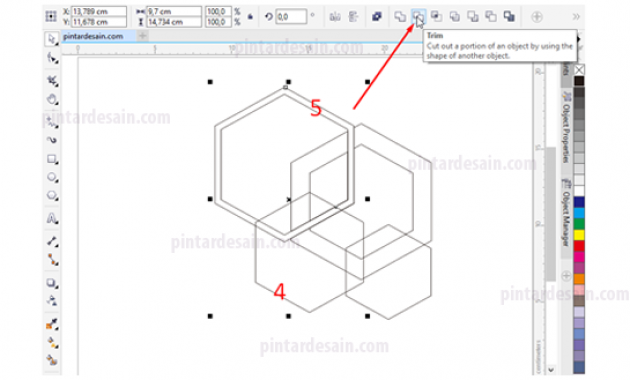
Kemudian objek kelima tersebut diperkecil sedikit saja.
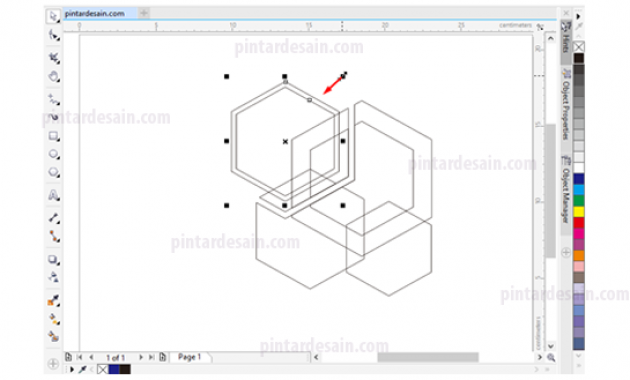
Seleksi dua objek saja, klik objek ke lima dengan menahan shift pada keyboard dan klik pada objek ke tiga selanjutnya gunakan shortcut C dan Shortcut E pada keyboard, sehingga objek kelima tersebut berada di luar objek ke tiga dengan posisi center secara vertical dan horizontal.
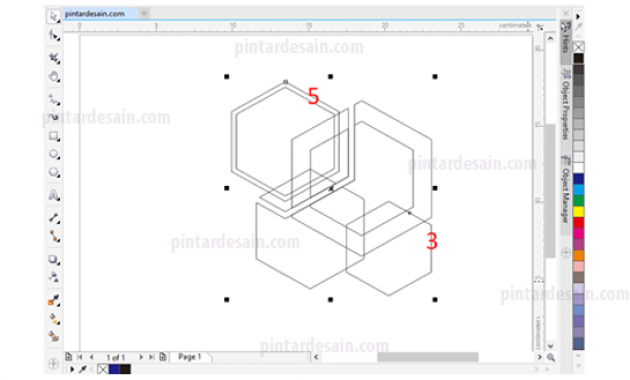
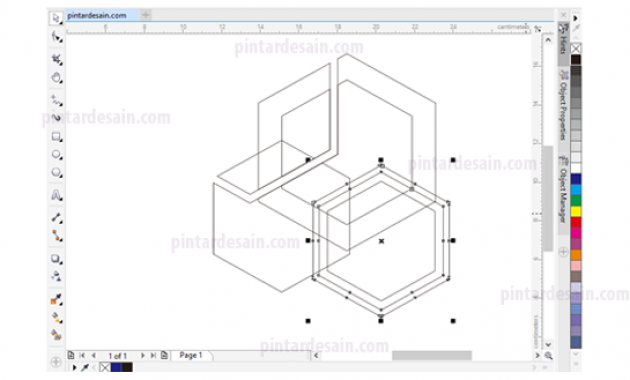
Seleksi dua objek saja, klik objek ke lima dengan menahan shift pada keyboard dan klik pada objek ke satu selanjutnya klik Trim pada toolbar.
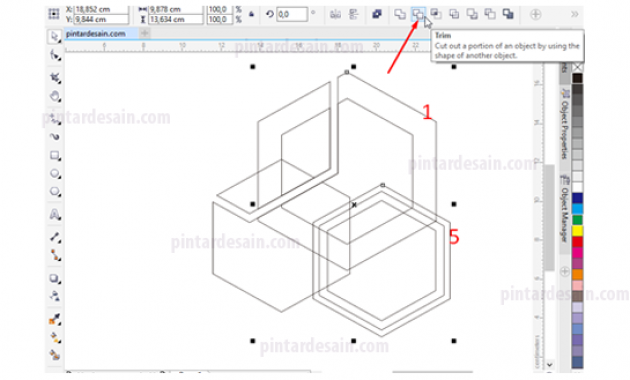
Seleksi dua objek saja, klik objek ke lima dengan menahan shift pada keyboard dan klik pada objek ke dua selanjutnya klik Trim pada toolbar.
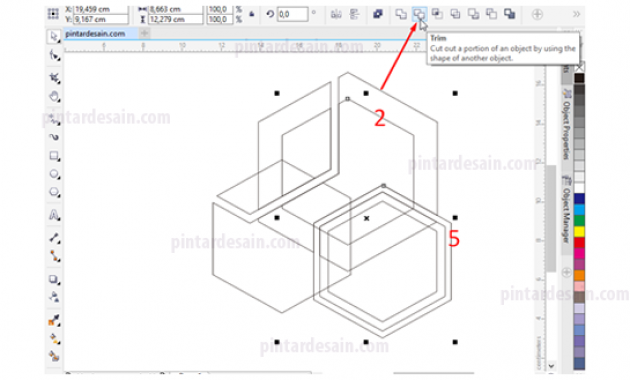
Seleksi dua objek saja, klik objek ke lima dengan menahan shift pada keyboard dan klik pada objek ke empat selanjutnya klik Trim pada toolbar. Selanjutnya hapus objek ke lima tersebut dengan menekan delete pada keyboard.
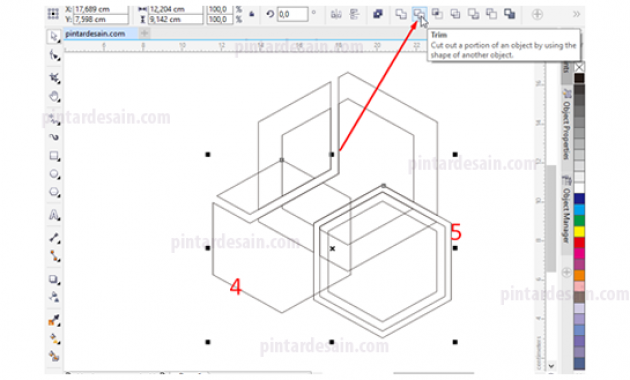
Selanjutnya tebalkan garis pada objek pertama, dengan cara klik pada objek ke satu kemudian atur nilai Outline Width menjadi 1.5 mm dan klik kanan pada warna abu-abu.
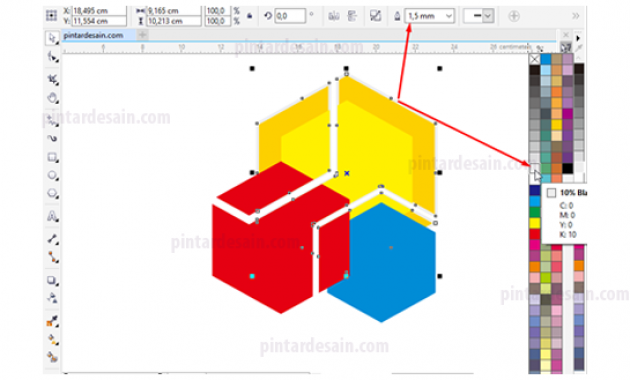
Pada menu Object klik Convert Outline to Object dan posisikan objek garis tersebut keposisi paling belakang dengan menggunakan Ctrl+end pada keyboard.
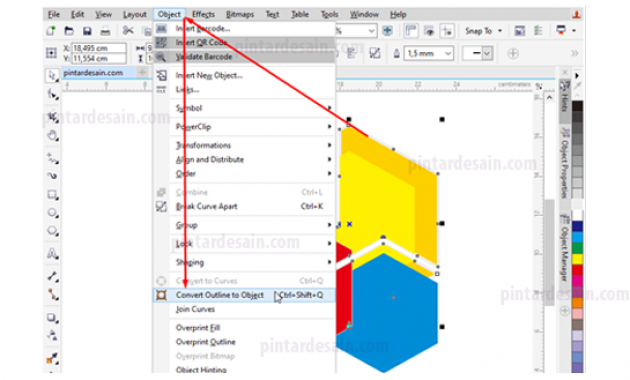
Membuat Efek Bayangan pada Objek
Supaya objek yang ada tersebut menjadi lebih menarik kita akan berikan efek bayangan pada objek dengan menggunakan Drop Shadow tool pada toolbox. Untuk membuat efek bayangan tersebut caranya, klik pada Drop Shadow tool pada toolbox kemudian klik tahan di kiri objek sampai ke kanan objek kemudian atur nilai Shadow Featheringnya antara 4 sampai dengan 10.
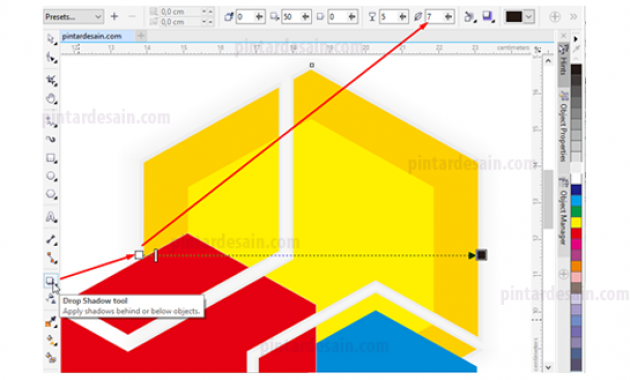
Berikan juga efek bayangan tersebut pada objek ke dua dan objek ke empat sehingga terbentuk seperti gambar dibawah ini.
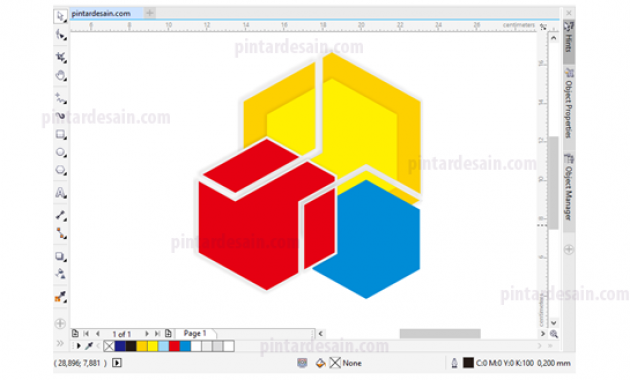
Import Image
Untuk menampilkan gambar pada halaman di coreldraw dengan cara klik pada menu File dan klik pada Import atau dengan menggunakan shortcut Ctrl+i pada keyboard, selanjutnya muncul box Import di halaman. Cari gambar yang akan digunakan, kemudian klik file gambar tersebut dan klik tombol Import.
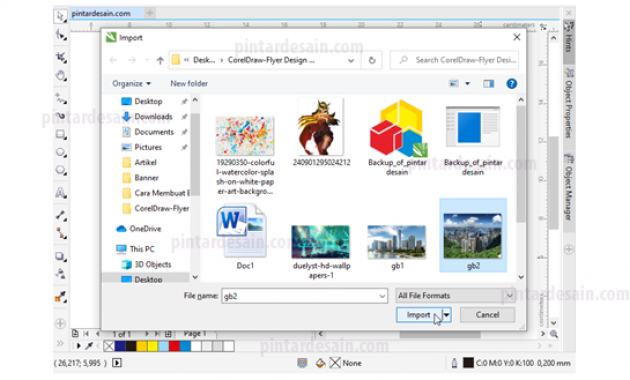
Selanjutnya klik tahan dari kiri atas halaman sampai kanan bawah halaman sehingga gambar yang kita import tadi muncul dihalaman. Gunakan shortcut Ctrl+end pada keyboard sehingga gambar tersebut berada di posisi paling belakang objek.
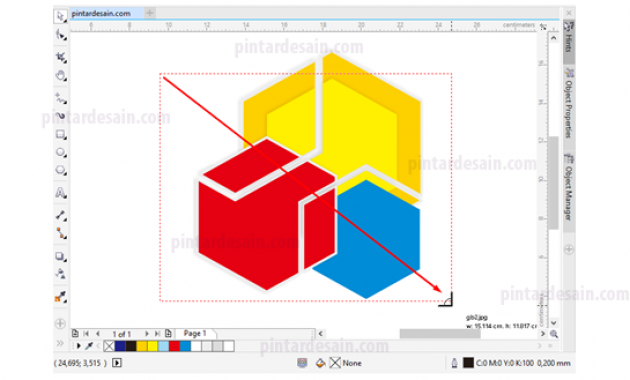

Mengatur dan Memposisikan Gambar terhadap Objek
Mengatur dan memposisikan gambar terhadap objek dengan cara menggunakan pasilitas PowerClipt, gambar tersebut diletakkan kedalam objek yang ada. Karena objek persegi enam tersebut ada empat objek, maka gambar tersebut akan kita duplikat sebanyak empat kali, satu gambar untuk satu objek persegi enam.
Untuk memposisikan gambar tersebut kedalam objek persegi enam caranya, klik gambar kemudian ke menu Object selanjutnya klik pada PowerClipt dan klik lagi pada Place Inside Frame.
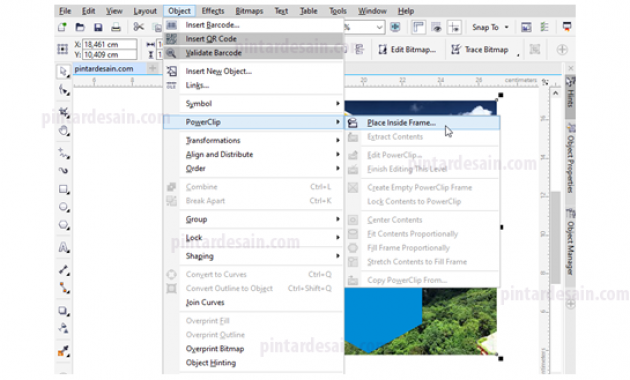
Sehingga kusor akan berubah menjadi panah tebal ke arah kanan, kemudian klik pada salah satu objek persegi enam tersebut.
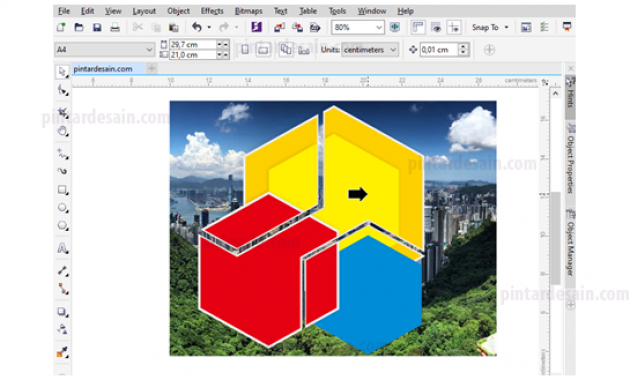
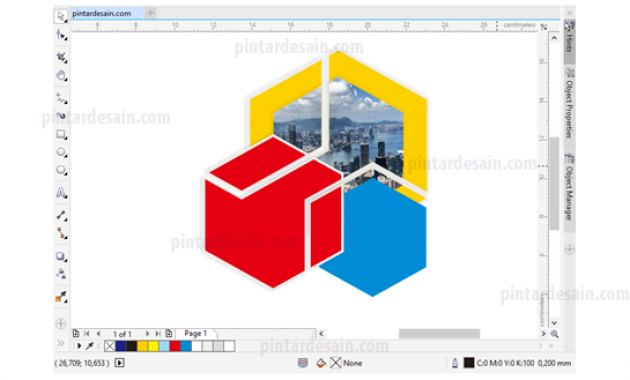
Kemudian lakukan cara yang sama untuk duplikat gambar yang ke dua ke tiga dan ke empat, gunakan PowerClipt dan klik pada objek persegi enam yang lainnya sehingga disemua objek persegi enam tersebut memiliki gambar.
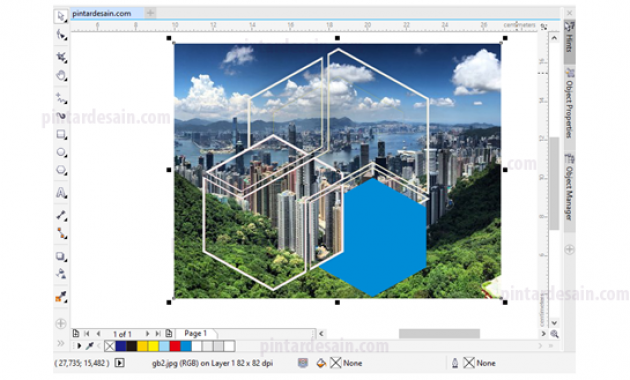
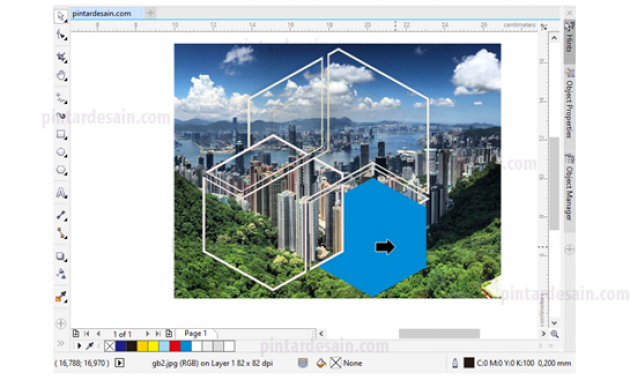
Selanjutnya pada objek persegi enam yang ke dua akan kita bedakan tingkat kontrasnya sehingga membedakan dengan objek persegi enam yang ke satu.
Caranya, klik pada objek persegi enam yang ke dua tersebut kemudian akan muncul Edit PowerClipt dibagian bawahnya atau bisa juga dengan cara klik kanan pada objek tersebut kemudian cari Edit PowerClipt.

Gunakan Transparency tool pada toolbox untuk membuat gambar tersebut transparan, klik tahan dari kiri gambar sampai kanan gambar.
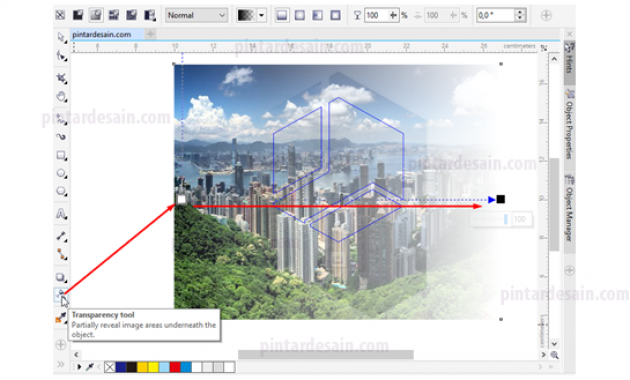
Kemudian gunakan Uniform transparency dan atur nilai Node transparencynya menjadi 26
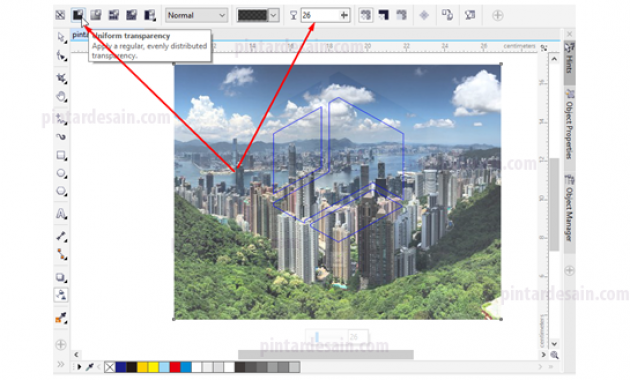
Jika sudah selesai memberikan transparansinya kita keluar dari objek persegi enam tersebut dengan cara klik Stop Editing Contents.
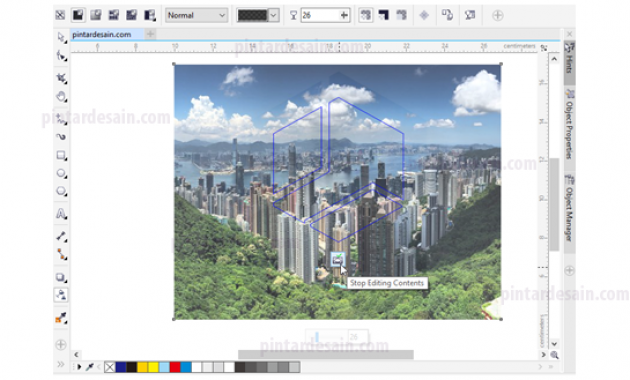
Lakukan cara yang sama untuk objek persegi enam yang ke tiga, berikan transparansi juga pada gambar yang ada didalamnya.
Kemudian atur ketebalan garis pada objek persegi enam yang ke dua dan ke tiga dengan nilai Outline widthnya 0.5 mm.
Kemudian berikan warna dasar putih pada objek persegi enam yang ke dua dan warna dasar hitam untuk objek persegi enam yang ke tiga.
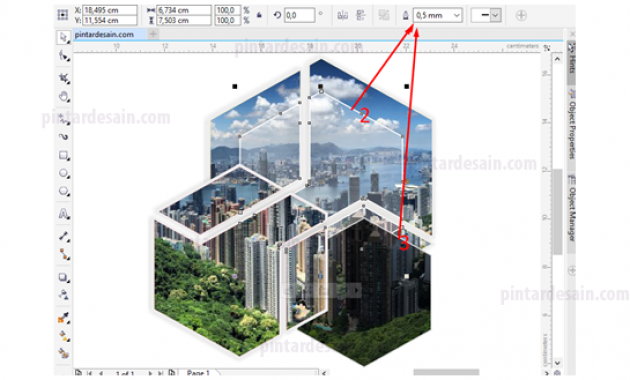
Langkah terakhir adalah mengatur posisi objek persegi enam tersebut mana yang diposisikan didepan dan mana yang diposisikan di belakang. Lihat perbedaan dari dua posisi objek persegi enam yang ada tersebut pada gambar dibawah ini.


Demikianlah artikel mengenai Cara Menggunakan PowerClip di CorelDraw – Semoga artikel ini bisa membantu para pembaca pintardesain.com untuk terus belajar desain. Sampai ketemu lagi di artikel-artikel selanjutnya dan terima kasih atas kunjungannya.

