Cara Membuat Brush Bercak Tinta di CorelDraw – Hai sahabat pintardesain.com, di artikel sebelumnya kita sudah membahas mengenai CorelDraw : Cara Edit Foto Splash Color. Maka kali ini kita akan membahas bagai mana membuat Efect Brush Artistic Media di CorelDraw. Membentuk pola brush sesuai dengan keinginan kita sendiri, Efect Brush ini banyak digunakan untuk membuat PickArt pada foto/gambar dan banyak lagi lainnya. Nah, langsung aja yuk simak artikel ini beserta ulasan lengkapnya dibawah.
Daftar isi
Cara Membuat Brush Bercak Tinta di CorelDraw
Efect Brush Artistic Media untuk keperluan PickArt Foto, Splash Water Color, dan banyak lagi lainnya. Membuat dan merancang bentuk brash sendiri ternyata lebih mudah, dengan menggunakan tools yang sudah ada salah satunya adalah Ellipse tool yang di ubah bentuknya dengan menggunakan tools lainnya.
Nah, pada pembahasan kali ini kita akan membahas bagaimana membuat brush artistic media yang mudah tersebut, berikut gambaran yang akan kita bahas dalam artikel ini.
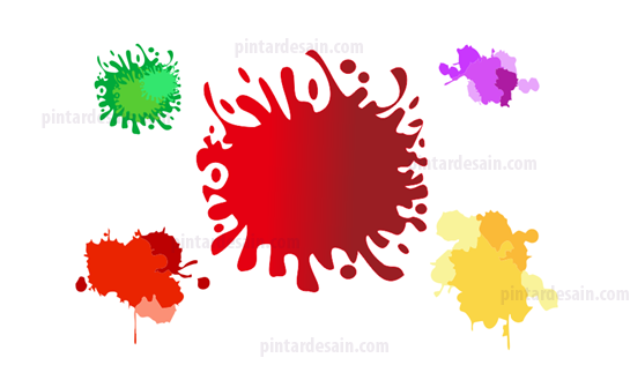
Membuat Pola Brush Artistic Media
Untuk membuat Brush Artistic Media yang keren ini, kita akan bahas secara tuntas dari cara setting halaman, cara menggunakan tools, membentuk garis objek dengan beberapa tools seperti smudge dan shape tool, menggabungkan beberapa objek menjadi satu bagian, dan cara memberikan warna objek.
Setting Halaman
Seperti biasanya kita gunakan software coreldraw, dan dengan menggunakan jenis kertas A4 dengan posisi kertas horizontal.
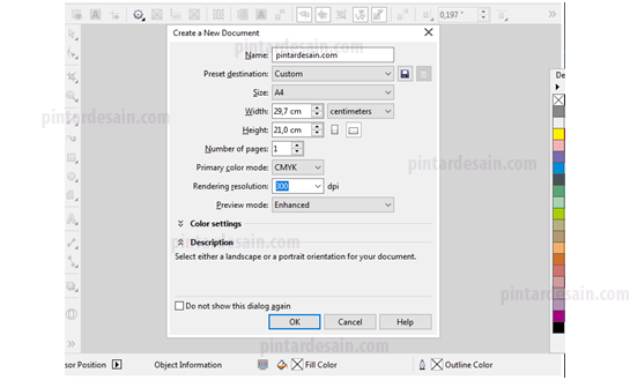
Kemudian untuk membuat objek brush tersebut kita akan gunakan ellipse tool dan merubah bentuknya dengan menggunakan beberapa tools lainnya yang ada pada toolbox.
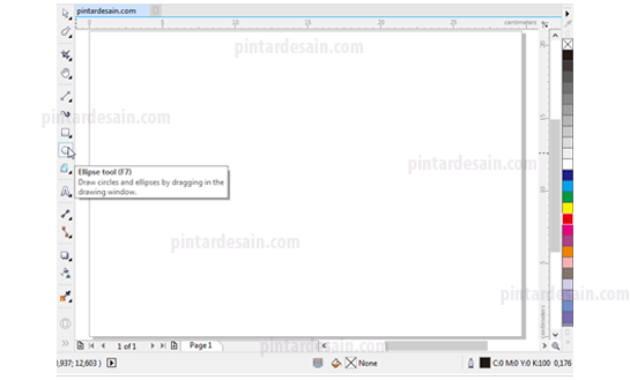
Membentuk Pola Objek
Buat sebuah lingkaran pada halaman dengan cara klik tahan dan geser dari kiri atas ke kanan bawah, boleh dengan menahan Ctrl pada keyboard untuk membuat lingkaran bulat penuh.
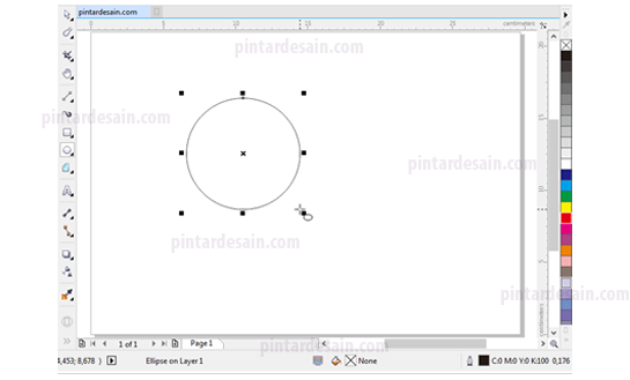
Gunakan Smudge tools untuk merubah bentuk lingkaran tersebut, tools ini berada di toolbox pada group Shape tool, klik tahan pada Shape tool maka akan munjul jenis lainnya yaitu Smudge tool.
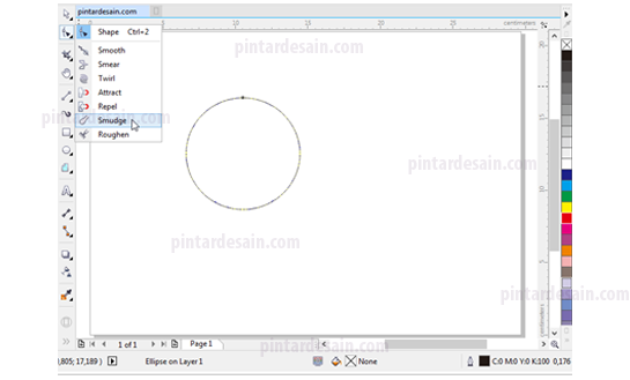
Kemudian atur besaran area smudge tersebut pada toolbar terdapat Nibe Size dan Pen Tilt ubah nilai yang ada tersebut sesuai keperluan.
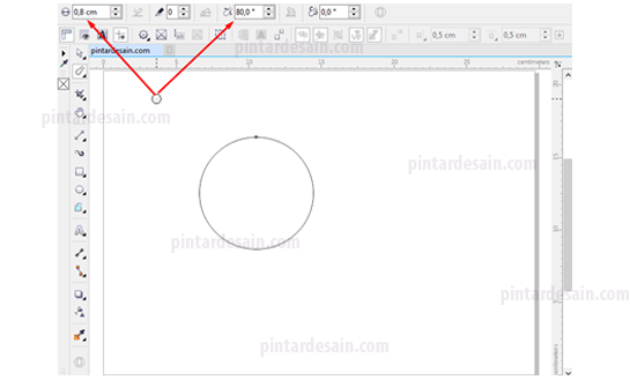
Kemudian klik tahan dan arahkan dari bagian dalam garis lingkaran/ellipse tersebut, kemudian geser perlahan ke bagian luar lingkaran.
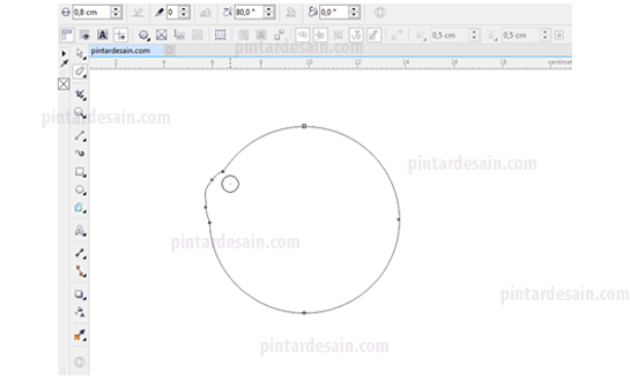
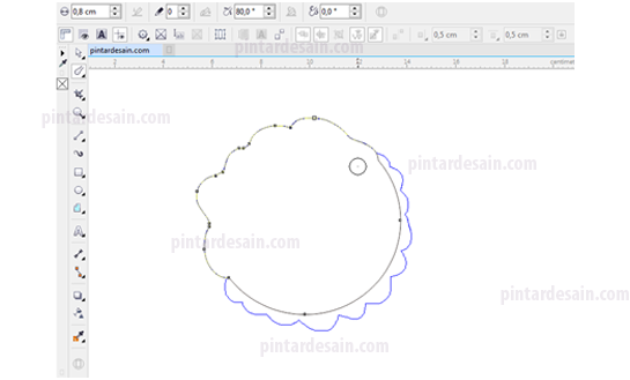
Kemudian untuk membentuk garis objek pada lingkaran tersebut menjadi lebih bagus lagi, gunakan Shape tool pada toolbox.
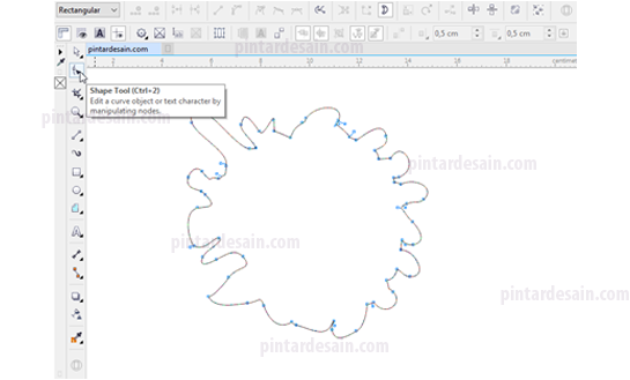
Sebelum merubah bentuk garis objek tersebut dengan Shape tool, kita akan seleksi semua titik yang ada pada lingkaran tersebut dengan cara klik Shape tool pada toolbox kemudian klik pada objek lingkaran dan seleksi dari bagian luar objek, dari sudut atas klik tahan sampai ke kanan bawah.
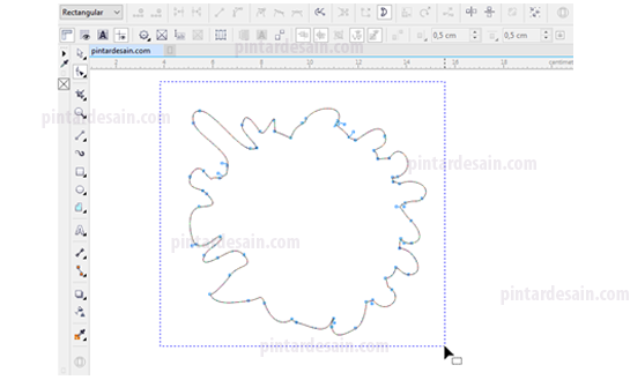
Kemudian titik objek yang terseleksi tersebut kita Convert to curve dan Cusp Node terlebih dahulu, lihat pada toolbar terdapat dua bagian tersebut.
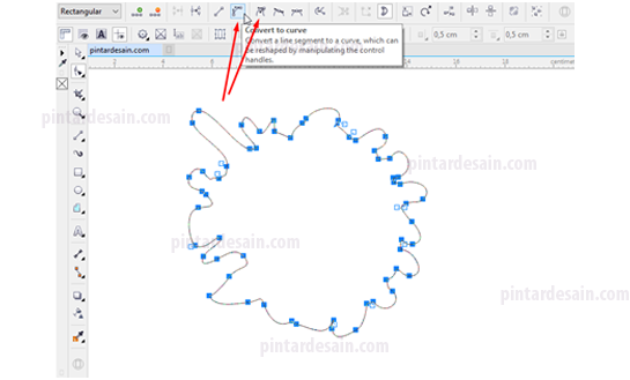
Kemudian klik sembarangan diluar objek terlebih dahulu, kemudian klik pada salah satu titik objek lingkaran tersebut, sehingga muncul dua garis panah atau sering dikenal dengan garis bantu yang digunakan untuk merubah bentuk dari garis objek. Penggunaannya juga sangat mudah klik titik objek sampai muncul garis bantunya, kemudian klik salah satu garis bantunya dan geser atau pindahkan.
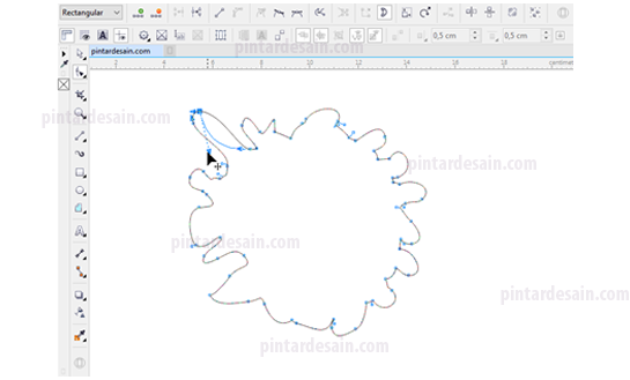
Silahkan bentuk objek lingkaran tersebut sehingga terlihat lebih menarik buat seperti tumpahan tinta.
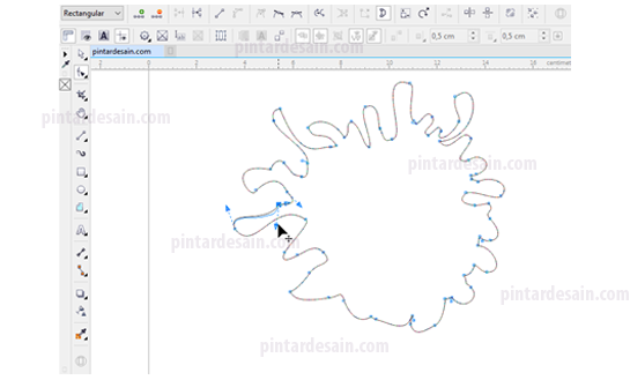
Kemudian tambahkan beberapa objek lingkaran baru dengan menggunakan Ellipse tool pada toolbox, buat dan letakkan di bagian luar dari objek lingkaran yang sudah diedit tadi.
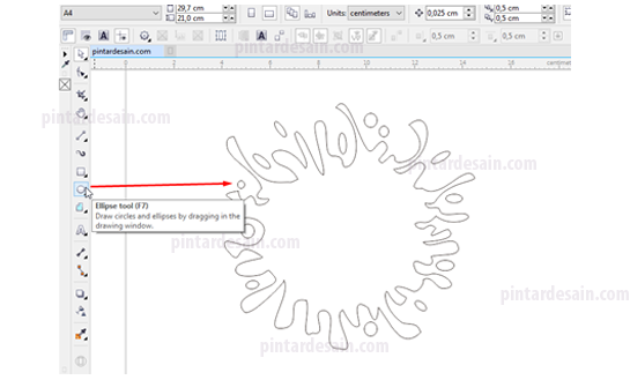
Kemudian seleksi semua objek yang ada tersebut dengan menggunakan Pick tool pada toolbox
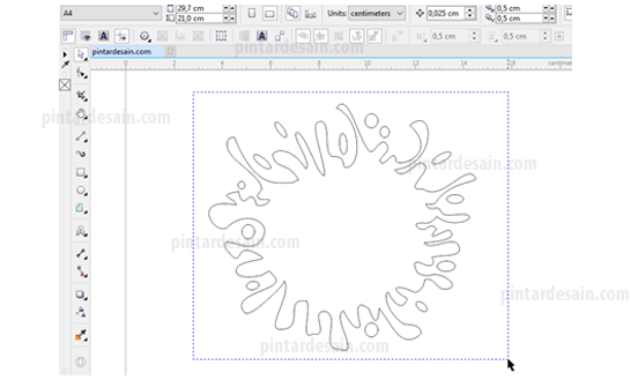
Kemudian gunakan pasilitas Shaping dengan jenis Weld yang ada pada toolbar, sehingga objek-objek yang ada tersebut menjadi satu bagian objek.
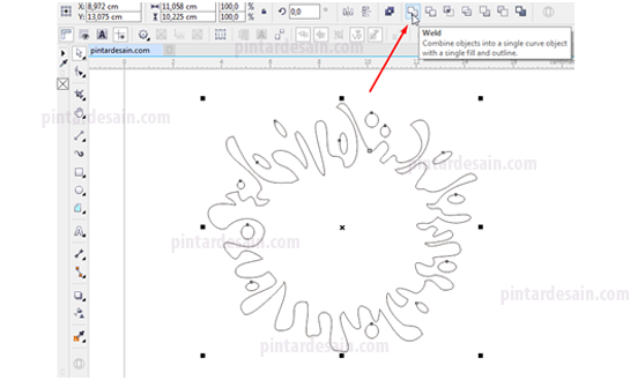
Mewarnai Objek
Kemudian berikan campuran warna pada bagian dasar objeknya saja dan pada warna garis kita hilangkan. Caranya klik objek yang ada tersebut dengan Pick tool kemudian klik kiri di salah satu warna cerah yang ada pada box warna atau Color Palette dan klik kanan pada non warna dibagian paling atas.
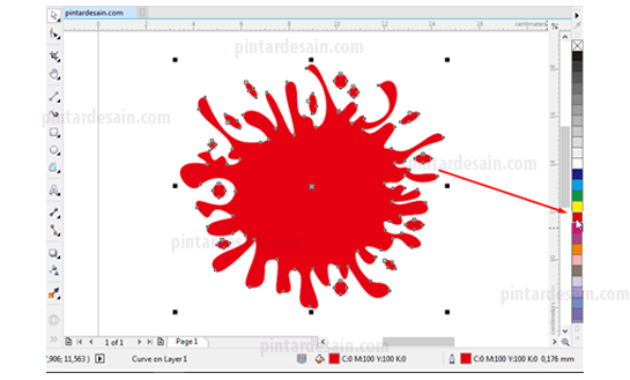
Kemudian gunakan Interactive Fill tool yang ada pada toolbox untuk membuat objek tersebut dalam dua warna.
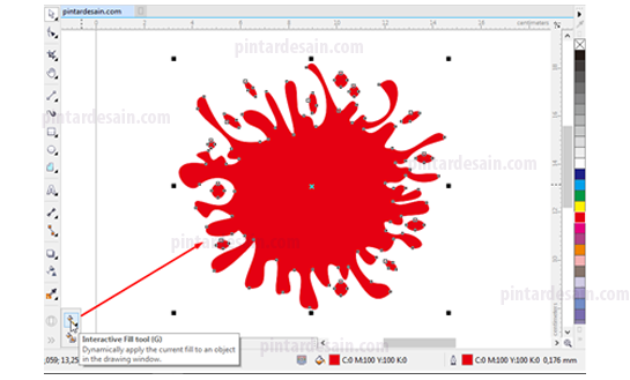
Cara menggunakan Interactive Fill tool ini dengan cara klik pada bagian sebelah kiri objek ke kanan objek, bisa juga dari berbagai arah sesuai selera. Untuk merubah warna objek tersebut menjadi dua warna caranya klik pada titik Interactive fill tool tersebut kemudian cari warna yang di inginkan, berikan warna yang berbeda dari dua titik tersebut.
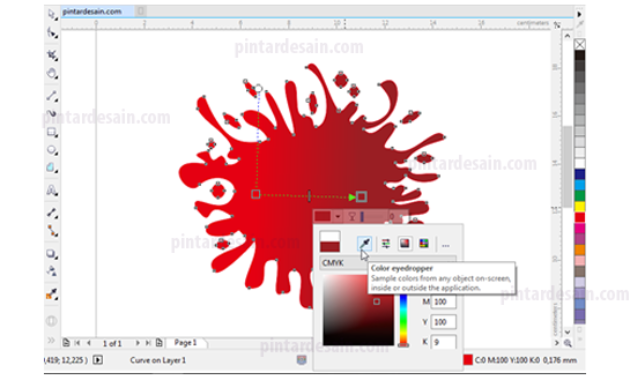
Sehingga hasil akhir dari pembuatan pola brush sudah selesai seperti dibawah ini, selanjutnya kita akan simpan pada folder penyimpanan yang ada pada folder Brush CorelDraw.
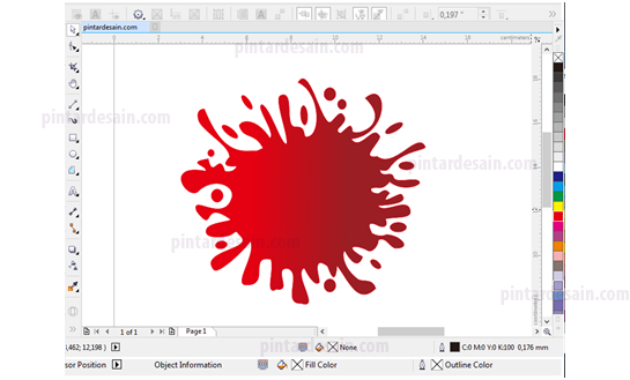
Cara Custome Brush Artistic Media
Setelah pembuatan pola brush selesai dibuat, selanjutnya kita akan simpan pada folder penyimpanan yang sudah disediakan CorelDraw. Caranya seleksi objek pola brush tersebut dengan menggunakan Pick tool, kemudian pada menu Effects kemudian cari Artistic Media.
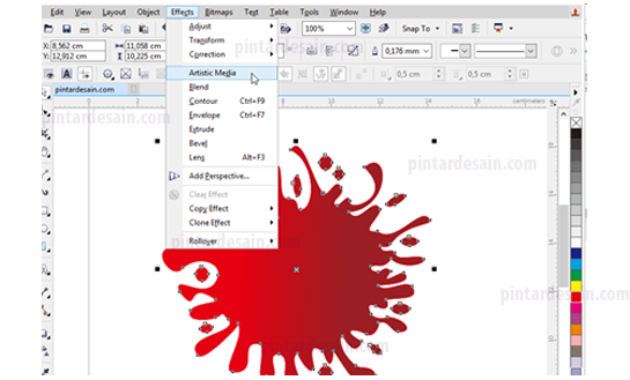
Selanjutnya akan muncul Jendela Custom Media Strokes dan klik pada tombol Save yang ada dibagian bawah.
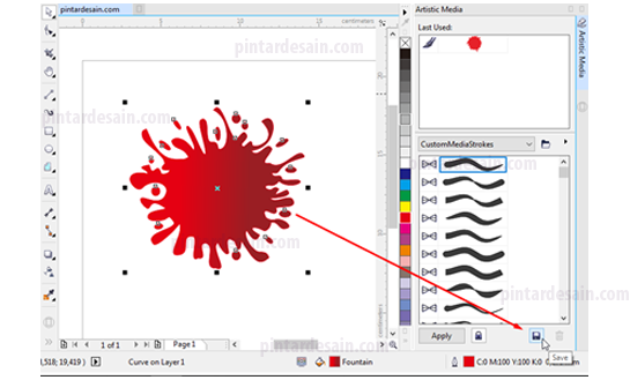
Kemudian akan muncul Box pertanyaan untuk membuat Brush, kita pilih bagian Brushes kemudian klik tombol OK.
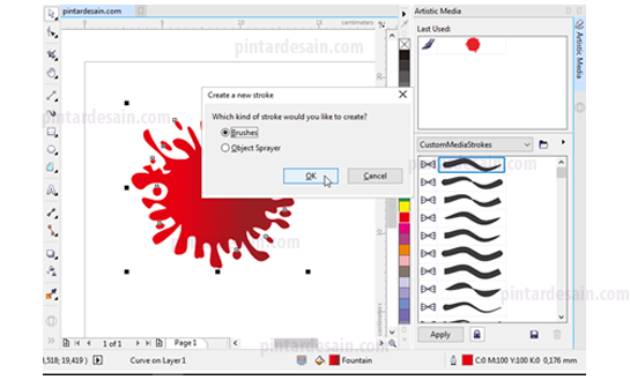
Kemudian muncul box Save As dengan posisi folder penyimpanan otomatis, lanjutkan untuk menyimpan objek tersebut dengan memberikan nama file bebas, dan type format filenya adalah Artistic Media Brush (.cmx). Selanjutnya klik tombol simpan untuk menyimpan objek tersebut.
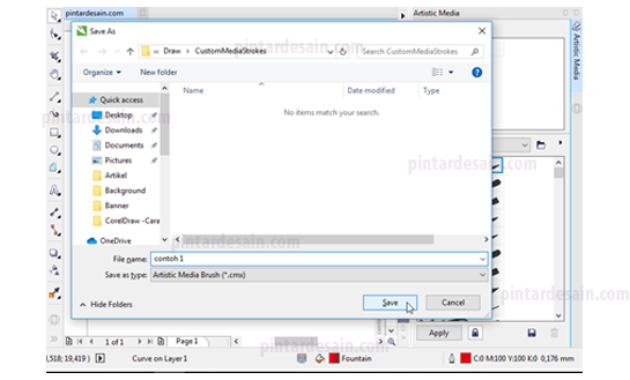
Cara menggunakan Brush
Untuk menggunakan pola brush artistic media yang sudah kita simpan tadi kita siapkan halaman baru lagi atau hapus saja objek brush yang sudah ada tadi, sehingga halaman tersebut seperti baru lagi.
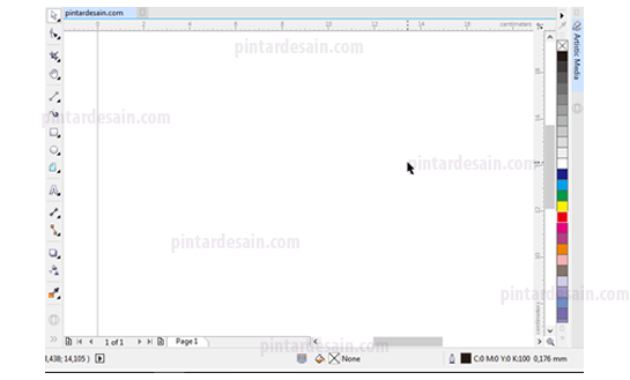
Kemudian pada Toolbox cari Artistic Media Tool
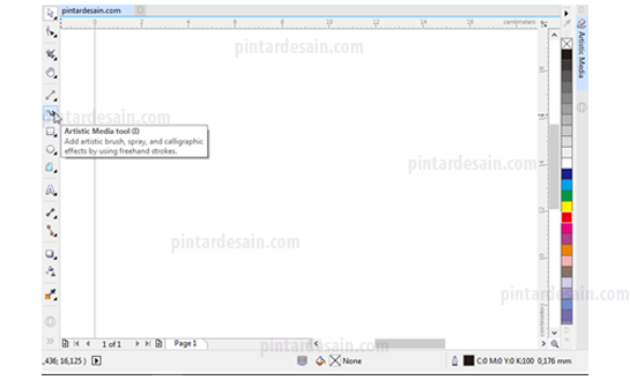
Selanjutnya lihat pada toolbar pada bagian Category kemudian cari jenisnya Custome, kemudian dapat kita lihat objek brash buatan kita tadi ada didalamnya.
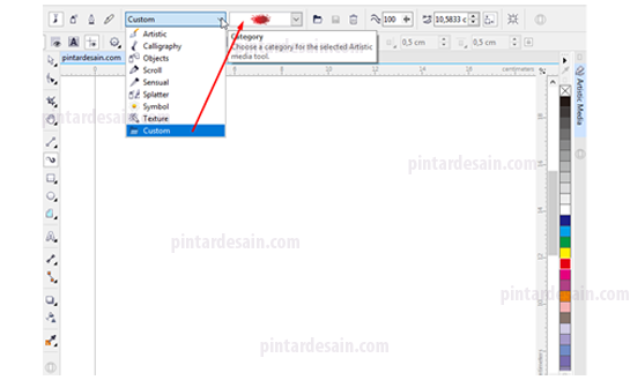
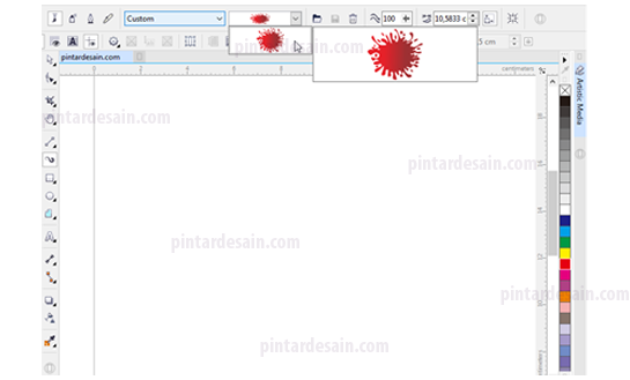
Untuk menggunakan brush tersebut pada halaman, klik tahan dari kiri halaman sampai ke kanan halaman atau boleh juga dari berbagai arah.
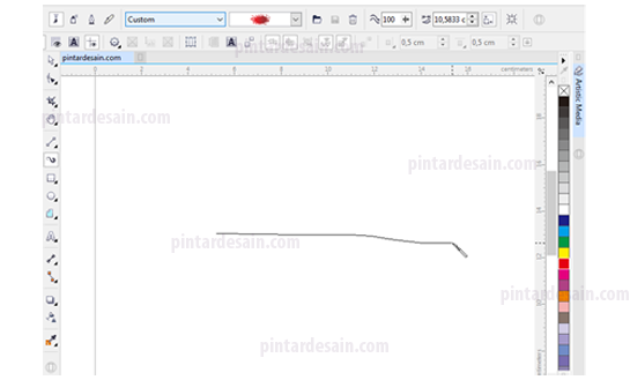
Sehingga hasilnya sesuai dengan yang kita buat tadi.
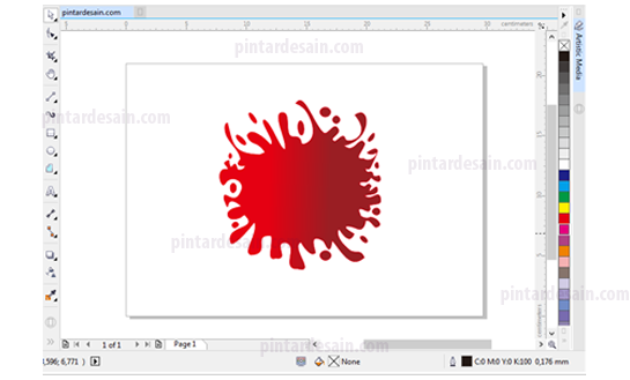
Bentuk Pola Brush Keren
Berikut ini adalah beberapa contoh bentuk pola brush yang dapat kita gunakan untuk membuat custome brus di coreldraw.
Ini adalah beberapa contoh bentuk garis pola brush yang dapat sahabat buat sendiri, caranya sama seperti pembahasan kita diatas tadi.
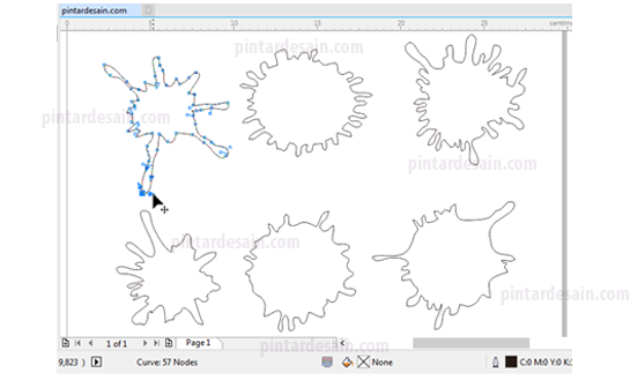
Cukup Keren jika kita padukan antara beberapa pola brush tersebut dijadikan satu bagian untuk membentuk pola dan dengan warna yang berbeda-beda.
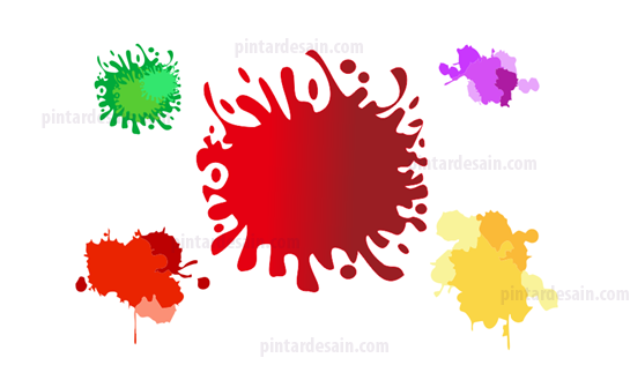
Contoh Penerapan Brush Artistic Media pada foto/gambar dengan banyak warna dan pola. Untuk belajar menerapkannya pada foto baca juga artikel CorelDraw : Cara Edit Foto Splash Color

Demikianlah artikel mengenai Cara Membuat Brush Bercak Tinta di CorelDraw – Semoga artikel ini bisa membantu para pembaca pintardesain.com untuk terus belajar desain. Sampai ketemu lagi di artikel-artikel selanjutnya dan terima kasih atas kunjungannya.

