CorelDraw : Cara Edit Foto Splash Color – Hai sahabat pintardesain.com, di artikel sebelumnya kita sudah membahas mengenai CorelDraw : Cara Membuat Efek Splash Watercolor. Pada kesempatan kali ini kita akan membahas bagaimana mengedit foto splash color yang keren dengan menggunakan software CorelDraw. Sehingga kita dapat membuat foto menjadi lebih indah dengan latar warna-warna cerah yang menambah kesan keren pada foto tersebut. Nah, langsung aja yuk simak artikel ini beserta ulasan lengkapnya dibawah.
Daftar isi
CorelDraw : Cara Edit Foto Splash Color
Mungkin dari sahabat semua pasti pernah melihat foto dengan latar warna-warna yang berbentuk seperti cat tumpah, kadang ingin membuatnya namun tidak bisa bagaimana cara membuatnya. Sebenarnya caranya sangat mudah loh!. Yang terpenting adalah butuh kesabaran dan sedikit ketrampilan editing sehingga menghasilkan gambar yang bagus atau yang di inginkan oleh sahabat semua.
Okelah supaya tidak penasaran lagi seperti apa sih ulasan dari artikel kita kali ini, berikut adalah gambaran yang akan kita pelajari.
Cara Edit Foto Splash Color di CorelDraw
Ada beberapa tahapan dalam bembuat foto splash color ini, pertama kita harus menyiapkan foto/gambar dengan kualitas besar dan tidak pecah (jika ada, jika tidak pun ya masih bisa juga di pakai), kemudian menyeleksi foto/gambar dengan Pen tool sehingga gambar pada foto hanya bagian tertentunya saja dan tanpa background, menggunakan Artistic Media tool, download file splash yang sudah jadi, dan mengexport hasil edit foto/gambar tersebut menjadi format PNG atau JPG.
Persiapan Awal Edit Foto Splash Color
Untuk memulai belajar CorelDraw : Cara Edit Foto Splash Color seperti biasa kita buka dulu software CorelDrawnya, kemudian gunakan jenis kertas A4 dengan posisi kertas Horizontal.
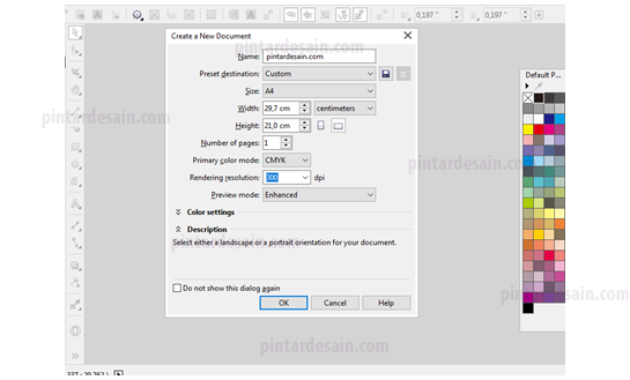
Kemudian kita Import Foto/Gambar yang akan kita edit tersebut dari menu File kemudian Import kemudian cari dimana foto/gambar tersebut disimpan, atau dengan menggunakan shortcut Ctrl+i pada keyboard.
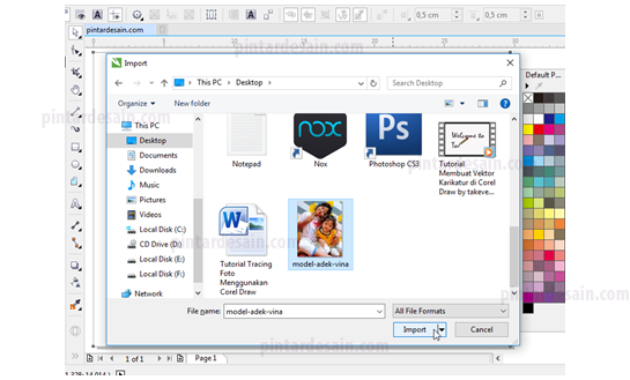
Kemudian klik tahan dan kita tarik dari kiri atas ke kanan bawah, lihat seperti gambar dibawah ini.
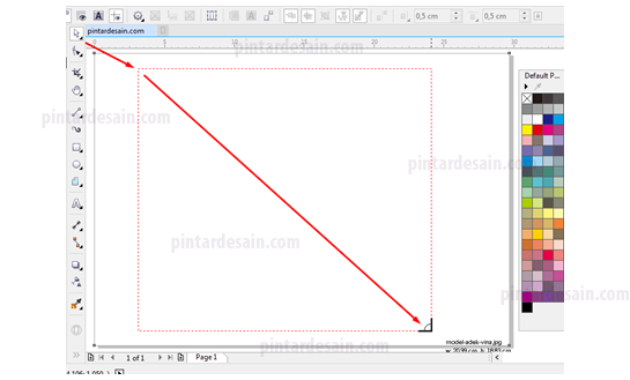
Sehingga gambar yang kita gunakan tampil pada halaman coreldraw, selanjutnya kita kunci gambar tersebut supaya tidak bergeser atau terseleksi pada saat kita menyeleksi objek lainnya. Caranya, klik kanan pada foto tersebut kemudian Lock Object.
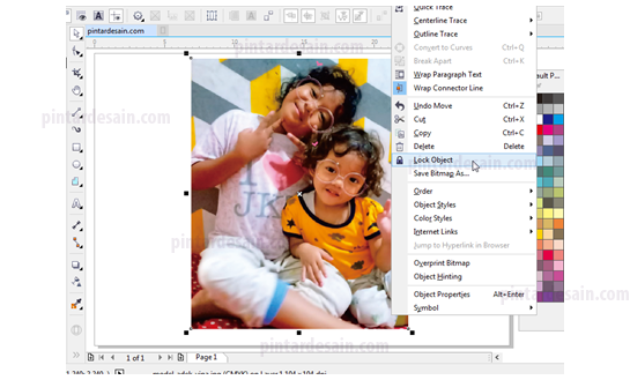
Seleksi Foto/Gambar dengan Pen tool
Kita akan menggunakan hanya bagian tertentunya saja pada foto/gambar tersebut, jadi kita akan seleksi terleih dahulu foto/gambar tersebut dengan menggunakan Pen tool pada toolbox.
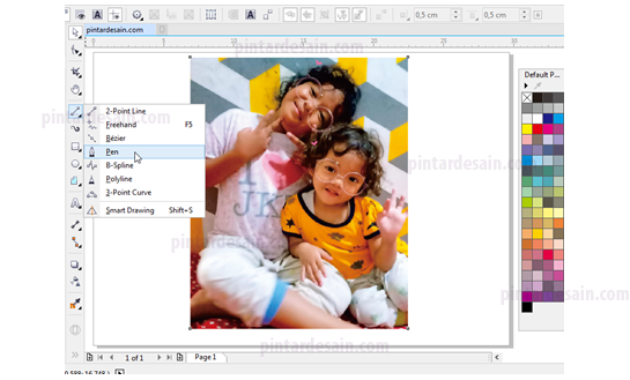
Kemudian kita seleksi dengan cara klik dan klik untuk garis lurus, klik dan tahan kemudian arahkan untuk membuat garis lengkung. Kemudian untuk memindahkan perintah titik supaya tidak merubah bentuk garis sebelumnya dengan cara menahan Shift+Alt pada keyboard kemudian klik lagi pada titik terakhir yang sudah ada tersebut. Jika masih bingung dengan penjelasan diatas maka sahabat dapat membaca artikel sebelumnya tentang bagaimana menggunakan Pen tool secara lengkap di : CorelDraw : Tutorial Vector Simple
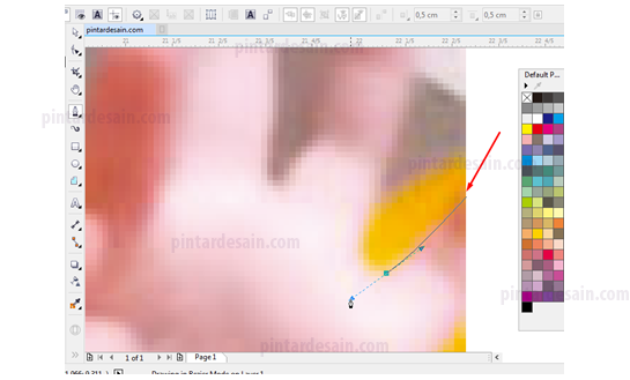
Selanjutnya Pastikan titik terakhir di klikkan lagi pada titik pertama kali yang ada atau dibuat tersebut, sehingga titik akhir bertumpuk pada titik awal supaya warna atau objek garis ini nyambung dan tidak ada celah atau pemisah antar titiknya.

Kemudian Klik sembarang tempat diluar gambar dan objek, kemudian gunakan Pick tool dan klik pada foto/gambarnya saja kemudian klik kanan dan Unlock Object untuk membuka kunci pada foto tadi supaya dapat di edit atau di olah.
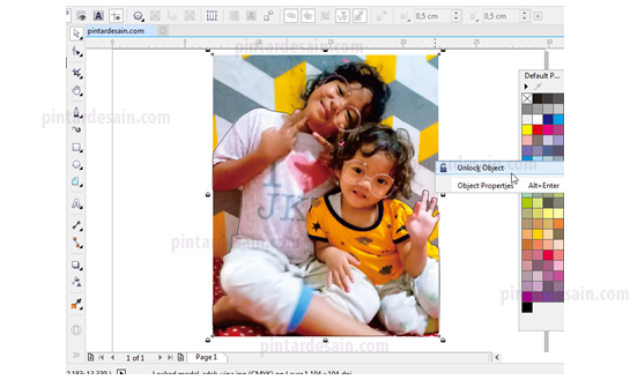
Kemudian Seleksi semua objek tersebut objek garis seleksi tadi dengan Foto/gambar dengan menggunakan Pick tool.
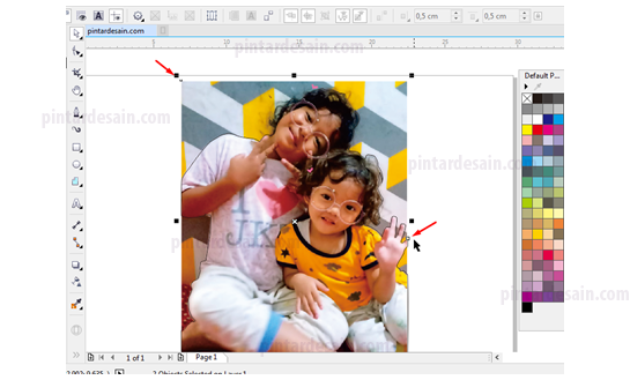
Kemudian pada toolbar kita gunakan shaping dengan jenis Intersect untuk membuat objek baru dari dua objek yang bertimpah.
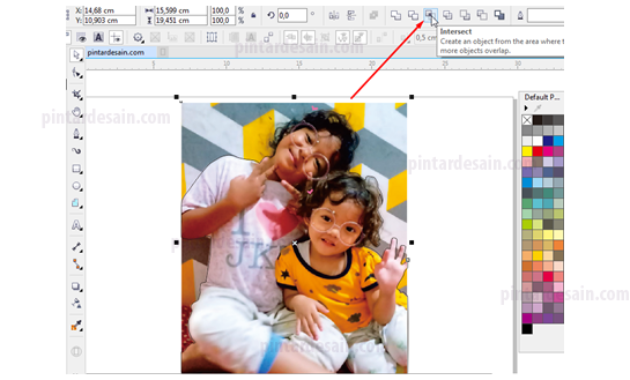
Selanjutnya kita pindahkan atau langsung kita hapus pada objek garis seleksi tadi dengan foto/gambar asli tadi, sehingga menyisakan foto/gambar hasil intersect saja.
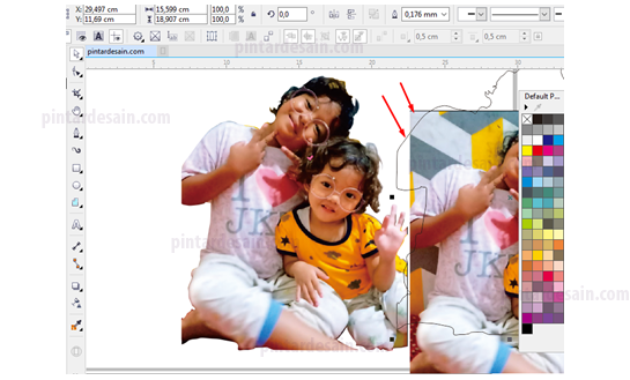
Kemudian kita kunci lagi foto/gambar tersebut dengan klik kanan dan Lock Object
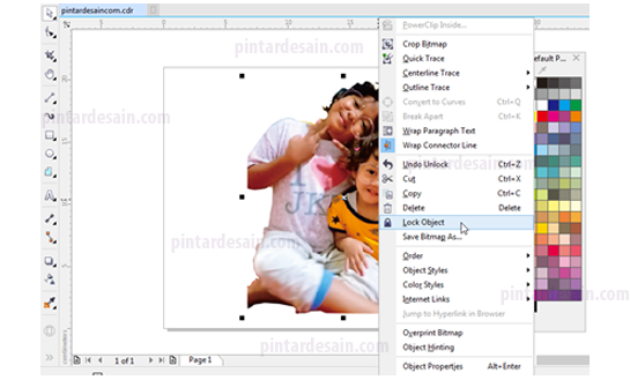
Download Brush Splash Artistic Media tool
Untuk mendownload jenis Brush splash dari Artistic Media tool dengan cara membuka browser, kemudian kita cari di goolge dengan kata pencarian brush splash coreldraw. Dan mulai cari-cari di beberapa halaman web yang menyediakan brush splash untuk Artistic Media tool.
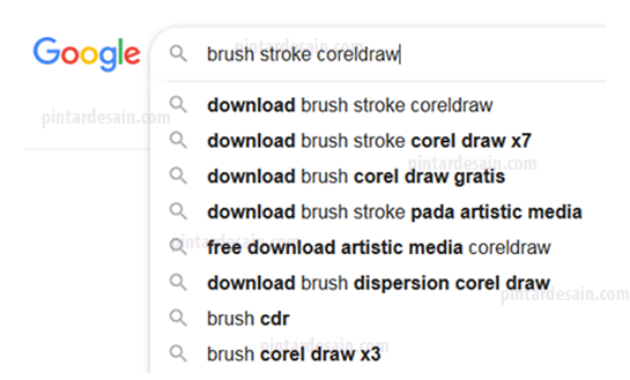
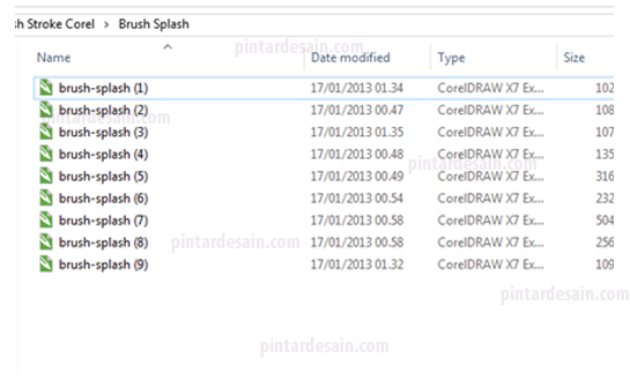
Setelah mendownload file brush splash ini dengan format file cdr, Selanjutnya kita letakkan di komputer kita pada direktori C:\Program Files\Corel\CorelDRAW Graphics Suite X7\Draw\CustomMediaStrokes\Splash_Splatter
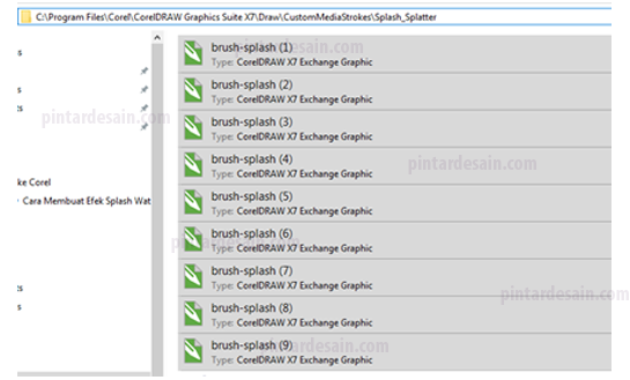
Cara Menggunakan Artistic Media tool
Kemudian kita akan membentuk objek splash tersebut dengan menggunakan Artistic Media tool yang ada pada toolbox.

Kemudian pada toolbar cari jenis Splash tersebut misalkan pada Splatter kemudian cari bentuk yang kita sukai.
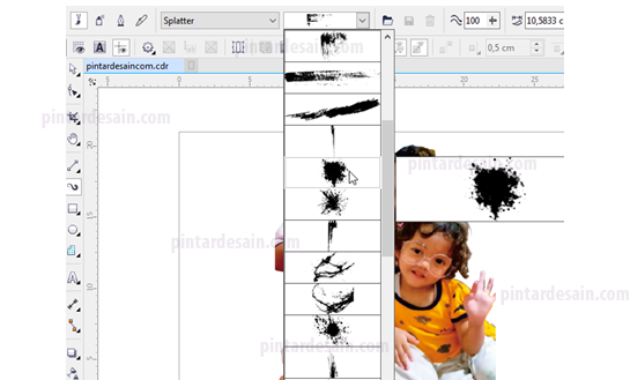
Cara menampilkannya dihalaman dengan cara klik salah satu bentuk splash tersebut kemudian klik tahan dan tarik, bebas saja mau buat lurus atau lengkung, tarikan garis kita akan menghasilkan bentuk yang berbeda-beda.

Gunakan beberapa bentuk splash untuk menghasilkan bentuk yang lebih baik.
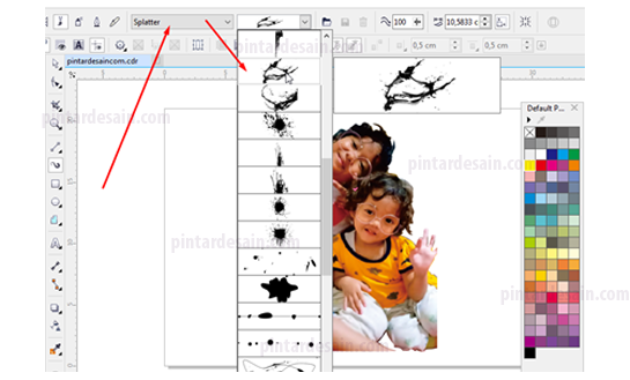
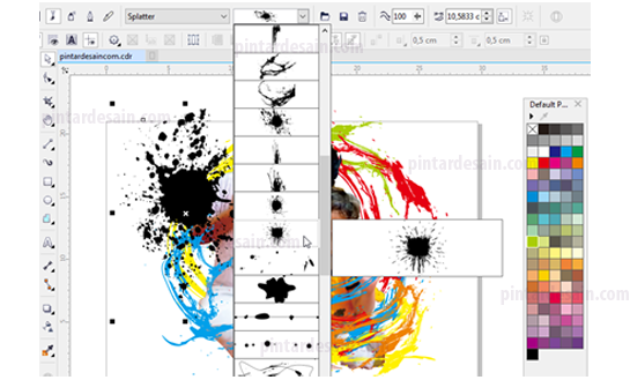
Selanjutnya setelah beberapa objek terbentuk dihalaman, kita akan memberikan warna pada masing-masing objek dengan warna yang berbeda-beda. Bebas saja mau pakai warna apa yang penting warnanya cerah. Pewarnaan objeknya sudah paham kan? Silahkan klik objek yang akan diberikan warna dengan menggunakan Pick tool kemudian cari salah satu warna pada box warna/ Color Palette yang ada di samping.
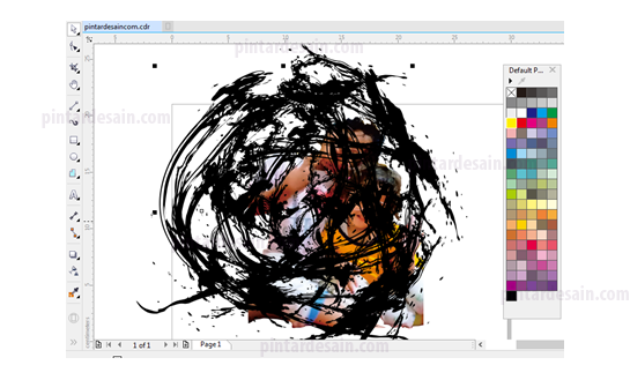
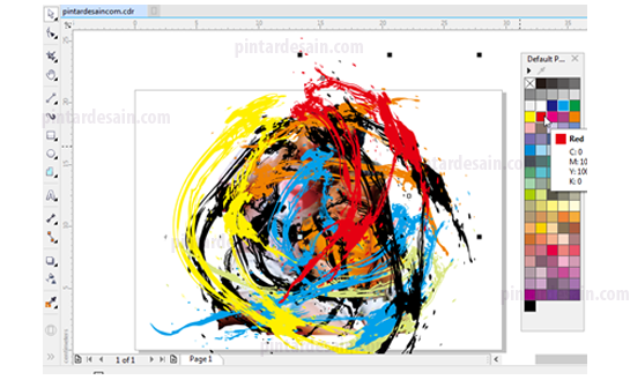
Kemudian Seleksi semua objek yang ada tersebut kecuali Foto/Gambar dengan menggunakan Pick tool, selanjutnya klik kanan dan cari Break Objects Apart sehingga semua objek yang terseleksi tersebut memisahkan garis.
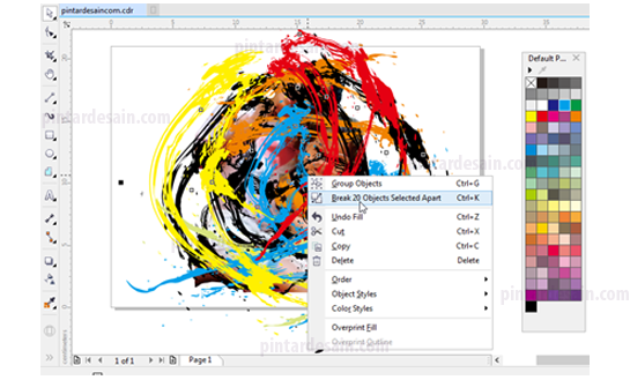
Selanjutnya garis-garis tersebut kita hapus, dengan cara klik garis yang ada tersebut kemudian tekan delete pada keyboard.
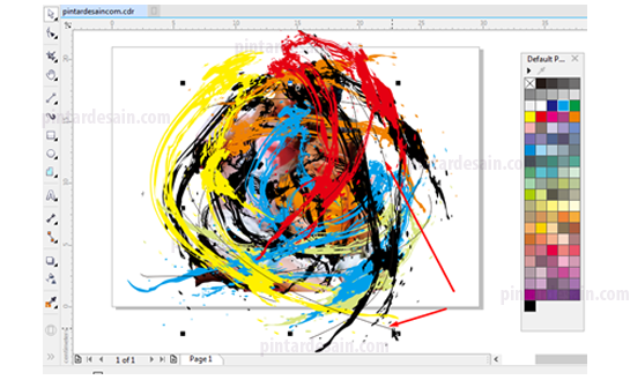
Kemudian kita buka kunci pada foto/gambar tadi dengan cara klik kanan dan Unlock Object.
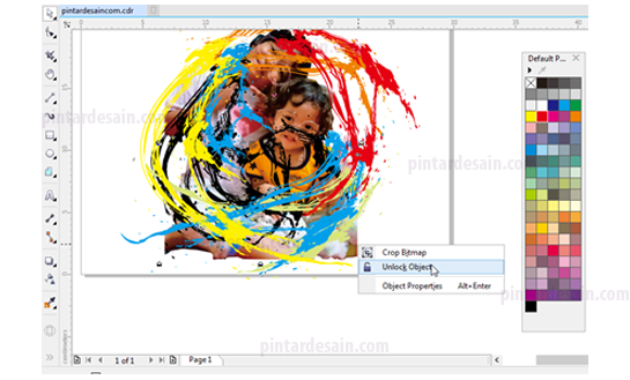
Selanjutnya kita hanya menyusun objek tersebut dan menyesuaikan dengan keperluan foto/gambar, Tentukan bagian depan dan belakangnya.

Membuat Bingkai Halaman
Membuat bingkai pada halaman supaya batasan margin terhadap hasil edit akan memberikan batasan, sehingga hasilnya akan sesuai dengan bingkai yang kita buat. Pada objek bingkai ini di buat dengan menggunakan Kotak/rectangle kemudian samakan lebar dan panjangnya dengan ukuran halaman yang kita gunakan.

Kemudian bingkai tersebut diposisikan pada bagian paling belakang halaman dengan cara klik kotak bingkai tersebut kemudian klik kanan dan cari Order selanjutnya klik pada To Back of Page atau bisa juga dengan menggunakan shortcut Ctrl+End pada keyboard.
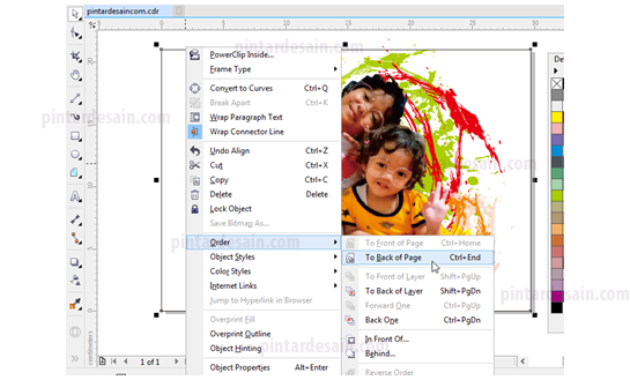
Selanjutnya seleksi semua objek yang ada kecuali objek bingkai dengan menggunakan Pick tool.

Kemudian ke menu Object klik pada PowerClip dan Flace Inside Frame, Selanjutnya kusor akan berubah menjadi panah tabal ke kanan dan berwarna hitam, arahkan dan klik panah tersebut pada objek bingkai tadi.
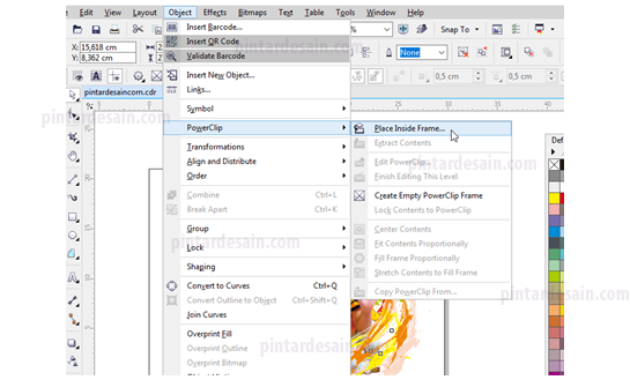
Sehingga semua objek berpindah ke dalam objek bingkai tadi, jika kita akan merubah objek yang ada didalam bingkai tersebut dapat menggunakan klik kanan pada objek bingkai kemudian cari Edit PowerClip.
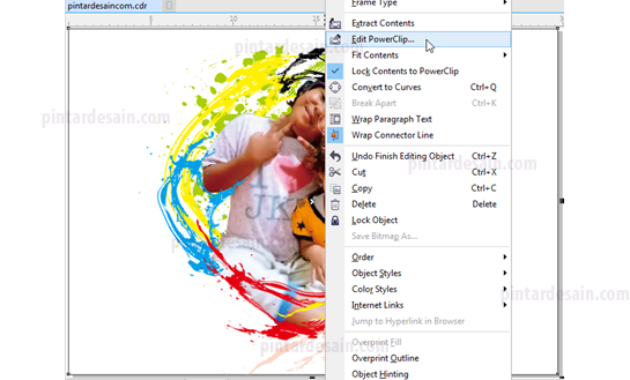
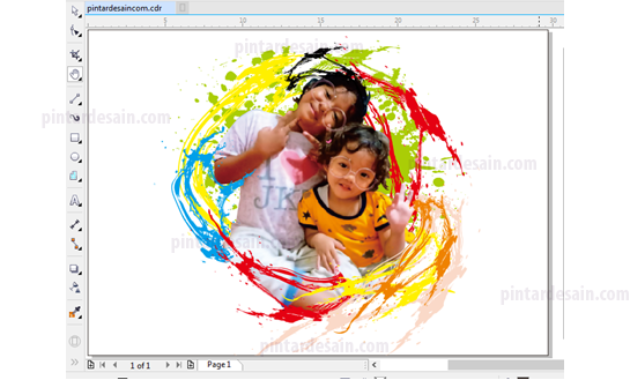
Cara Export File ke PNG/JPG
Cara mengexport file dari coreldraw ke format PNG atau JPG sangat mudah, pada menu File kemudian cari Export kemudian akan muncul box export, tentukan tempat penyimpanannya di komputer kita kemudian buatkan nama Filenya dan ubah type format filenya ke PNG atau JPEG, selanjutnya tekan tombol Export.
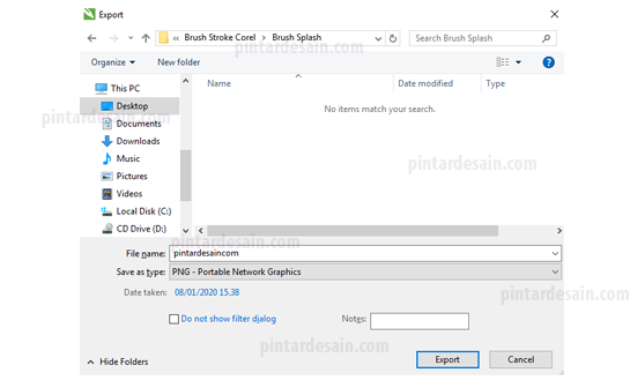
Berikut bentuk dari box setting Export to PNG, secara otomatis jenis warnanya menjadi RGB Color
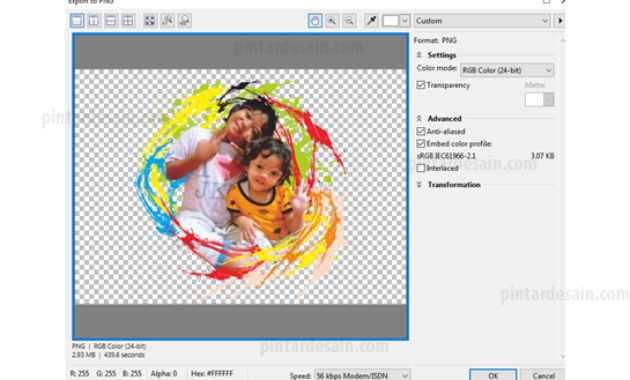
Sedangkan untuk jenis Export to JPEG dapat di atur pada Quality menjadi Highest dan dengan mode colornya bisa diubah menjadi CMYK atau RGB.
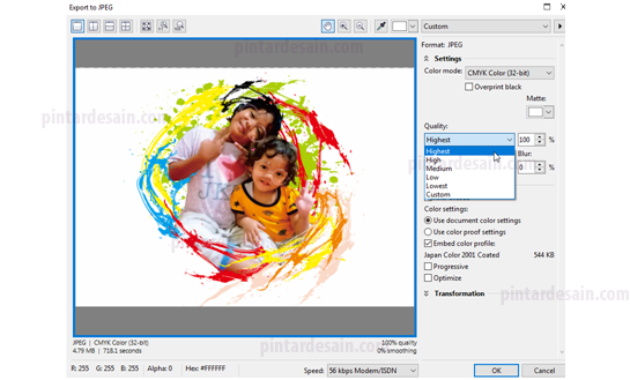
Kemudian hasil akhir setelah kita Export tadi dalam format JPEG dapt kita lihat seperti gambar dibawah ini

Demikianlah artikel mengenai CorelDraw : Cara Edit Foto Splash Color – Semoga artikel ini bisa membantu para pembaca pintardesain.com untuk terus belajar desain. Sampai ketemu lagi di artikel-artikel selanjutnya dan terima kasih atas kunjungannya.

