Langkah untuk Membuka Color Docker di CorelDraw – Hai sahabat pintardesain.com, di artikel sebelumnya kita sudah membahas mengenai Cara Membuat Obat Nyamuk di CorelDraw. Pada kesempatan ini kita akan membahas bagaimana menggunakan color docker yang ada di CorelDraw, ternyata dengan menggunakan pengaturan Docker kita dapat membuat hal baru seperti pattern (pola) yang unik dan juga dapat mengatur jenis warna sekaligus dapat mengatur tingkat transparansinya. Nah, langsung saja yuk simak artikel ini beserta ulasan lengkapnya dibawah ini.
Daftar isi
Cara menggunakan Dockers di CorelDraw
Tidak banyak yang mengetahui pasilitas Dockers yang ada di CorelDraw dan bagaimana menggunakannya, padahal jika tahu bagaimana cara menggunakannya maka akan membuat sahabat semua menjadi lebih sering menggunakannya dalam membuat pola dan warna yang menarik dengan menggunakan pasilitas Dockers ini.
Seperti biasa kita siapkan halaman baru dengan menggunakan jenis kertas A4 dengan posisi kertas Lanscape atau horizontal, kemudian siapkan beberapa objek dan bentuklah secara bebas saja dengan menggunakan Rectangle dan Text.

Cara Membuka dan Menggunakan Docker
Pada kesempatan ini kita hanya akan mengetahui cara dan penggunaan dari pasilitas dockers, sehingga agak sedikit berbeda dari materi di artikel-artikel sebelumnya yang selalu membuat pola dan bentuk. Kali ini kita hanya akan mempelajari bagaimana menggunakan color docker yang ada di coreldraw, sehingga sahabat semua tahu ada pasilitas tersembunyi yang tidak dimiliki oleh semua orang. Dengan menggunakan palisitas docker ini akan membantu dan mempermudah kita dalam menciptakan hal baru dalam mendesain.
Adapun langkah untuk membuka Color Docker yang ada di CorelDraw kita mulai dari menu Window kemudian klik pada Dockers kemudian klik lagi pada Object Properties atau dengan menggunakan shortcut Alt+Enter pada keyboard.
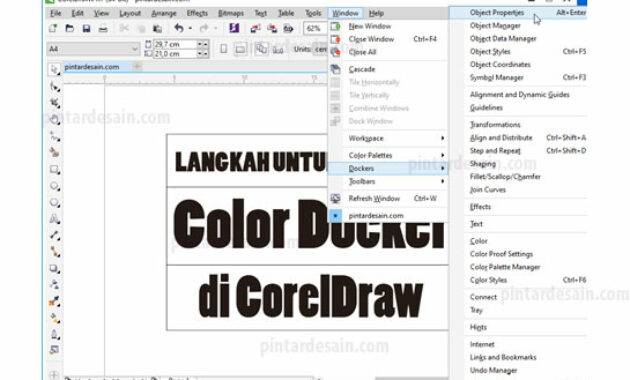
Penggunaan Fill Color Docker
Untuk memberikan warna pada objek, kita mulai dengan mengaktifkan atau seleksi objek yang akan di berikan warna docker dengan cara menyeleksi objek dengan menggunakan Pick tool kemudian klik pada box Object Properties yang ada di sebelah kanan halaman kemudian klik pada Fill Color Docker.
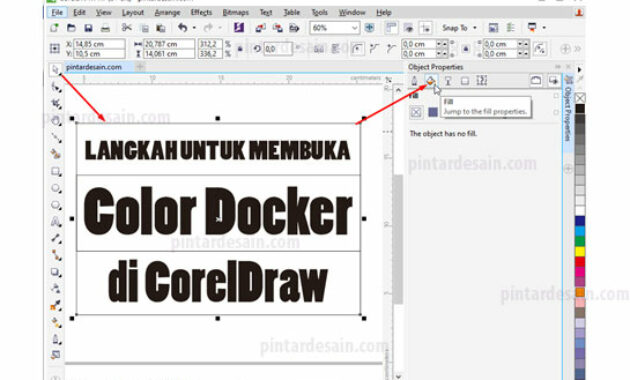
Untuk merubah warna objek dalam bentuk satu warna dengan mengklik pada Uniform fill terlebih dahulu kemudian cari warna yang akan digunakan dengan cara menggeser atau memposisikan pada satu warna yang akan digunakan.

Jika kita akan menggunakan dua warna pada objek, seperti pewarnaan dengan pencahayaan bisa dengan menggunakan Fountain fill docker dan atur pada warna yang akan digunakan pada node fill sebelah kiri dan kanan lalu ubah warna yang akan digunakan.

Bisa juga menggunakan bentuk lainnya di Fill picker dengan jenisnya di bagian Personal kemudian pilih dan double klik pada salah satu polanya.
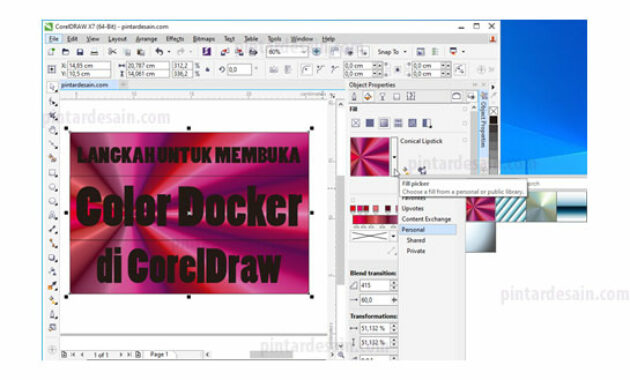

Beberapa jenis yang ada di Fountain fill docker seperti Linier Fountain fill, Elliptical Fountain fill, Conical Fountain fill, dan Rectangular Fountain fill.Dari jenis-jenis yang dimiliki Fountain fill docker tersebut akan menghasilkan bentuk dan jenis warna yang berbeda yang dapat digunakan untuk berbagai keperluan.




Jenis lainnya yang dimiliki Fill Docker adalah Vector Pattern Fill yang dapat digunakan untuk memberikan berbagai bentuk pola vector. Untuk menggunakannya sama seperti cara sebelumnya, dengan menyeleksi objek yang akan diberikan pola vector kemudian klik Fill Docker kemudian klik pada Vector Pattern fill kemudian klik pada Fill Picker dan double klik pada salah satu pola yang akan digunakan.


Pada jenis lainnya yang dimiliki Fill Docker adalah Bitmap Pattern fill yang dapat digunakan untuk memberikan berbagai bentuk pola bitmap. Untuk menggunakannya sama seperti cara sebelumnya, dengan menyeleksi objek yang akan diberikan pola vector kemudian klik Fill Docker kemudian klik pada Bitmap Pattern fill kemudian klik pada Fill Picker dan double klik pada salah satu pola yang akan digunakan.

Untuk mengatur besar dan kecilnya bentuk pola dapat kita atur pada Blend transition dan berikan nilai pada Transformation sesuai keperluan.

Sedangkan jenis lainnya yang dimiliki Fill Docker adalah Two color pattern fill yang dapat digunakan untuk memberikan berbagai bentuk pola warna. Untuk menggunakannya sama seperti cara sebelumnya, dengan menyeleksi objek yang akan diberikan pola vector kemudian klik Fill Docker kemudian klik pada Two color pattern fill kemudian klik pada Fill Picker dan double klik pada salah satu pola yang akan digunakan.


Kemudian ubah warna yang ada pada Front color dan ubah juga nilai Transpormations untuk menyesuaikan besaran pola yang ada di objek.

Selain itu kita juga dapat mengatur tingkat transparan pada warna objeknya dengan mengatur nilai Node transparency yang dapat diatur sesuai dengan keperluan.

Selain itu kita juga dapat menghilangkan pengaturan yang sudah dibuat dengan mengklik No Fill Docker, ini digunakan jika pengaturan objek yang menggunakan pasilitas Fill color docker sudah tidak digunakan lagi.

Cara menggunakan Transparency Docker
Untuk membuat objek terlihat seperti transparan maka kita juga dapat gunakan pasilitas transparency yang ada di box Docker.
Dengan cara klik pada Transparency yang ada di box docker kemudian cari jenis yang dimilikinya seperti Multiply.


Kemudian klik pada Uniform transparency dan atur tingkat transparannya pada Transparency picker


Mengatur Garis Objek di box Docker
Hal yang paling menarik dari box docker adalah pengaturan objek dapat diatur sesuai dengan objek yang diseleksi, misalkan kita akan mengatur jenis objek kotak yang dibuat dari Rectangle tool maka akan muncul pengaturan pada box docker sesuai dengan objek yang siseleksi yaitu Rectangle.

Kita dapat atur jenis sudut garis objek mau dibuat menjadi sudut tumpul, sudut lengkung, dan sudut rata.

Kemudian dapat diatur juga besaran dari sudut objek tersebut pada Corner size dengan menentukan nilainya sesuai keperluan.

Kemudian jika kita gunakan jenis Vector Pattern Transparency maka akan menghasilkan bentuk pola vector yang lebih menarik karena selain membentuk pola objek juga langsung diberikan nilai transparan didalamnya.

Memberikan Warna Teks di box Docker
Untuk mengatur warna pada objek teks dengan menggunakan pengaturan di box docker maka dapat dilakukan dengan cara menyeleksi objek teksnya terlebih dahulu kemudian klik pada Character yang ada pada box docker dan atur jenis Font yang diperlukan, atur jenis warna dasar dari teks yang akan digunakan, dan atur juga pada warna garisnya.



Mengatur Garis Objek di Box Docker
Untuk mengatur ketebalan garis yang ada pada objek kita dapat atur di box docker dengan cara klik pada objek yang akan diatur ketebalan garisnya kemudian klik pada Outline docker dan tentukan nilai ketebalan garisnya pada Outline Width yang dapat ditentukan sesuai keperluan.


Kemudian ubah juga warna garis objeknya sesuaikan dengan warna yang disukai.

Sehingga jika kita lihat hasil akhirnya maka terkesan sangat menarik, selain memberikan warna pada objek juga dapat memberikan sebuah pola didalamnya.

Demikianlah artikel mengenai Langkah untuk Membuka Color Docker di CorelDraw – Semoga artikel ini bisa membantu para pembaca pintardesain.com untuk terus belajar desain. Sampai ketemu lagi di artikel-artikel selanjutnya dan terima kasih atas kunjungannya.

