Cara Membuat Siger Lampung Terbaru – Hai sahabat pintardesain.com, di artikel sebelumnya kita sudah membahas mengenai Cara Mudah Membuat Logo Indosiar di CorelDraw. Pada kesempatan ini kita akan membahas bagaimana Cara Membuat Siger Lampung dalam bentuk terbarunya yang mudah untuk dibuat, desain logo siger ini akan dibuat separuhnya saja kemudian dengan fungsi Mirror dan Weld yang memudahkan dalam proses desainnya. Nah, langsung saja yuk simak artikel ini beserta ulasan lengkapnya dibawah ini.
Daftar isi
Sekilas Tentang Siger Lampung
Siger Lampung merupakan mahkota yang berasal dari daerah Lampung, sering kita jumpai simbolis daerah lampung lebih cenderung berbentuk mahkota. Seperti yang sering kita jumpai pada titik nol gerbang pulau sumatera siger lampung dibangun dalam bentuk menara memiliki keunikan khusus dengan warna kuning emas dengan Sembilan Sudut Lancip yang berarti sungai di daerah lampung berjumlah sembilan sungai dan dengan Payung Jurai yang berarti tempat semua berlindung.
Siger Lampung merupakan sang bumi ruwa jurai yang berarti daerah lampung berasal dari dua unsur jurai yang hidup di daerah pegunungan dan lautan dengan padi dan lada sebagai sumber penghidupan dengan rakyat yang bersatu padu bekerja sama dalam naungan mahkota kejayaan pancasila.
Untuk membuat desain siger lampung yang mudah dan dengan hasil yang keren, kira-kira seperti ini gambaran yang akan kita pelajari di artikel ini.

Cara Membuat Siger Lampung Terbaru
Untuk membuat desain siger lampung yang menggunakan software CorelDraw, beberapa tahapan yang akan di lakukan yaitu menyiapkan halaman dan membingkainya, membuat bentuk terluas dari siger, membuat pola seperti pintu, membuat pola atap, membuat pola Payung, pewarnaan, proses mirror dan penggabungan objek dengan weld.
Mempersiapkan Lembar Kerja dan Bingkai Halaman
Seperti biasa kita akan menggunakan jenis kertas A4 dengan posisi kertas Lanscape kemudian jangan lupa berikan nama filenya dan terapkan dengan menekan tombol OK.
Kemudian pada lembar kerja/page akan kita bingkai terlebih dahulu dengan menggunakan objek kotak yang dibuat dari Rectangle tool. Objek kotak sebagai bingkai ini kemudian diberikan ukuran yang sama dengan ukuran pada jenis kertas yang digunakan, selanjutnya diposisikan ke tengah halaman dengan menggunakan shortcut P pada keyboard.
Kemudian kita kunci objek bingkai tersebut sehingga objek tersebut tidak bergeser dan tidak terkena seleksi pada saat pembuatan objek lainnya nanti. Dengan cara klik kanan objek kotak tersebut dengan menggunakan Pick tool kemudian klik Lock Objek.
Untuk cara-cara diatas sudah sangat sering kita bahas pada artikel-artikel sebelumnya, dan jika ada sahabat yang belum paham cara menyiapkan halaman baru di coreldraw dan cara membuat bingkainya maka bisa membaca artikel sebelumnya atau mengabaikan cara-cara diatas dan langsung ke pembahasan pembuatan sigernya.
Membuat Pola Terbesar dari Siger
Untuk membentuk pola objek dari siger, kita akan dahulukan bagian paling belakang terlebih dahulu dalam bentuk kotak yang dibuat dengan menggunakan Rectangle tool. Kemudian pada kotak tersebut ditambahkan tujuh titik baru sehingga semua titik yang ada pada objek kotak tersebut berjumlah sebelas titik.
Siapkan objek kotak yang dibuat dengan menggunakan Rectangle tool, kemudian tarik pada halaman.
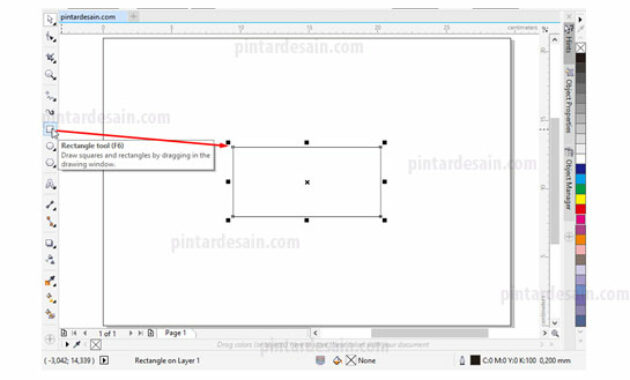
Kemudian objek kotak tersebut kita Convert to Curves dengan cara menggunakan shortcut Ctrl+Q pada keyboard.
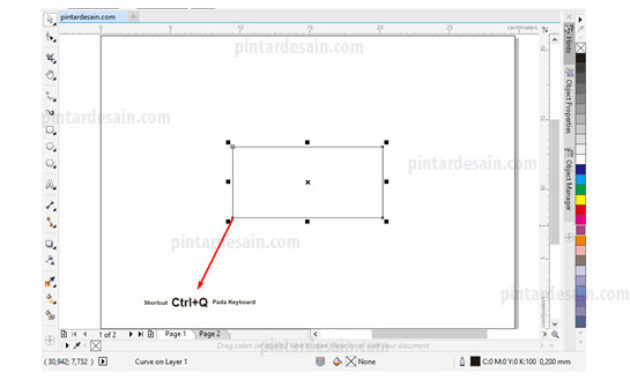
Gunakan Shape tool pada toolbox kemudian klik pada objek kotak tadi, lihat di sudutnya terdapat titik objek dengan jumlah empat titik.
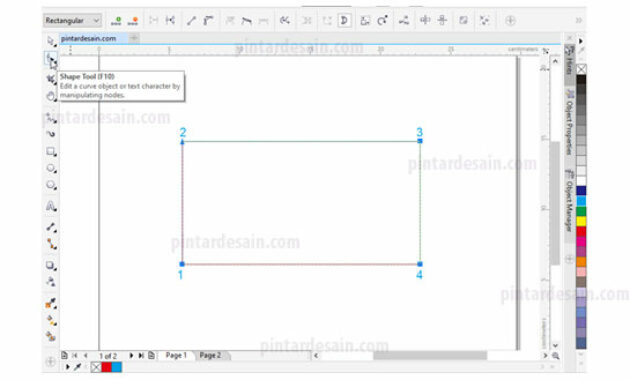
Kemudian kita akan tambahkan titik baru dengan cara double klik pada garis di objek kotak tersebut dengan menggunakan Shape tool tadi.
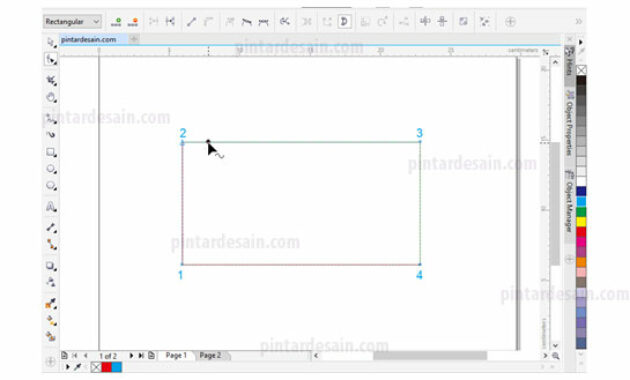
Buatlah titik baru pada garis objek tersebut dengan jumlah tujuh titik, kemudian hitung dan pastikan semua titik yang ada pada objek kotak tersebut berjumlah sebelas titik.
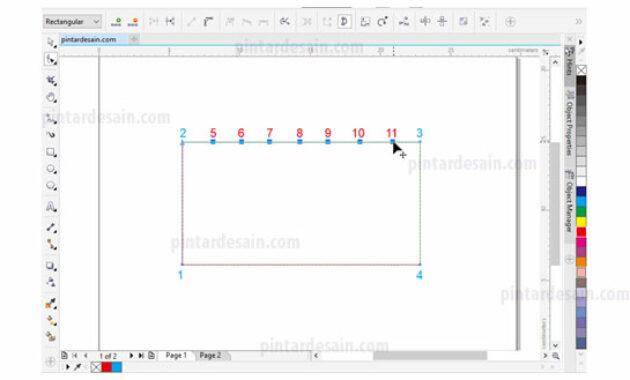
Selanjutnya adalah memposisikan objek kotak tersebut dengan cara mengklik satu persatu di titik objeknya dan memindahkannya. Contoh pada titik kedua dipindahkan ke bagian sebelah bawah, lihat gambar dibawah ini.
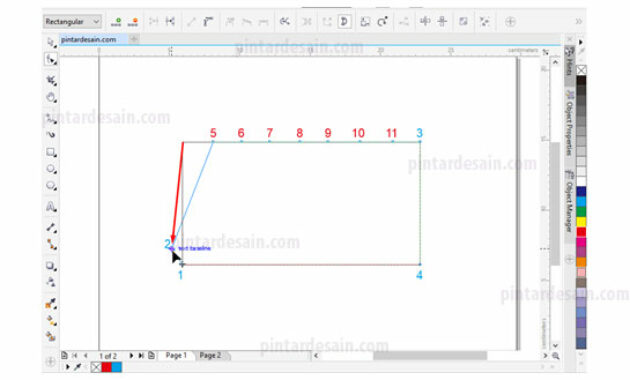
Kemudian pindahkan juga titik ke lima kea rah bawah, buat secara bersusun
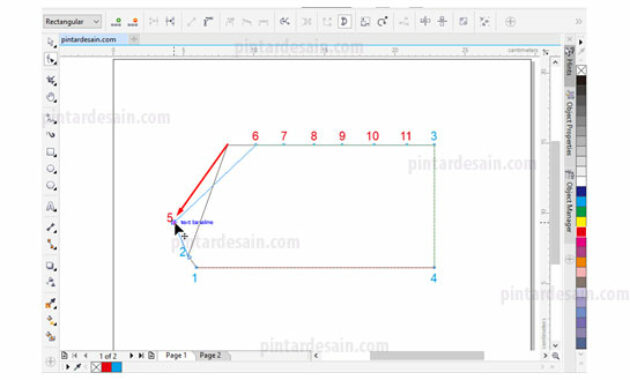
Setelah di susun dan dipindahkan semua titik objek kecuali titik ke 1, 3 dan 4, maka akan terlihat hasilnya seperti gambar dibawah ini
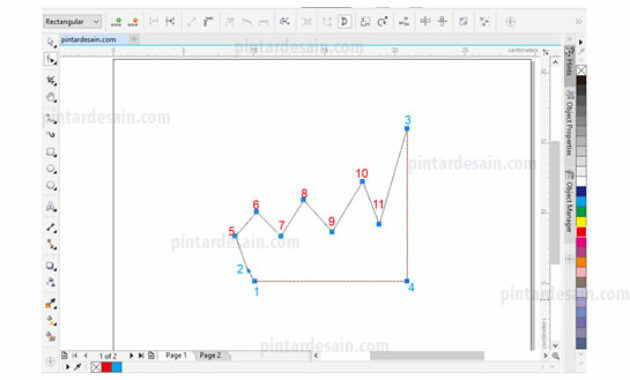
Langkah selanjutnya adalah menyeleksi semua titik yang ada pada objek tersebut dengan menggunakan Shape tool dengan cara klik tahan dari sudut kiri atas sebelum objek kotak sampai ke kanan bawah setelah objek kotak. Sehingga semua titik yang ada pada objek kotak tersebut terseleksi dan terlihat lebih tebal titiknya.
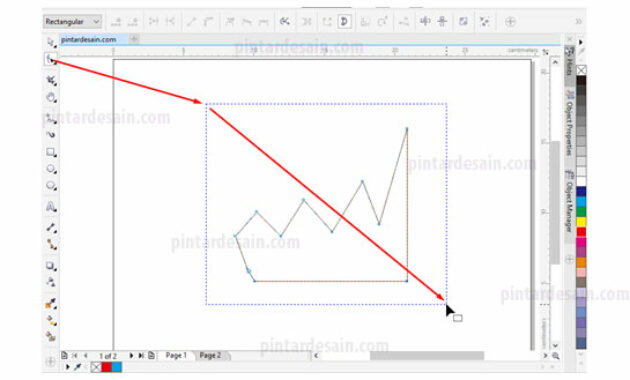
Kemudian gunakan Convert to Curve pada toolbar untuk memberikan garis bantu pada titik objek sehingga garis objek dapat di bengkokkan atau dilengkungkan.
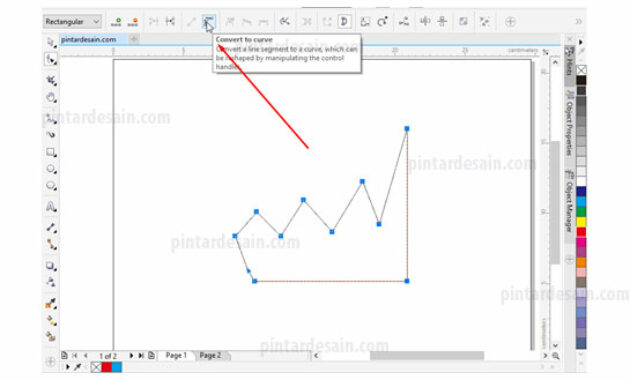
Pastikan dan klik juga pada Cusp node untuk membatasi ruang gerak antara garis bantu satu dengan yang lainnya supaya tidak dalam satu perintah, ketika digeser salah satu garis bantunya maka pada garis bantu lainnya tidak akan ikut berubah.
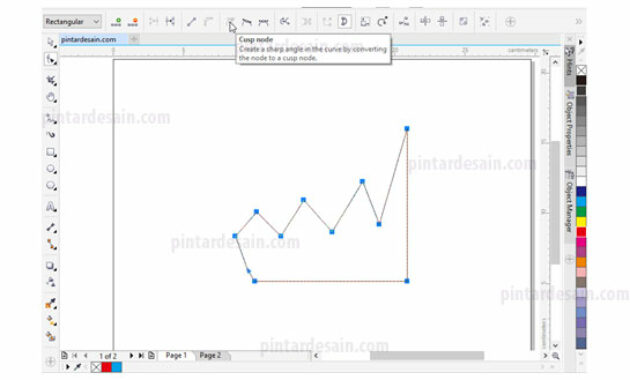
Kemudian kita akan mulai merubah bentuk objek pada garis atau titik objeknya. Ada dua cara untuk merubah bentuk dari garis objek tersebut dengan cara klik tahan pada garisnya dan menggesernya atau dengan cara klik pada titik objeknya sampai terlihat ada garis panah atau garis bantu kemudian garis bantu inilah yang di pindahkan sehingga garis objek akan ikut berubah.
Berikut adalah contoh merubah bentuk garis objek dengan cara langsung mengklik tahan pada garis objeknya kemudian di pindahkan atau digeser.
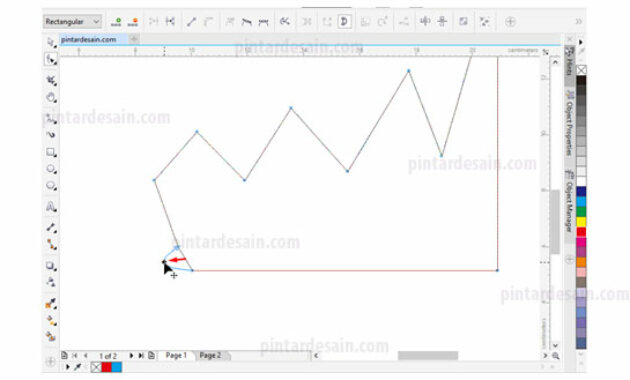
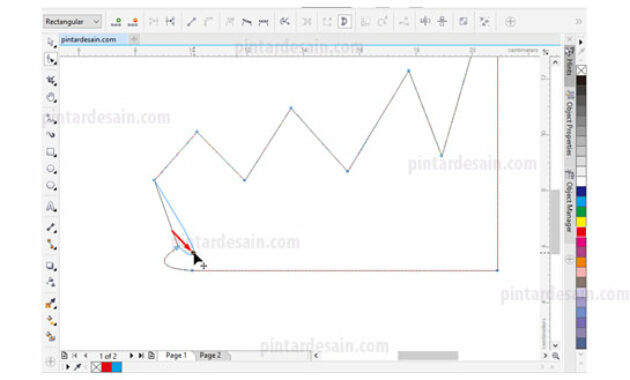
Sedangkan dengan cara mengklik dan memindahkan garis bantu pada titik objek dengan cara klik pada salah satu titik objek kemudian akan muncul garis bantu dalam bentuk panah, garis panah ini kemudian dipindahkan secara satu persatu. Lihat contoh memindahkan garis bantu pada titik objek kotak tersebut pada gambar dibawah ini.
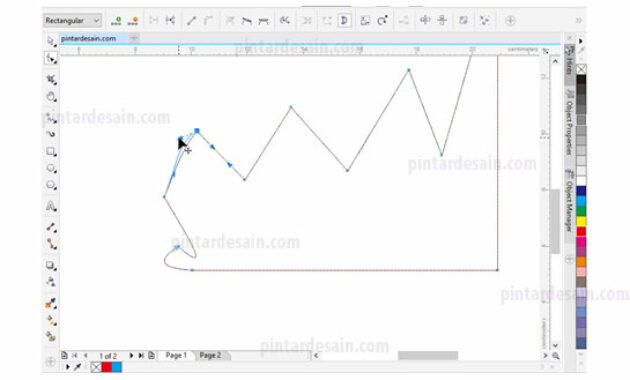
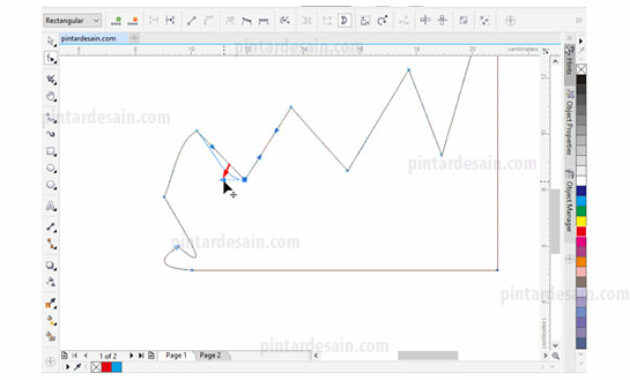
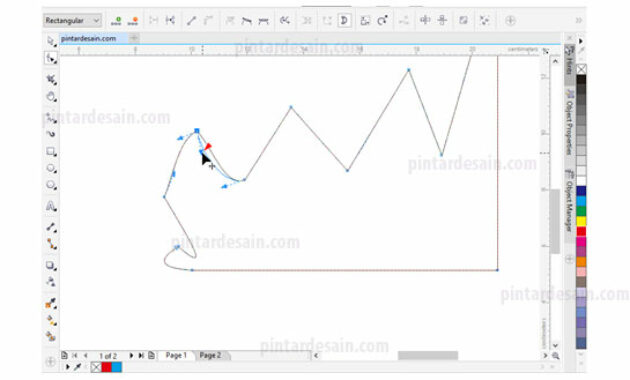
Kemudian lihat pada garis objek sebelah kanan jangan sampai titik objeknya digeser dalam keadaan tidak rata antara titik atas dengan titik bawah, jika sampai kedua titik disebelah kanan ini bergeser dengan posisi tidak rata antara keduanya dapat berakibat objek sebelah kanan dengan hasil mirrornya akan sulit disatukan.
Biasanya jika garis tersebut tidak rata maka pada saat di gabungkan atau di weld akan meninggalkan batas dalam bentuk garis diantara objek.
Sehingga sangat penting untuk posisi kedua titik sebelah kanan ini jangan sampai di pindah atau digeser. Kecuali jika menggeser titik objeknya dengan menahan Shift pada keyboard dan pindahkan ke atas atau ke bawah saja, atau memindahkannya dengan menyeleksi kedua titik sebelah kanan dan dipindahkan.
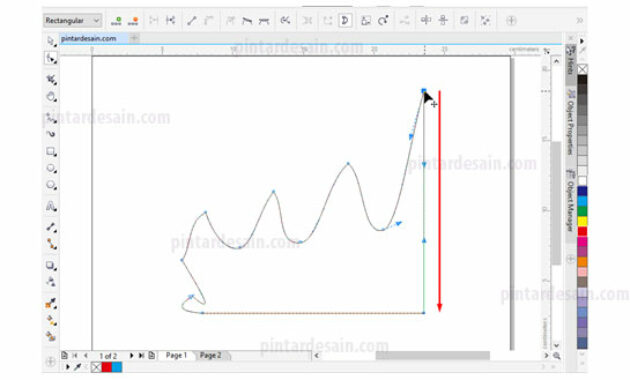
Tambahkan satu titik baru diantara titik ke dua dan ke lima dan posisikan seperti gambar dibawah ini.
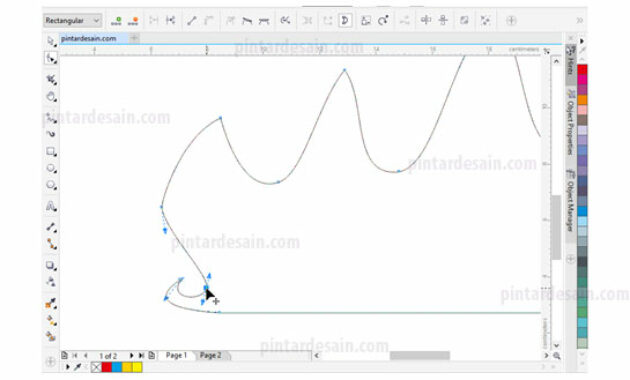
Cara memberikan Warna Objek
Untuk memberikan warna pada objek di coreldraw dapat kita gunakan pewarnaan yang ada pada box warna yang ada dibagian sebelah kanan halaman, box ini biasa disebut Color Palettes.
Cara menggunakannya adalah dengan menyeleksi objek yang akan diberikan warna dengan menggunakan Pick tool pada toolbox kemudian klik kiri pada salah satu warna yang akan digunakan dan klik kanan pada non warna untuk menghilangkan warna garis objek. Non warna ini ada di bagian sebelah atas dari warna dalam bentuk silang.
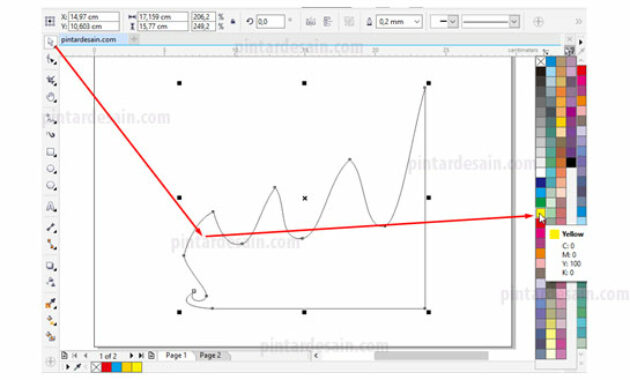
Membuat Objek Jendela di Siger
Untuk membuat objek ini kita buat lagi sebuah kotak dengan menggunakan Rectangle tool kemudian posisikan pada bagian sebelah kiri di dalam objek luar siger tadi.
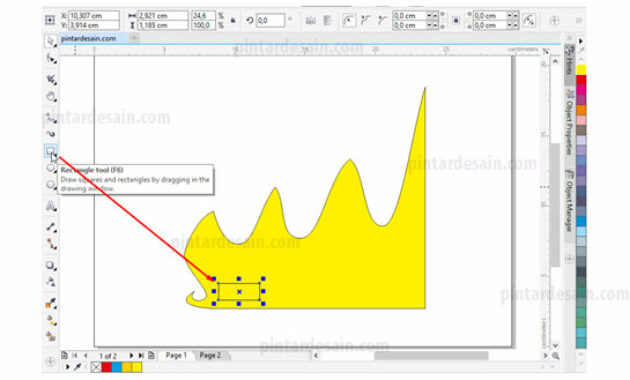
Kemudian seperti diawal tadi setelah membuat objek selalu kita convert to curves dengan menggunakan shortcut Ctrl+Q kemudian dengan menggunakan Shape tool dan klik pada titik objek sebelah kiri atas kemudian tekan Delete pada keyboard untuk menghilangkan titik terebut.
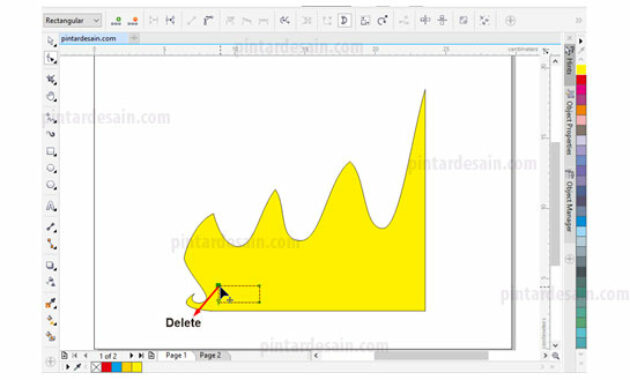
Setelah dihapus titik sebelah kiri atas objek, maka akan tersisa tiga titik lagi pada objek tersebut. Kemudian rapihkan ketiga titik tersebut sehingga terlihat seperti segi tiga dengan menggeser titik sebelah kanan atas ke kiri objek sampai membentuk segi tiga sama persis.
Kemudian seleksi semua titik objek dengan menggunakan Shape tool dan gunakan Convert to curve pada toolbar untuk memberikan garis bantu pada titik objeknya.
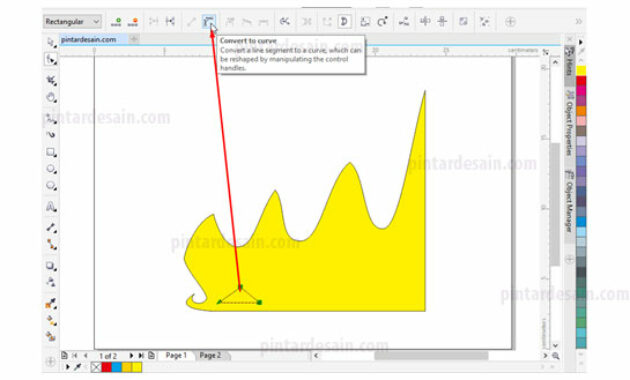
Kemudian mulai membentuk objek tersebut dengan cara klik tahan pada garis sebelah kiri digeser sedikit ke atas sampai membentuk seperti lengkungan.
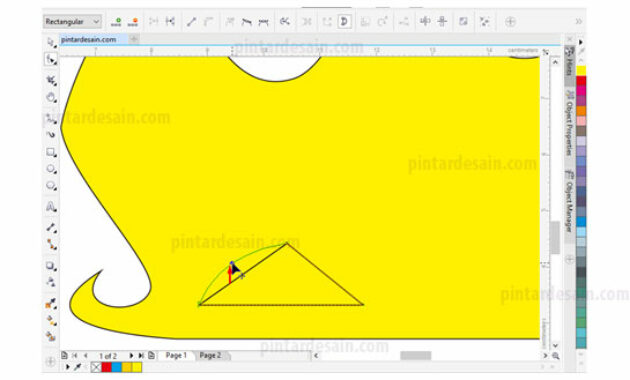
Lakukan juga pada garis sebelah kanan bentuk seperti lengkungan juga, sehingga hasilnya seperti gambar dibawah ini.
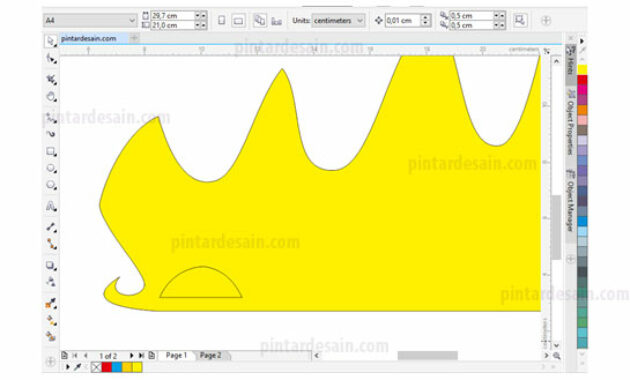
Kemudian objek tersebut kita duplikat dengan cara menyeleksinya dengan menggunakan Pick tool selanjutnya gunakan Copy dengan shortcut Ctrl+C dan Paste dengan shortcut Ctrl+V pada keyboard.
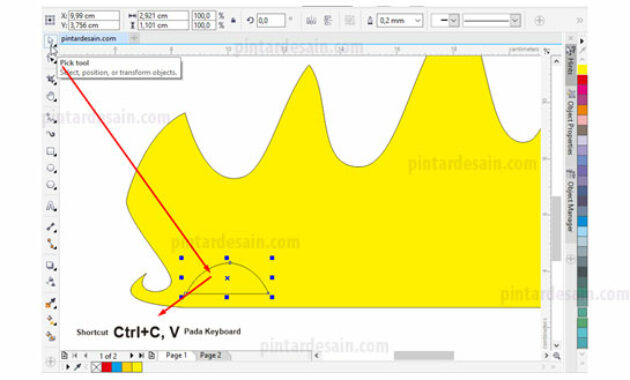
Kemudian pada objek duplikat tersebut diubah bentuknya menjadi sedikit lebih kecil dari objek aslinya, dengan cara menggunakan Shape tool dan klik tahan pada titik objek duplikat kemudian pindahkan. Untuk lebih jelasnya silahkan lihat gambar dibawah ini.
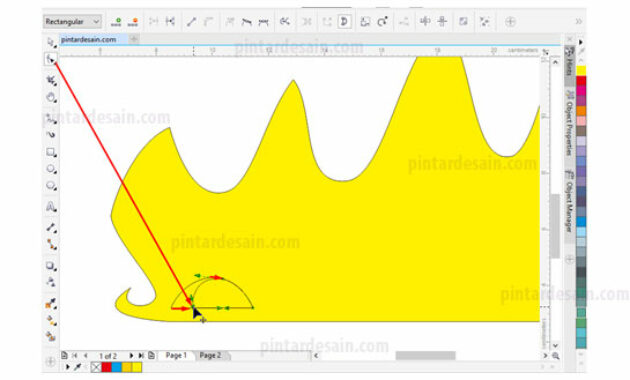
Berikan warna pada kedua objek tersebut dengan warna abu-abu pada bagian yang lebih besar dan warna hitam untuk objek yang lebih kecil. Masih ingatkan caranya? Klik objeknya terlebih dahulu dengan Pick tool kemudian klik kiri pada salah satu warna yang ada pada box warna.
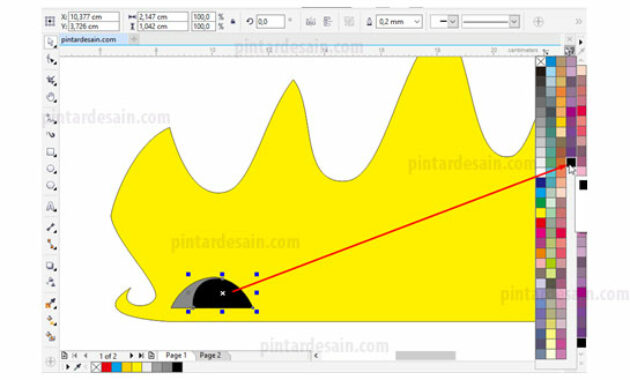
Seleksi kedua objek tersebut dengan menggunakan Pick tool dengan cara klik tahan dari kiri atas sebelum objek sampai sebelah kanan bawah setelah objek. Atau dengan cara Klik objek berwarna abu-abu kemudian tekan dan tahan Shift pada keyboard kemudian klik juga pada objek berwarna hitam sehingga kedua objek tersebut terseleksi.
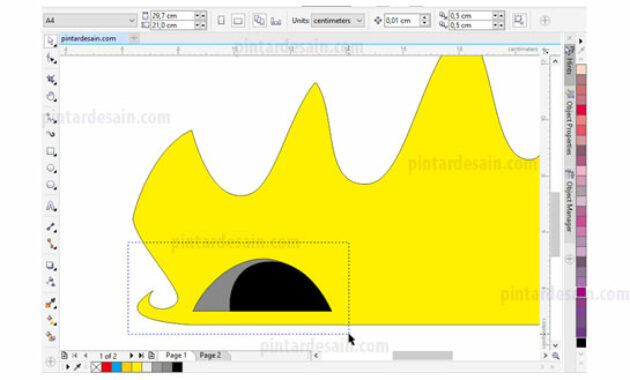
Kemudian kedua objek yang diseleksi tersebut di duplikat dengan menggunakan shortcut Ctrl+C dan Ctrl+V pada keyboard dan pindahkan sedikit posisinya ke sebelah kanan.
Ubah besaran dan bentuk objek hasil duplikat tersebut dengan cara yang sama seperti kita membuat objek tersebut dengan menggunakan Shape tool.
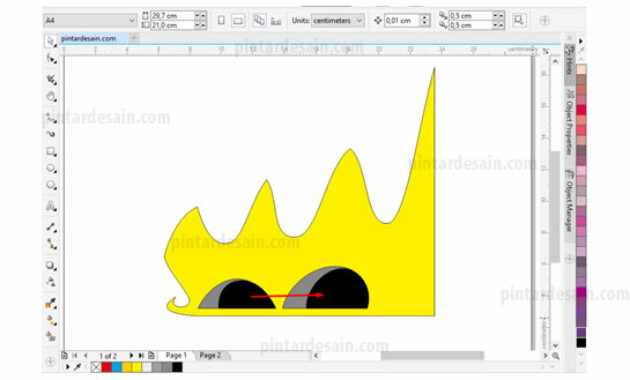
Membuat Bentuk Lainnya dari Siger
Sebelum ke tahap pembuatan objek sebelah kanan dari siger dengan menggunakan mirror, ada beberapa objek lagi yang akan dibuat sehingga melengkapi semua bagian dari siger. Objek-objek tersebut seperti membentuk bagian tengah objek seperti segi tiga berbentuk lengkung dan segi tiga rata, kemudian membuat objek seperti jendela dan atap, membuat objek Payung, dan membuat objek seperti tombak.
Selanjutnya adalah membuat objek segi tiga lengkung pada bagian tengah objek siger dengan menggunakan objek kotak lagi yang dibuat dengan menggunakan Rectangle tool kemudian posisikan pada bagian kanan objek dengan memposisikan garis objeknya bertimpah atau sejajar dengan garis pada objek terbesar dari siger (maksudnya objek berwarna kuning).
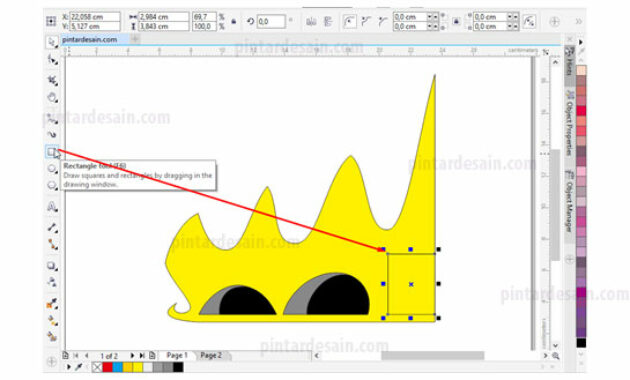
Seperti biasa gunakan Convert to curves dengan shortcut Ctrl+Q kemudian dengan menggunakan Shape tool dan menghapus titik kiri atas objek dengan Delete pada keyboard.
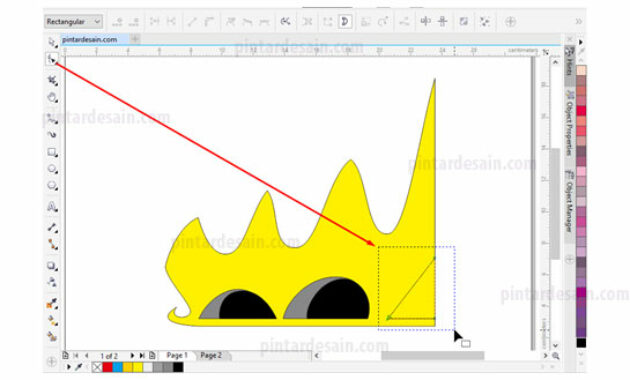
Kemudian Seleksi semua titik objek dan gunakan Convert to curves pada toolbar kemudian gunakan Shape tool dan klik tahan pada garis sebelah kiri objek dan pindahkan. Kemudian berikan warna hitam pada objek dasar tersebut.
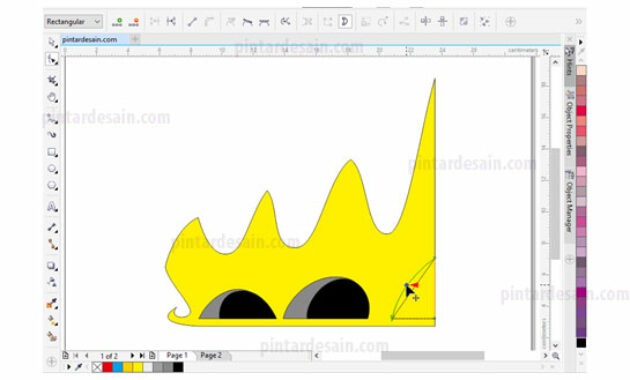
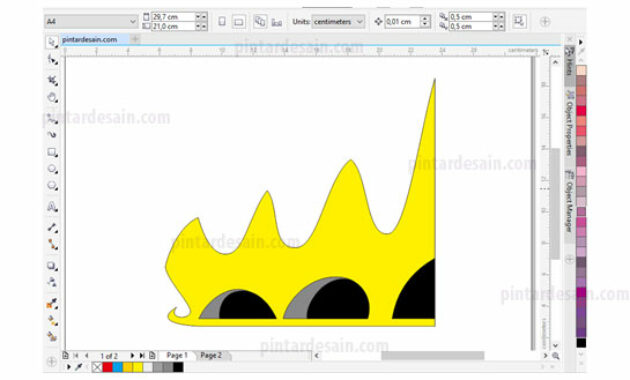
Siapkan objek kotak lagi kemudian bentuklah seperti objek dibawah ini dan berikan warna hitam pada objek tersebut.
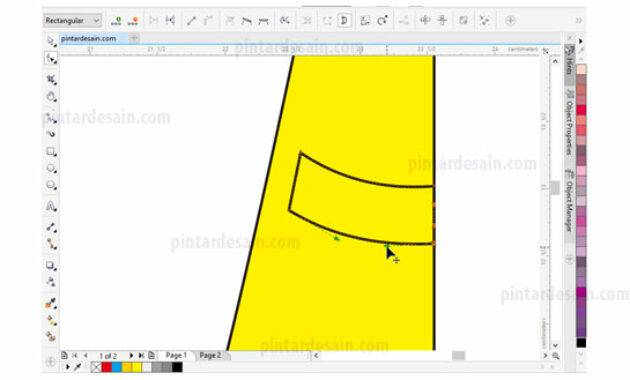
Kemudian objek tersebut di duplikat dan di posisikan sehingga menjadi susunan objek dengan ukuran yang berbeda beda, silahkan bentuk seperti gambar dibawah ini.
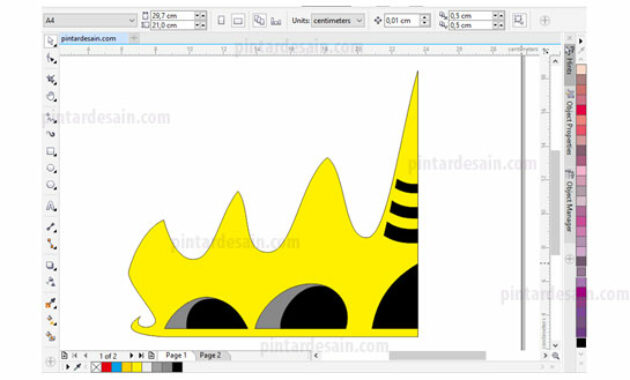
Kemudian buat objek baru lagi dan bentuk menjadi segi tiga dengan menghilangkan titik kiri atas dari objek. Kemudian berikan warna dasar dari objeknya dengan warna kuning genteng atau orange.
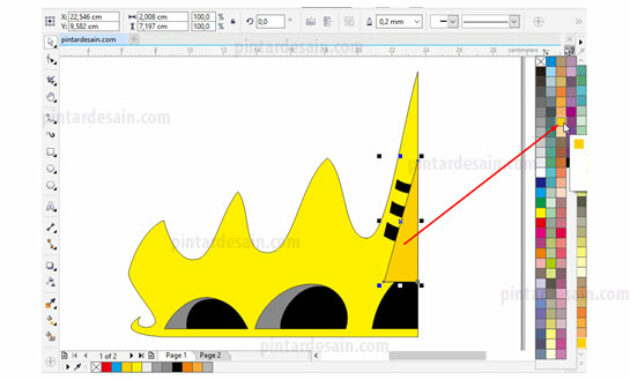
Kemudian objek segi tiga dengan warna orange tersebut di duplikat dan pindahkan ke sebelah atasnya kemudian berikan warna abu-abu pada dasar objeknya.
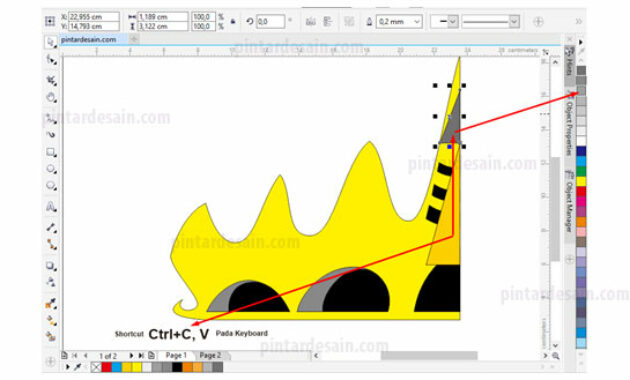
Duplikat lagi objek segi tiga yang ada di atas tersebut kemudian bentuknya dibuat lebih kecil kemudian pada garis kirinya dibuat menjadi bentuk lengkung, untuk lebih jelasnya silahkan lihat gambar dibawah ini.
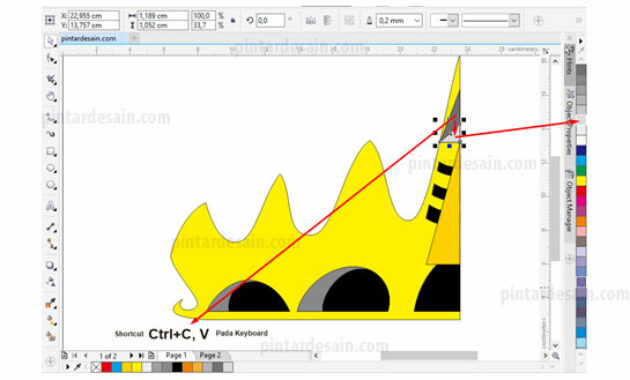
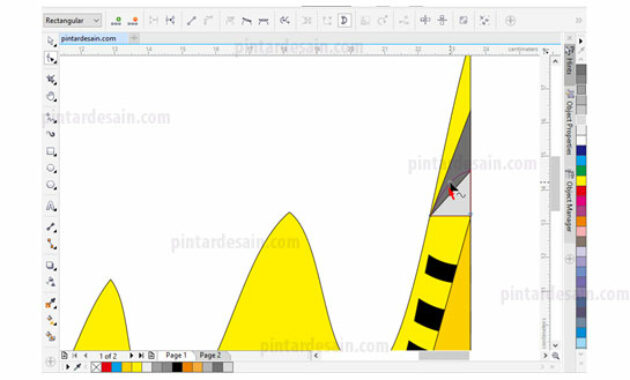
Untuk membuat objek atapnya caranya sama saja seperti pembuatan objek-objek tadi, bedanya hanya pada posisi peletakan titik objeknya dan pembentukan arah garisnya saja. Kemudian objek tersebut diberikan warna dasar merah.
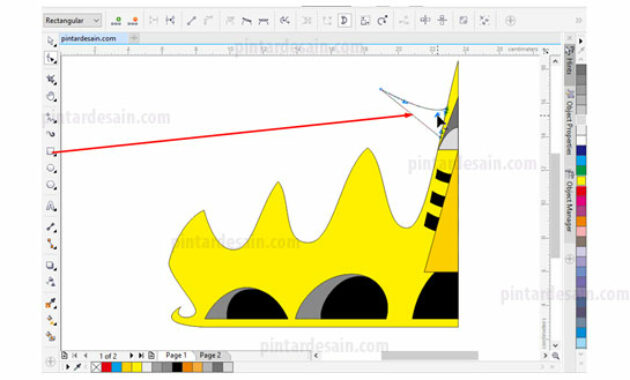
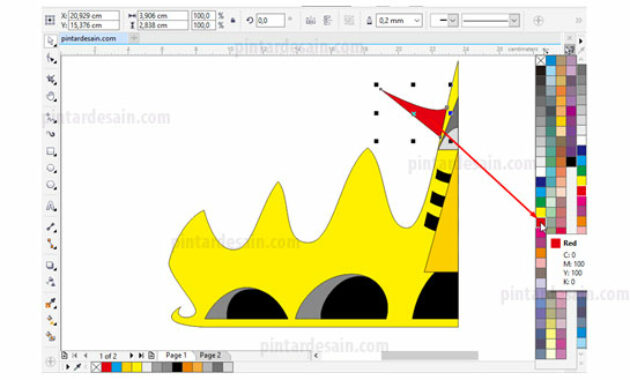
Duplikat objek atap tersebut kemudian pindahkan posisinya ke bagian atas dari segi tiga tadi. Kemudian sedikit diubah besarannya sehingga terlihat lebih kecil dibandingkan objek atap yang pertama dibuat tersebut.
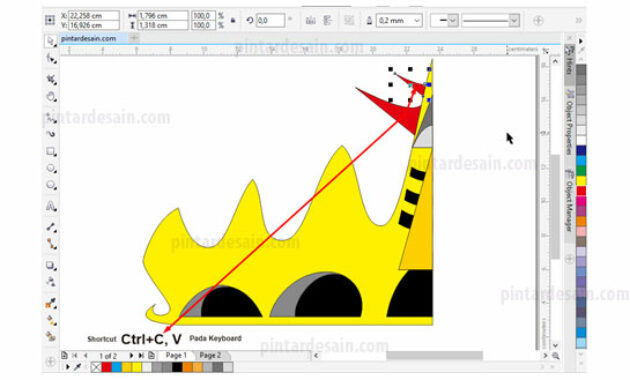
Membuat Objek Payung Siger
Untuk membuat objek Payung di siger tersebut caranya sama seperti membuat objek pada bagian-bagian lainnya tadi.
Potong terlebih dahulu pada ujung objek luar atau objek yang lebih besar dari siger tersebut dengan menggunakan objek kotak. Seleksi objek kotak yang baru tersebut kemudian tahan Shift pada keyboard kemudian klik pada objek berwarna kuning dan gunakan Trim pada toolbar untuk memotong objek.
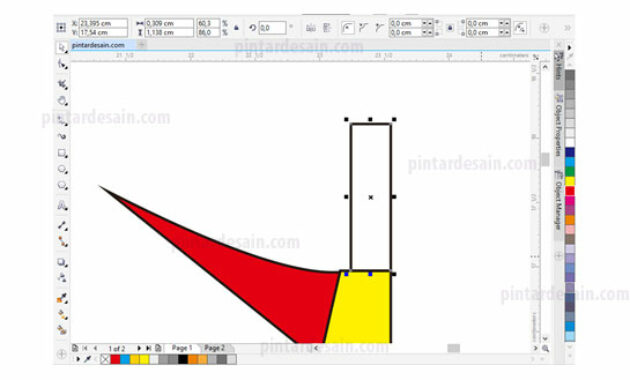
Kemudian alat pemotong atau objek kotak tersebut di Convert to corves dengan Ctrl+Q kemudian dengan menggunakan Shape tool dan menambahkan satu titik lagi pada garis objeknya, sehingga terlihat seperti gambar dibawah ini.
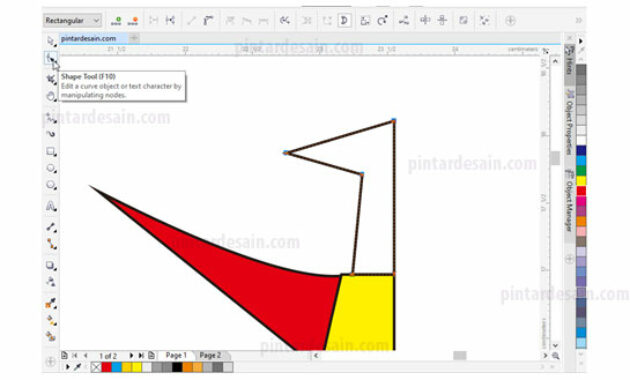
Kemudian seleksi semua titik objek yang ada pada objek tersebut dan gunakan Convert to curves pada toolbar.
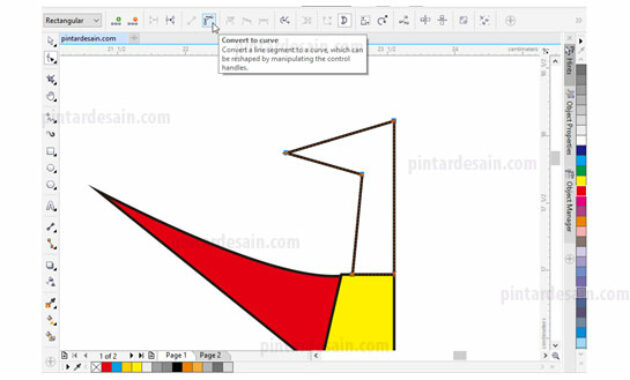
Kemudian garis objek tersebut dibentuk dengan menggunakan Shape tool.
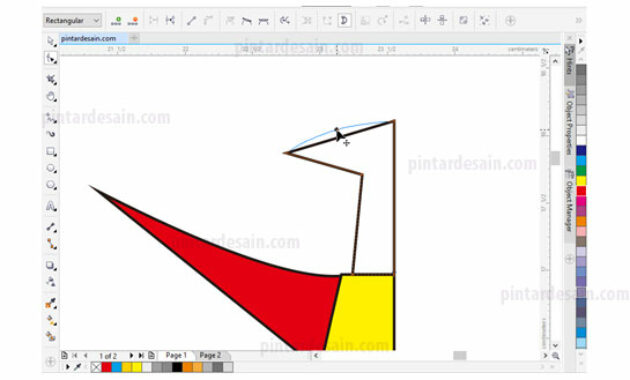
Kemudian gunakan warna dasar merah dengan menggunakan Pick tool, seleksi objek dan klik kiri pada salah satu warna yang ada pada box warna.
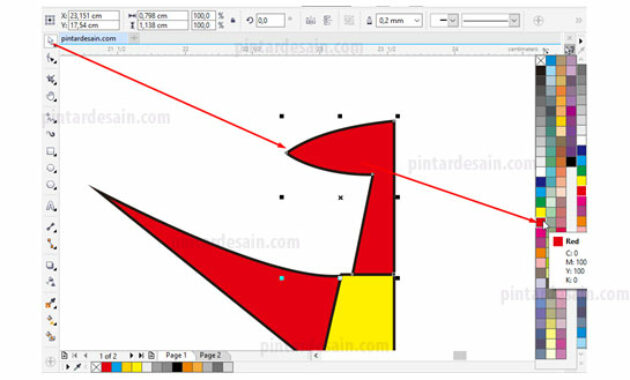
Buat objek baru dari kotak dengan menggunakan Rectangle tool kemudian posisikan pada bagian atas objek dan berikan warna hitam, kemudian bentuk objek tersebut sehingga pada garis objeknya terlihat lengkung.
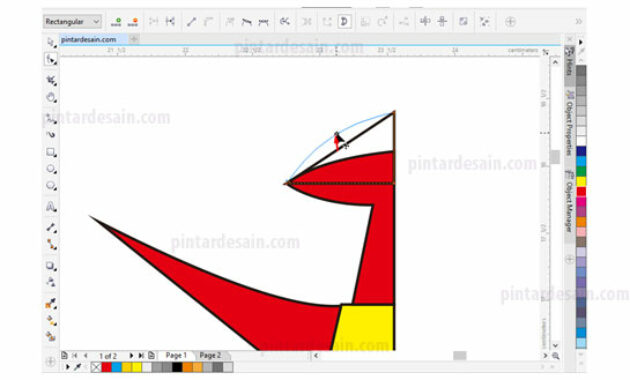
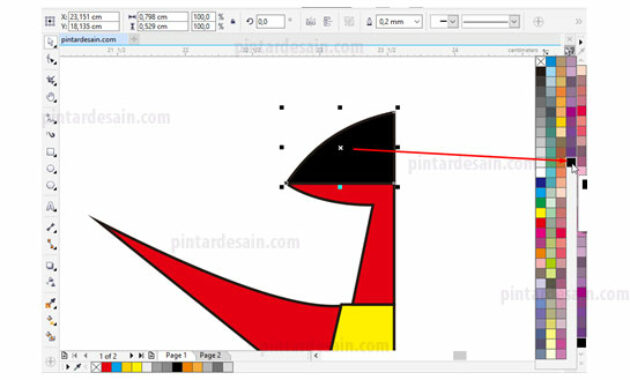
Seleksi kedua objek Payung tersebut, kemudian duplikat objek tersebut dan posisikan kebagian atasnya.
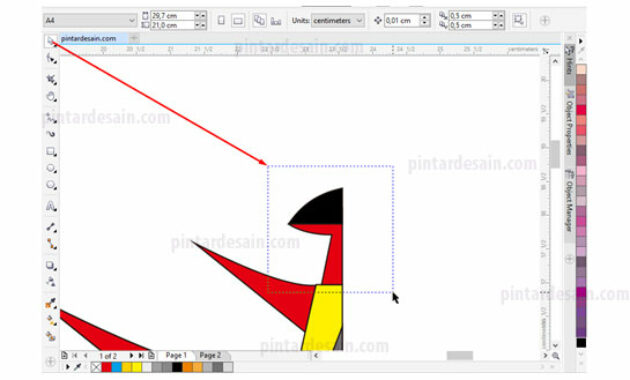
Setelah diduplikat kemudian dipindahkan serta diperkecil sedikit ukurannya maka selanjutnya adalah memberikan warna kuning pada objek duplikat tersebut. Langkah selanjutnya adalah memotong objek depan dengan objek belakang maka sebagai alat pemotongnya kita gunakan yang dibelakang maka objek belakang harus di klik duluan baru klik objek yang didepan dengan menahan Shift pada keyboard kemudian klik Trim pada toolbar.
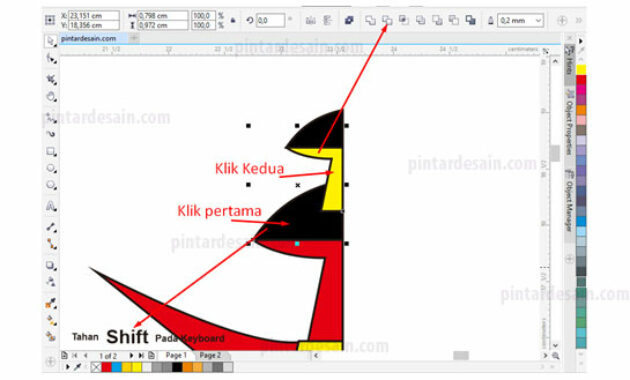
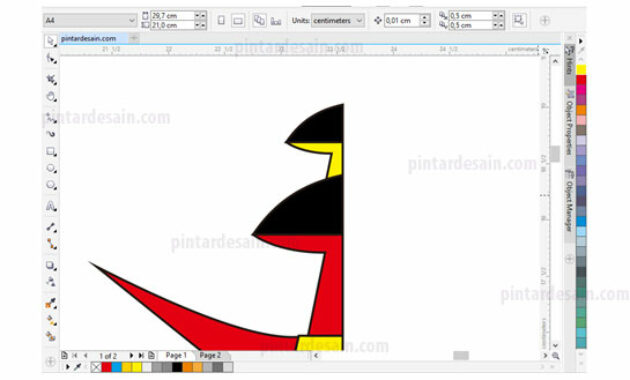
Kemudian buat objek kotak lagi dengan menggunakan Rectangle tool kemudian posisikan di atas Payung ke dua.
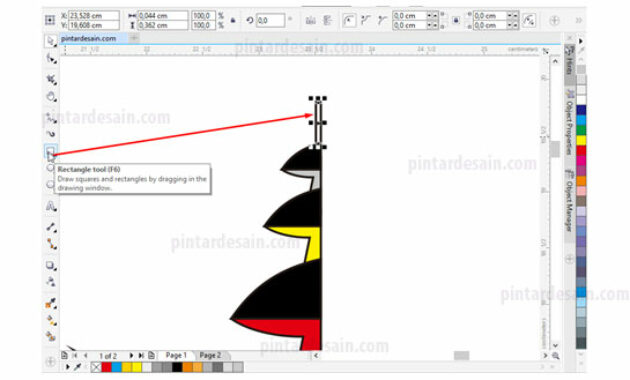
Tambahkan satu titik baru pada bagian objek kotak tersebut, kemudian pindahkan dan susun titiknya hingga membentuk seperti tombak. Berikan warna dasar kunging pada objek kotak tersebut, untuk lebih jelasnya lihat gambar dibawah ini.
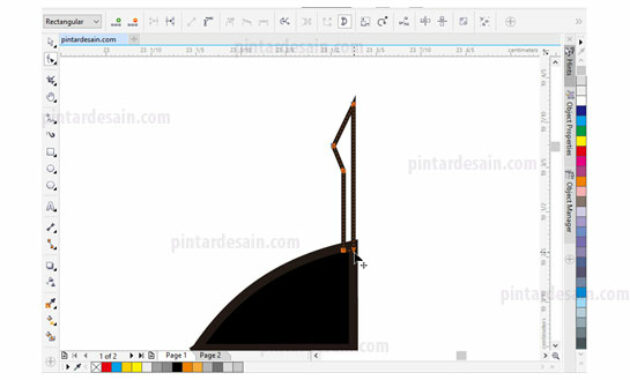
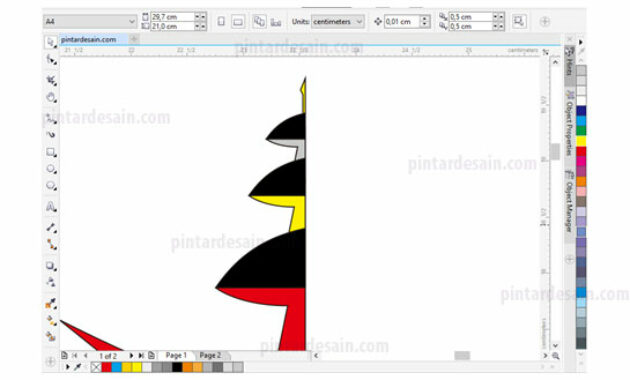
Membuat Objek Siger Bagian Dalam
Setelah membuat objek siger luar dengan warna dasarnya kuning ternyata ada objek siger yang ke dua dengan warna dasarnya merah. Objek siger ini pembuatannya sama dengan siger yang pertama bedanya adalah pada siger kedua ini kita gunakan tiga belas titik objek, berarti akan ditambahkan sembilan titik baru pada objek kotak untuk siger kedua ini.
Silahkan buat kotak dengan menggunakan Rectangle tool kemudian posisikan serta tambahkan Sembilan titik baru dibagian garis atas kotak, lihat gambar dibawah ini.
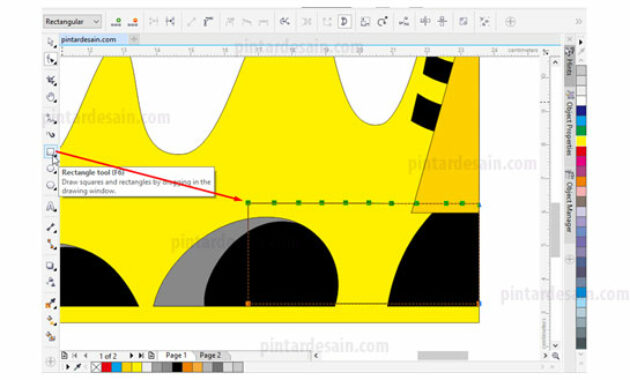
Susun dan pindahkan titik objek untuk siger kedua tersebut seperti gambar dibawah ini.
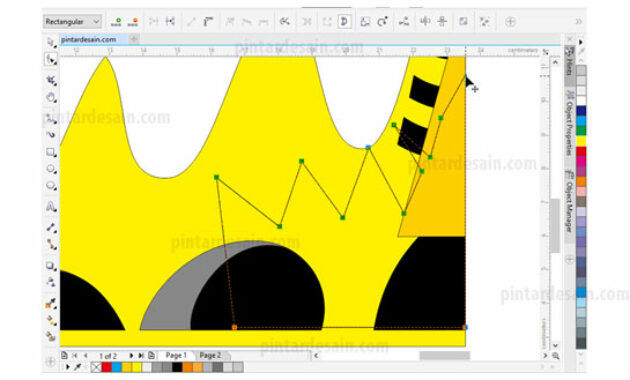
Seleksi semua titik tersebut dengan menggunakan Shape tool, kemudian gunakan Convert to curve pada toolbar
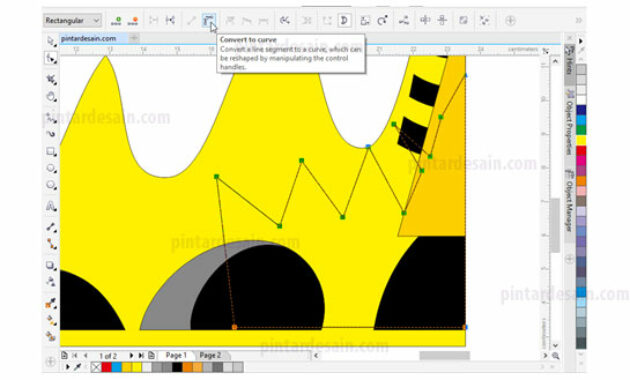
Kemudian klik di sembarang tempat diluar objek terlebih dahulu dan klik tahan pada garis objeknya dan geser atau pindahkan.
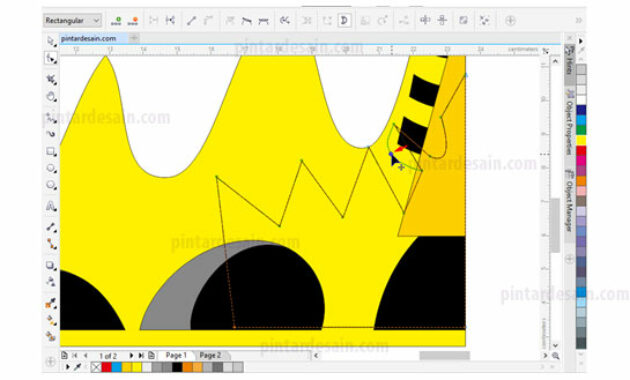
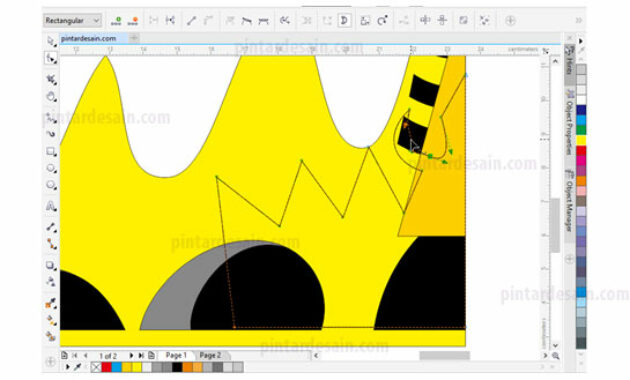
Tidak semua bagian garis objek bisa kita atur pada garisnya dengan klik tahan dan pindahkan, ada kalanya juga kita akan membentuk garis objek dengan menggunakan garis panah atau garis bantunya seperti gambar dibawah ini.
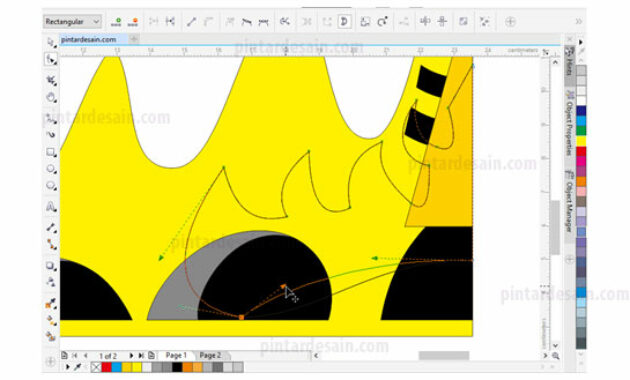
Kemudian berikan warna merah pada objek siger kedua tersebut dengan menggunakan warna dasar yang ada pada box warna atau color palette dengan mengklik kiri pada mouse di salah satu warnanya.
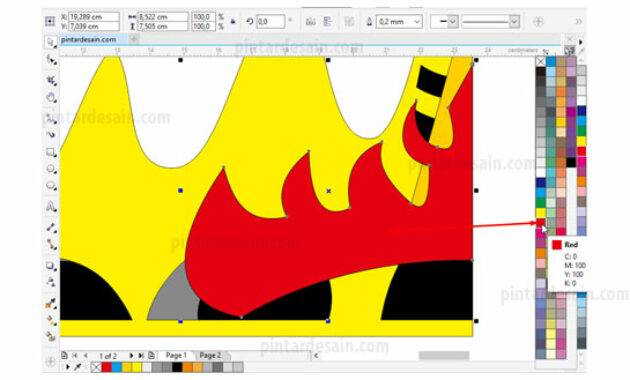
Kemudian tambahkan objek kotak baru lagi pada bagian sebelah bawah objek siger, dan berikan warna hitam untuk warna dasarnya.
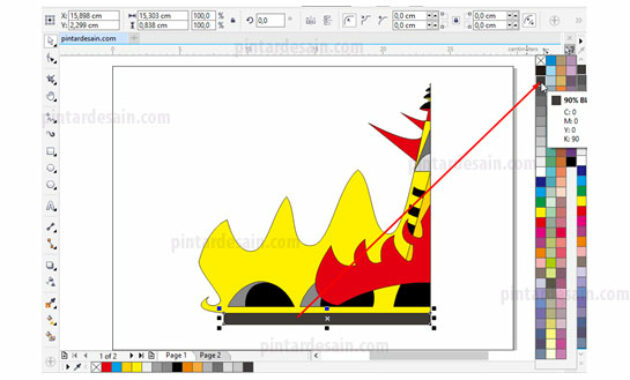
Setelah semua objek dibuat maka akan kita temukan warna garis pada setiap objeknya, sehingga kita akan hilangkan terlebih dahulu warna garisnya dengan cara menyeleksi semua objek yang ada tersebut dengan menggunakan Pick tool kemudian klik pada non warna pada box warna atau color palettes.
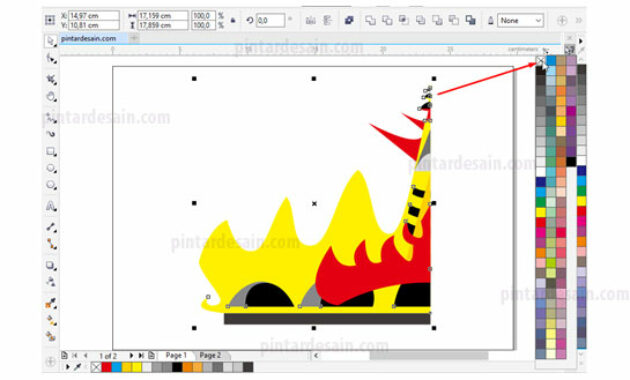
Penggunaan Mirror pada Objek Siger
Setelah semua objek pada bagian siger lampung kita buat maka selanjutnya adalah menduplikat dan mencerminkan atau membalik objek dengan menggunakan pasilitas mirror.
Kita mulai dengan menyeleksi semua objek yang sudah dibuat tersebut dengan menggunakan Pick tool pada toolbox.
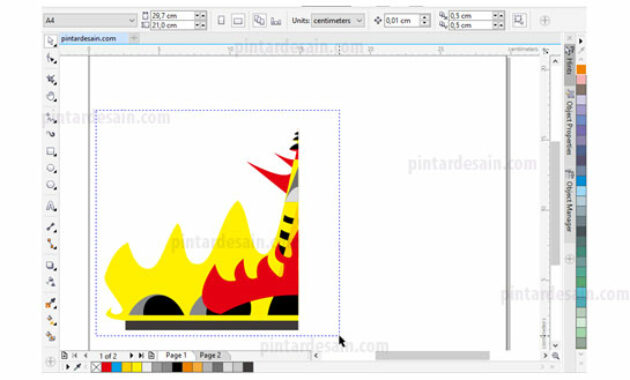
Selanjutnya dari menu Object kemudian klik pada Transformations kemudian klik pada Scale and mirror. Sehingga muncul box mirror pada bagian sebelah kanan halaman.
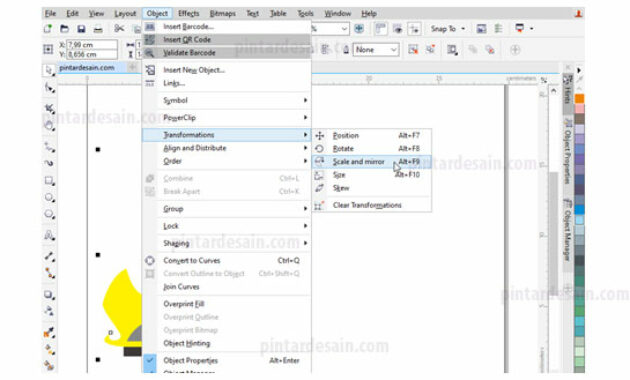
Atur dan aktifkan pada Box Mirror klik pada Mirror horizontally, Ceklist pada Proportional, klik pada Middel right, Copies dengan jumlahnya 1, dan klik tombol Apply untuk menerapkannya.
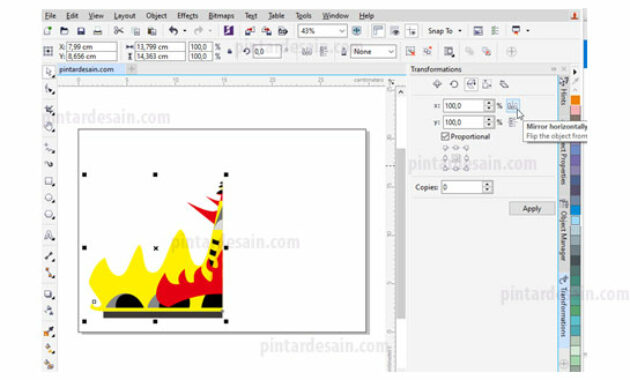
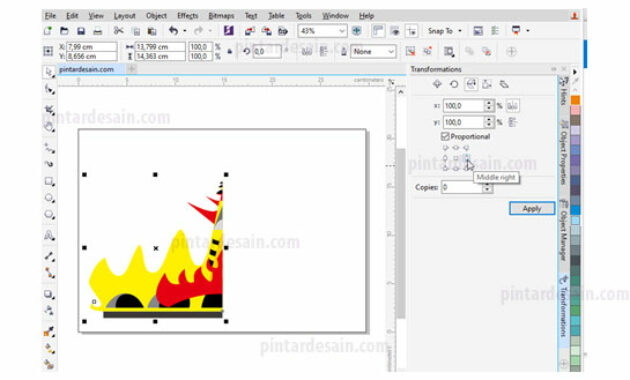
Sehingga tercipta objek baru disebelah kanan objek siger yang kita seleksi tadi dengan bentuk sama persis dengan objek yang ada disebelah kiri.

Menggabungkan Objek dengan Weld
Setelah selesai menggunakan pasilitas mirror maka akan menciptakan objek yang sama persis antara objek bagian kiri dengan objek bagian sebelah kanan tetapi antara objek terdapat pemisah karena memang objek tersebut belum menjadi satu bagian.
Kita akan gabungkan objek sebelah kiri dengan objek sebelah kanan dengan cara menyeleksi bagian yang sama saja kemudian dengan menggunakan pasilitas Weld maka kedua objek yang sama tersebut menjadi satu objek atau satu bagian.
Caranya, gunakan Pick tool kemudian klik pada objek kiri terlebih dahulu sambil menahan Shift pada keyboard kemudian klik objek kanan kemudian klik pada Weld yang ada pada toolbar.
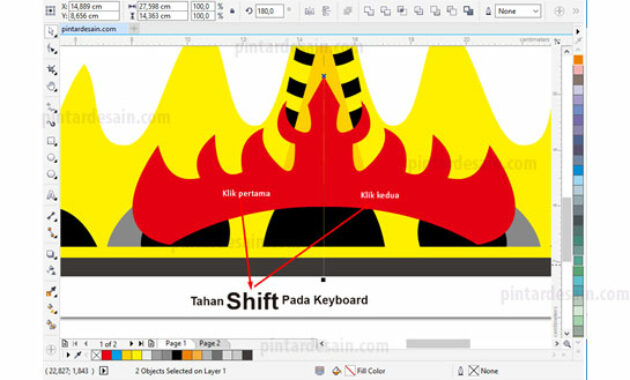
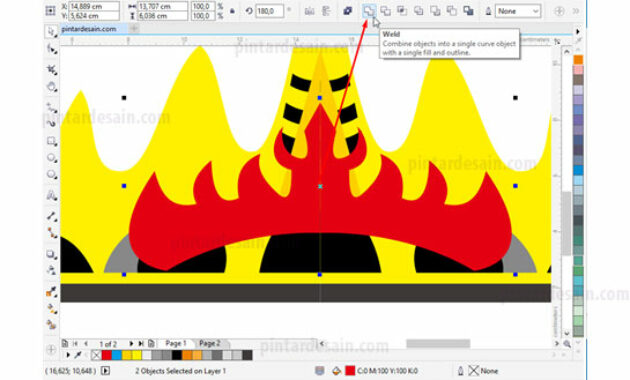
Sehingga hasilnya kedua objek yang diseleksi tersebut menjadi satu objek atau satu bagian.
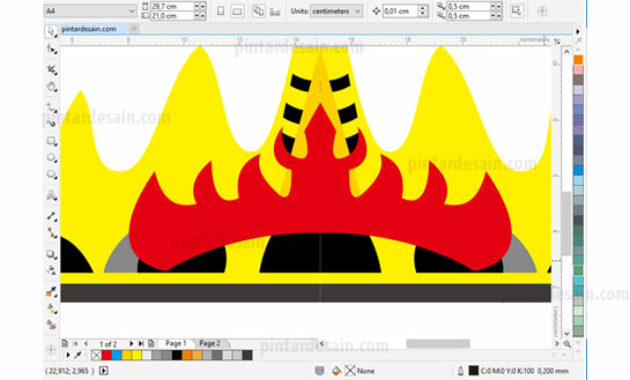
Lakukan cara yang sama untuk objek-objek lainnya antara objek kiri dan objek kanan dijadikan satu bagian dengan menggunakan pasilitas Weld. Sehingga hasil akhirnya tidak ada lagi garis pemisah antara objek kiri dengan objek kanan.
Seleksi semua objek yang ada dengan menggunakan Pick tool kemudian Group objek dengan menggunakan shortcut Ctrl+G pada keyboard.
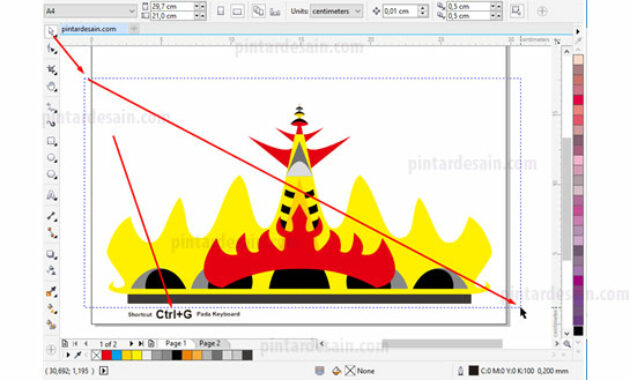

Export File to JPEG
Setelah semua bagian logo didesain maka langkah selanjutnya adalah mengexport hasil desain tersebut menjadi file JPEG. Sehingga jika kita buka di aplikasi atau software lainnya siger lampung tersebut dapat digunakan.
Cara mengexport hasil desain tersebut ke bentuk file JPEG dengan cara klik pada menu File kemudian klik pada Export atau dengan menggunakan shortcut Ctrl+E pada keyboard.
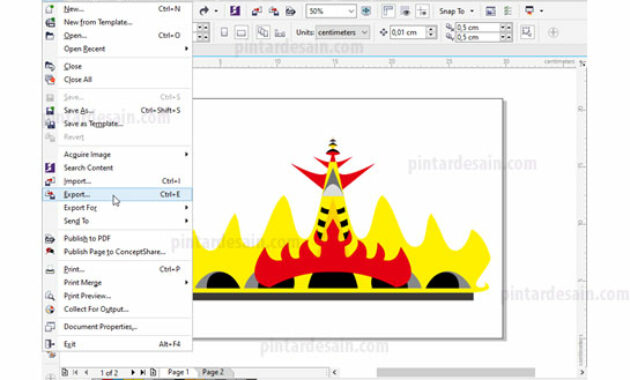
Kemudian akan muncul Box Export pada halaman, posisikan Drive, Folder, berikan Nama Filenya, dan ubah Type Filenya menjadi JPG-JPEG Bitmaps kemudian klik tombol Export.
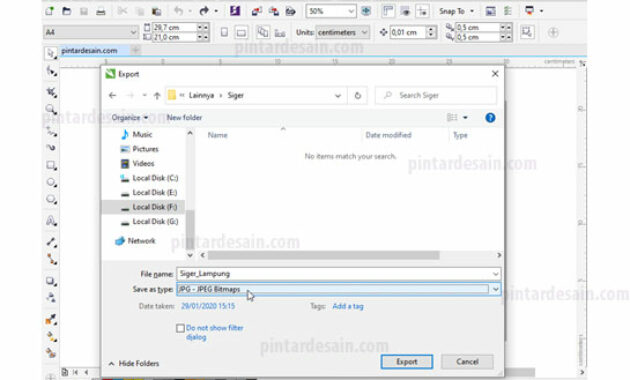
Selanjutnya adalah atur pada color modenya CYMK, dengan Quality Highest dan klik tombol OK.
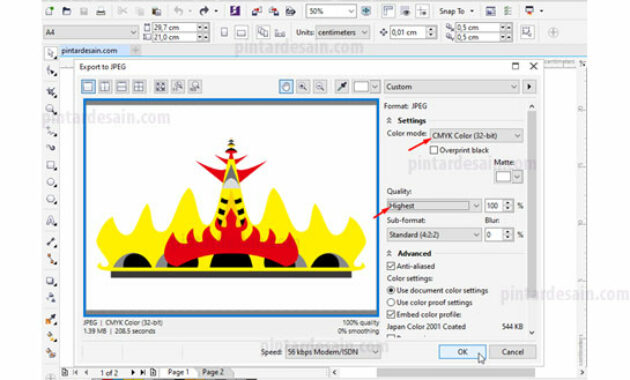
Sehingga jika kita buka pada foldernya maka akan kita temukan file siger lampung dengan format filenya JPG
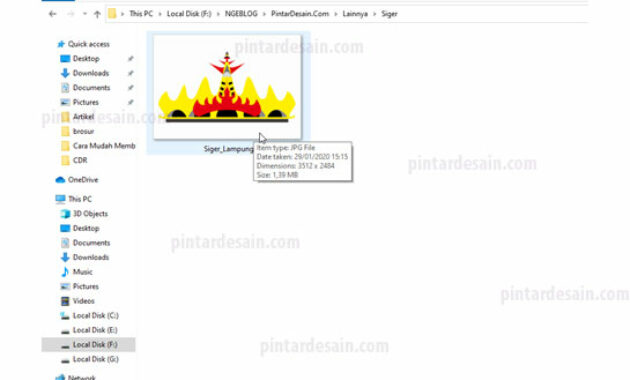
Demikianlah artikel mengenai Cara Membuat Siger Lampung Terbaru – Semoga artikel ini bisa membantu para pembaca pintardesain.com untuk terus belajar desain. Sampai ketemu lagi di artikel-artikel selanjutnya dan terima kasih atas kunjungannya.

